¿Se pregunta cómo aumentar el volumen en su computadora portátil, computadora de escritorio o tableta en Windows 10 o Windows 11? ¿O tal vez desea saber cómo subir el volumen en una computadora con su teclado? El control de volumen en Windows es una característica esencial, independientemente del dispositivo que esté utilizando. Microsoft ofrece varias formas integradas de controlar el volumen del sonido. Lea esta guía para conocer los diferentes métodos disponibles, incluido el popular Mezclador de volumen de Windows.
Contenido
- 1. Use el control de volumen del teclado
- 2. Use el control de volumen de la bandeja del sistema
- 3. Usa el control de volumen de tus parlantes
- 4. Use el nuevo Mezclador de volumen de Windows 11
- 5. Usa el mezclador de volumen clásico
- 6. Cree o descargue un acceso directo de volumen
- 7. Ajuste el volumen desde la aplicación Configuración
- 8. Usa los botones de volumen de tu tablet
- 9. Usa los controles de volumen de tu monitor
- ¿Qué método prefieres?
1. Use el control de volumen del teclado
Las computadoras portátiles con Windows suelen tener teclas multimedia para controlar el sonido. Mantenga presionada la tecla Fn y luego la tecla correspondiente. Por ejemplo:
| Acción |
Teclas de acceso directo |
| Aumentar volumen |
Fn + F8 |
| Bajar volumen |
Fn + F7 |
| Silenciar |
Fn + F6 |

2. Use el control de volumen de la bandeja del sistema
Windows 10 y 11 tienen un ícono de altavoz en la bandeja del sistema. Haga clic en él para acceder al control de volumen. En Windows 11, el ícono de altavoz activa la Configuración rápida, donde puede ajustar el volumen con un control deslizante.

3. Usa el control de volumen de tus parlantes
Si conecta altavoces a su computadora, use su botón de volumen físico para ajustar el sonido.

4. Use el nuevo Mezclador de volumen de Windows 11
Windows 11 incluye un nuevo Mezclador de volumen que se encuentra en Sistema > Sonido > Mezclador de volumen. Esto le permite controlar el volumen de diferentes aplicaciones.

5. Usa el mezclador de volumen clásico
El Mezclador de volumen clásico permite ajustar el audio de todo el sistema o ciertas aplicaciones. Acceda a él desde el Panel de control.

6. Cree o descargue un acceso directo de volumen
Puede crear accesos directos para el Volumen y el Mezclador de volumen en su escritorio.
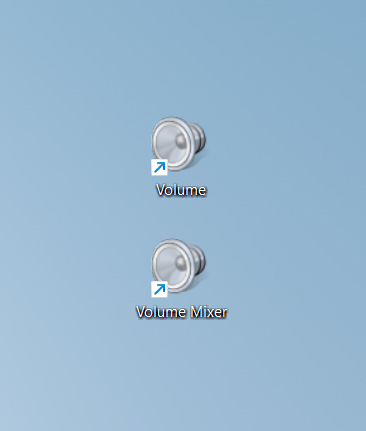
7. Ajuste el volumen desde la aplicación Configuración
Use la aplicación Configuración en Windows 10 y 11 para controlar el volumen desde la pestaña Sonido.

8. Usa los botones de volumen de tu tablet
Las tablets, como la Surface Pro, tienen botones físicos para cambiar el volumen al costado del dispositivo.

9. Usa los controles de volumen de tu monitor
Si su monitor tiene altavoces incorporados, puede ajustar el volumen desde su menú interno. Use el botón Menú para acceder a la configuración de sonido.

¿Qué método prefieres?
Recomendamos probar todos los métodos de esta guía para encontrar el que mejor se adapte a sus necesidades. Comente a continuación y díganos qué forma de controlar el volumen prefiere en Windows 10 y 11: ¿Utiliza el teclado, el mezclador o el ícono del altavoz? Queremos saber su método favorito en los comentarios.






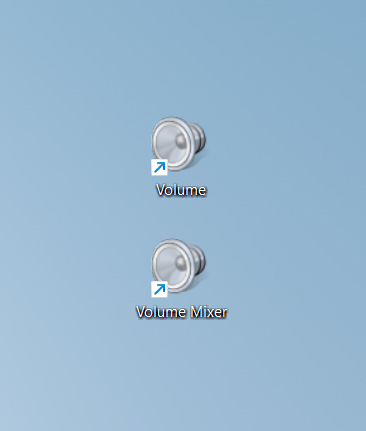
































Isabella -
¿Tendrá este procedimiento alguna diferencia dependiendo del tipo de equipo? Tengo un portátil y me gustaría saber
Marcelo -
Gracias por el tutorial, me ayudó a resolver un problema que tenía desde hace tiempo. ¡Muy bien explicado
Pablo el Gamer -
Lo mejor es usar el mezclador de volumen, ahí puedo ajustar cada aplicación. ¡Gran artículo
Diego M. -
Este artículo me resulta muy útil. Siempre creí que solo existía el control de volumen en la barra de tareas
Patricia T. -
¿Alguien más tiene problemas con el control de volumen automático? No sé por qué se baja solo a veces
Lucía M. -
¡Qué bien! Justo lo que necesitaba. Cambio de volumen frecuentemente y a veces me complico un poco
Lucía la Geek -
Siempre tengo problemas para encontrar el volumen de algunas aplicaciones, gracias por la ayuda.
Antonia N. -
Me gustó el consejo sobre el atajo. Es más fácil para mí en lugar de buscar el icono. ¡Gracias
Pau 2010 -
Yo siempre uso el icono de volumen en la barra de tareas, pero ahora sé que hay más formas. ¡Genial
Alberto S. -
¿Hay alguna manera de configurar un perfil de sonido? Por ejemplo, un sonido para reuniones y otro para jugar.
Patricia Gómez -
Me encantó la explicación sobre el atajo del teclado. Siempre es útil tener opciones rápidas
David Z. -
Yo recomiendo utilizar el altavoz externo además de los ajustes de Windows. A veces funciona mejor
María xoxo -
Gracias por el post, me resulta muy útil. Siempre ando buscando trucos para mejorar mi experiencia en Windows.
Andrés 2023 -
¡Wow! No me imaginaba que podía ajustar el volumen de tantas maneras. Definitivamente probaré el mezclador
Inés la Estudiosa -
A veces no me llega el sonido en mis vídeos online, creo que esto puede ayudarme a resolverlo. ¡Gracias por la info
Rosa la Creativa -
Adoro que este tipo de guías simplifique los problemas diarios. ¡Gracias por compartir
Gonzalo el Pro -
Sí, es verdad que este artículo puede parecer simple, pero es útil para quienes no conocen todos los trucos de Windows
Vanessa D. -
Interesante tema. Nunca pensé en usar el teclado para esto. Tendré que probarlo hoy mismo.
Juan Carlos 123 -
¿Alguien sabe si estas configuraciones funcionan en Windows 11 también? Me gustaría probarlo
José 84 -
¡Menuda sorpresa! No sabía que había tanto método para ajustar el volumen. Me quedaré con el que más me guste
Claudia Lopes -
Gracias por las sugerencias, ¡son excelentes! Voy a compartir este artículo con mis amigos.
Sergio S. -
¿Alguien ha probado a usar un software externo para controlar el volumen? Estoy buscando algo así.
Sofía L. -
A veces me resulta complicado encontrar el control de volumen. Este artículo me será de gran ayuda, ¡gracias!
Carmen -
Me encanta cómo explicas las cosas. Estaba buscando cómo bajar el volumen y ahora sé varias maneras
Diana P. -
¿Qué pasa si el volumen no responde? A veces dejo mi computadora y cuando regreso no puedo escuchar nada
Eduardo R. -
La opción de los ajustes de sonido en el Panel de control es muy buena. Gracias por recordármelo
Hugo291 -
Me gusta mucho el atajo de las teclas de función. Es rápido y eficiente. ¡Gracias por el consejo
Luz M. -
¡Increíble! Sabía de algunas formas pero no todas. Definitivamente voy a implementar las que mencionas aquí
Ricardo -
¡Excelente artículo! No sabía que había tantas formas de ajustar el volumen en Windows. Gracias por compartirlo.
Fernando IT -
Una pregunta, ¿es posible ajustar el volumen de manera diferente por cada programa en Windows? A veces necesito que algunos suenen más que otros.
Carla confundida -
Estoy un poco confundida, ¿puedo cambiar el volumen sin mouse? A veces se me rompe el mi.
Victor H. -
Siempre me ha costado mucho bajar el volumen rápidamente. Probaré los métodos que mencionas. ¡Muchas gracias!
Miguel R. -
Este contenido es oro. ¡Me ha salvado de muchos problemas en reuniones virtuales