Muchas computadoras utilizan procesadores con gráficos integrados, los cuales proporcionan funciones de video básicas con un bajo consumo de energía. Sin embargo, algunas PC también cuentan con tarjetas de video dedicadas que son ideales para aplicaciones y juegos más exigentes. Windows 11 generalmente cambia automáticamente entre tarjetas gráficas según las aplicaciones en uso. No obstante, a veces se requiere forzar una aplicación o juego específico para que utilice la tarjeta de video dedicada. A continuación, mostramos cómo hacerlo de manera sencilla desde la aplicación Configuración de Windows 11.
Contenido
- ¿Por qué cambiar la tarjeta gráfica predeterminada?
- Paso 1. Abra la configuración de gráficos en Windows 11
- Paso 2. Elija la aplicación o el juego
- Paso 3. Cambiar la tarjeta gráfica utilizada
- Conclusiones
¿Por qué cambiar la tarjeta gráfica predeterminada?
Algunas PC de escritorio y la mayoría de las laptops tienen gráficos integrados en sus procesadores. Estos no son adecuados para manejar aplicaciones y juegos exigentes. Por esto, muchas computadoras incluyen tarjetas de video dedicadas de Nvidia o AMD. A continuación, se presentan algunas razones para cambiar la GPU:
| Tipo de Tarjeta |
Rendimiento |
Uso de Energía |
| Gráficos Integrados |
Bajo |
Bajo |
| Tarjeta Dedicada (Nvidia/AMD) |
Alto |
Alto |
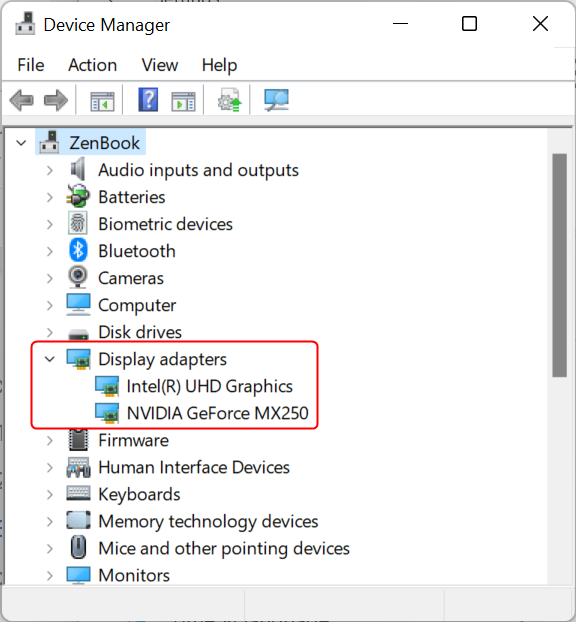
Paso 1. Abra la configuración de gráficos en Windows 11
Para comenzar, abra la aplicación Configuración de Windows 11. Una manera rápida es presionar Windows + I. Asegúrese de que la sección Sistema esté seleccionada y luego haga clic en Mostrar.
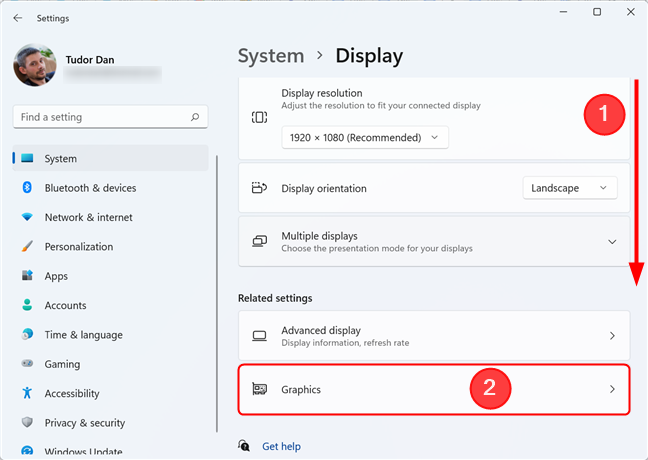
Paso 2. Elija la aplicación o el juego
Para configurar un juego o aplicación específica, primero deberá seleccionar su tipo: Aplicación de escritorio o Aplicación de Microsoft Store. Si eligió aplicación de escritorio, haga clic en Agregar una aplicación para seleccionar su juego o aplicación de la lista.
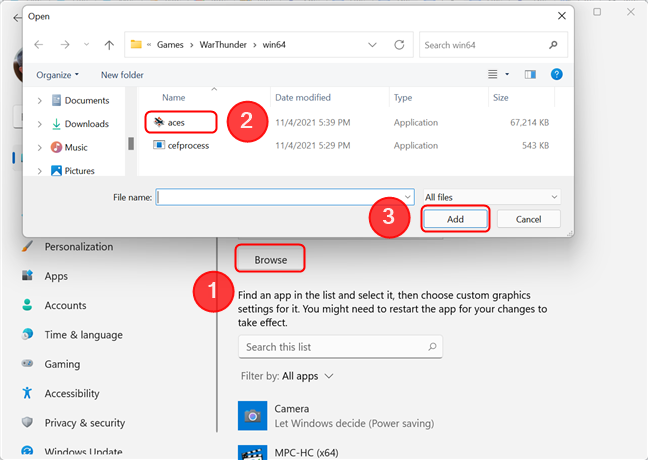
Paso 3. Cambiar la tarjeta gráfica utilizada
En la lista de aplicaciones en la ventana de Gráficos, busque la aplicación deseada y seleccione Opciones. Se abrirá un cuadro de diálogo que le permitirá elegir entre diferentes GPU disponibles:
- Ahorro de energía - Gráficos integrados.
- Alto rendimiento - Tarjeta gráfica dedicada.
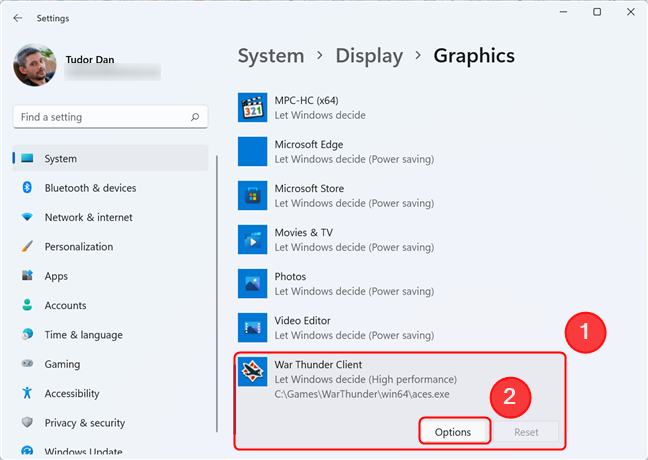
Seleccione la opción deseada y haga clic en Guardar para aplicar los cambios.
Conclusiones
Ahora sabe cómo hacer que un juego o una aplicación utilice una tarjeta gráfica específica en Windows 11. ¿Ha usado esta función para resolver problemas de hardware? ¿Cree que es más fácil de usar que configurar los mismos ajustes en los controladores de Nvidia o AMD? Deje sus comentarios a continuación.

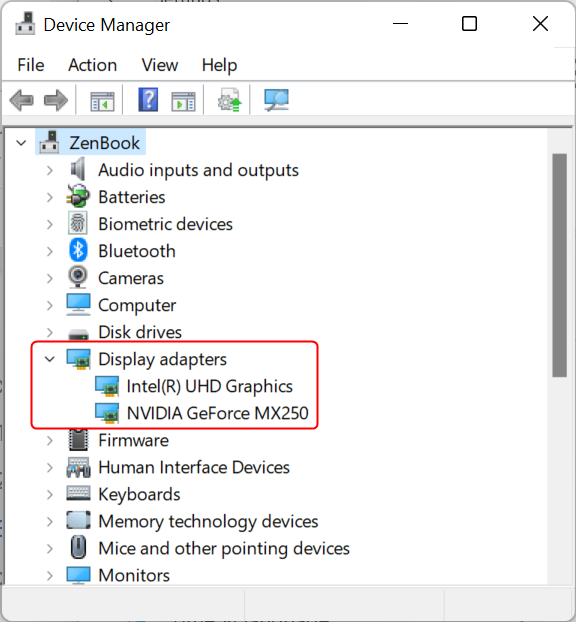
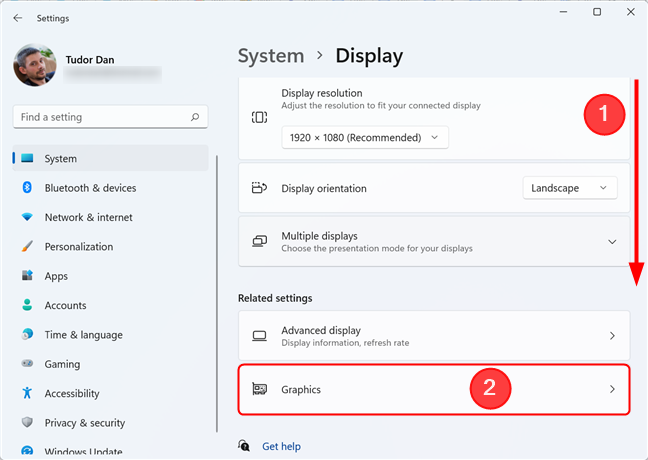
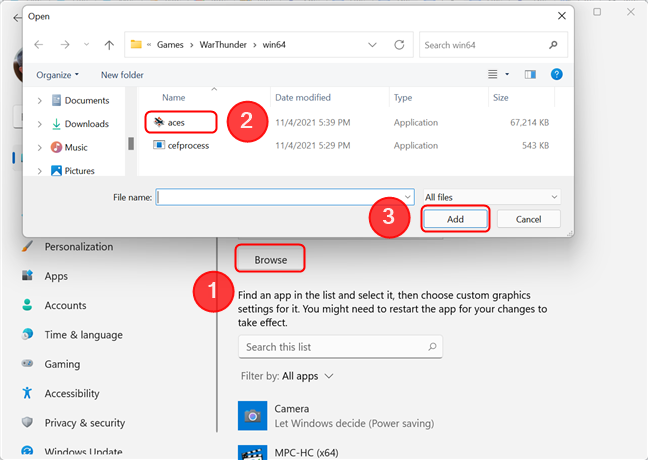
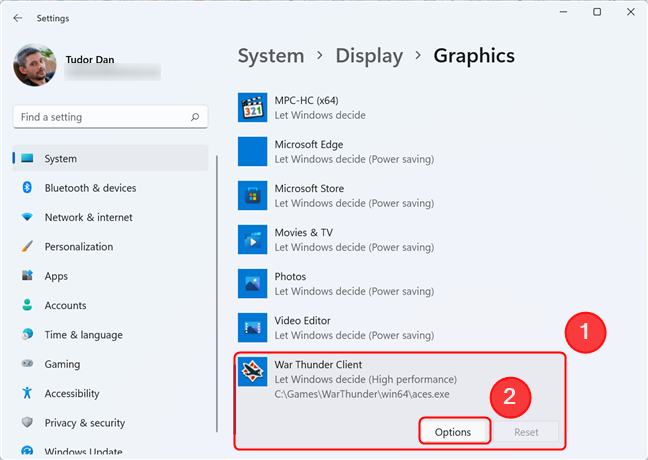





























Lucía Chihuahua -
Me alegra ver que hay recursos para ayudar con la GPU, a veces se siente como un laberinto. El artículo fue muy claro y fácil de entender
Pablo Gómez -
¡Excelente artículo! Elegir la GPU adecuada puede ser complicado, pero aquí hay mucha información valiosa. Gracias por el consejo sobre cómo verificar las opciones en Windows 11
Otto G. -
Tenía dudas sobre cómo cambiar la GPU predeterminada y ahora tengo los pasos claros. ¡Un oh gran artículo!
Patricia Q. -
¿Alguien ha probado el proceso explicado aquí? ¿Vale la pena para aplicaciones de edición de video así como para juegos
Javier123 -
Con tantas opciones por ahí, este artículo hace que todo sea más claro. ¡Un gran recurso para los que no son expertos en hardware
Cecilia Pinto -
Un consejo que les doy es que siempre verifiquen los requisitos de cada juego en la GPU antes de comprar. ¡He aprendido eso por las malas
Héctor El Buen -
Wow, gracias por tantos tips útiles. Ahora tengo una idea más clara sobre cómo elegir mi GPU. ¡Voy a ponerlo en práctica pronto
Diego67 -
Solía depender de la configuración automática, pero ahora entiendo cómo elegir la GPU adecuada. ¡Muchísimas gracias por la ayuda
Sofía Montoya -
Este artículo me ayudó a resolver problemas de lag en el juego. Al cambiar la configuración, ¡el rendimiento ha mejorado drásticamente
Luís Gamer -
¡No puedo creer que me haya tardado tanto en ajustar mi GPU! Ahora mis juegos corren como nunca. Muy bueno el artículo.
Felipe Consultor -
Solo quiero añadir que revisar las especificaciones de la GPU es crucial. Gracias por recordarlo en el artículo. ¡Saludos!
Fernando IT -
He estado buscando información sobre cómo mejorar el rendimiento de mis juegos y esta guía es justo lo que necesitaba. ¡Muy bien detallado
Elena Ruiz -
La verdad es que nunca había prestado atención a la configuración de la GPU. Desde que leí esto, he estado experimentando con mis juegos y la diferencia es notable. ¡Gracias
Roberto Díaz -
¿Alguna recomendación de GPU para un presupuesto ajustado? Estoy buscando algo que pueda manejar juegos en configuración media.
Eva Hernández -
¡Increíble! No solo hablé con amigos sobre esto, también compartí el artículo. Todos necesitamos este tipo de información.
María Landaverde -
Me encanta esta guía. Me ayudó a elegir la GPU correcta para mis programas de diseño gráfico. ¡Sigan compartiendo más tips como estos
Nick_El_Juego -
Siempre es bueno encontrar información que facilite la vida. Solo deseaba que hubiera más artículos como este. ¡Genial
Andrés 89 -
Me gustaría ver más artículos sobre optimización en Windows 11. Este fue muy útil, y siempre aprendo algo nuevo aquí.
Carla M. -
Genial post! La parte de cómo acceder a la configuración es muy útil. Nunca había pensado que podía hacer eso en Windows 11.
Rosa del Río -
¡Gracias por este post! Aprendí mucho, sobre todo sobre cómo hacer el cambio en Windows 11. Ya estoy ansiosa por probarlo
Manuelito123 -
A veces me confundo entre NVIDIA y AMD. ¿Alguien puede explicarme brevemente las diferencias entre ambas
Marisol N. -
Siempre creí que las GPUs eran solo para juegos, pero ahora sé que también son esenciales para todo tipo de aplicaciones. ¡Gracias por abrirme los ojos
Jorge IT -
¿Las guías sobre GPU en Windows 11 son nuevas? Porque no recuerdo haber visto algo similar antes. ¡Quiero más
Ana Valdez -
Kudos al autor. Ahora sé que una buena GPU no solo es para juegos, sino que también mejora mi trabajo diario con gráficos!
Carmen La Gamer -
¡Qué felicidad encontrar soluciones para optimizar mi PC! Voy a aplicar estos pasos y ver si mejora el rendimiento de mis juegos
El Gato Tech -
Jaja, nunca imaginé que sería tan fácil ajustar la GPU. Pensé que se necesitaba un título en ingeniería para hacerlo. ¡Gracias por desmitificarlo
Ricardo Fernández -
¡Felicidades al autor! Informaciones así son vitales en nuestra comunidad de gamers. Me pregunto si harán un video sobre esto
Gisela P. -
¡Como fanática de los videojuegos, agradezco la claridad de este artículo! Al fin puedo ajustar mi PC de manera correcta