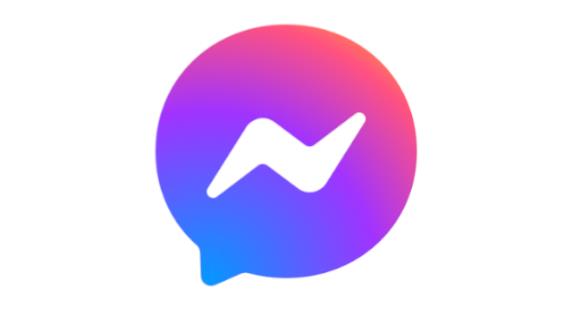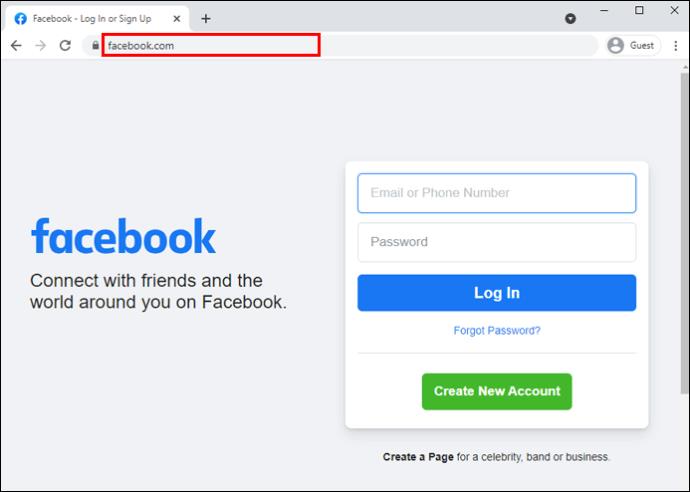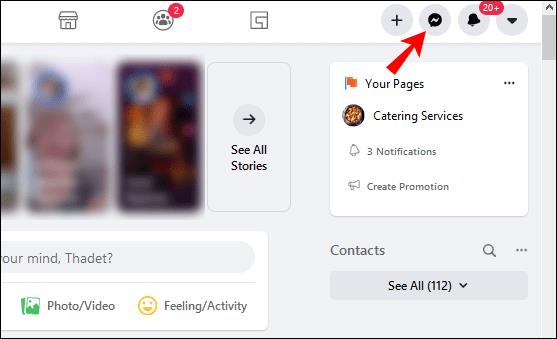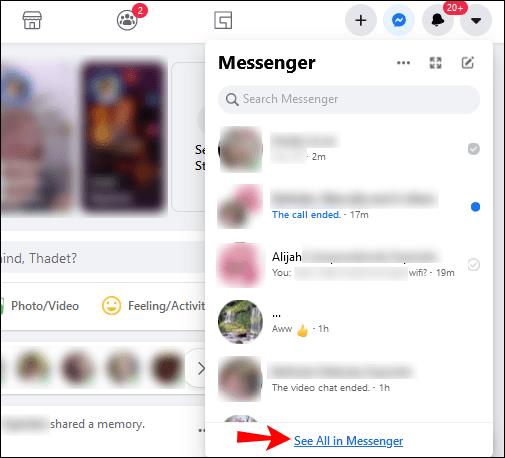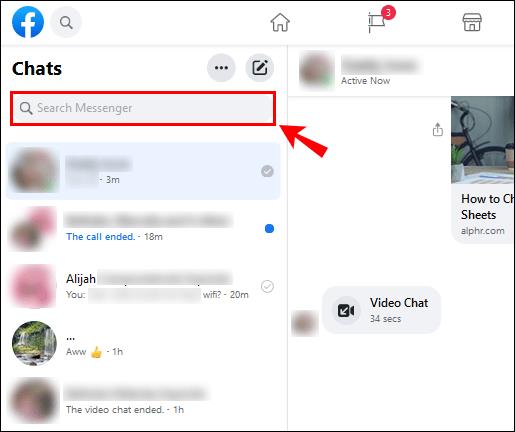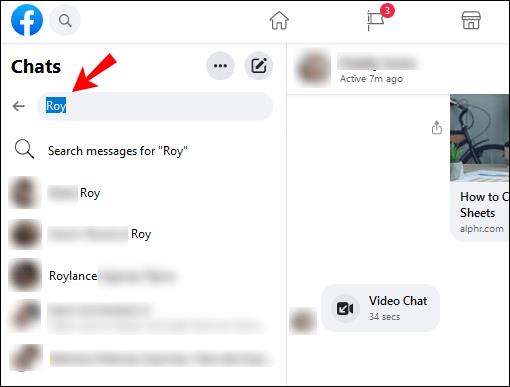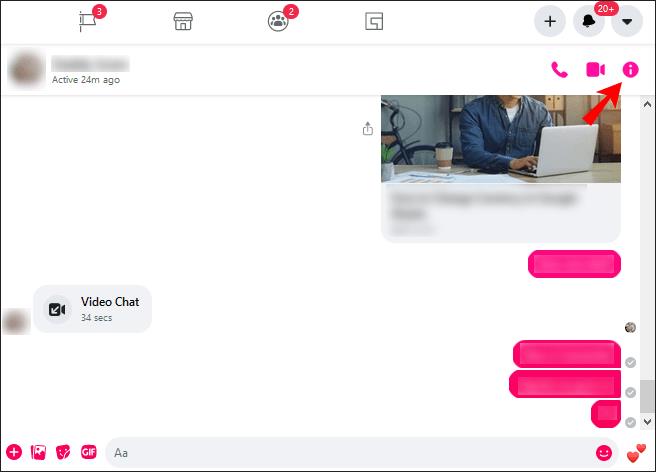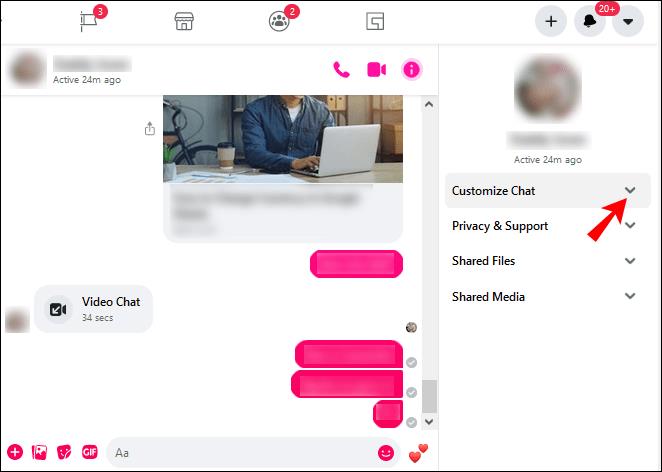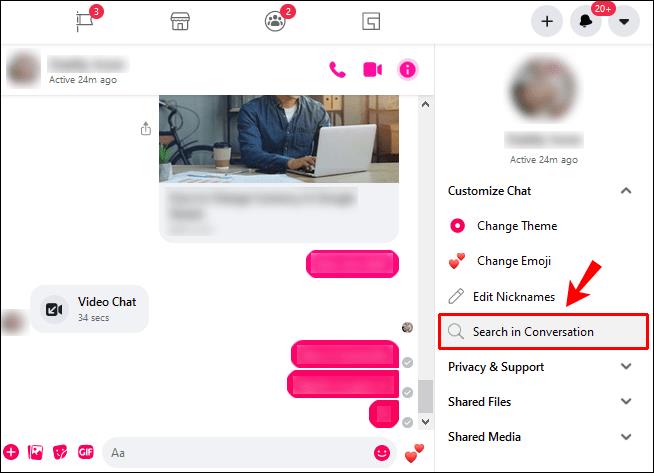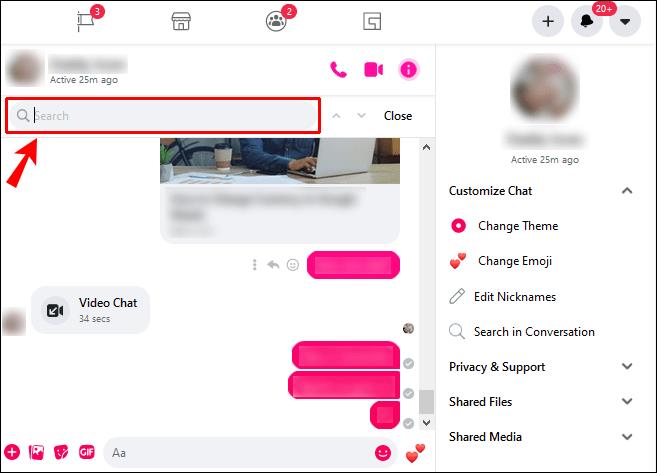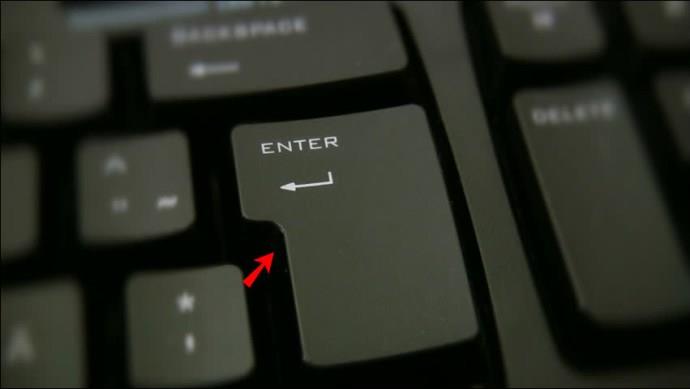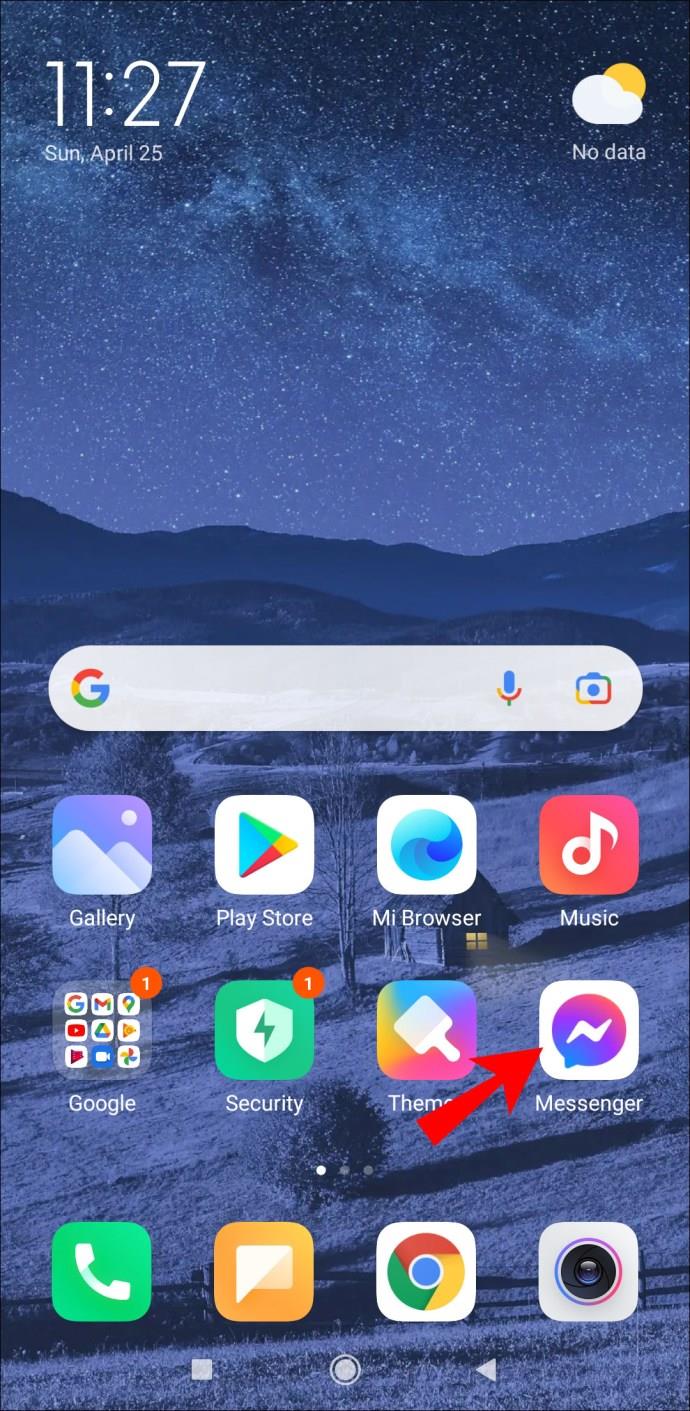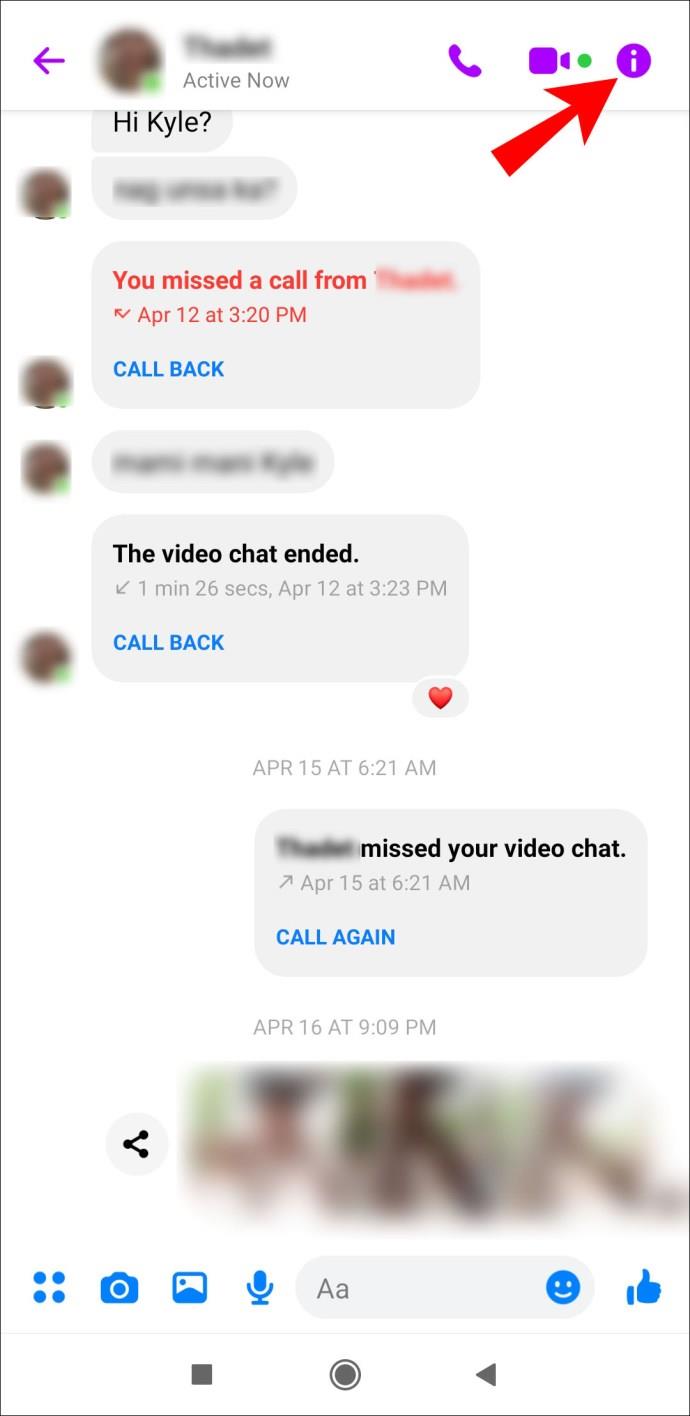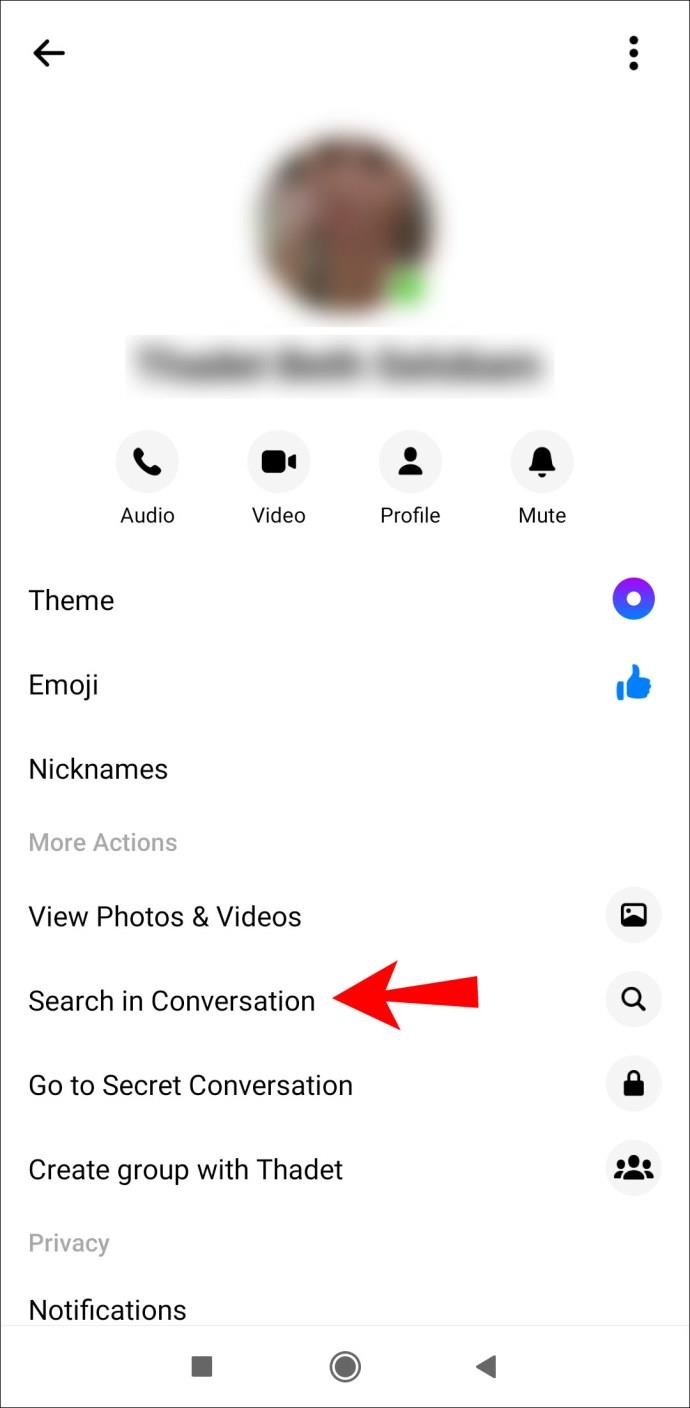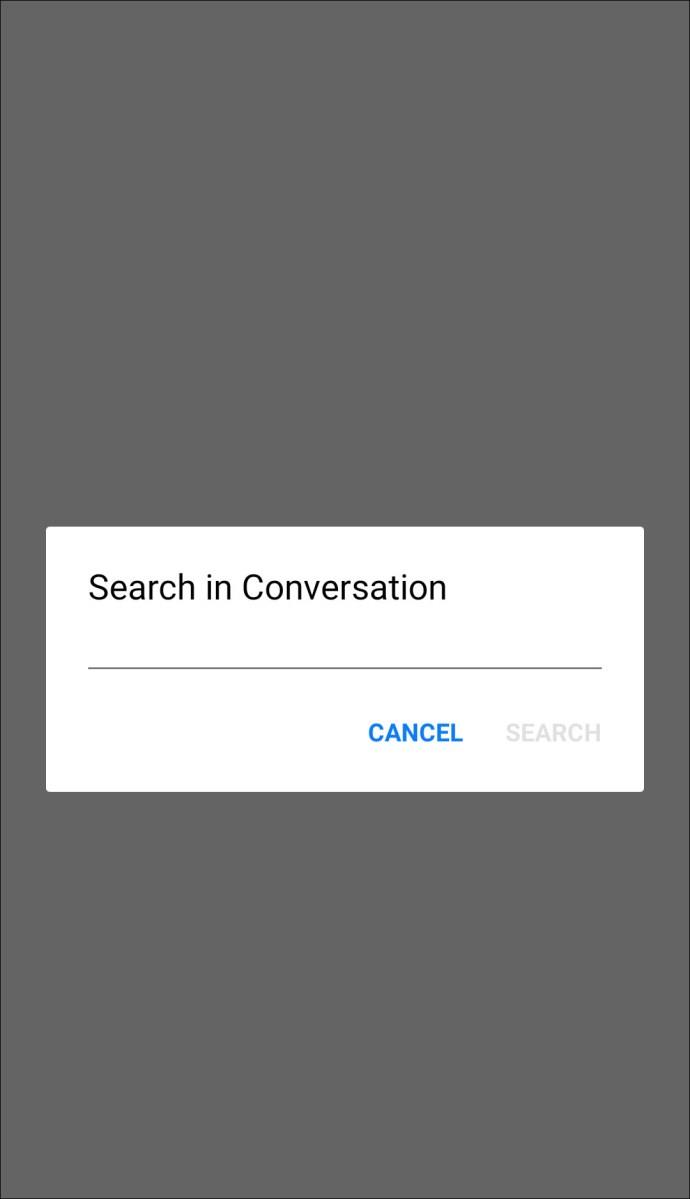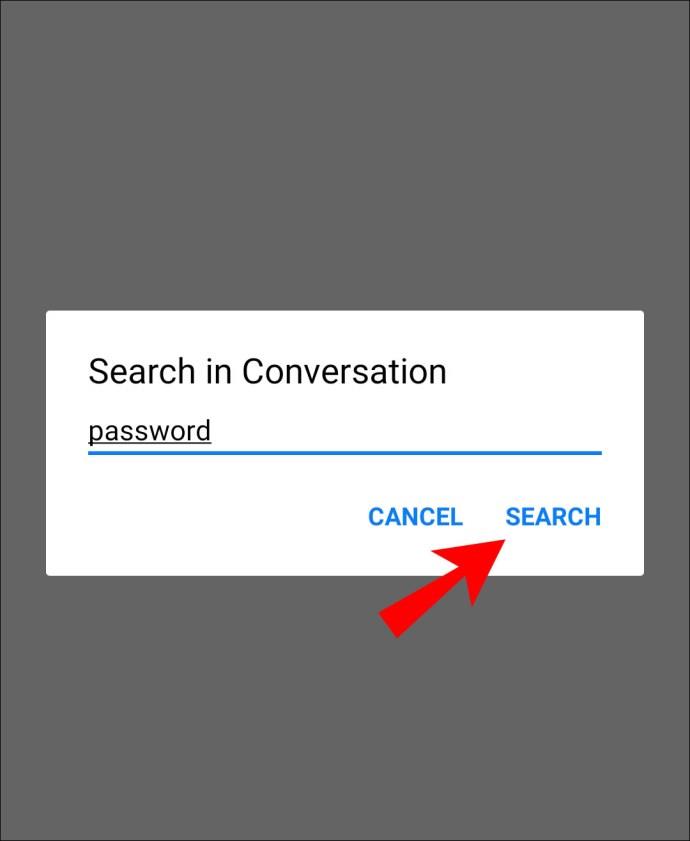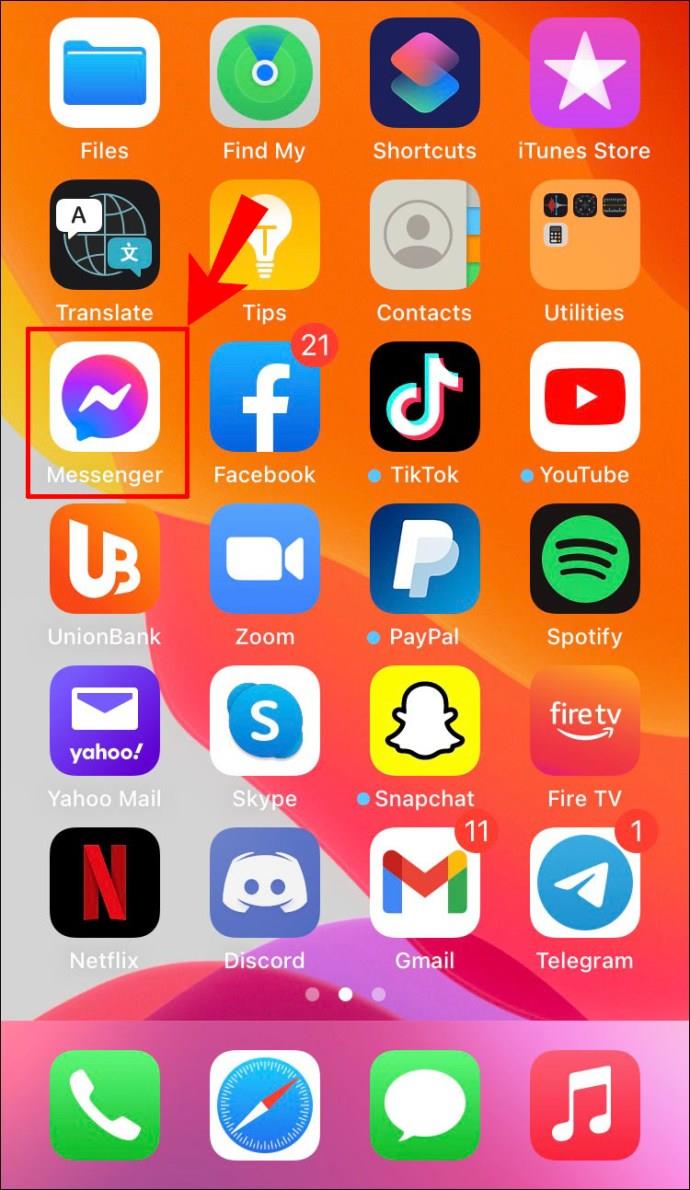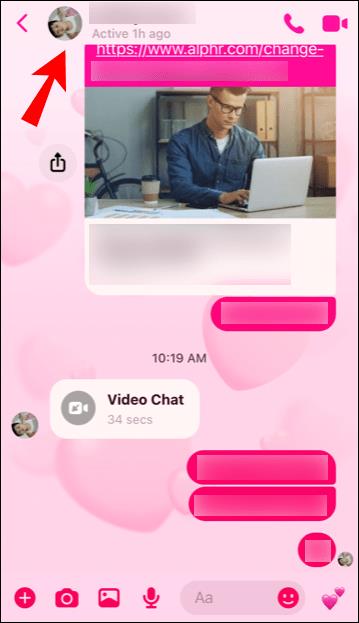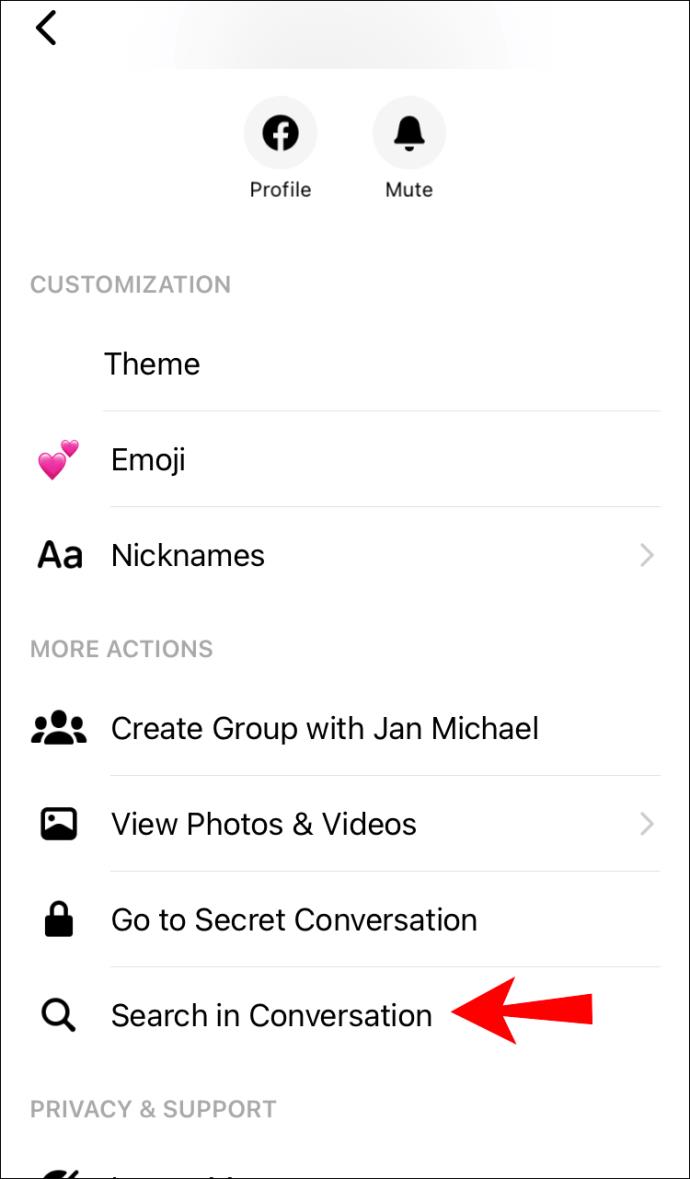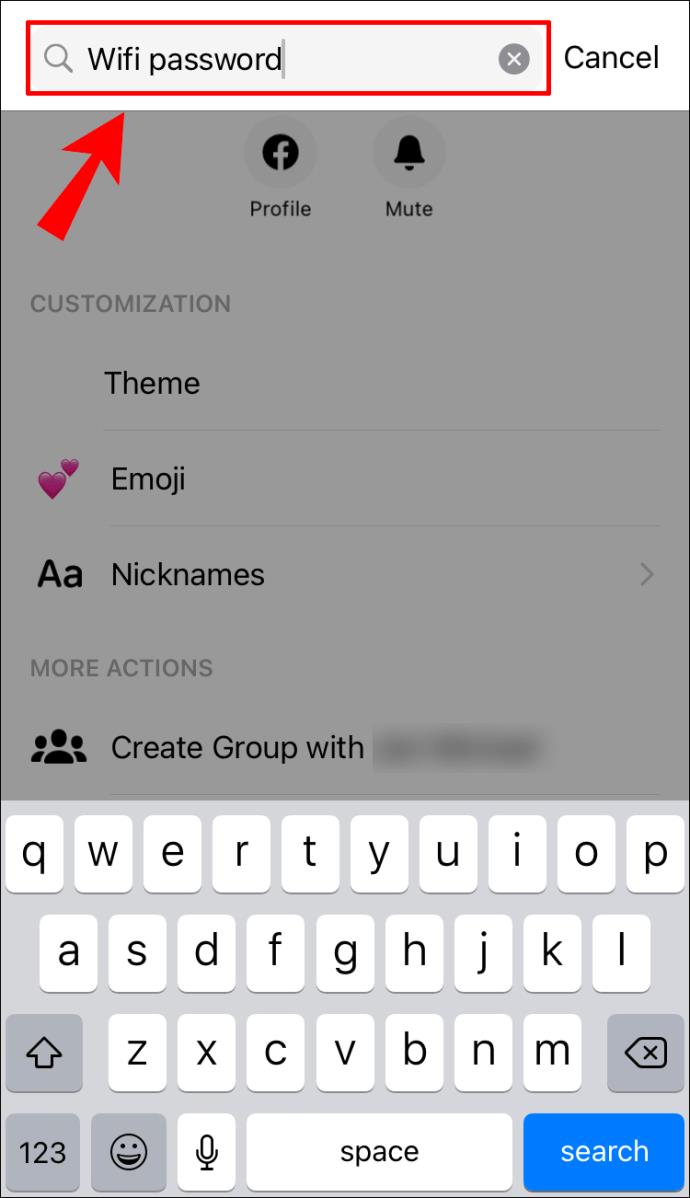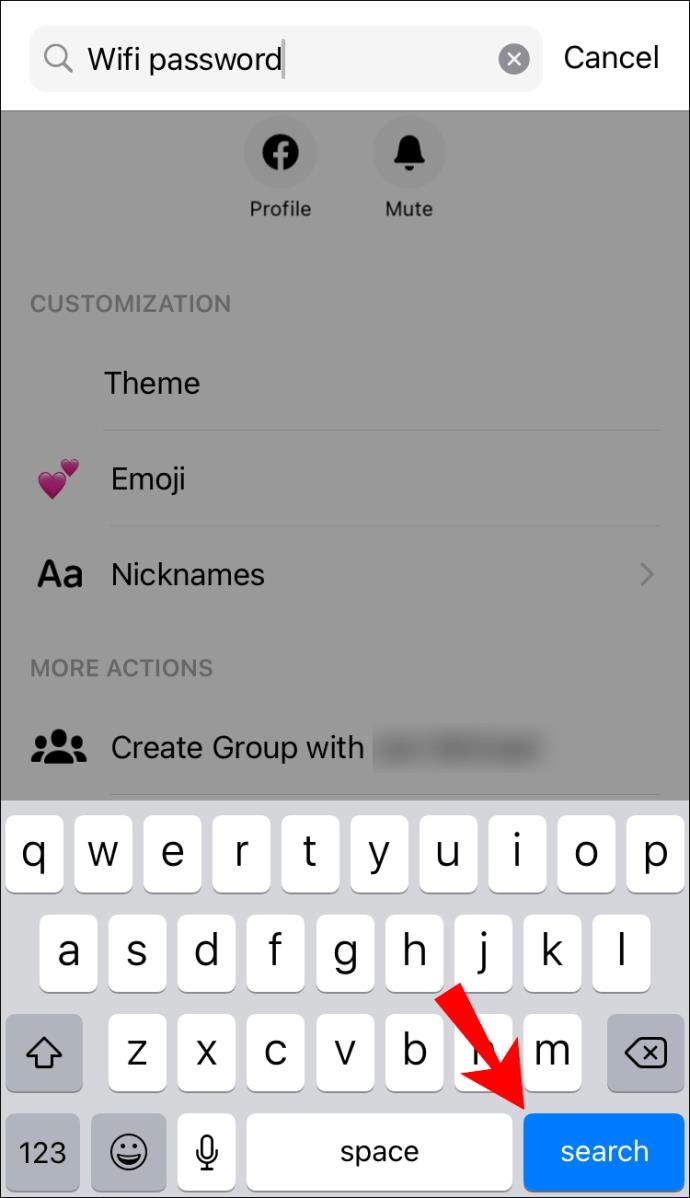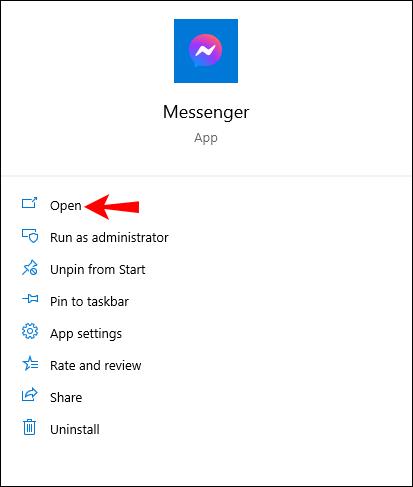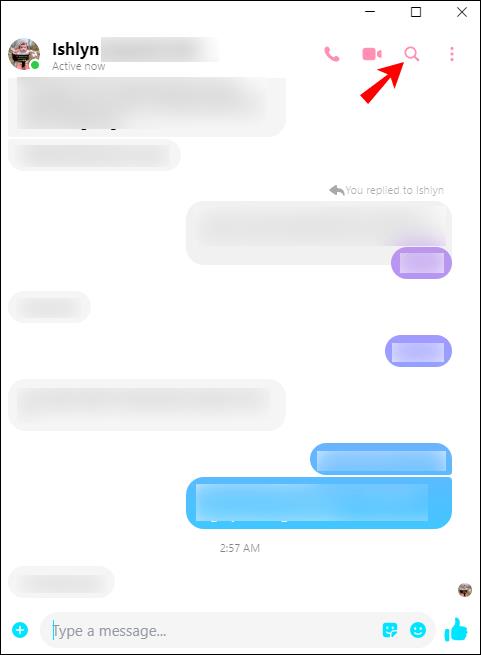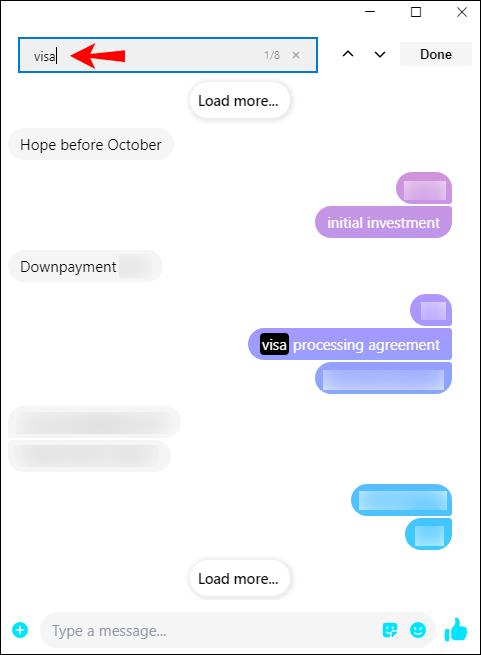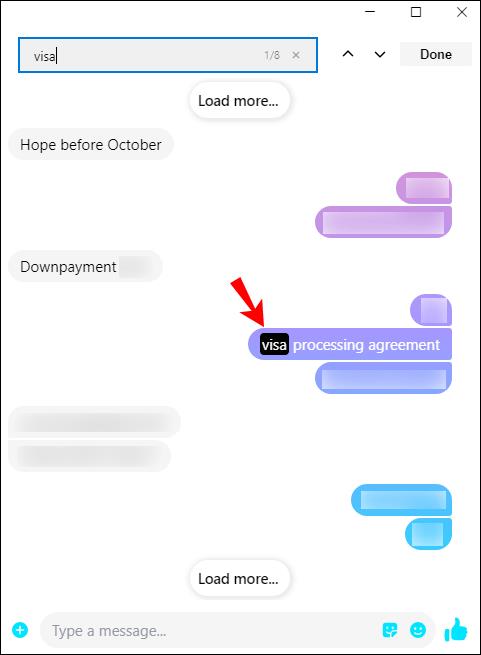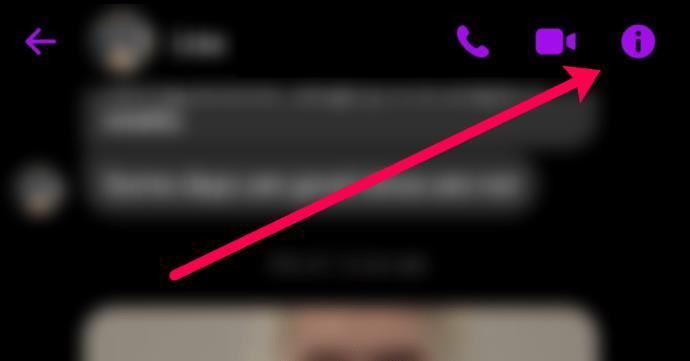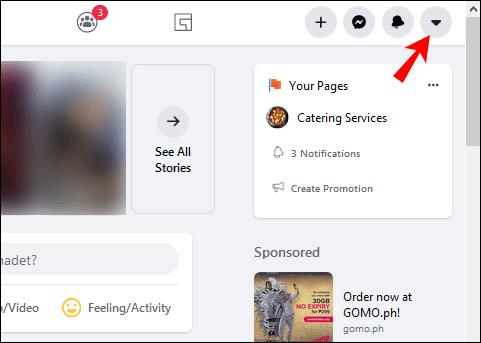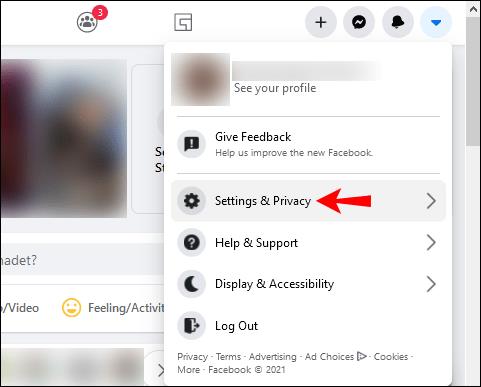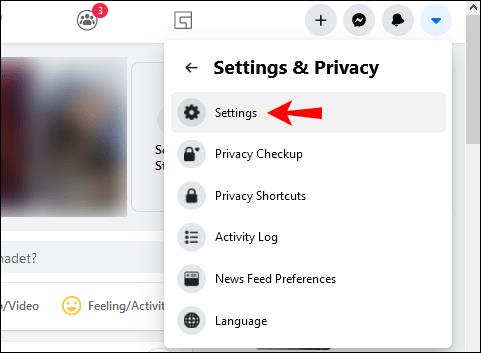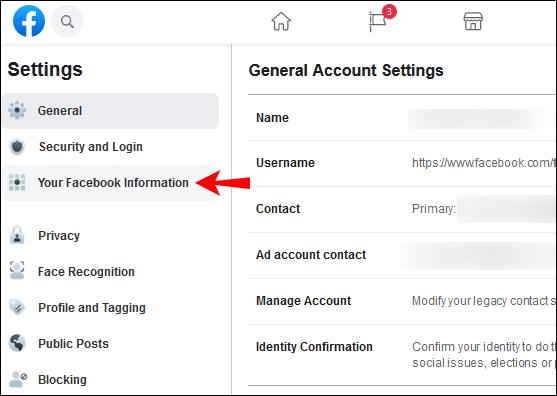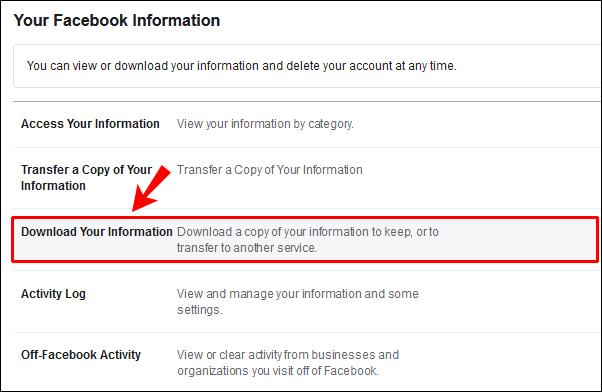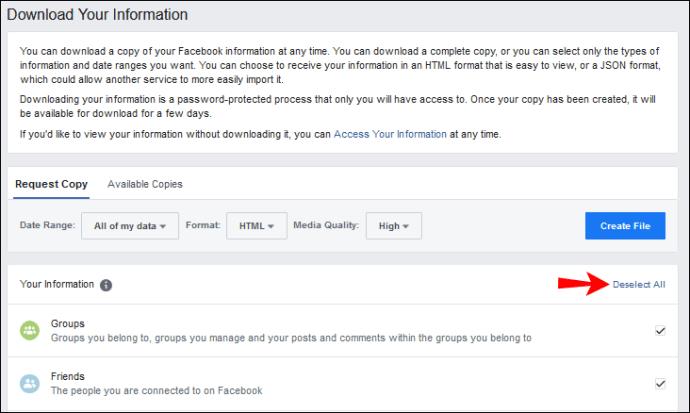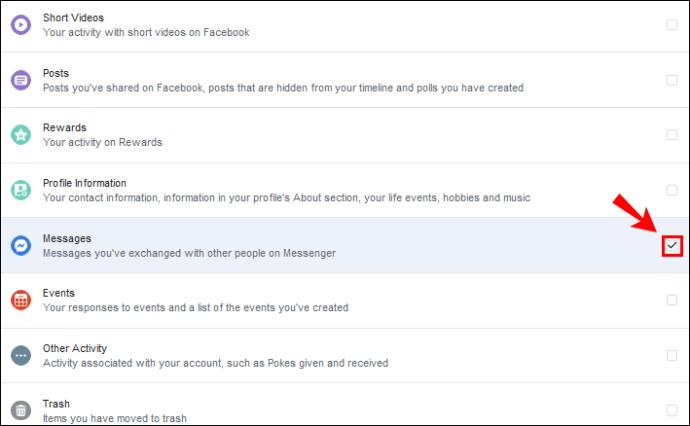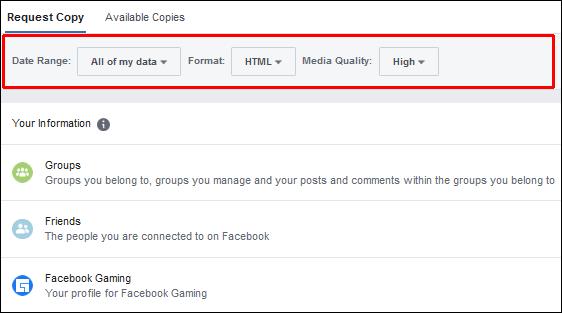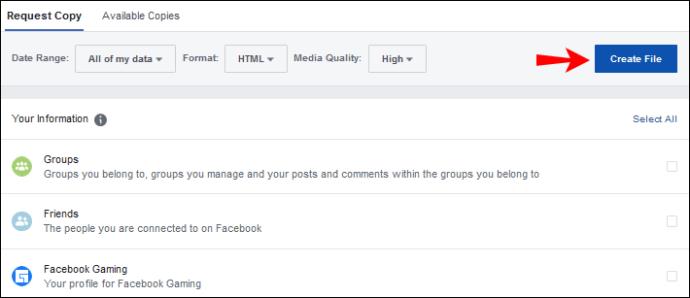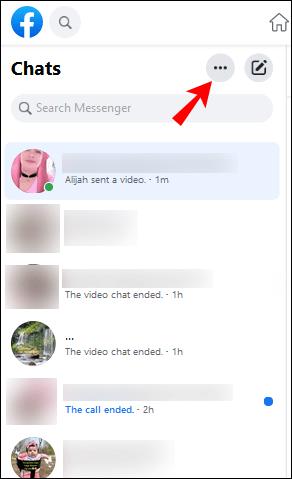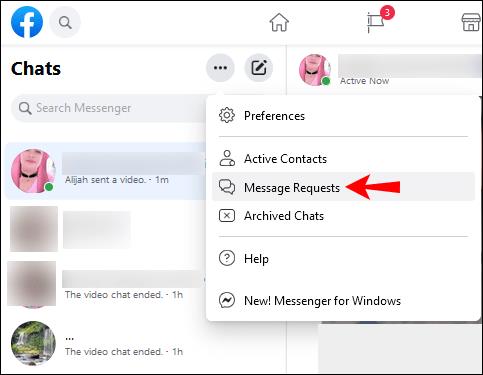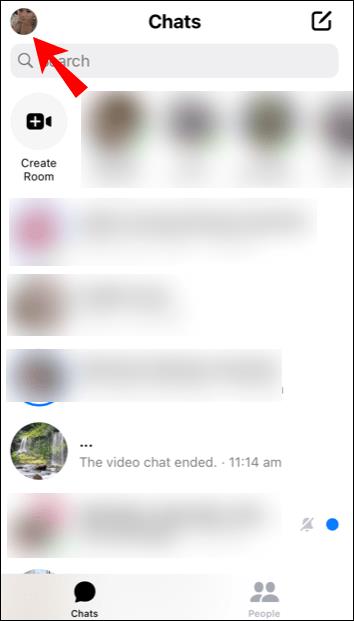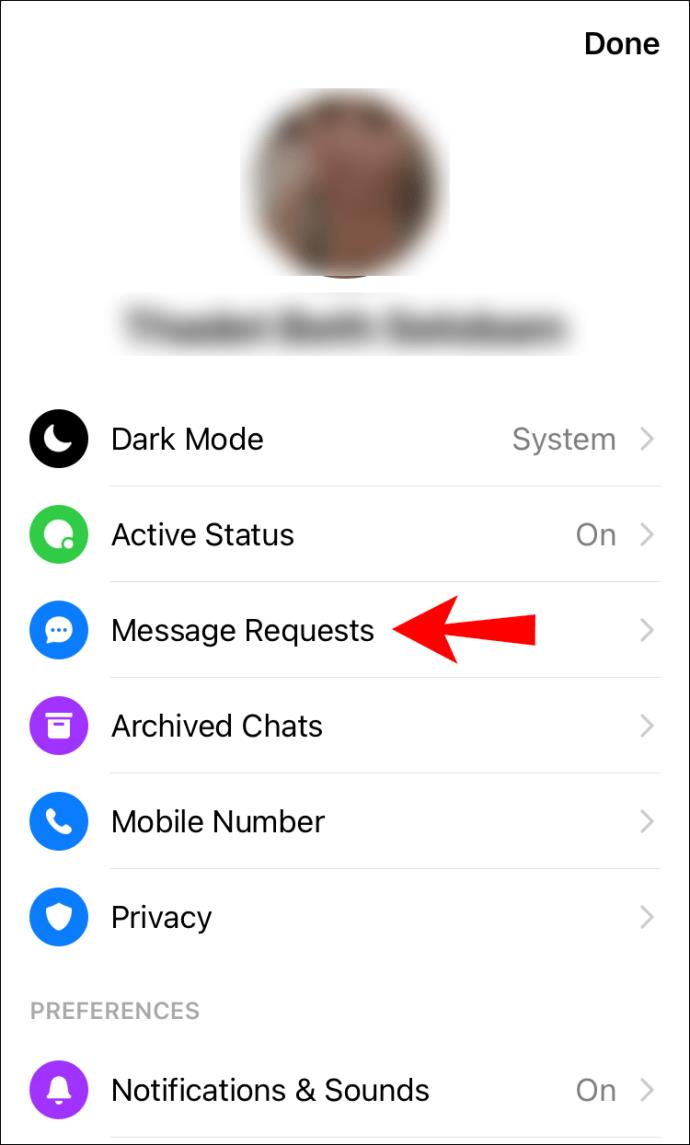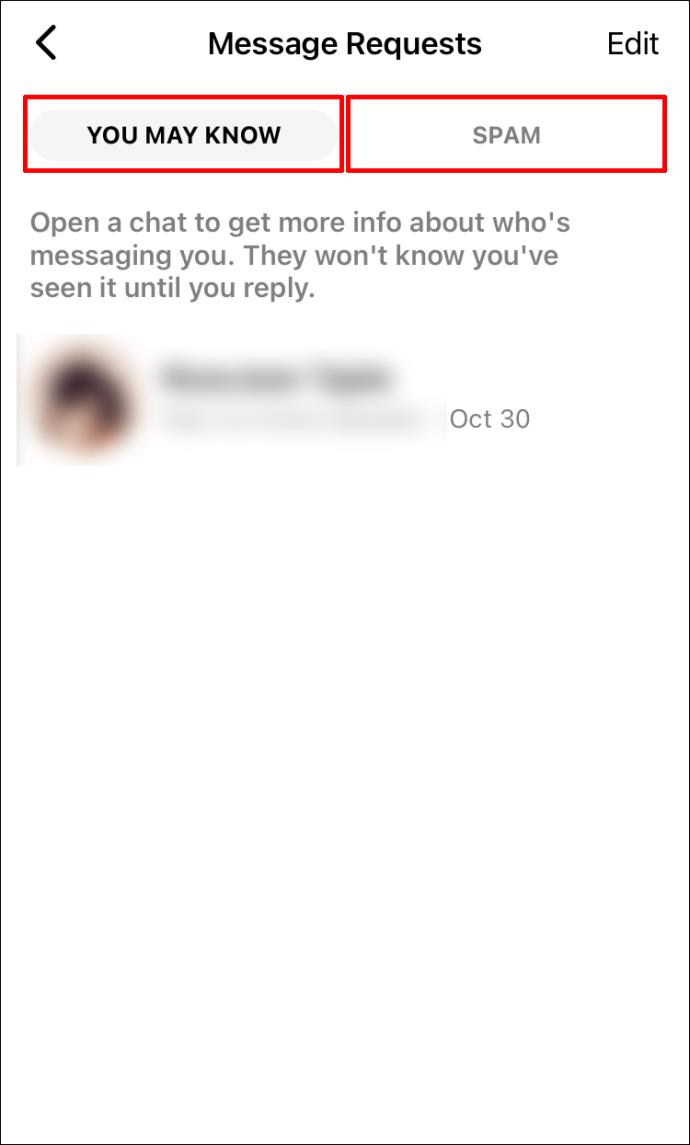Enlaces de dispositivos
Si tienes prisa por encontrar un mensaje, un enlace o un archivo en Facebook Messenger, estás de suerte. No es necesario recorrer meses de conversaciones solo para encontrar un mensaje específico. Facebook Messenger te permite buscar personas y palabras clave al instante.
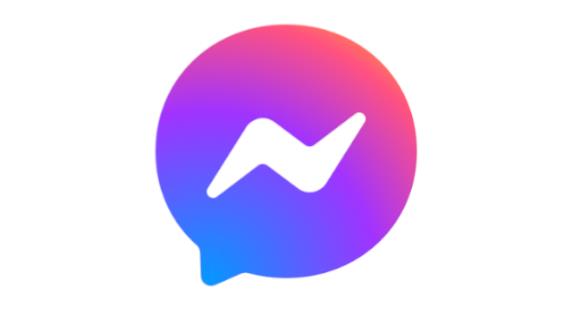
Esta guía le mostrará cómo buscar mensajes y conversaciones en Facebook Messenger en todos los dispositivos. También abordaremos algunas preguntas frecuentes sobre sus mensajes en Facebook Messenger.
¿Cómo buscar Messenger en un navegador?
Hay dos formas de buscar Messenger en un navegador web. El primer método incluye buscar en todas tus conversaciones en Messenger a la vez. El segundo te permite buscar mensajes dentro de un chat específico. Le mostraremos cómo hacer ambas cosas.
Para buscar todas tus conversaciones en Messenger a la vez, sigue los pasos a continuación:
- Abre Facebook en tu navegador.
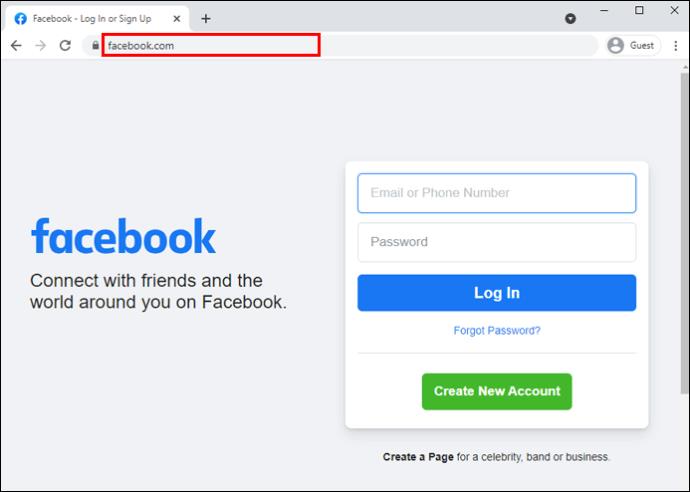
- Navegue hasta el icono de Messenger en la esquina superior derecha de su página de inicio.
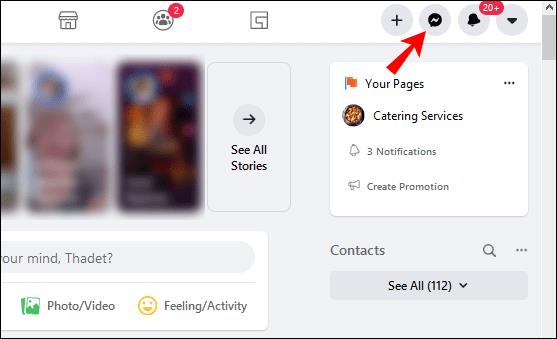
- Toque el ícono y baje hasta "Ver todo en Messenger".
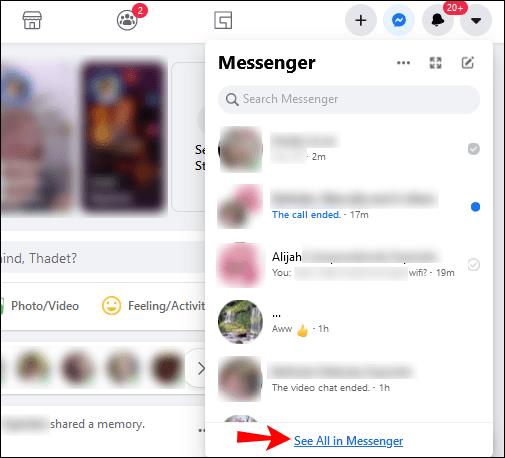
- Encontrarás el cuadro "Buscar en Messenger" en la barra lateral izquierda.
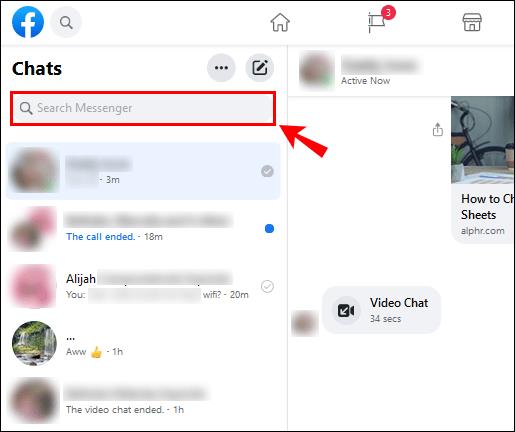
- Escriba la palabra clave.
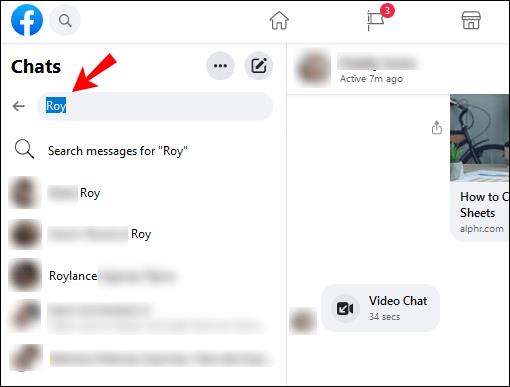
Una vez que escribas lo que estás buscando, Messenger te mostrará todos los chats donde aparece esa palabra clave. No solo eso, sino que aparecerán todos tus contactos, las personas que sigues en Instagram, las páginas y grupos de Facebook y otros elementos que incluyan la palabra clave.
Si desea buscar un mensaje específico dentro de una conversación en Facebook Messenger, haga lo siguiente:
- Facebook abierto.
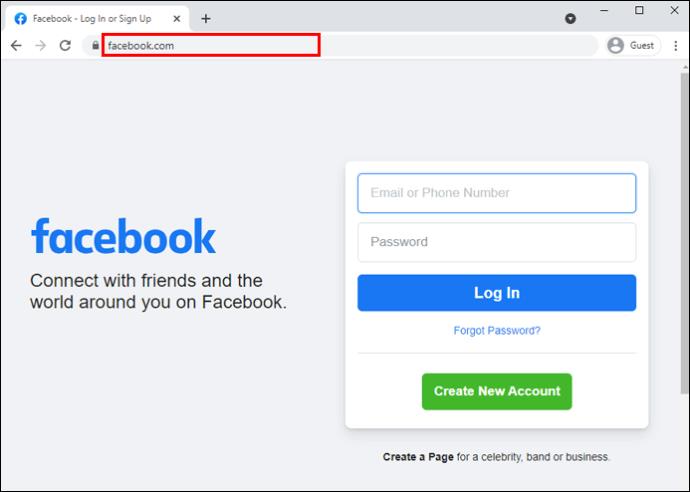
- Haga clic en el icono de Messenger y vaya a "Ver todo en Messenger".
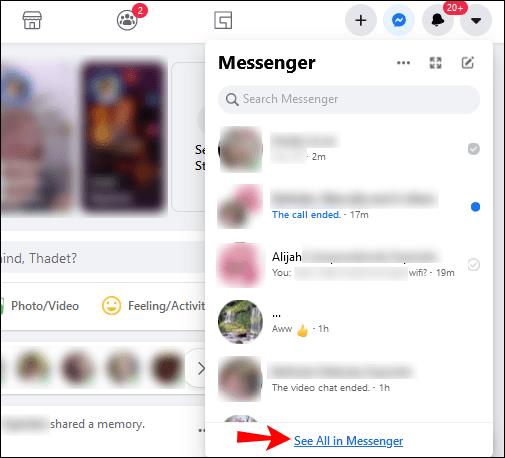
- Abra el chat que desea buscar.
- Haga clic en el icono "i" en la esquina superior derecha de su pantalla.
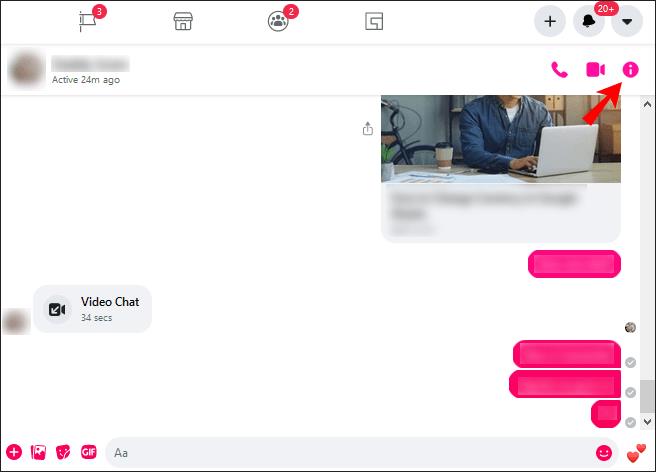
- Busque la opción "Personalizar chat" y haga clic en la flecha.
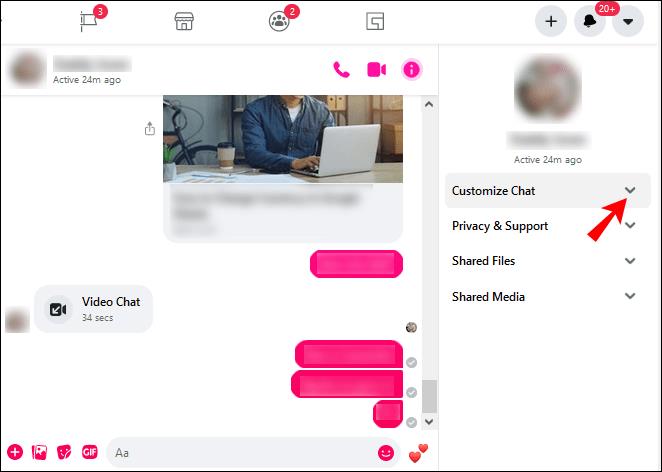
- Seleccione "Buscar en la conversación".
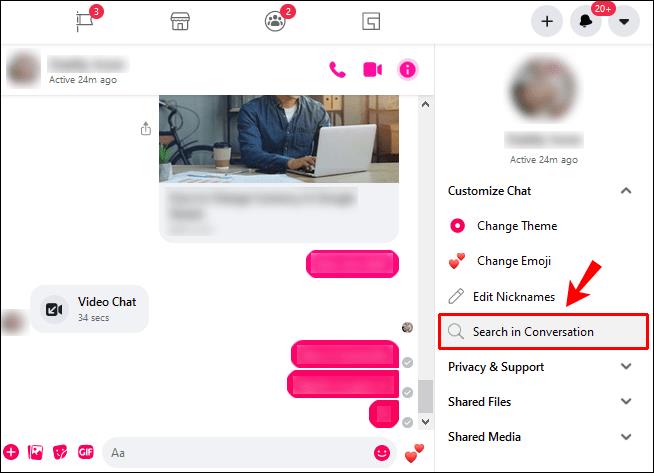
- Escriba la palabra clave en la barra de búsqueda del chat.
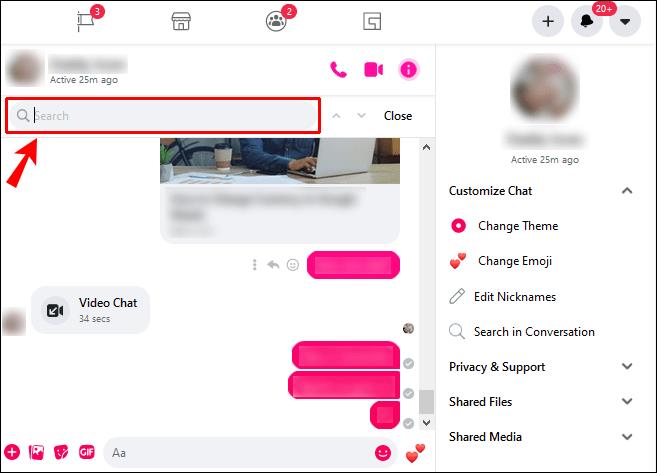
- Pulse la tecla "Entrar".
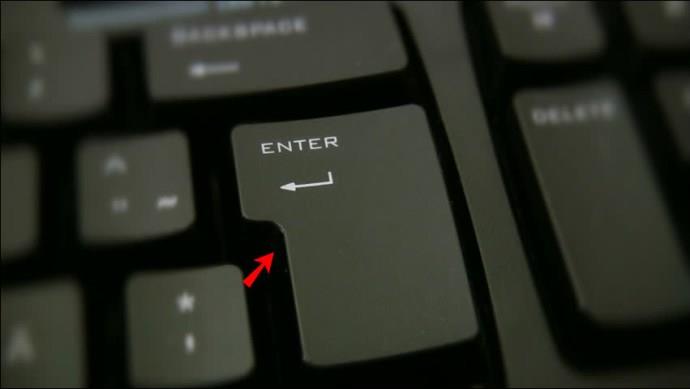
Todos los mensajes que contengan la palabra clave aparecerán resaltados en el chat. Siempre que sepa el nombre del archivo, puede buscar documentos, enlaces, imágenes, etc.
¿Cómo buscar Messenger en Android?
Si se pregunta cómo encontrar mensajes en Facebook Messenger en su dispositivo Android, siga los pasos a continuación:
- Abra la aplicación Messenger en su teléfono.
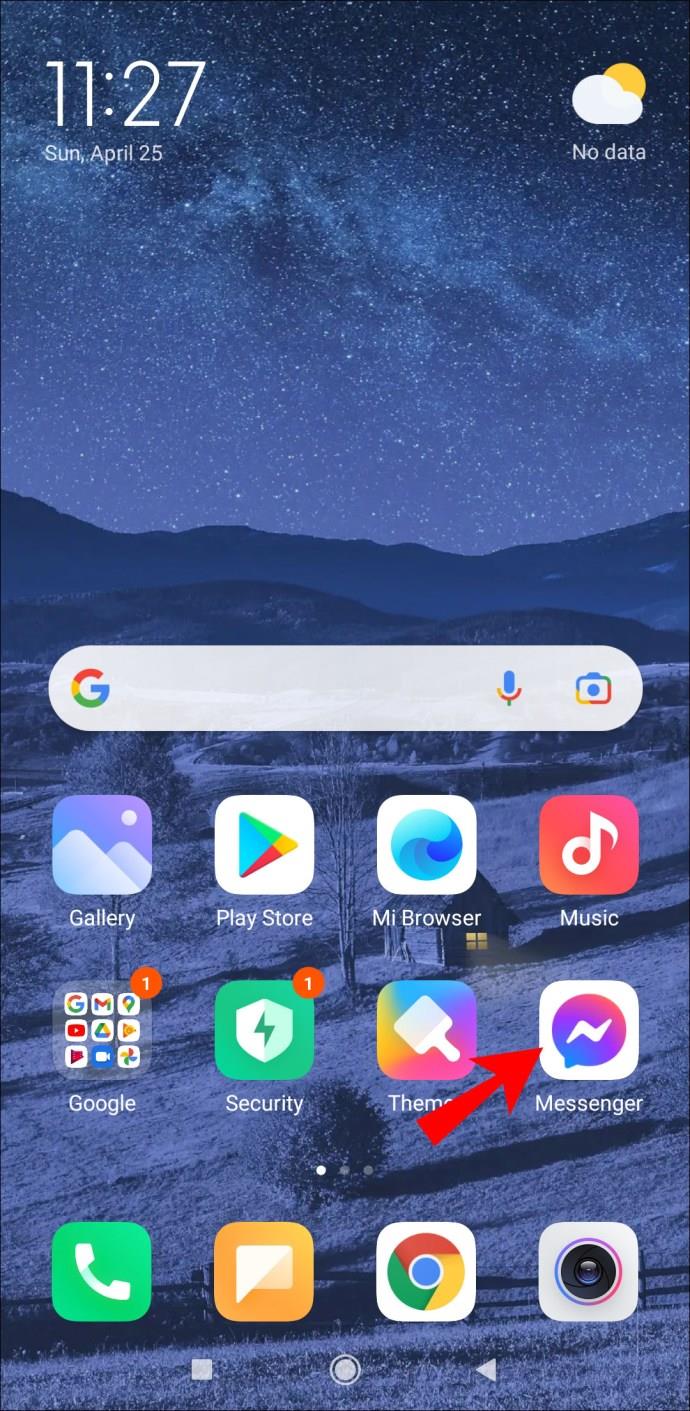
- Abra el chat que desea buscar.
- Toque el ícono "i" en la esquina superior derecha de su pantalla.
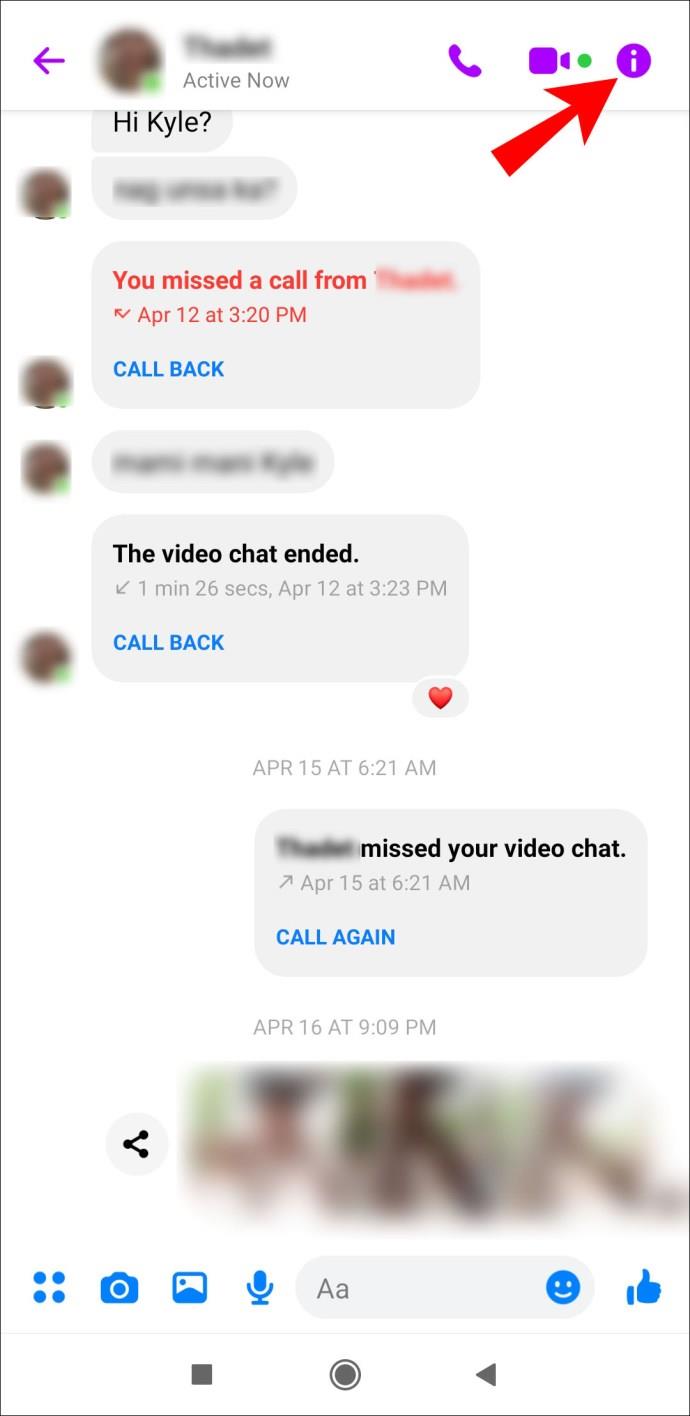
- Ve a "Buscar en conversación".
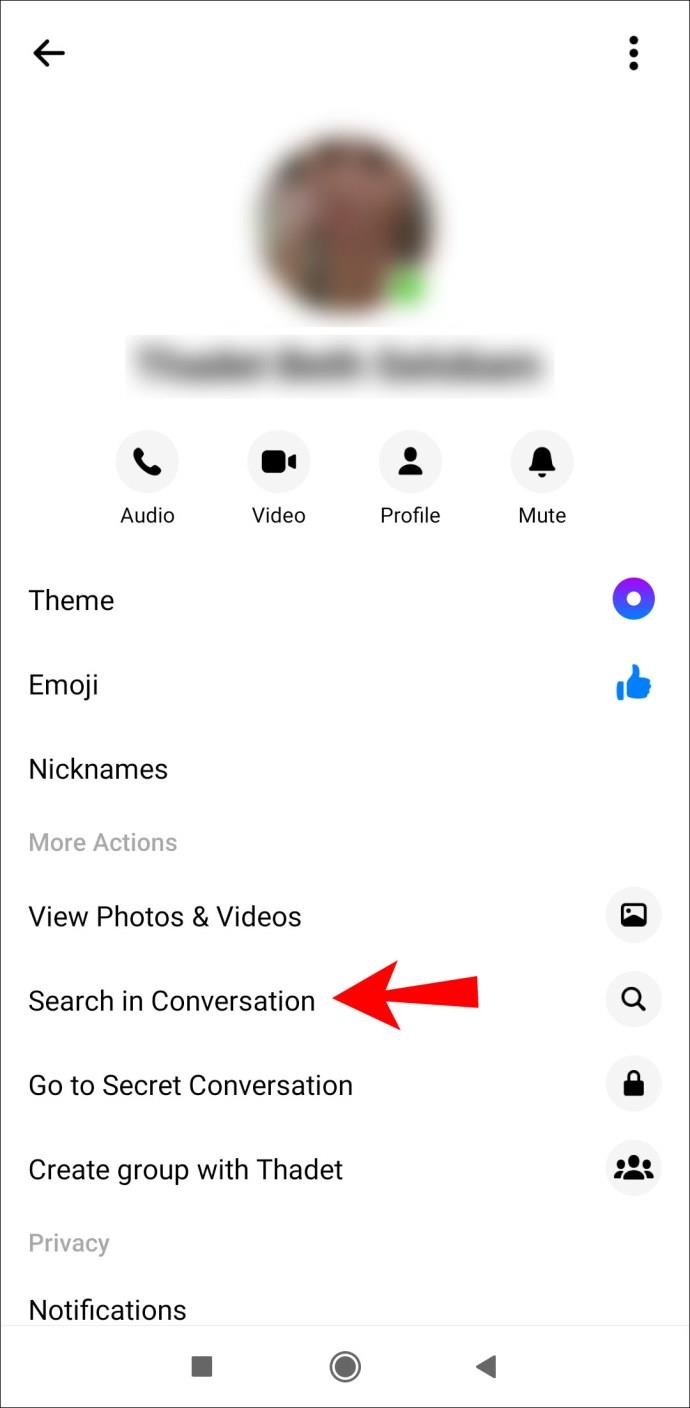
- Aparecerá una pestaña: escriba la palabra clave en el cuadro.
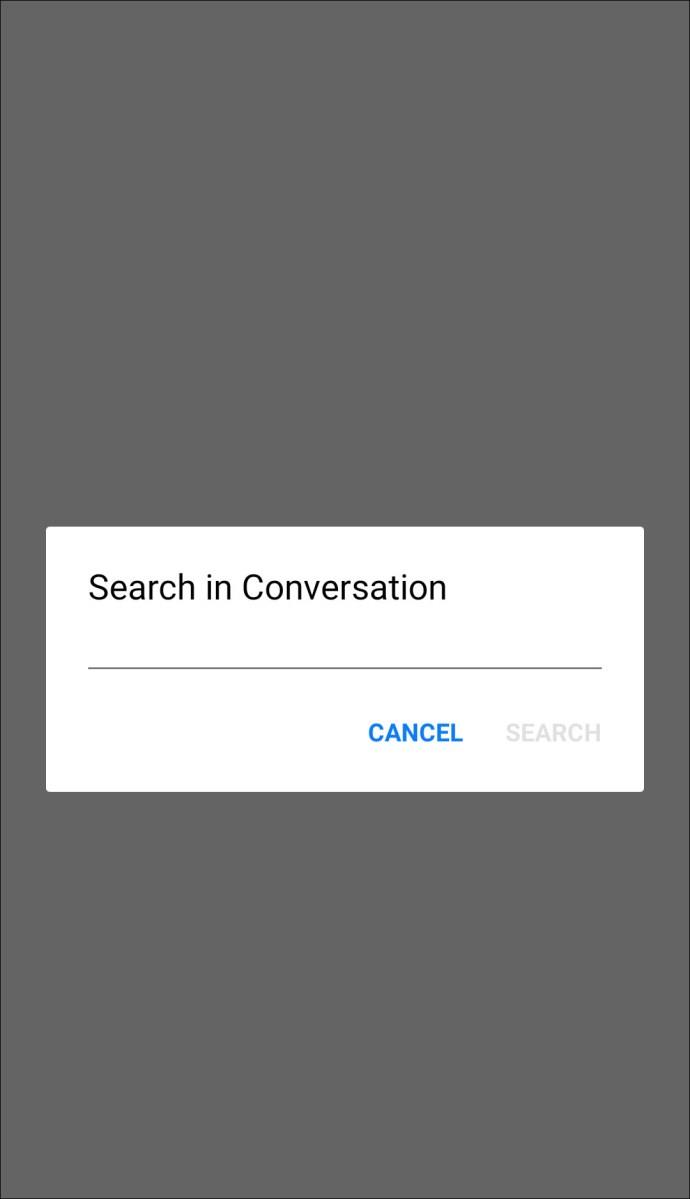
- Toca "Buscar".
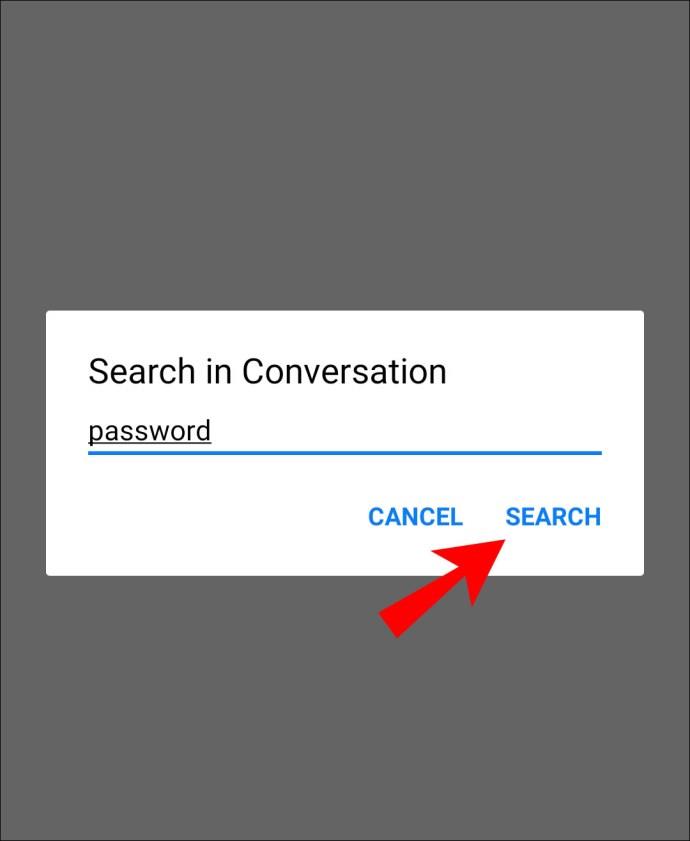
Se enumerarán todos los mensajes con la palabra clave. Puede ver el número de coincidencias en la parte superior de la lista. Puede ir directamente a esa conversación tocando un mensaje en particular. La palabra clave se resaltará en el chat.
¿Cómo buscar Messenger en iOS?
Si desea encontrar un mensaje específico en Facebook Messenger en su dispositivo iPhone, le mostraremos cómo hacerlo:
- Abre Mensajero.
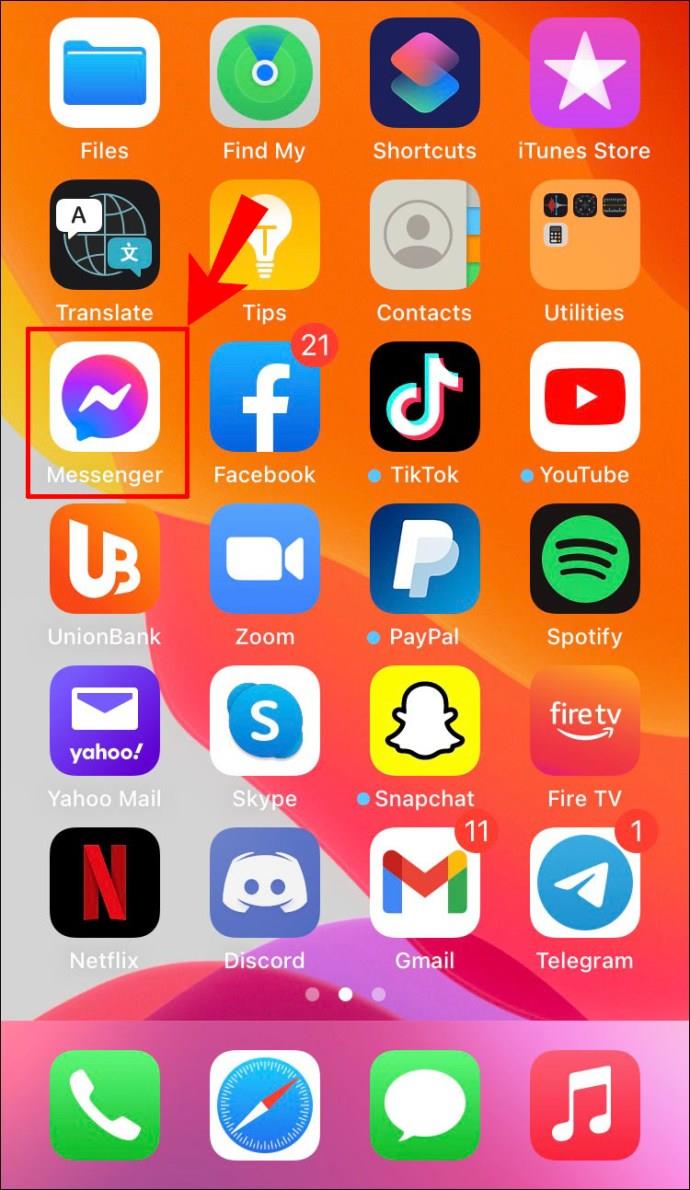
- Encuentra el chat que deseas buscar y ábrelo.
- Toque el nombre del contacto en la parte superior de su chat.
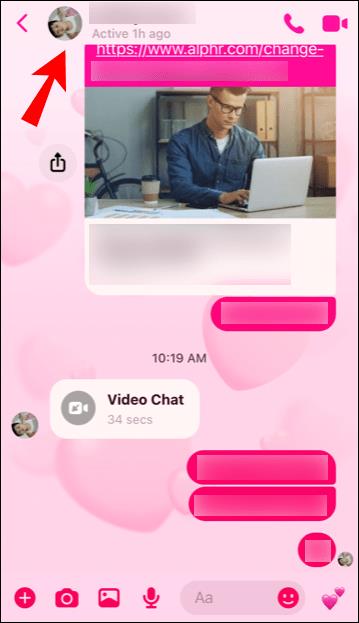
- Baja para encontrar "Buscar en conversación".
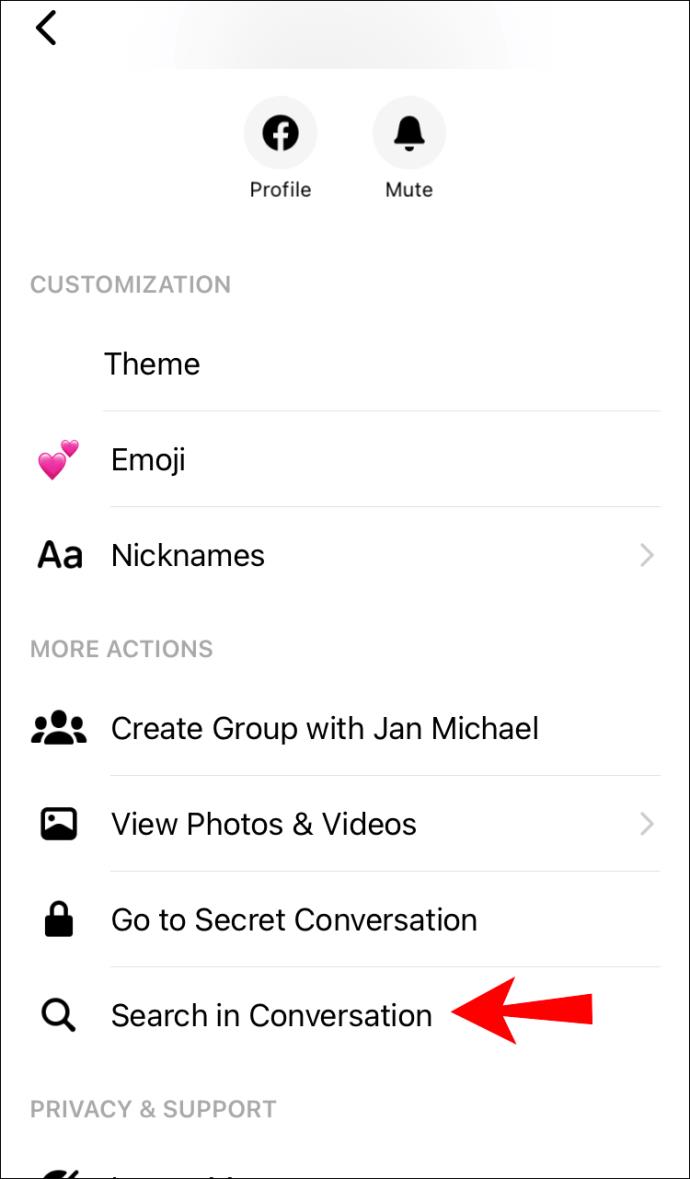
- Escriba la palabra clave en el cuadro de búsqueda.
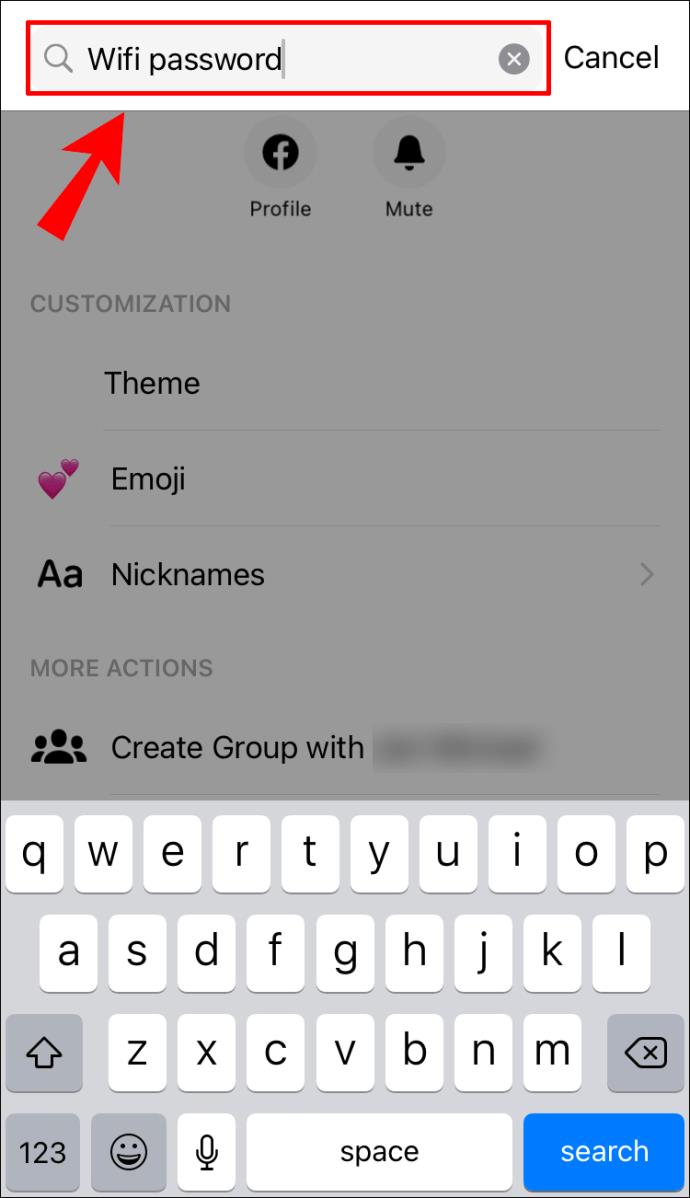
- Toca "Buscar" en tu teclado.
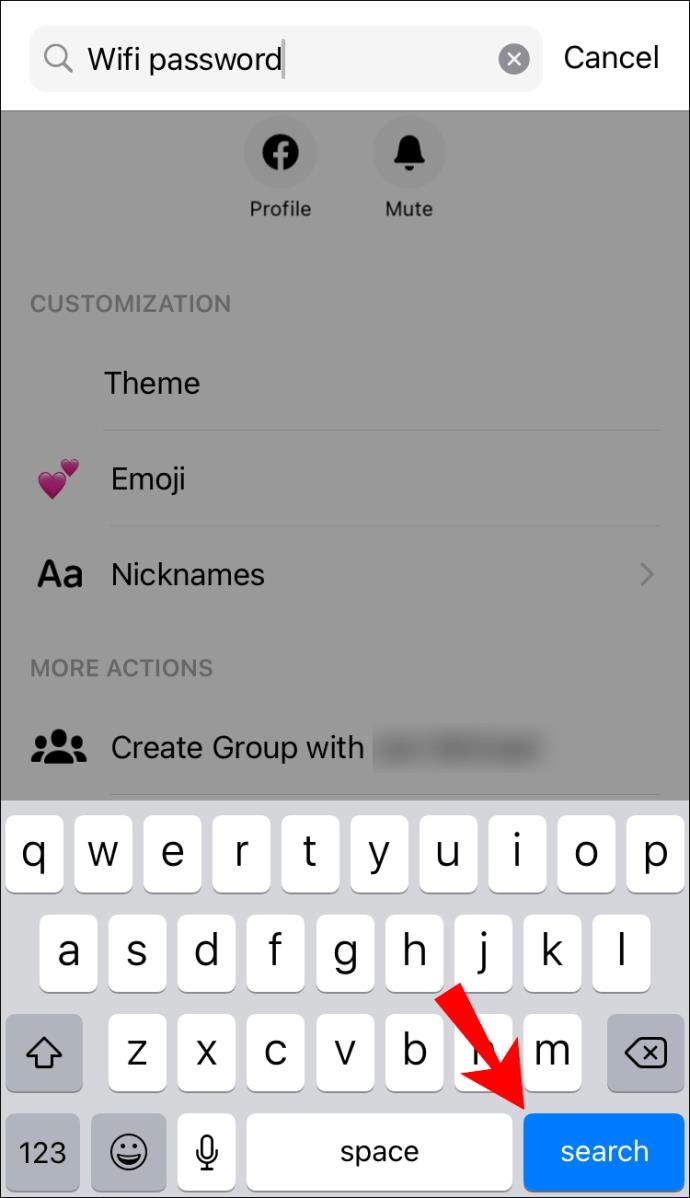
Todos los mensajes que contengan la palabra clave aparecerán por separado en forma de lista. La palabra clave estará en negrita. Puede abrir cualquier mensaje específico y será llevado a esa conversación en particular de inmediato.
Nota : si desea buscar contactos en Messenger, simplemente abra la aplicación y escriba el nombre de la persona que está buscando en la barra de búsqueda.
Si desea buscar Facebook Messenger en su iPad, el método es idéntico a cómo lo haría en su teléfono.
¿Cómo buscar Messenger en la aplicación de Windows?
Muchos usuarios de Facebook Messenger prefieren la aplicación de Windows debido a su conveniencia. Para buscar Facebook Messenger en la aplicación de escritorio, haga lo siguiente:
- Inicie la aplicación de escritorio.
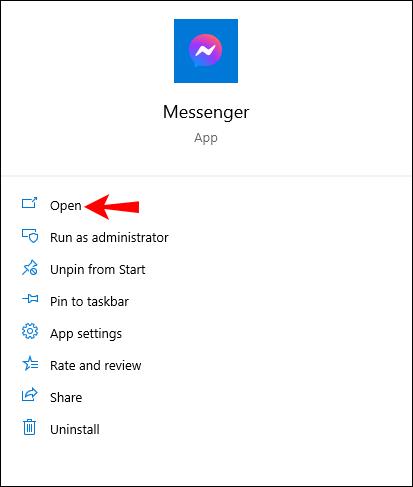
- Abre un chat en particular.
- Haga clic en el icono de la lupa en la esquina superior derecha.
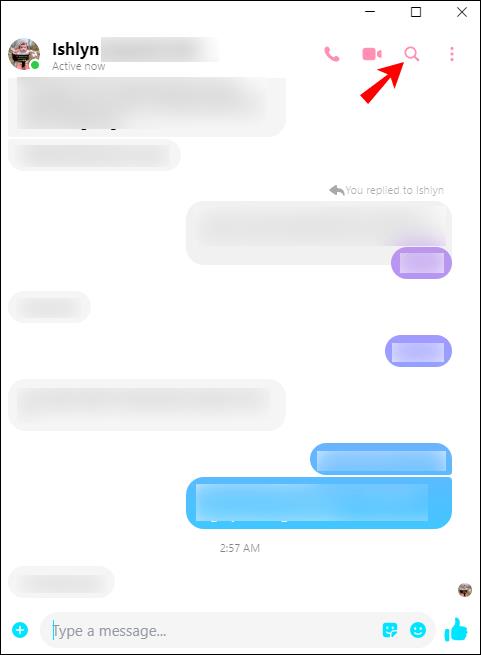
- Escriba el mensaje que está buscando en el cuadro de búsqueda.
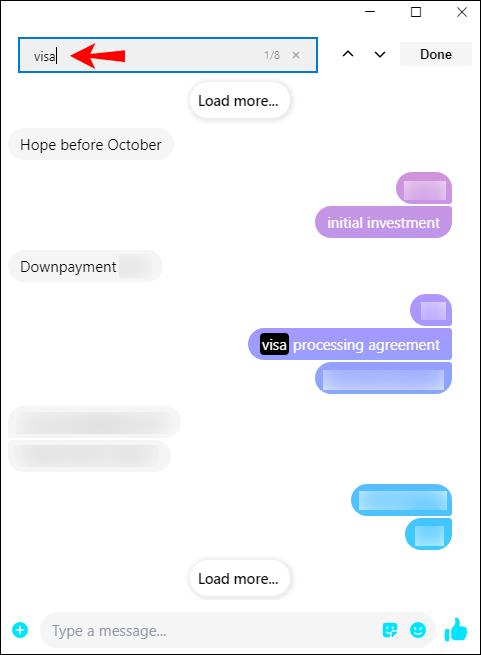
- El último mensaje que contenga la palabra clave aparecerá en negrita.
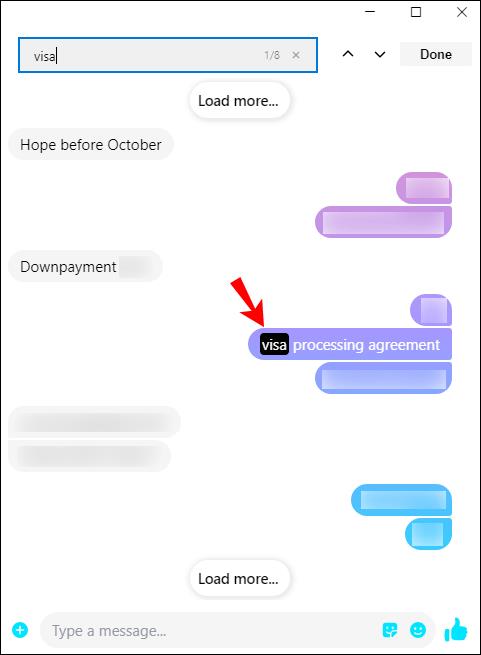
Navegue por el chat haciendo clic en la flecha hacia arriba/hacia abajo hasta que vea lo que está buscando mientras se desplaza por la conversación.
Nota : Para buscar un mensaje en una conversación, también puede presionar las teclas "Ctrl + F".
Cómo buscar archivos adjuntos en Facebook Messenger
A veces necesitamos encontrar un meme divertido o una receta en Facebook Messenger. Siempre que recuerde quién envió el archivo adjunto, puede encontrarlo rápidamente siguiendo estos pasos:
- Abre la aplicación o la página web de Facebook Messenger. Navega a la conversación. Los usuarios de Android y navegadores hacen clic en el ícono i en la esquina superior derecha. Los usuarios de iOS deben tocar el nombre de la persona en la parte superior de la pantalla.
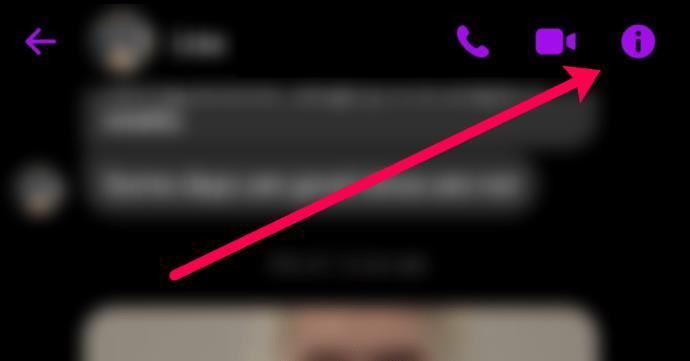
- Haga clic en Ver medios, archivos y enlaces .
¿Cómo buscar Messenger en Linux?
Si está utilizando el sistema operativo Linux, también tiene la opción de descargar la aplicación de escritorio. No solo puede acceder a Messenger más rápido, sino que también es relativamente fácil de usar. Para buscar Messenger en Linux, siga los pasos a continuación:
- Inicie la aplicación de escritorio Messenger.
- Encuentra el chat que deseas buscar y ábrelo.
- Haga clic en el icono "i" en la esquina superior derecha de su chat.
- Seleccione "Buscar en la conversación".
- Introduzca la palabra clave en el cuadro de búsqueda.
- Presiona “Enter” en tu teclado.
Todos los resultados incluirán la palabra clave resaltada. Puede avanzar y retroceder entre las conversaciones para localizar el mensaje.
¿Cómo buscar Messenger en MacOS?
Una vez que instala Messenger en su Mac, buscar mensajes es relativamente sencillo. Esto es lo que necesitas hacer:
- Abra la aplicación Mensajero.
- Haga clic en el chat que desea buscar.
- Navegue hasta el icono "i" en la parte superior derecha de su chat.
- Ve a "Buscar en conversación".
- Escribe lo que estás buscando en la barra de búsqueda.
Ahora podrá ver todos los mensajes que contienen la palabra clave. La página aparecerá en blanco si no hay mensajes con su palabra clave.
Preguntas frecuentes
Aquí están las respuestas a más de sus preguntas sobre la función de búsqueda de Messenger.
¿Puedes descargar tu historial de mensajes de Facebook Messenger?
Puede descargar virtualmente todos sus datos de Facebook Messenger: comentarios, publicaciones, me gusta, eventos, grupos, páginas, fotos, videos, etc. Para descargar su historial de mensajes, siga los pasos a continuación:
1. Abra Facebook en su navegador.
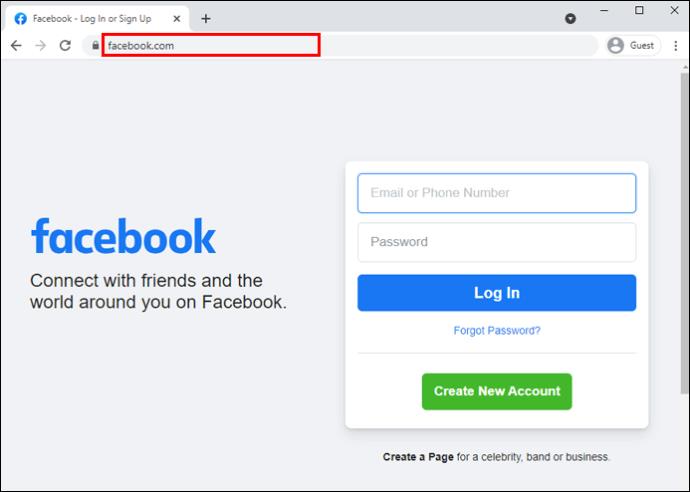
2. Haga clic en el icono de flecha en la esquina superior derecha de su pantalla.
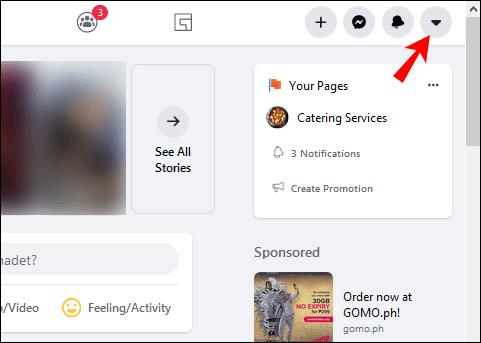
3. Vaya a "Configuración y privacidad".
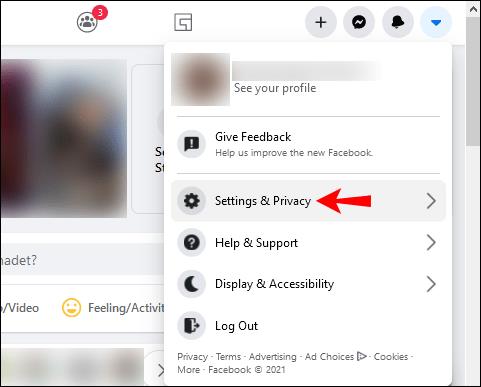
4. Haga clic en "Configuración".
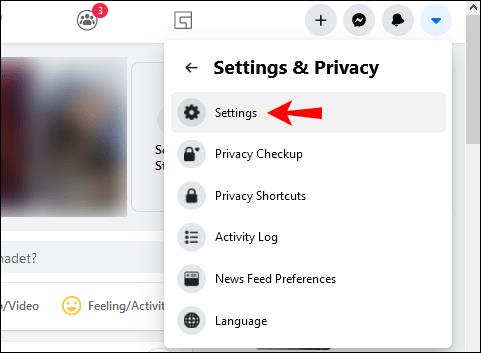
5. Busque "Su información de Facebook" en la lista de configuraciones.
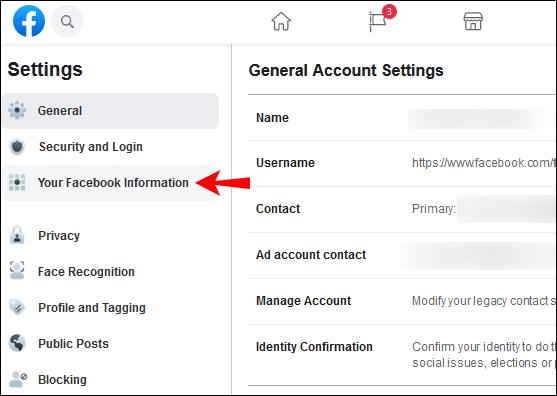
6. Seleccione "Descargar su información".
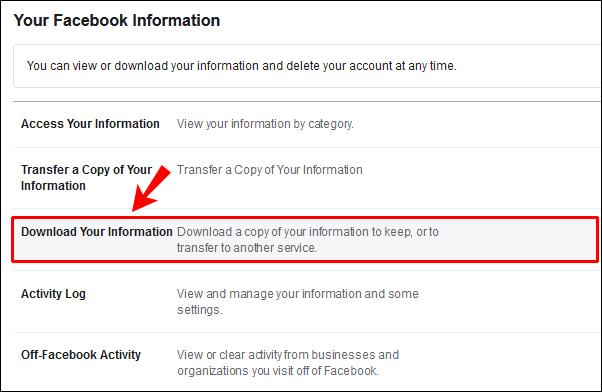
7. Haga clic en "Deseleccionar todo" para desmarcar todas las casillas.
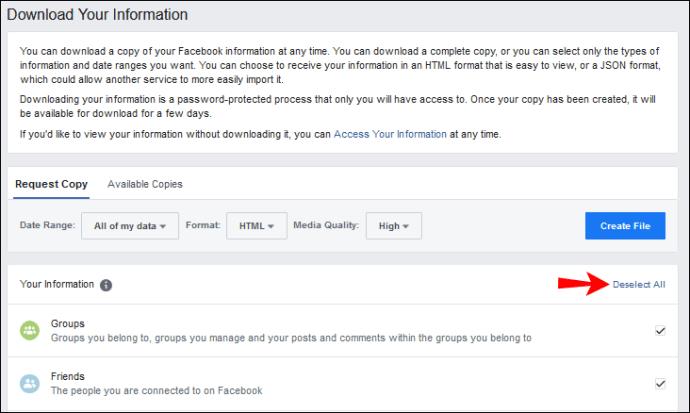
8. Marque la casilla "Mensajes".
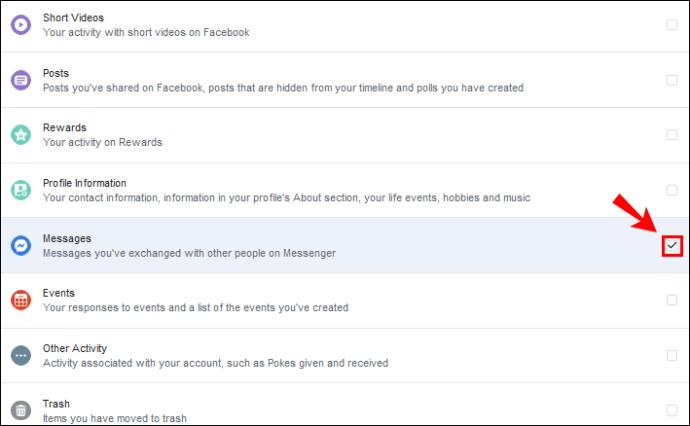
9. Elija el intervalo de fechas, el formato y la calidad de los medios.
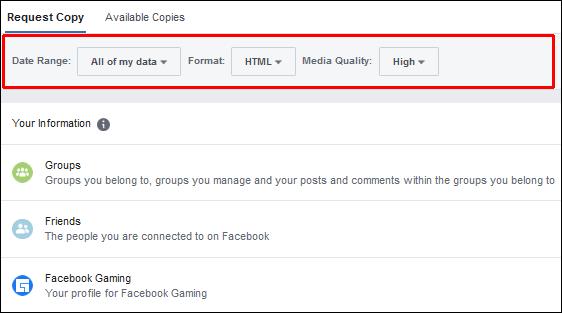
10. Seleccione "Crear archivo".
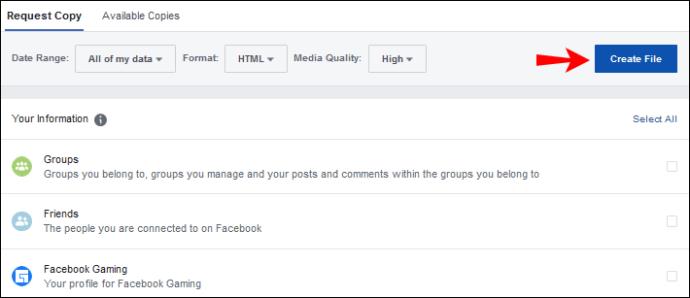
Puedes descargar todos tus mensajes desde el momento en que creaste tu cuenta de Facebook, o puedes seleccionar el tiempo que te gustaría guardar. Cuando se trata del formato, sus opciones son HTML y JSON. La calidad varía de alta, media a baja.
Facebook Messenger tardará un tiempo en hacer una copia de todo el historial de mensajes. Una vez que se complete, recibirá una notificación y un enlace que puede usar para descargar su historial de mensajes.
¿Puedo buscar mensajes ocultos en Facebook Messenger?
Los mensajes ocultos en Facebook Messenger se pueden encontrar en solicitudes de mensajes y chats ocultos. Si desea acceder a ellos, haga lo siguiente:
1. Abra Facebook.
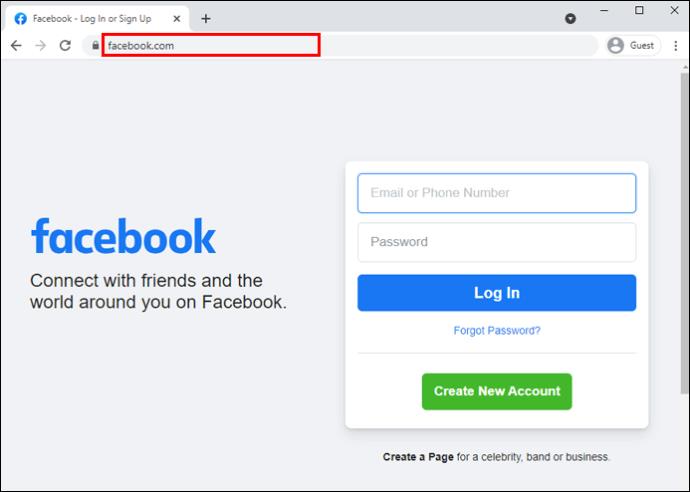
2. Haga clic en el icono de Messenger en la esquina superior derecha.
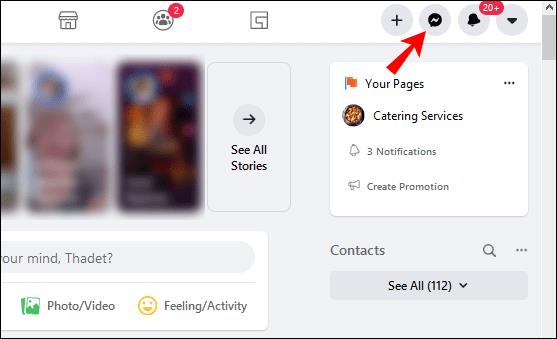
3. Vaya a "Ver todo en Messenger".
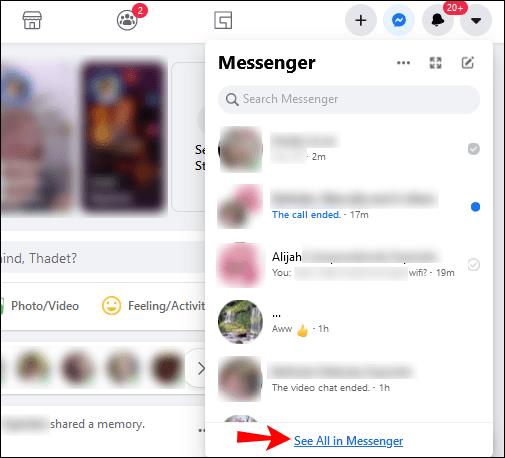
4. Haga clic en los tres puntos en el menú del lado izquierdo.
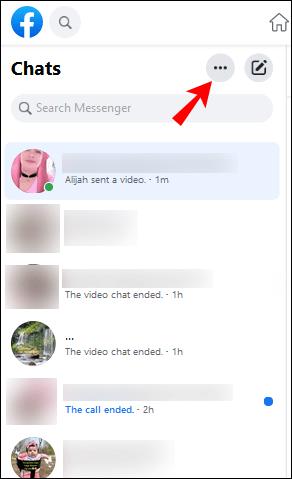
5. Vaya a "Solicitudes de mensajes" o "Chats ocultos".
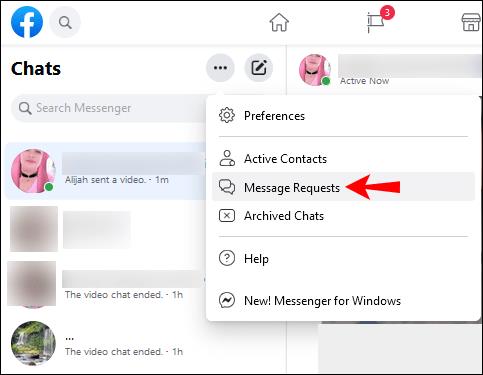
Para buscar contactos en sus solicitudes de mensajes, haga clic en la barra de búsqueda en la lista de conversaciones en el lado izquierdo de su pantalla.
Para encontrar mensajes ocultos en Facebook Messenger en su teléfono, haga lo siguiente:
1. Abra la aplicación.
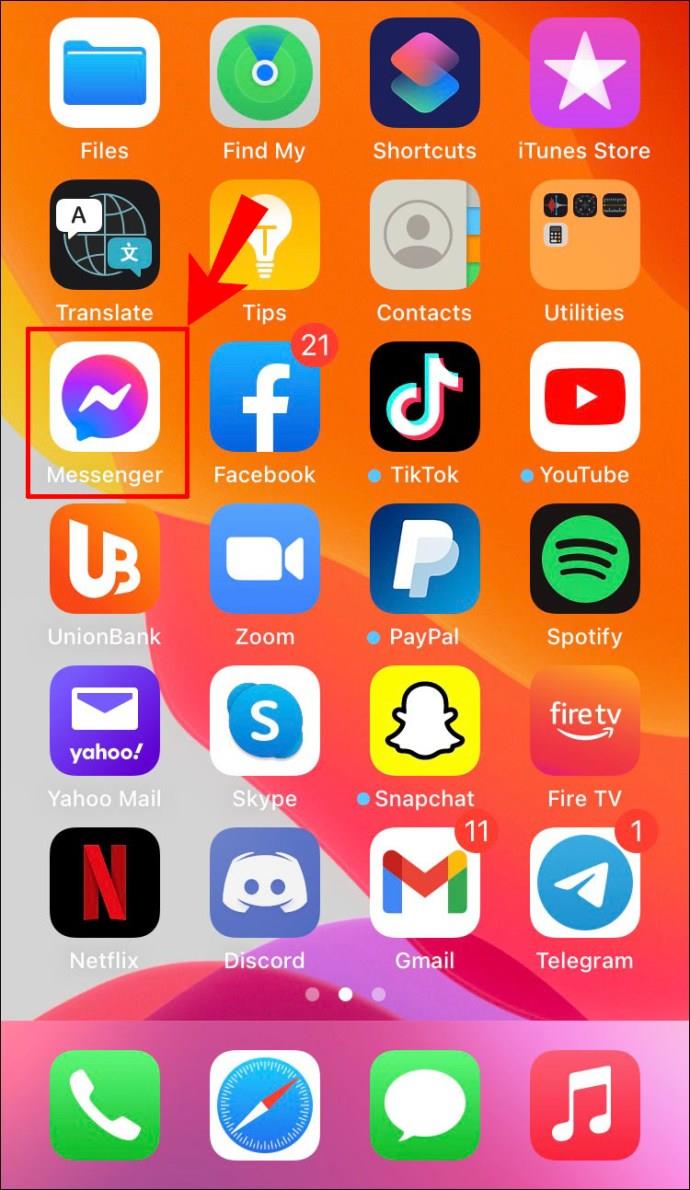
2. Toca tu foto de perfil en la esquina superior izquierda.
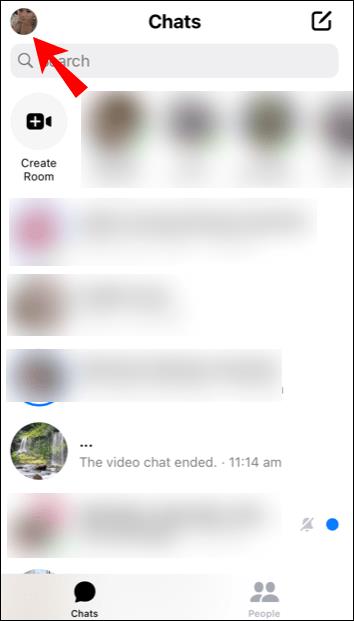
3. Vaya a "Solicitudes de mensajes".
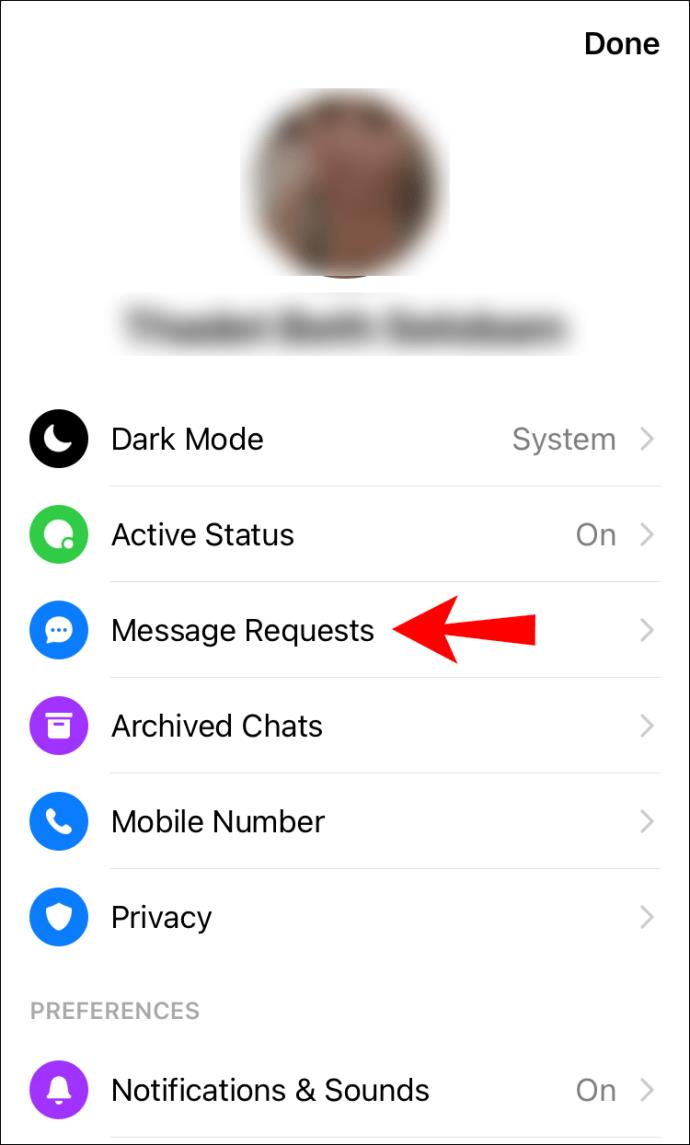
4. Selecciona la categoría "Quizás sepas" o "Spam".
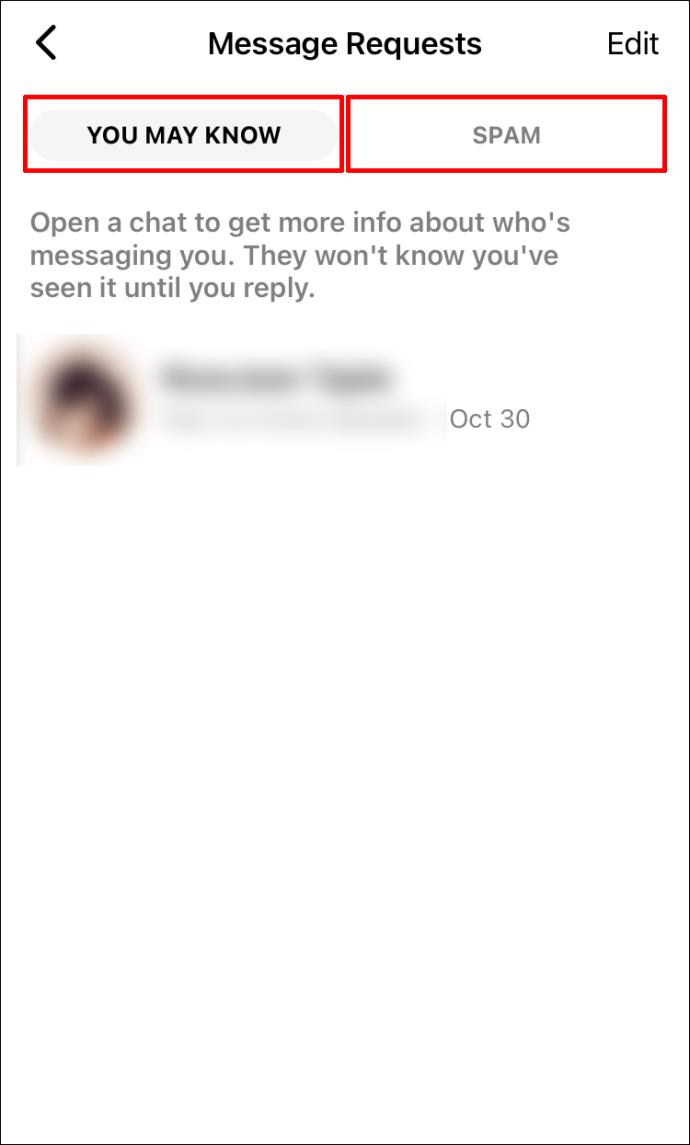
¿Puedes buscar a través de FB Messenger por fecha u hora?
Solo puede buscar Facebook Messenger por palabras clave. Si recuerda de qué hablaron durante una conversación específica, intente usar una de las palabras clave para ubicar la fecha u hora exacta del chat.
Una alternativa es descargar su historial de mensajes. Puede elegir el rango de fechas para los mensajes que desea descargar. Sin embargo, dejar de lado el chat que desea descargar es imposible. En su lugar, Facebook Messenger descargará mensajes de todas tus conversaciones ese día.
Encuentra exactamente lo que buscas en Facebook Messenger
Ahora ya sabes cómo buscar mensajes en Facebook Messenger en todos los dispositivos. Diga adiós al desplazamiento interminable por todo su historial de chat solo para encontrar una pieza de información. También sabe cómo encontrar contactos, archivos, imágenes, documentos específicos y cómo descargar todo su historial de mensajes de Facebook Messenger.
¿Alguna vez has buscado un mensaje en Facebook Messenger? ¿Utilizó alguno de los métodos descritos en esta guía? Háganos saber en la sección de comentarios.