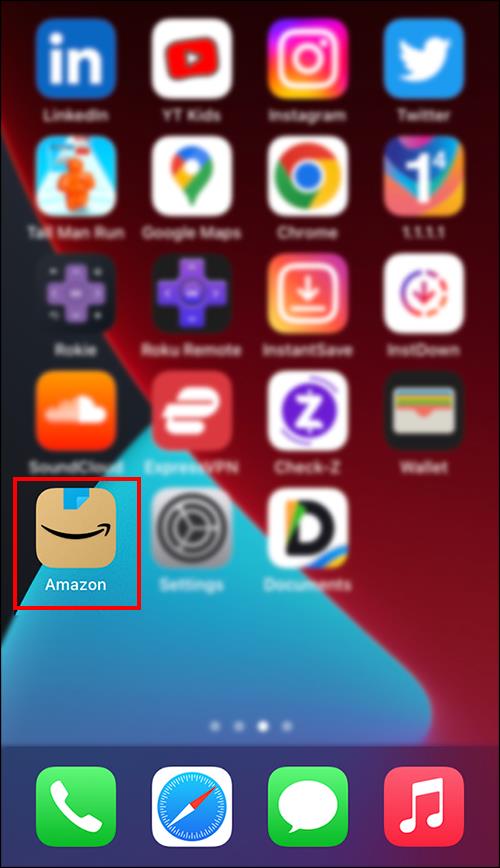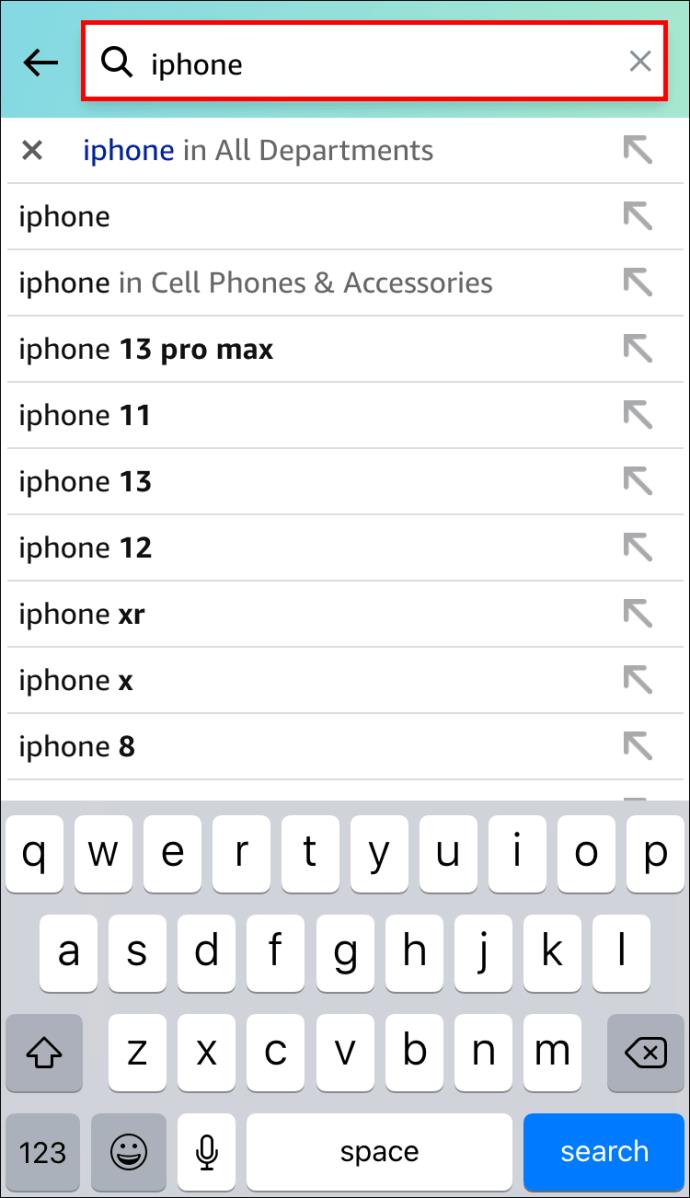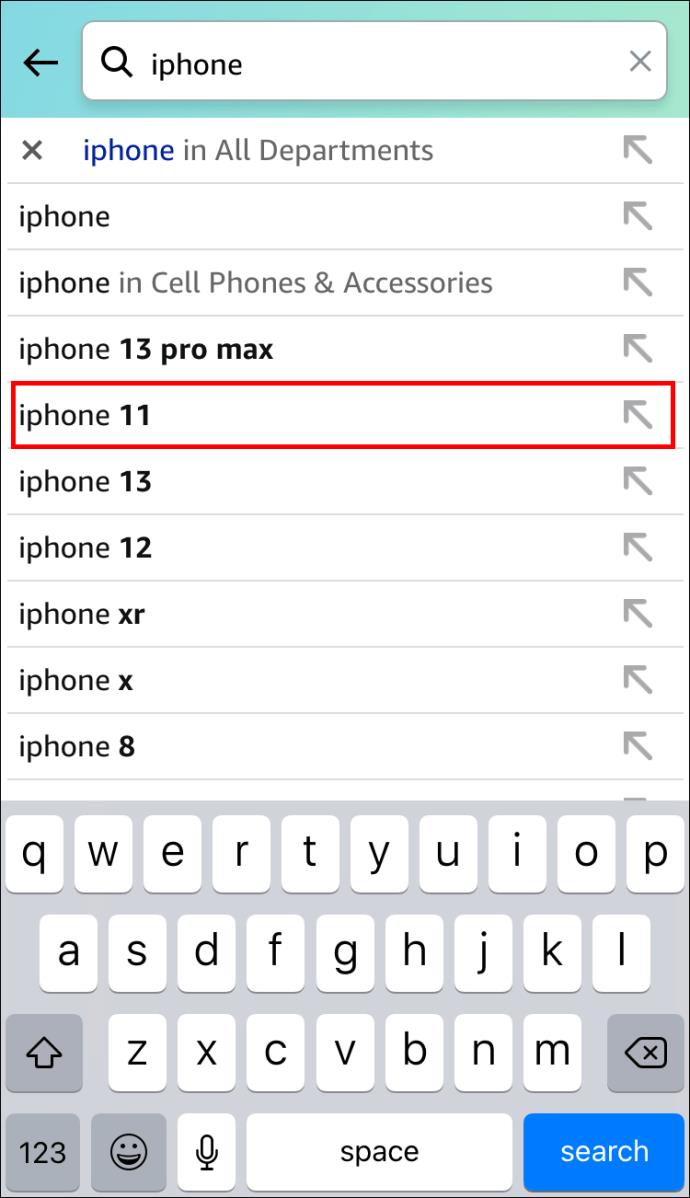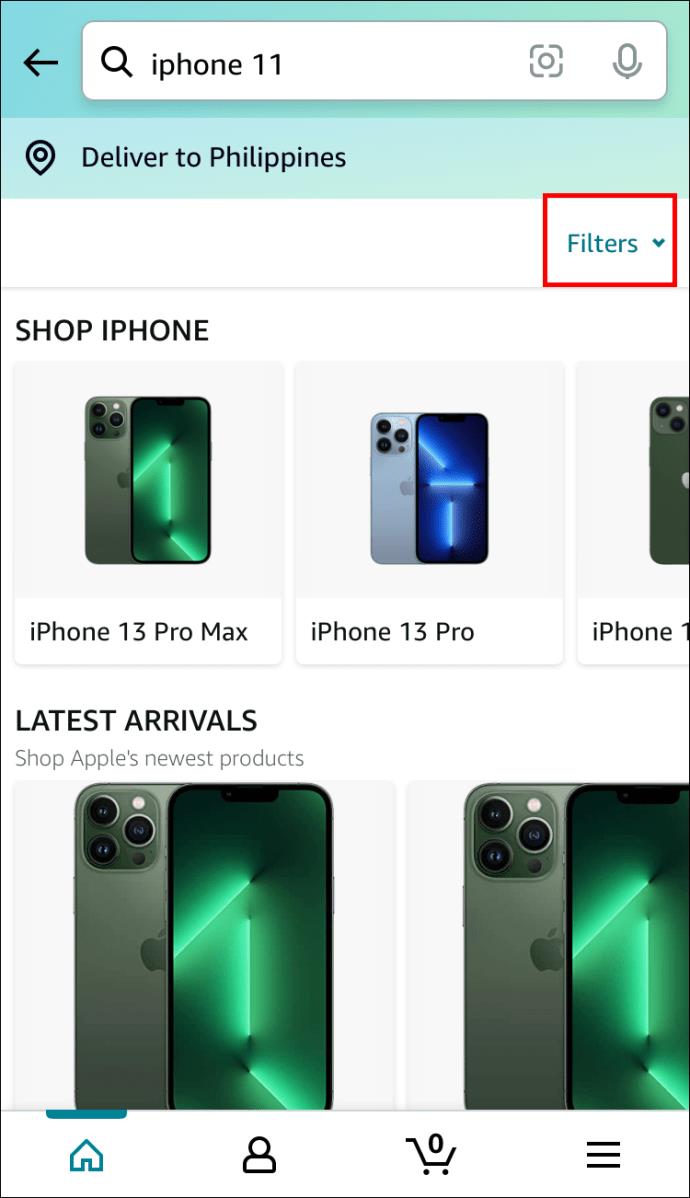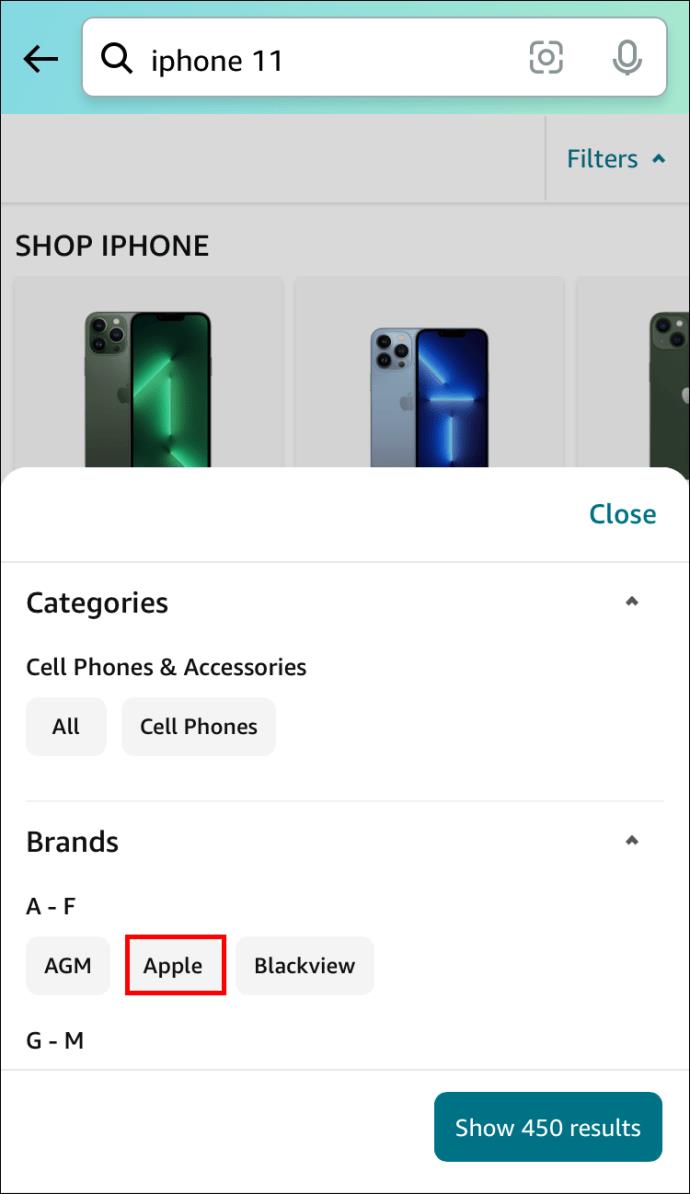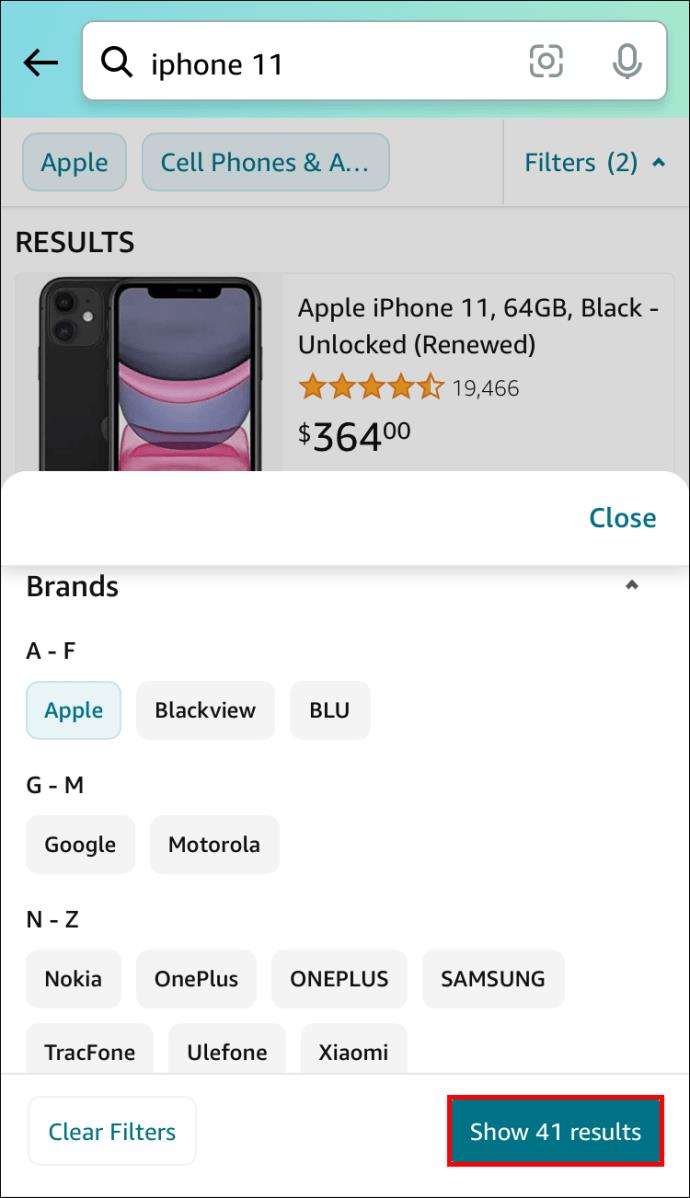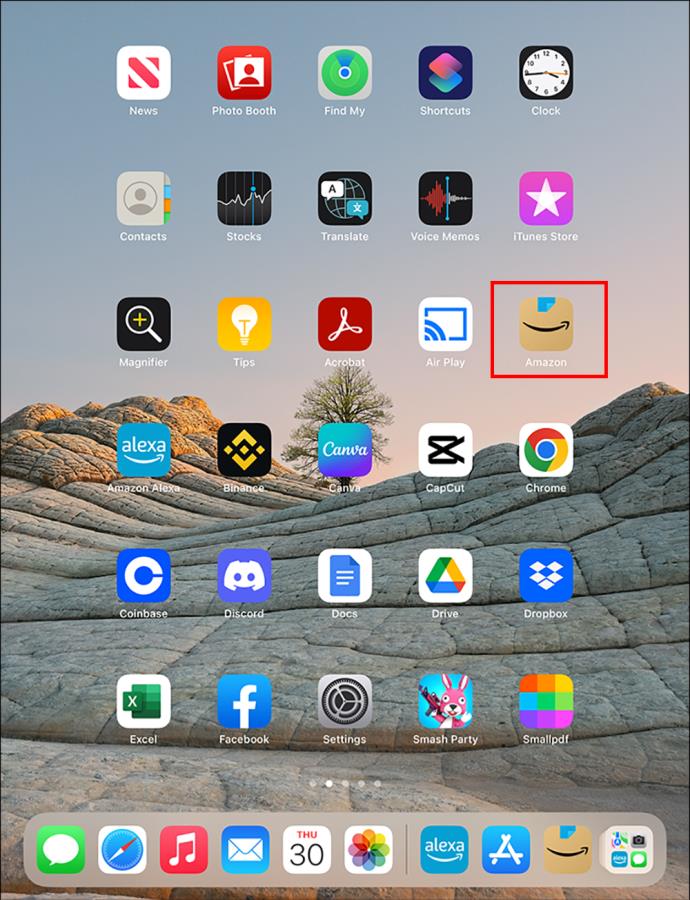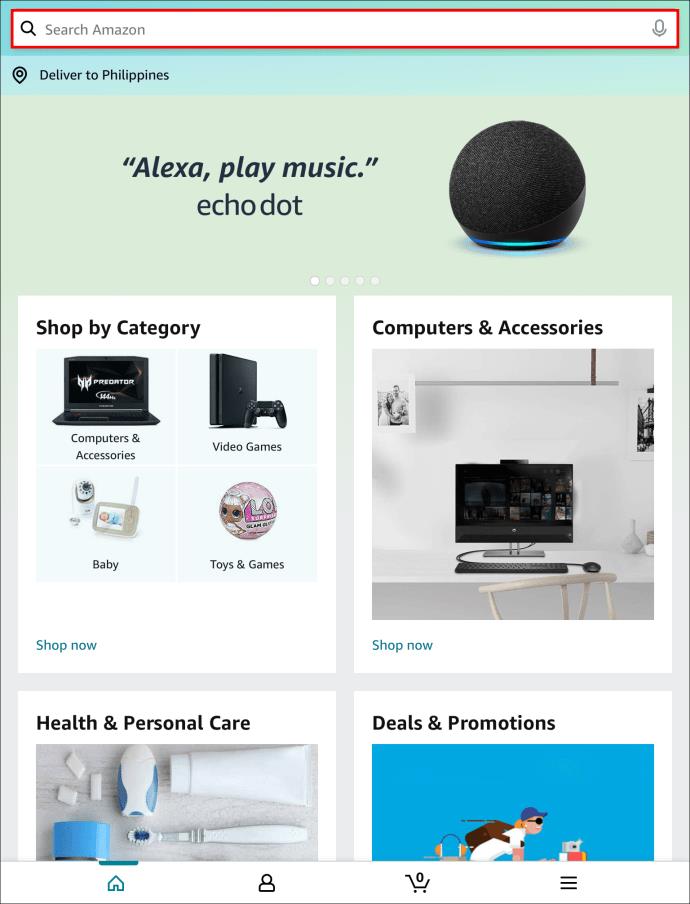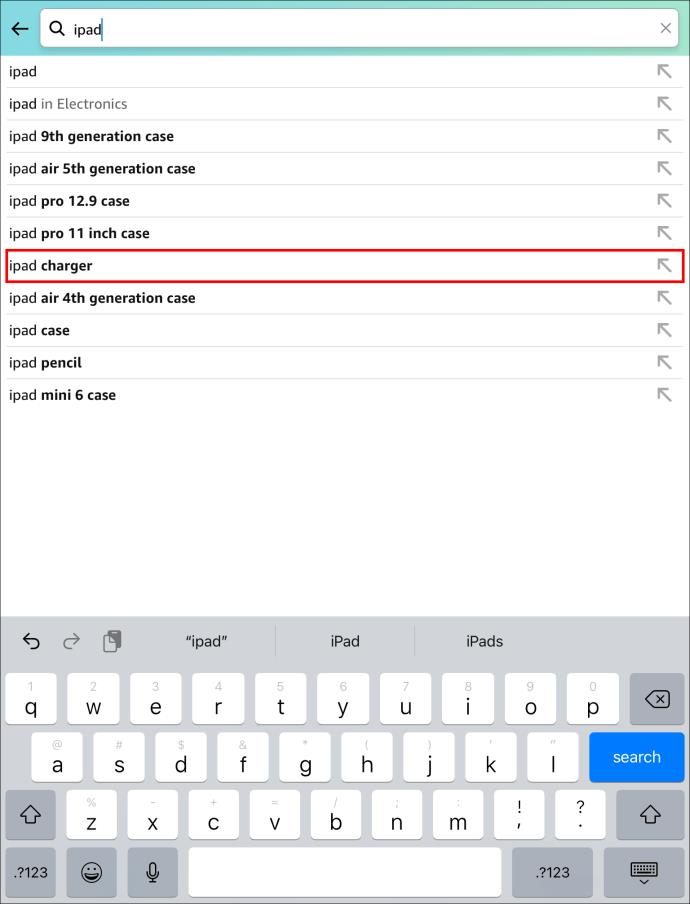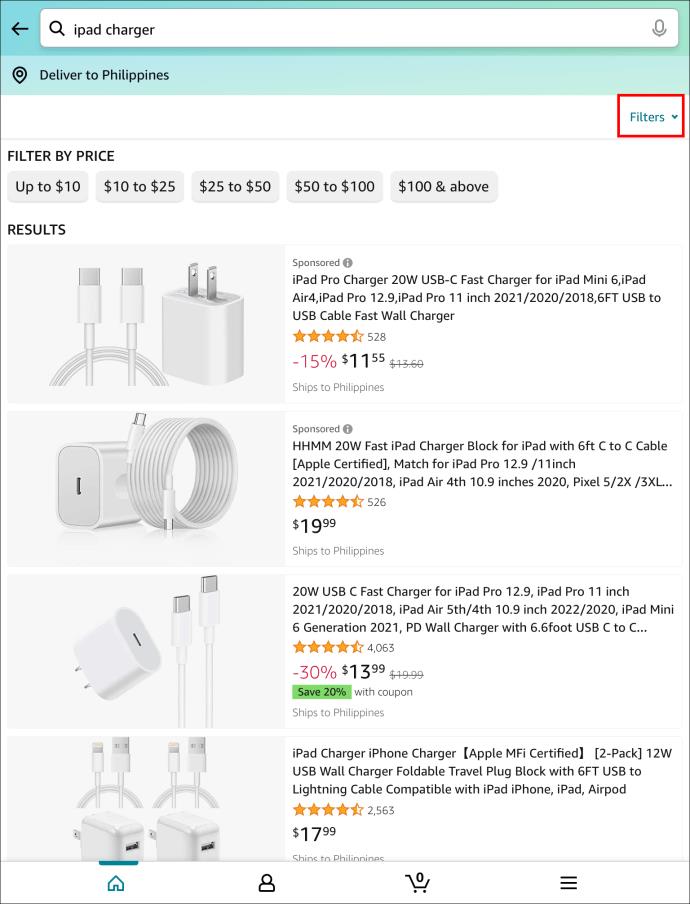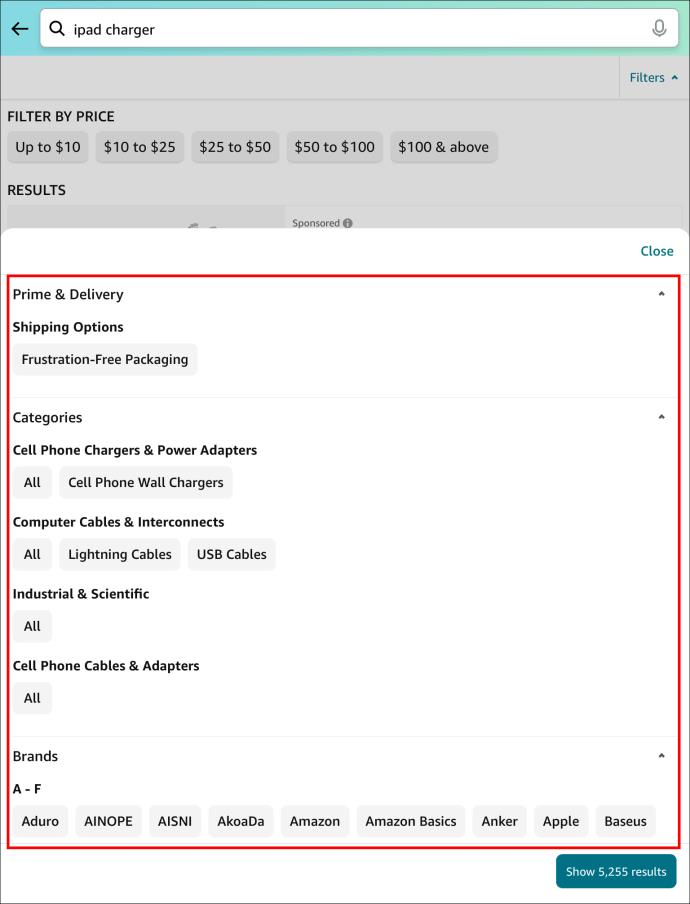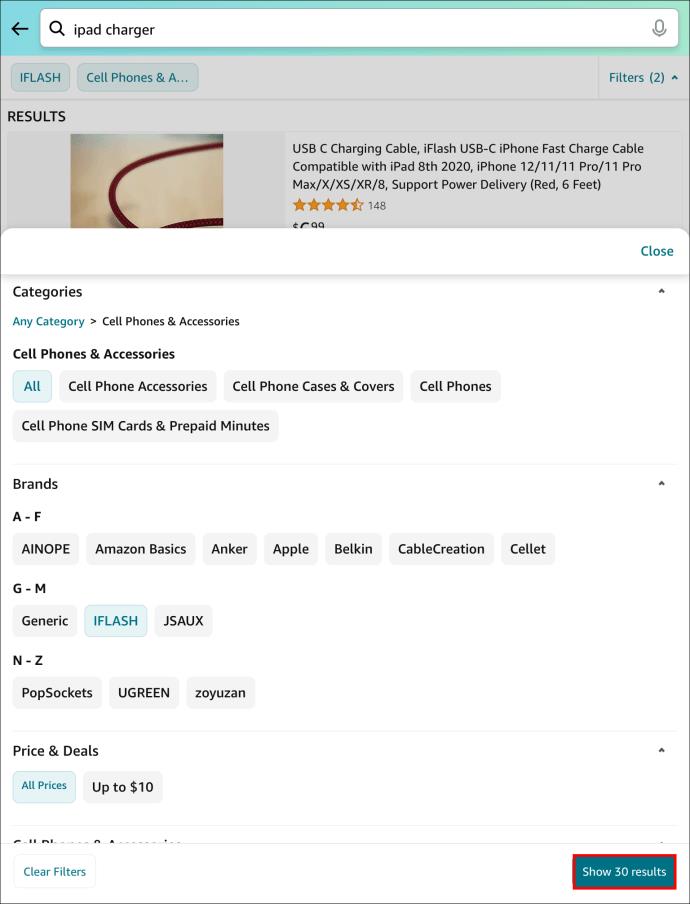Usar Amazon para comprar las cosas que quieres se ha convertido en algo común. Escriba lo que está buscando, toque o haga clic y en milisegundos tendrá una larga lista de opciones.

Sin embargo, hay una mejor manera de buscar en Amazon, especialmente cuando ingresas parámetros específicos. A veces, el motor de búsqueda de Amazon te ofrece demasiadas opciones, la mayoría de las cuales no son lo que quieres. Afortunadamente, puedes realizar una búsqueda avanzada y obtener mejores resultados.
En este artículo, cubriremos cómo obtener los resultados de búsqueda que desea mediante el uso de opciones de búsqueda avanzada. Además, estas opciones se pueden usar en cualquier dispositivo que use para comprar en Amazon.
Cómo realizar una búsqueda avanzada en Amazon
Una búsqueda avanzada es la mejor manera de reducir los resultados en Amazon. Al proporcionar más información, los resultados de su búsqueda serán más filtrados y refinados. Para saber cómo realizar una búsqueda más detallada en Amazon, siga los pasos a continuación para una PC o Mac:
- Inicie sesión en su cuenta de Amazon yendo a Amazon.com usando un navegador web.
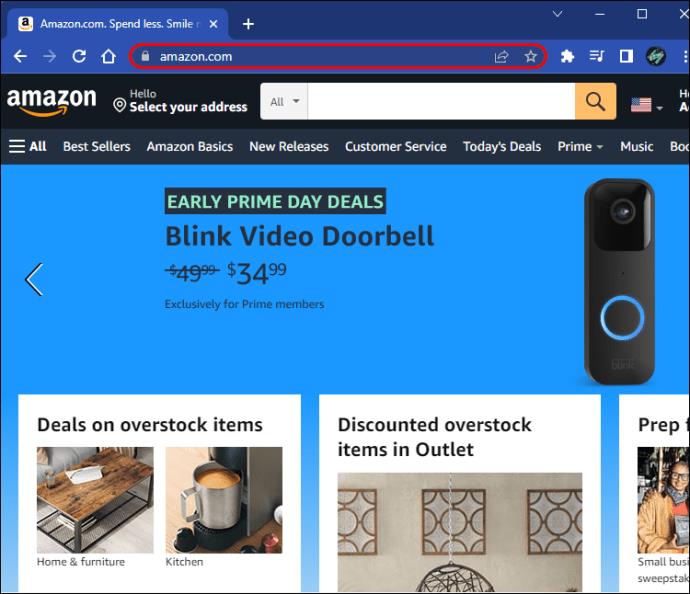
- En la ventana en la parte superior de la pantalla, escriba lo que está buscando. Utilice una frase o palabras clave.
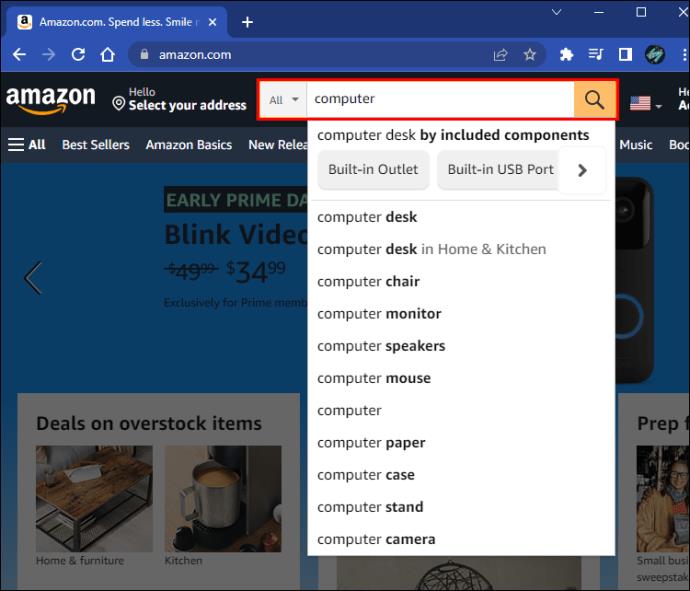
- Aparecerá un menú desplegable. Haga su selección desplazándose hacia abajo y seleccionando.
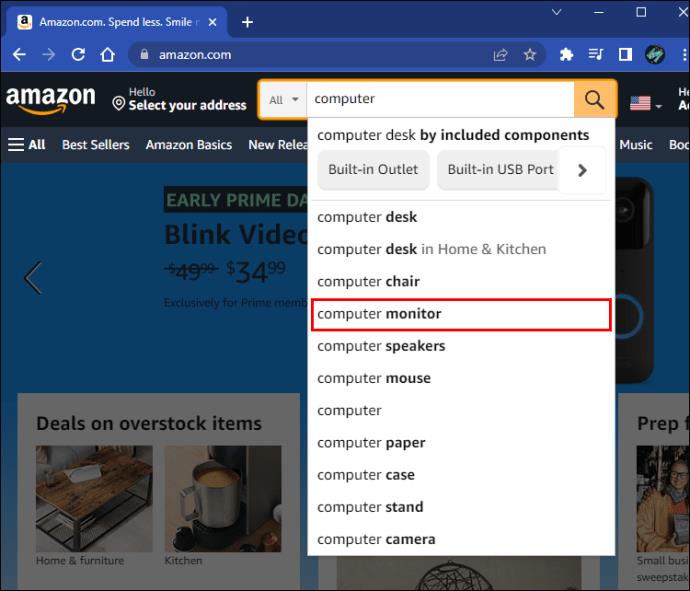
- En el lado izquierdo de la pantalla, se le darán más opciones para refinar su búsqueda. Aquí puede incluir una búsqueda más detallada con más opciones.
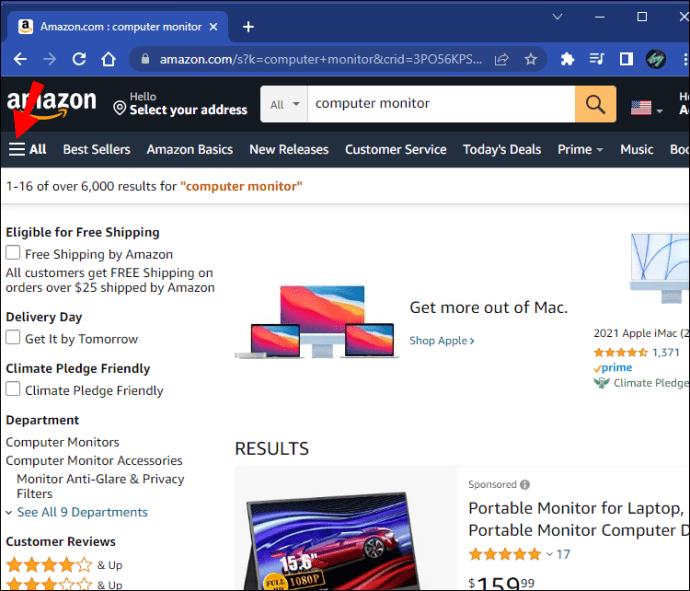
- Refina tu búsqueda usando el menú del lado izquierdo. Elige lo que estás buscando.
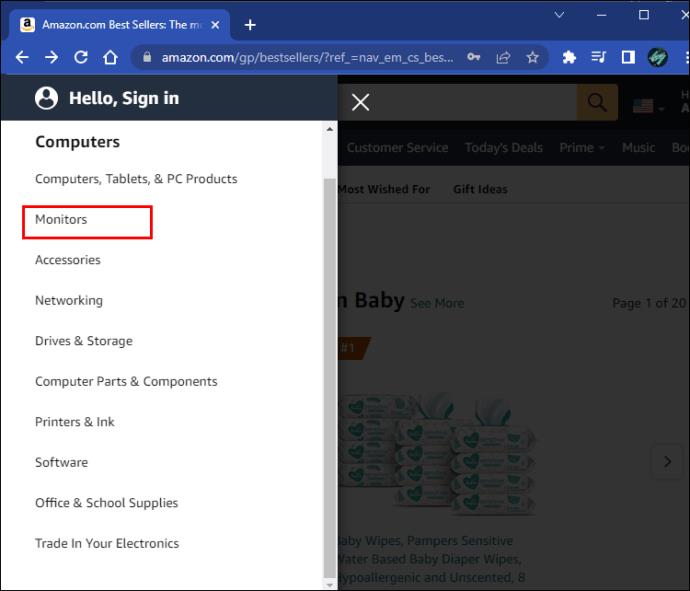 .
.
Para buscar usando un Android o iPhone, siga los pasos a continuación:
- Abra la aplicación de Amazon en su teléfono inteligente o vaya a Amazon.com usando un navegador.
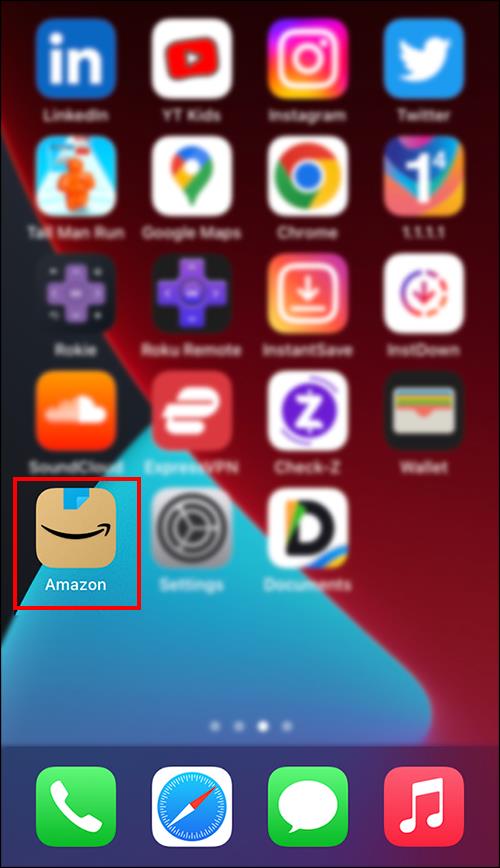
- Escriba palabras clave o una frase que represente lo que está buscando en la ventana de búsqueda en la parte superior de la pantalla.
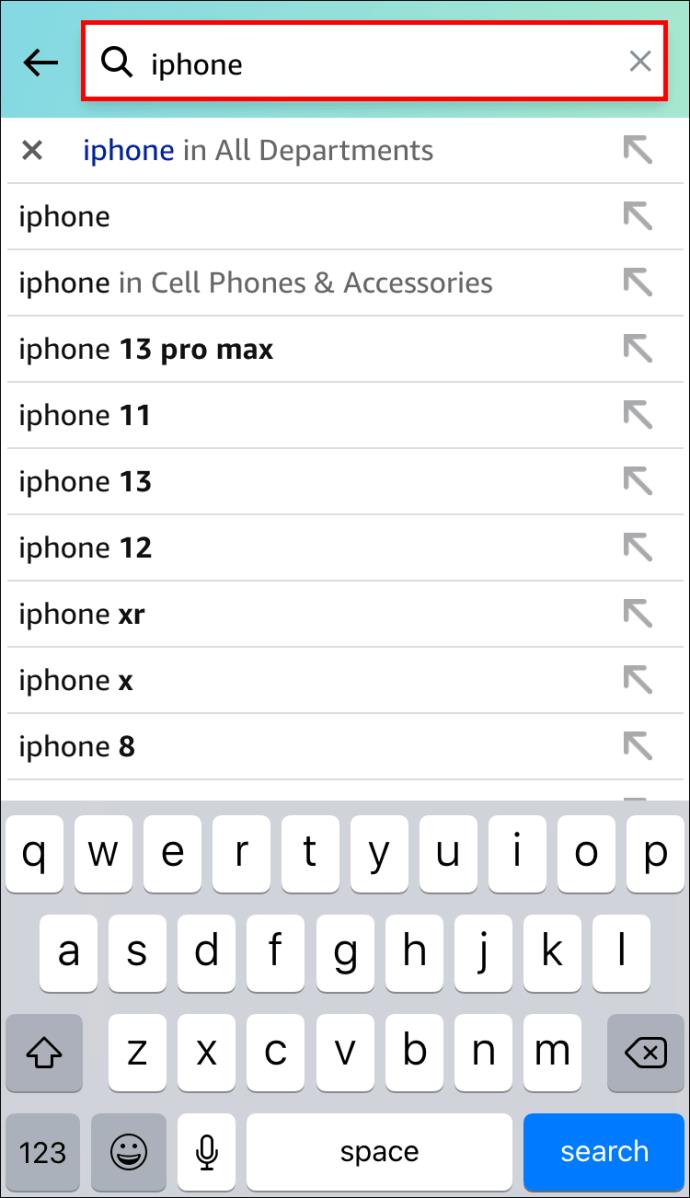
- Desde el menú desplegable, refine aún más su búsqueda.
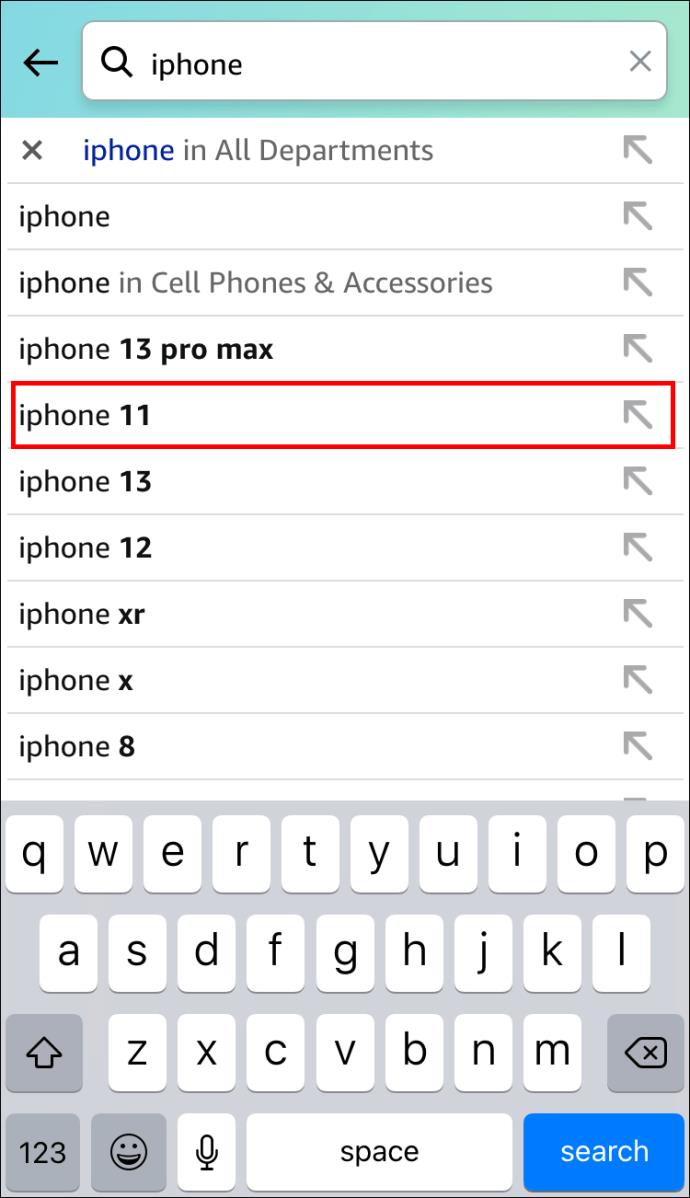
- Toca "filtros". Está ubicado en el lado superior derecho de la pantalla.
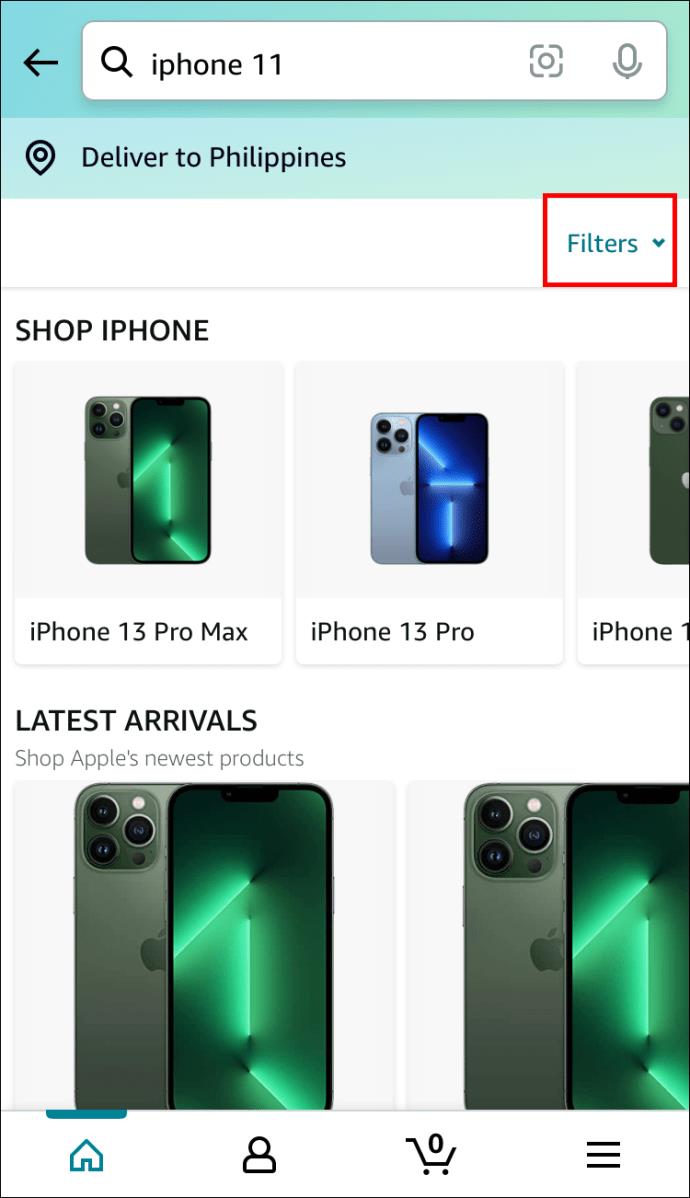
- Aquí se le dará una lista de diferentes opciones de filtrado para refinar aún más su búsqueda. Las opciones que verá dependerán exactamente de lo que esté buscando.
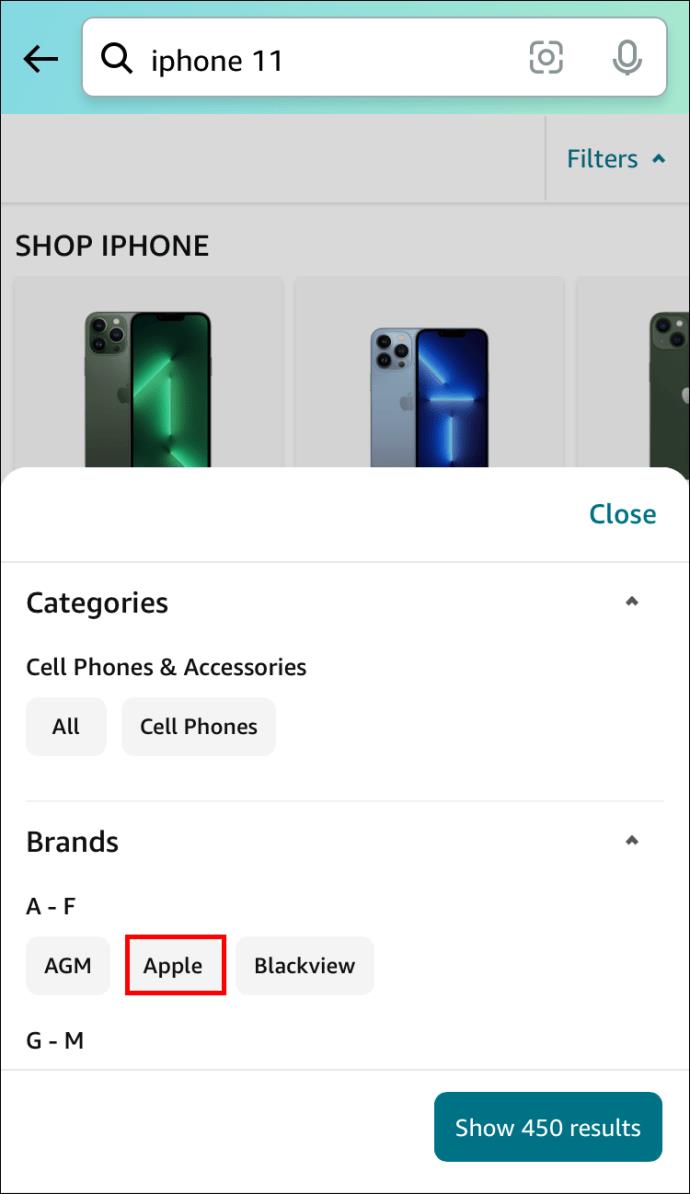
- Una vez que haya hecho todas sus selecciones, toque el botón "Mostrar resultados" ubicado en el lado inferior derecho de su pantalla.
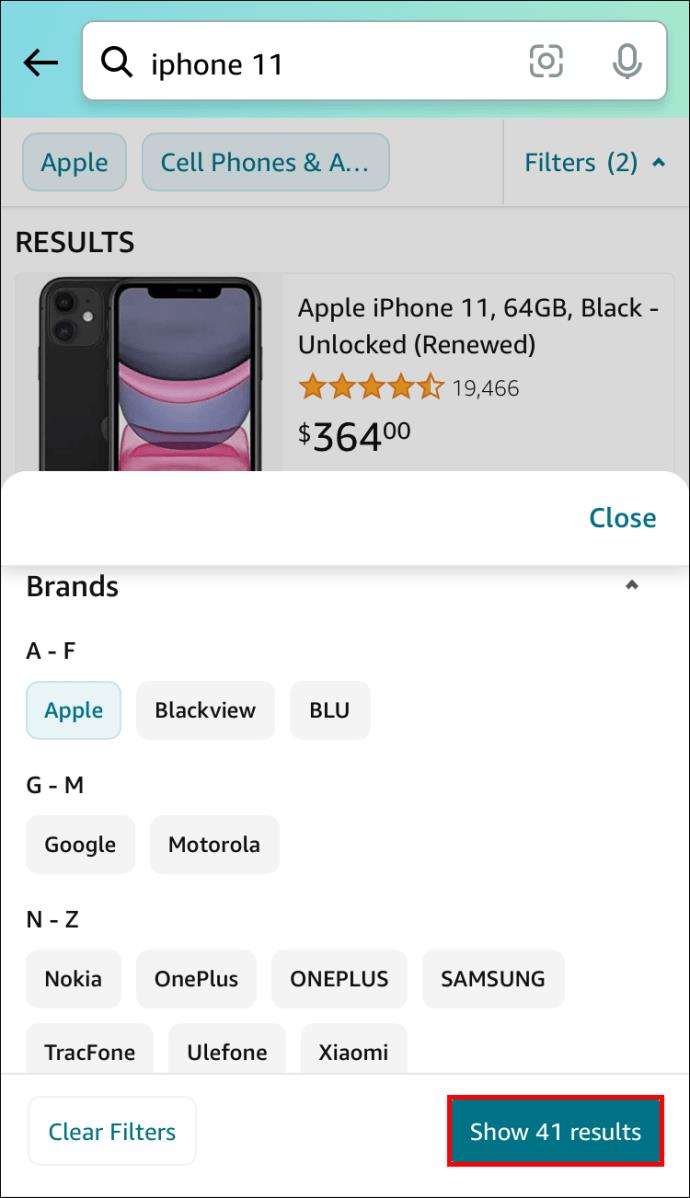
Para buscar con un iPad, siga estas instrucciones:
- Abra la aplicación de Amazon o vaya a Amazon.com usando un navegador.
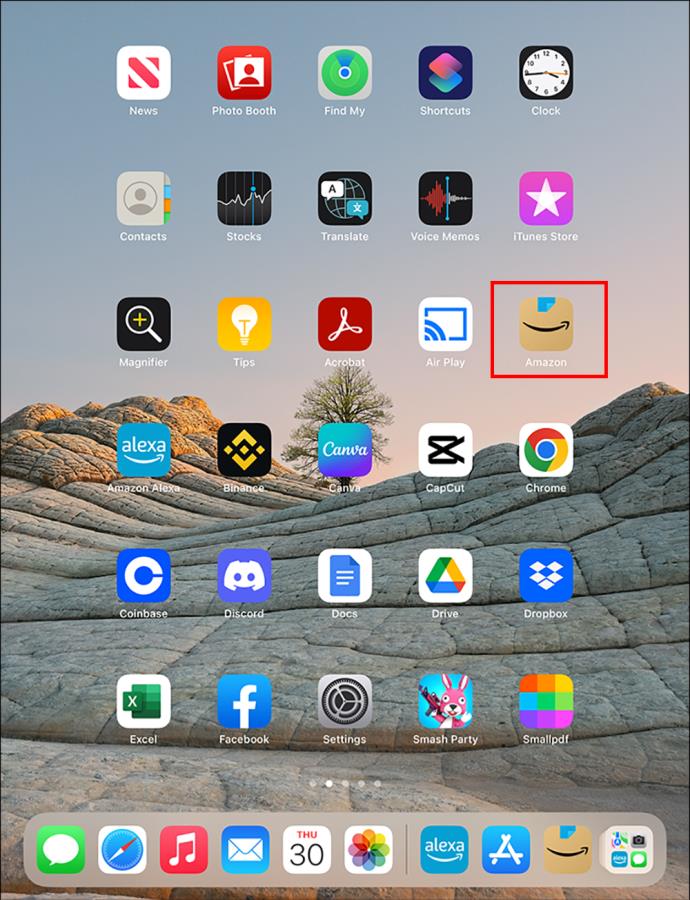
- Usando la ventana de búsqueda en la parte superior de la pantalla, escriba palabras clave o una frase que describa lo que está buscando.
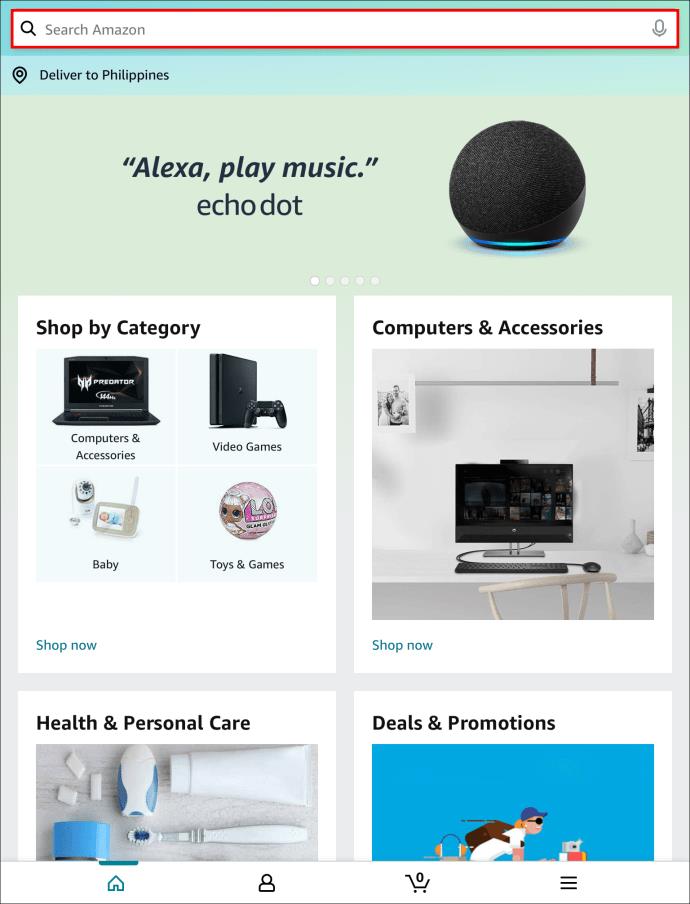
- Aparecerá un menú desplegable. Desplácese hacia abajo para refinar aún más su búsqueda.
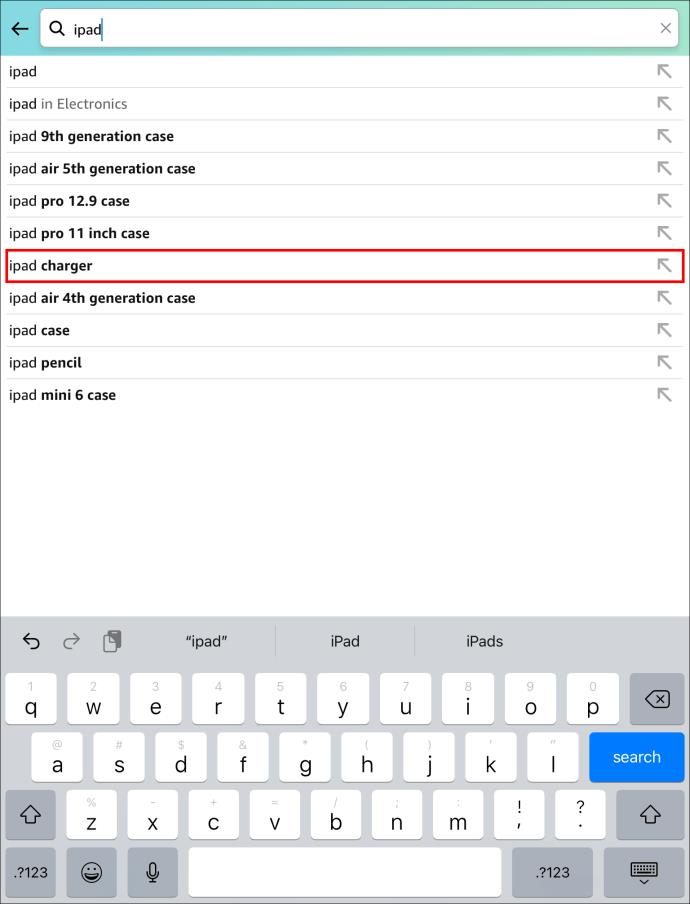
- En la parte superior derecha de la pantalla, busque y seleccione "Filtros".
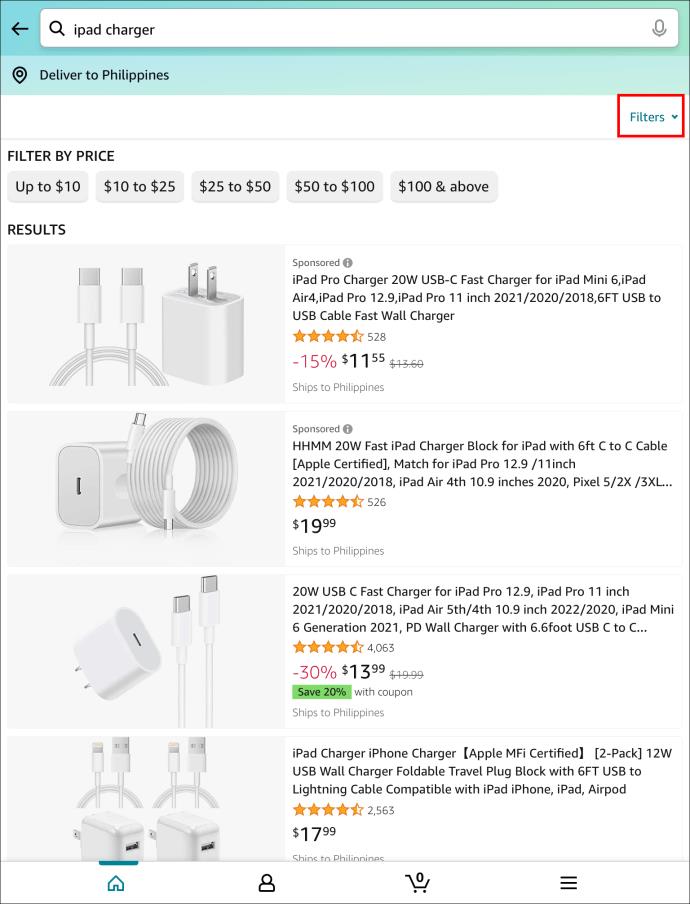
- Ahora tendrá diferentes opciones para refinar aún más su búsqueda. Estas opciones variarán dependiendo de la categoría.
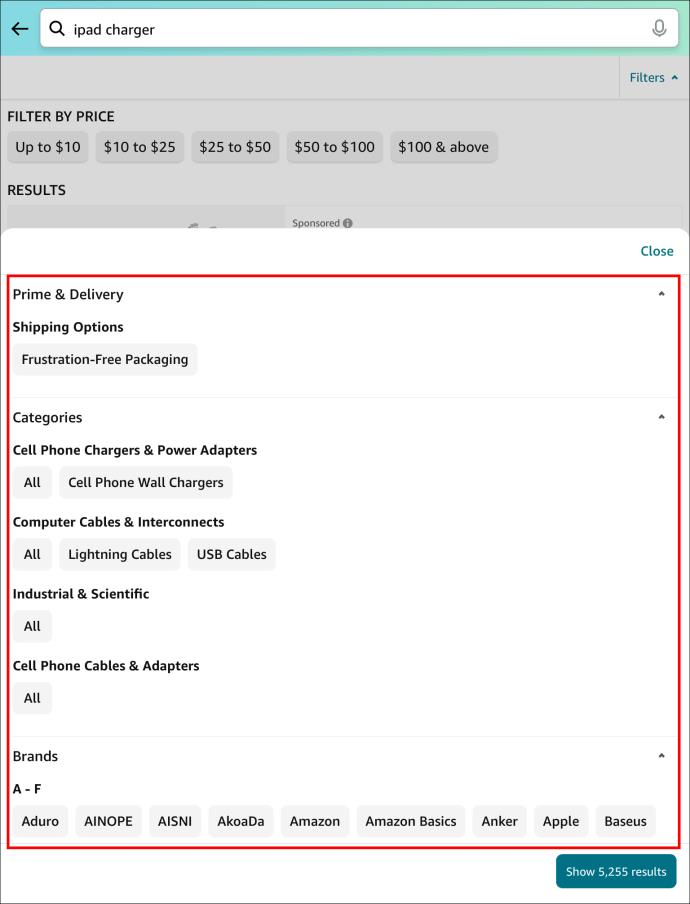
- Haga sus selecciones y luego presione el botón "Mostrar resultados" en el lado inferior derecho de su pantalla.
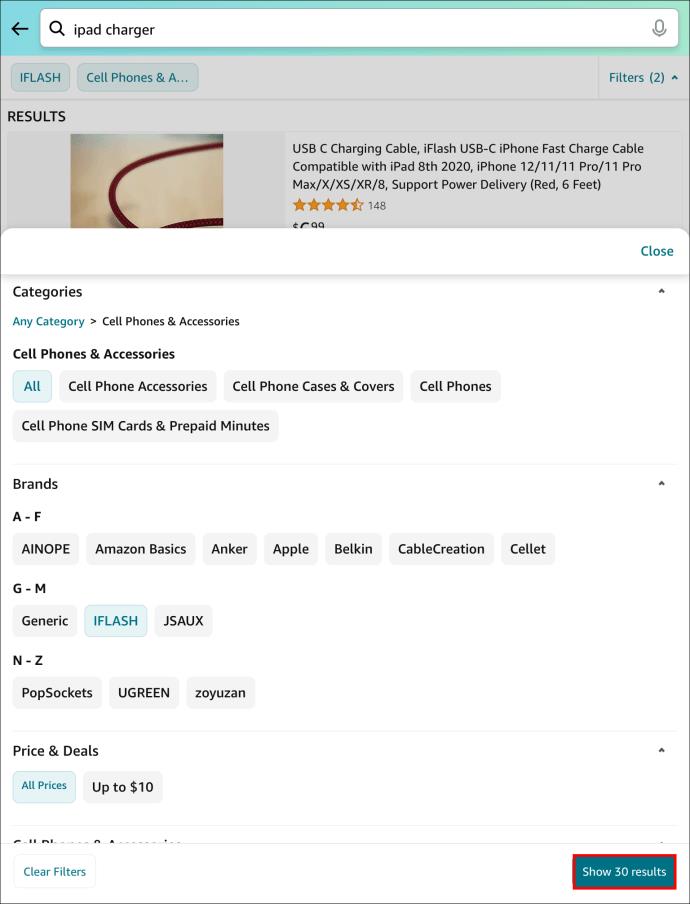
Con una computadora de escritorio, iPad o teléfono inteligente, puede agregar más parámetros de búsqueda para obtener resultados de búsqueda más precisos. Esta es una excelente manera de ahorrar tiempo al eliminar elementos que no le interesan. Cuanto más detallados sean sus parámetros de búsqueda, mayores serán sus posibilidades de ubicar fácilmente exactamente lo que desea comprar.
preguntas frecuentes
¿Los términos de búsqueda de Amazon distinguen entre mayúsculas y minúsculas?
No. Las palabras clave o frases que utiliza para buscar artículos en Amazon no distinguen entre mayúsculas y minúsculas.
¿Cuáles son los mejores términos de búsqueda para usar y existe una forma más eficiente de usarlos?
Lo mejor es ser lo más descriptivo posible para que obtenga los resultados de búsqueda que desea sin listas innecesarias. No es necesario utilizar comas entre los términos de búsqueda. Un solo espacio entre palabras será suficiente y le permitirá usar más caracteres en su búsqueda. Además, no necesita incluir formas plurales de palabras clave. El motor de búsqueda de Amazon tiene en cuenta las versiones singular y plural de una palabra. No utilice un signo de exclamación en su búsqueda. Si lo hace, se mostrarán productos que solo coincidan con todos sus términos de búsqueda.
¿Qué tipo de parámetros de búsqueda puedo usar?
Al usar el menú del lado izquierdo, hay varios parámetros de búsqueda diferentes entre los que puede elegir. Las opciones que tendrá dependerán de la categoría en la que esté buscando. Por ejemplo, si desea comprar un altavoz inalámbrico, puede refinar su búsqueda seleccionando opciones como "Precio", "Marca" o " Tipo de conectividad”. Para una compra de software, tendrá opciones como "Sistema operativo" y "Formato". Cada categoría tendrá opciones específicas para acotar la búsqueda.
La mejor manera de buscar un artículo en Amazon es ser lo más descriptivo posible. Trate de usar palabras clave o frases como "libros de ciencia ficción" en lugar de "libros". Puede refinar aún más su búsqueda usando el menú en el lado izquierdo de la pantalla.
¿Hay alguna forma de eliminar ciertas palabras clave al realizar una búsqueda en Amazon?
Sí hay. Al colocar un guión antes de una palabra, su búsqueda en Amazon eliminará los elementos que contengan esa palabra. Si desea comprar un libro de cocina, pero no está interesado en las versiones de bolsillo, busque "libro de cocina, -libro de bolsillo". Se le proporcionará una lista de libros de cocina que no son libros de bolsillo. El uso de guiones para eliminar elementos de su búsqueda ayuda a refinar el proceso.
Ahorre tiempo con las opciones de búsqueda avanzada de Amazon
Puede reducir significativamente su tiempo de búsqueda en Amazon refinando el proceso. Al utilizar el menú del lado izquierdo, reducirá los resultados de la búsqueda y pasará menos tiempo desplazándose para encontrar lo que está buscando. Si sigue obteniendo resultados con elementos que no le interesan, puede eliminar palabras clave de una búsqueda colocando un guión antes de esa palabra.
¿Alguna vez has realizado una búsqueda avanzada en Amazon? ¿Utilizó los métodos descritos en este artículo? Háganos saber en la sección de comentarios.


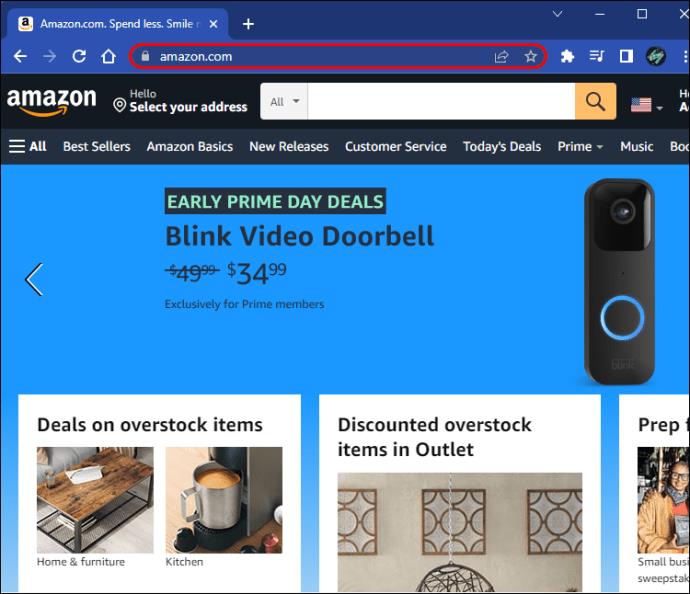
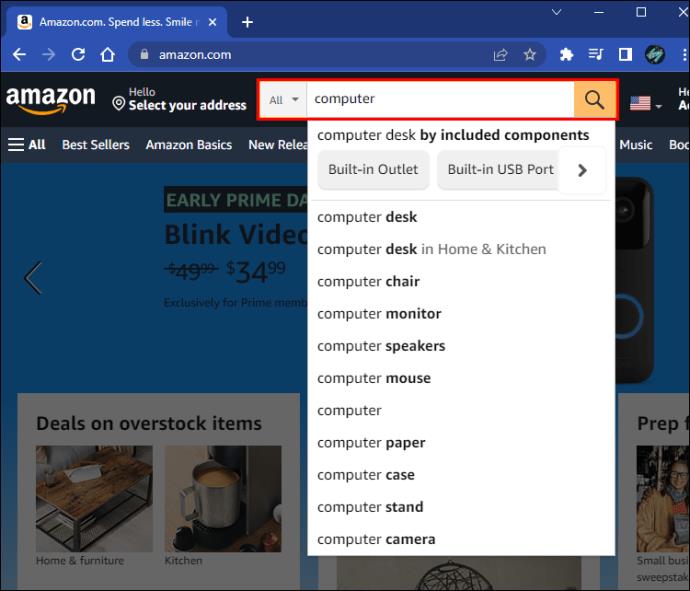
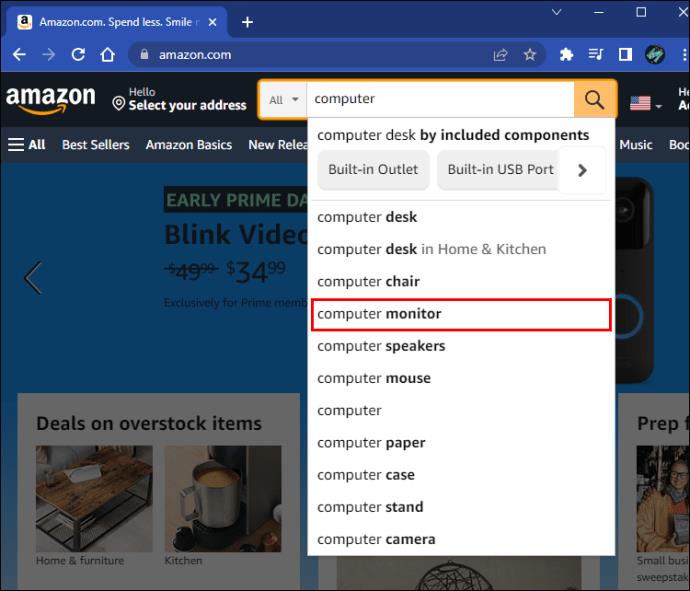
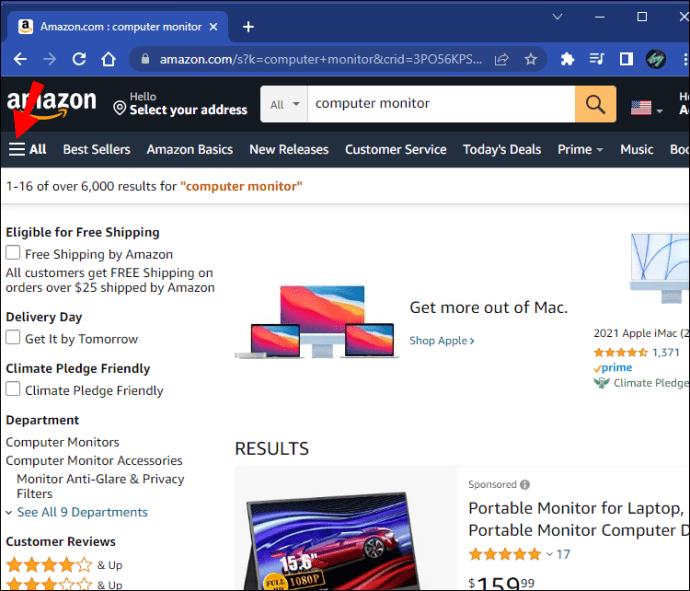
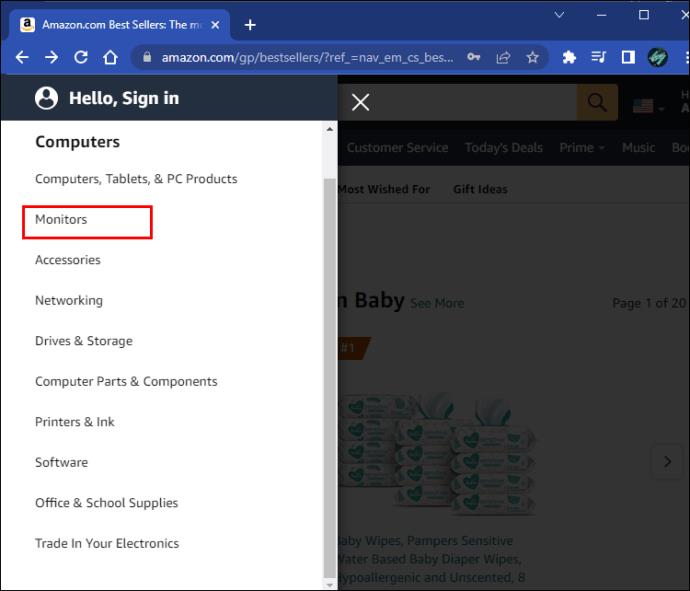 .
.