Cómo usar la fuerza en Fortnite

La colaboración entre “Fortnite” y “Star Wars” trajo a los jugadores poderes especiales de la Fuerza y misiones de “Star Wars”. Los poderes de la Fuerza aparecieron con el Capítulo 4,
Solucionar el error de conexión SSL en Google Chrome: un sitio web que está intentando ver puede usar SSL (capa de conexión segura) para mantener la privacidad y seguridad de cualquier información que ingrese en sus páginas. Secure Socket Layer es un estándar de la industria utilizado por millones de sitios web para proteger sus transacciones en línea con sus clientes. Todos los navegadores tienen listas de certificados incorporadas predeterminadas de varios SSL. Cualquier discrepancia en los certificados provoca un error de conexión SSL en el navegador.

Existe una lista predeterminada de varios certificados SSL en todos los navegadores modernos, incluido Google Chrome. El navegador verificará la conexión SSL del sitio web con esa lista y, si hay alguna discrepancia, mostrará un mensaje de error. La misma historia prevalece sobre un error de conexión SSL en Google Chrome.
Razones del error de conexión SSL:
NOTA: Si desea corregir el error del certificado SSL, consulte Cómo corregir el error del certificado SSL en Google Chrome.
Contenido
Solucionar el error de conexión SSL en Google Chrome
Problema 1: su conexión no es privada
Aparece el error Su conexión no es privada debido al error SSL . Los sitios web utilizan SSL (capa de conexión segura) para mantener privada y segura toda la información que ingresa en sus páginas. Si recibe el error SSL en el navegador Google Chrome, significa que su conexión a Internet o su computadora está impidiendo que Chrome cargue la página de forma segura y privada.
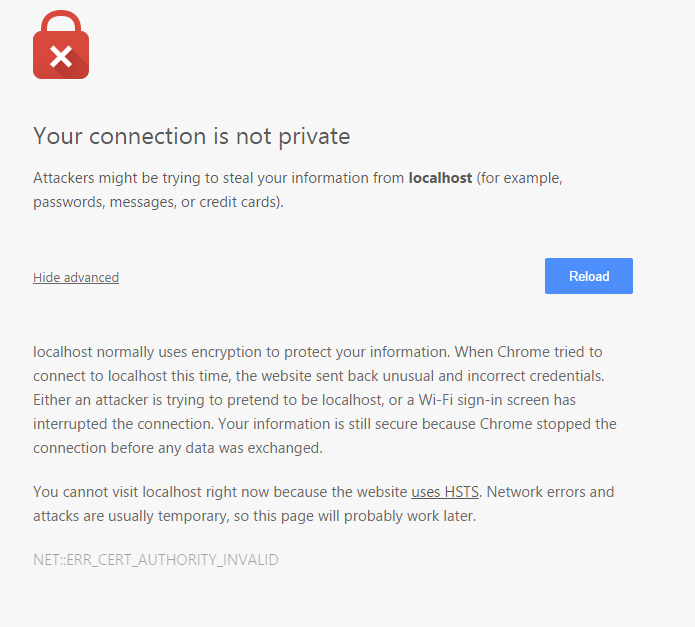
También verifique, Cómo arreglar su conexión no es un error privado en Chrome .
Problema 2: su conexión no es privada, con NET :: ERR_CERT_AUTHORITY_INVALID
Si la autoridad de certificación del certificado SSL de ese sitio web no es válida o el sitio web utiliza un certificado SSL autofirmado, Chrome mostrará el error " NET :: ERR_CERT_AUTHORITY_INVALID "; Según la regla del foro CA / B, la autoridad de certificación debe ser miembro del foro CA / B y su fuente también estará dentro de Chrome como CA de confianza.
Para resolver este error, comuníquese con el administrador del sitio web y pídale que instale SSL de una autoridad de certificación válida.
Problema 3: su conexión no es privada, con ERR_CERT_COMMON_NAME_INVALID
Google Chrome muestra un error " ERR_CERT_COMMON_NAME_INVALID " como resultado de que el nombre común que el usuario ingresó no coincide con el nombre común particular del certificado SSL. Por ejemplo, si un usuario intenta acceder a www.google.com, pero el certificado SSL es para google.com , Chrome puede mostrar este error.
Para deshacerse de este error, el usuario debe ingresar el nombre común correcto .
Problema 4: esta página web tiene un bucle de redireccionamiento o ERR_TOO_MANY_REDIRECTS
Verá este error cuando Chrome se detenga porque la página intentó redireccionarlo demasiadas veces. A veces, las cookies pueden hacer que las páginas no se abran correctamente, por lo que se redirigen demasiadas veces.
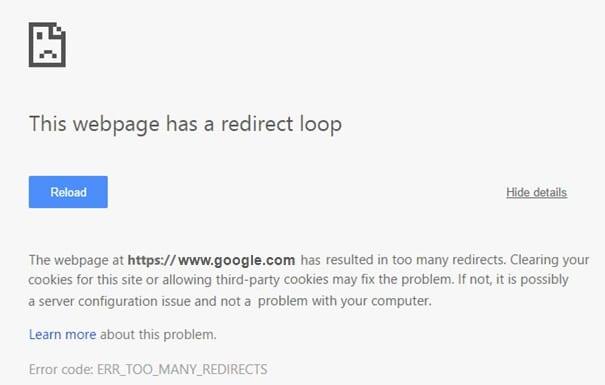
Para corregir el error, intente borrar sus cookies:
 que aparece a la derecha.
que aparece a la derecha.Problema 5: su reloj está atrasado o su reloj está adelantado o Net :: ERR_CERT_DATE_INVALID
Verá este error si la fecha y la hora de su computadora o dispositivo móvil no son precisas. Para corregir el error, abra el reloj de su dispositivo y asegúrese de que la fecha y la hora sean correctas. Vea aquí cómo arreglar la fecha y hora de su computadora .
También puede comprobar:
Problema 6: el servidor tiene una clave pública Diffie-Hellman efímera débil ( ERR_SSL_WEAK_EPHEMERAL_DH_KEY)
Google Chrome mostrará este error si intenta ir a un sitio web que tiene un código de seguridad desactualizado. Chrome protege su privacidad al no permitirle conectarse a estos sitios.
Si es el propietario de este sitio web, intente actualizar su servidor para que admita ECDHE (Elliptic Curve Diffie-Hellman) y apague DHE (Ephemeral Diffie-Hellman) . Si ECDHE no está disponible, puede desactivar todos los conjuntos de cifrado DHE y usar RSA simple .
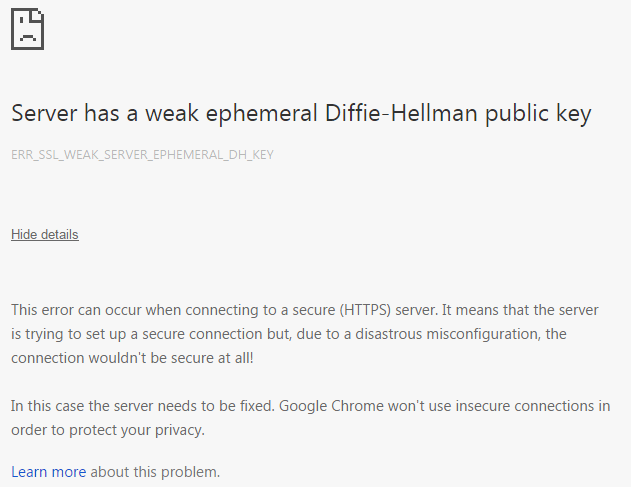
Problema 7: esta página web no está disponible o ERR_SSL_VERSION_OR_CIPHER_MISMATCH
Google Chrome mostrará este error si está intentando acceder a un sitio web que tiene un código de seguridad desactualizado. Chrome protege su privacidad al no permitirle conectarse a estos sitios.
Si es el propietario de este sitio web, intente configurar su servidor para que utilice TLS 1.2 y TLS_ECDHE_RSA_WITH_AES_128_GCM_SHA256, en lugar de RC4. RC4 ya no se considera seguro. Si no puede desactivar RC4, asegúrese de que estén activados otros cifrados que no sean RC4.
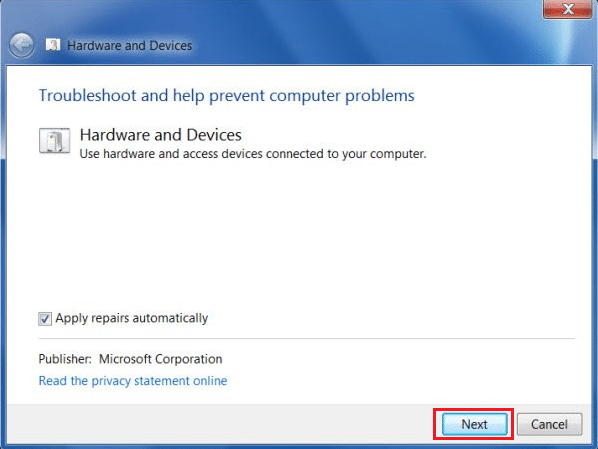
Solucionar el error de conexión SSL en Google Chrome
Asegúrese de crear un punto de restauración en caso de que algo salga mal.
Método 1: Borrar la caché de los navegadores
1.Abra Google Chrome y presione Cntrl + H para abrir el historial.
2.A continuación, haz clic en Borrar datos de navegación en el panel izquierdo.

3. Asegúrese de que el " comienzo de los tiempos " esté seleccionado en Eliminar los siguientes elementos de.
Además, marque lo siguiente:

5.Ahora haga clic en Borrar datos de navegación y espere a que termine.
6.Cierre su navegador y reinicie su PC. A veces, borrar la memoria caché del navegador puede corregir el error de conexión SSL en Google Chrome, pero si este paso no ayuda, no se preocupe, continúe.
Método 2: deshabilitar el análisis SSL / HTTPS
A veces, el antivirus tiene una función llamada protección SSL / HTTPS o escaneo que no permite que Google Chrome brinde seguridad predeterminada, lo que a su vez causa el error ERR_SSL_VERSION_OR_CIPHER_MISMATCH .
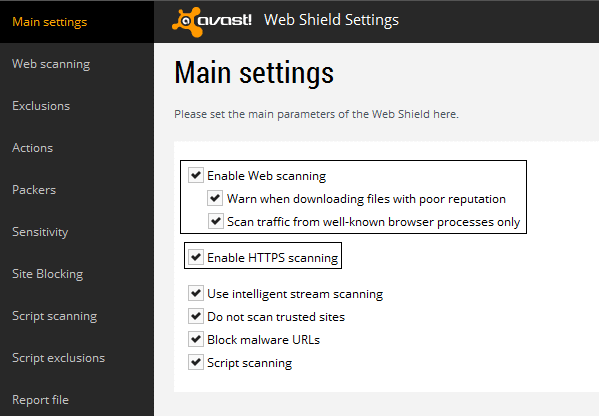
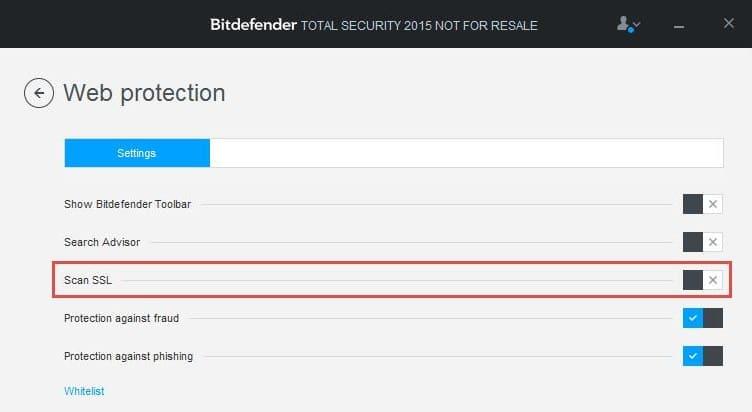
Para solucionar el problema, intente apagar su software antivirus. Si la página web funciona después de apagar el software, apague este software cuando utilice sitios seguros. Recuerde volver a encender su programa antivirus cuando haya terminado. Y después de eso, desactive el escaneo HTTPS.

Desactivar el escaneo HTTPS parece solucionar el error de conexión SSL en Google Chrome en la mayoría de los casos, pero si no continúa con el siguiente paso.
Método 3: habilitar SSLv3 o TLS 1.0
1.Abra su navegador Chrome y escriba la siguiente URL: chrome: // flags
2.Haga clic en Enter para abrir la configuración de seguridad y encontrar la versión mínima de SSL / TLS compatible.
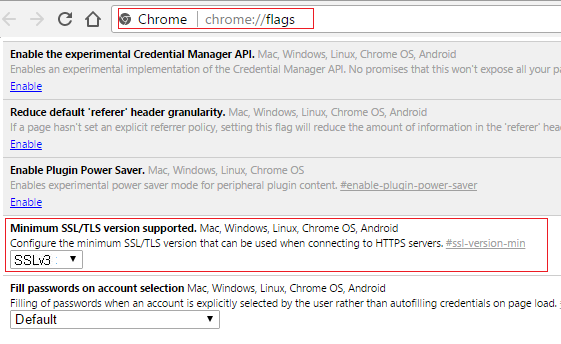
3. En el menú desplegable, cámbielo a SSLv3 y cierre todo.
4. Reinicie su PC para guardar los cambios.
5. Ahora es posible que no pueda encontrar esta configuración, ya que Chrome finalizó oficialmente, pero no se preocupe, siga el siguiente paso si aún desea habilitarla.
En el navegador Chrome, abra la configuración del proxy.
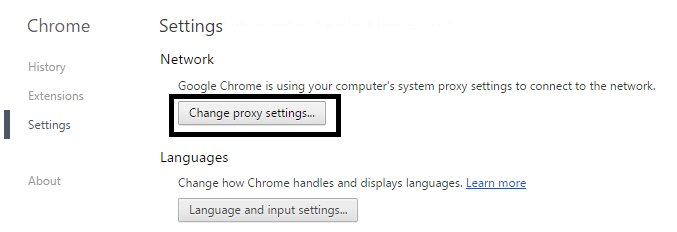
7.Ahora navegue hasta la pestaña Avanzado y desplácese hacia abajo hasta encontrar TLS 1.0.
8.Asegúrese de marcar Usar TLS 1.0, Usar TLS 1.1 y Usar TLS 1.2 . Además, desmarque Usar SSL 3.0 si está marcado.
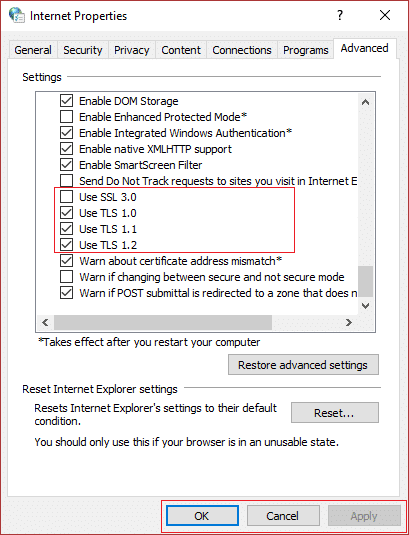
9. Haga clic en Aplicar seguido de Aceptar y reinicie su PC para guardar los cambios.
Método 4: asegúrese de que la fecha / hora de su PC sea correcta
1. Haga clic en la fecha y la hora en la barra de tareas y luego seleccione “ Configuración de fecha y hora .
2. Si en Windows 10, marca “ Establecer hora automáticamente ” a “ en ”.
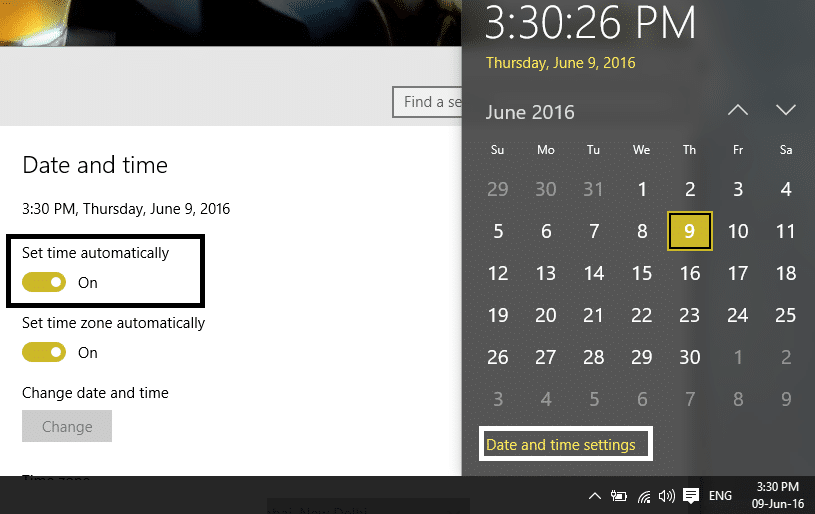
3. Para otros, haga clic en "Hora de Internet" y marque la casilla " Sincronizar automáticamente con el servidor de hora de Internet ".

4. Seleccione Servidor " time.windows.com " y haga clic en actualizar y "Aceptar". No es necesario que complete la actualización. Simplemente haga clic en Aceptar.
La sincronización de la fecha y la hora de Windows parece solucionar el error de conexión SSL en Google Chrome, así que asegúrese de seguir correctamente este paso.
Método 5: Borrar la caché del certificado SSL
1. Presione la tecla de Windows + R, luego escriba " inetcpl.cpl " y presione Enter para abrir Propiedades de Internet.

2. Cambie a la pestaña Contenido, luego haga clic en Borrar estado SSL y luego haga clic en Aceptar.

3. Ahora haga clic en Aplicar seguido de Aceptar.
4. Reinicie su PC para guardar los cambios. Compruebe si pudo corregir el error de conexión SSL en Google Chrome o no.
Método 6: Limpiar la caché de DNS interna
1.Abra Google Chrome y luego vaya al modo incógnito presionando Ctrl + Shift + N.
2.Ahora escriba lo siguiente en la barra de direcciones y presione Enter:
chrome: // net-internals / # dns

3. A continuación, haga clic en Borrar caché del host y reinicie su navegador.
Método 7: restablecer la configuración de Internet
1. Presione la tecla de Windows + R, luego escriba inetcpl.cpl y presione Intro para abrir Propiedades de Internet.

2.En la ventana Configuración de Internet, seleccione la pestaña Avanzado.
3.Haga clic en el botón Restablecer e Internet Explorer iniciará el proceso de restablecimiento.

4. Abra Chrome y desde el menú vaya a Configuración.
5. Desplácese hacia abajo y haga clic en Mostrar configuración avanzada.

6. A continuación, en la sección " Restablecer configuración ", haga clic en Restablecer configuración.

4.Reinicie el dispositivo Windows 10 nuevamente y verifique si pudo corregir el error de conexión SSL o no.
Método 8: actualiza Chrome
Chrome está actualizado: asegúrese de que Chrome esté actualizado. Haga clic en el menú de Chrome, luego en Ayuda y seleccione Acerca de Google Chrome. Chrome buscará actualizaciones y hará clic en Reiniciar para aplicar las actualizaciones disponibles.

Método 9: use la herramienta de limpieza de Chome
La herramienta oficial de limpieza de Google Chrome ayuda a escanear y eliminar software que puede causar el problema con Chrome, como bloqueos, páginas de inicio o barras de herramientas inusuales, anuncios inesperados de los que no puede deshacerse o cambiar su experiencia de navegación.

Método 10: reinstalar Chrome Bowser
Este es un último recurso si nada de lo anterior lo ayuda, luego reinstalar Chrome definitivamente solucionará el error de conexión SSL en Google Chrome. Solucionar el error de conexión SSL en Google Chrome.
1. Presione la tecla de Windows + X y luego haga clic en Panel de control.

2. Haga clic en Desinstalar un programa en Programas.
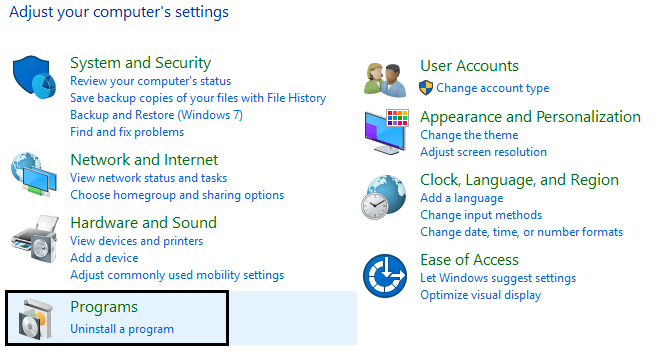
3.Busque Google Chrome, luego haga clic derecho sobre él y seleccione Desinstalar.
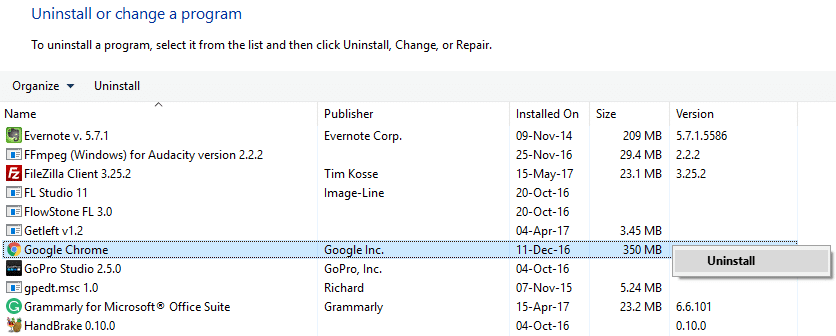
4.Vaya a C: \ Users \% your_name% \ AppData \ Local \ Google \ y elimine todo dentro de esta carpeta.
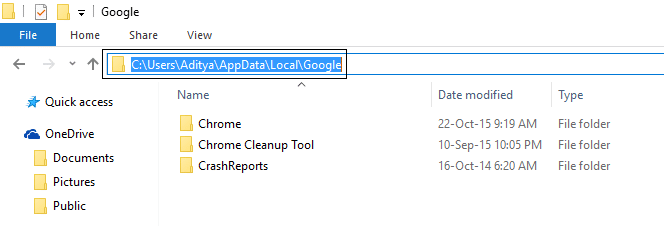
Reinicie su PC para guardar los cambios y luego abra Internet Explorer o Edge.
Luego, vaya a este enlace y descargue la última versión de Chrome para su PC.
7.Una vez que se complete la descarga, asegúrese de ejecutar e instalar la configuración .
8.Cierre todo una vez finalizada la instalación y reinicie su PC.
También puede comprobar:
Eso es todo, personas, han solucionado con éxito el error de conexión SSL en Google Chrome, pero si aún tiene alguna pregunta sobre cualquier tema relacionado con esta publicación, no dude en preguntar en la sección de comentarios.
La colaboración entre “Fortnite” y “Star Wars” trajo a los jugadores poderes especiales de la Fuerza y misiones de “Star Wars”. Los poderes de la Fuerza aparecieron con el Capítulo 4,
La plataforma Twitch tiene la opción de protegerte para que no veas lenguaje dañino, ofensivo y abusivo en el chat. Para los usuarios más jóvenes, es recomendable tener
https://www.youtube.com/watch?v=Pt48wfYtkHE Google Docs es una excelente herramienta de colaboración, ya que permite que varias personas editen y trabajen en un solo
Puede utilizar varios métodos para recortar formas en Adobe Illustrator. Esto se debe a que muchos de los objetos no se crean de la misma manera. Desafortunadamente,
¿Alguna vez has recibido la notificación "Este número de teléfono está prohibido" en Telegram? Si es así, quizás te preguntes qué significa. Telegram tiene restricciones
Snapchat es una plataforma social popular que permite a los usuarios publicar videoclips públicamente y enviar mensajes a otros usuarios directamente si alguien no responde.
Recibir un error Lo siento, solo puedes enviar mensajes a contactos mutuos en este momento en Telegram puede ser un fastidio cuando te comunicas con un nuevo contacto.
Si desea crear una presentación para teléfonos móviles, deberá cambiar el diseño a vertical en Presentaciones de Google. Las Presentaciones de Google están destinadas a
Obsidian ofrece una plataforma para la creación y gestión de vínculos entre recursos, notas e ideas. Crear enlaces en Obsidian te ayuda a desbloquear nuevos niveles de
Fusionar dos rostros completamente diferentes a partir de fotografías siempre es una excelente manera de divertirse. Combinar dos imágenes separadas para crear una apariencia completamente nueva
https://www.youtube.com/watch?v=ptR9NfE8FVw Los canales de Discord son los que hacen que la aplicación Discord sea entretenida. Ya sea un canal de texto repleto de memes
Actualizado el 19 de octubre de 2023 A veces, la vida se interpone en el camino de nuestros objetivos en las redes sociales. Probablemente hayas tenido esos momentos en los que estás escribiendo en tu teléfono,
Si bien es posible desactivar las llamadas en WhatsApp, esta opción no se encuentra fácilmente en la aplicación a menos que realices algunas modificaciones. Muchos usuarios optan por
El mayor problema que encuentran los usuarios de Roblox es quedarse atascados en un juego. Esto se debe a la navegación de la interfaz de usuario que podrías haber activado accidentalmente mientras
https://www.youtube.com/watch?v=srNFChLxl5c Los destacados de Instagram son una excelente manera de acercarte a tus seguidores. Puedes compartir tus momentos especiales.
Si utiliza una aplicación de mensajería para mantenerse en contacto con familiares y amigos, ya está familiarizado con Facebook Messenger y WhatsApp. Ambos son gratis,
La pérdida de datos puede ser devastadora, tanto desde el punto de vista financiero como de productividad. Según IBM, el coste medio de una filtración de datos en 2023 fue de más de 4 dólares
¿Sabías que puedes trabajar en varias aplicaciones simultáneamente en tu iPad? Puede utilizar muchas opciones multitarea en su iPad, como Split View. Dividir
Configurar la autenticación de dos factores (2FA), también conocida como autenticación de dos pasos, es esencial ya que le brinda otra capa de seguridad. en moderno
Los subtítulos son el camino a seguir si quieres disfrutar de tu película o programa de televisión favorito en silencio. Al igual que otras plataformas de streaming, Paramount+ te permite acceder rápidamente


















