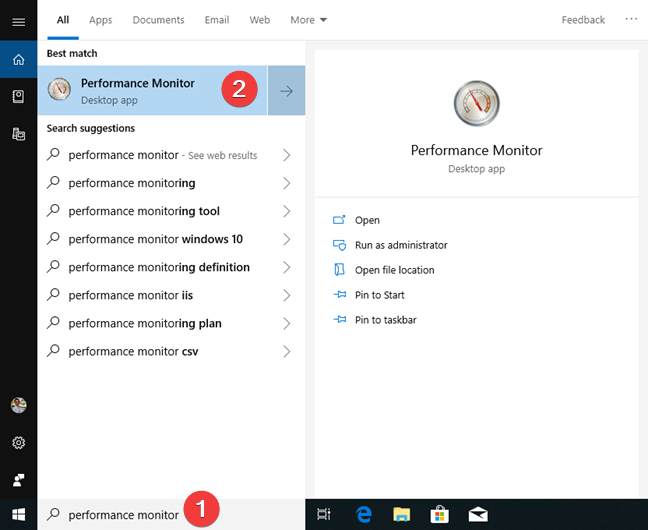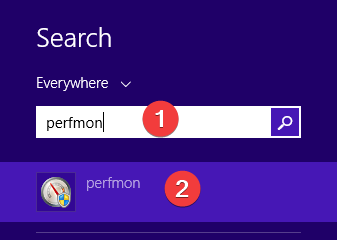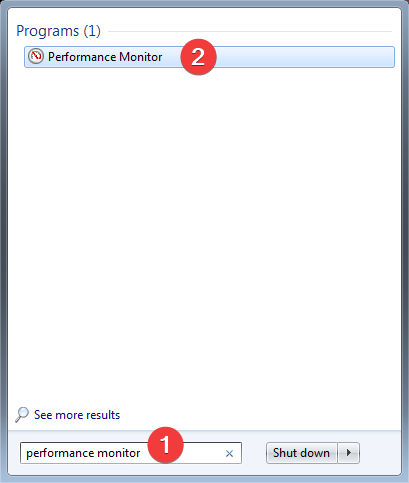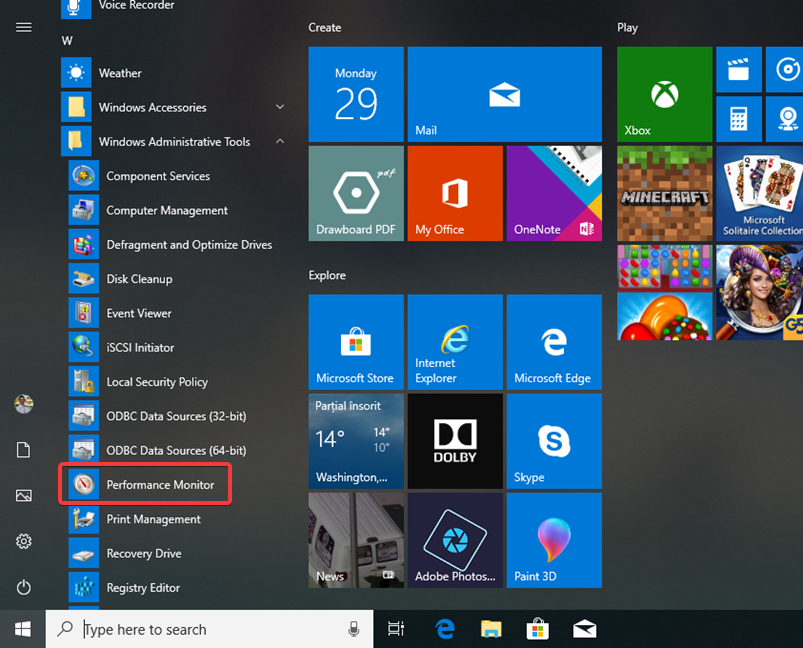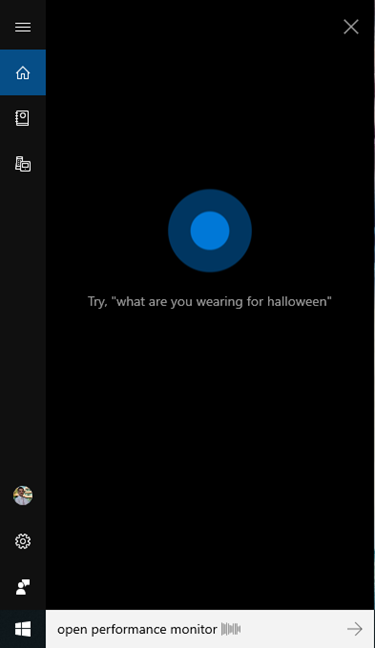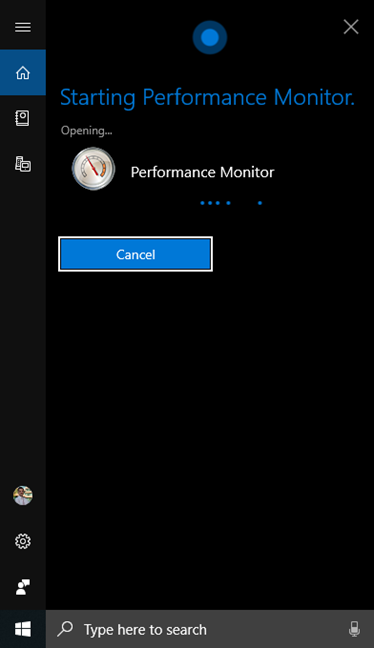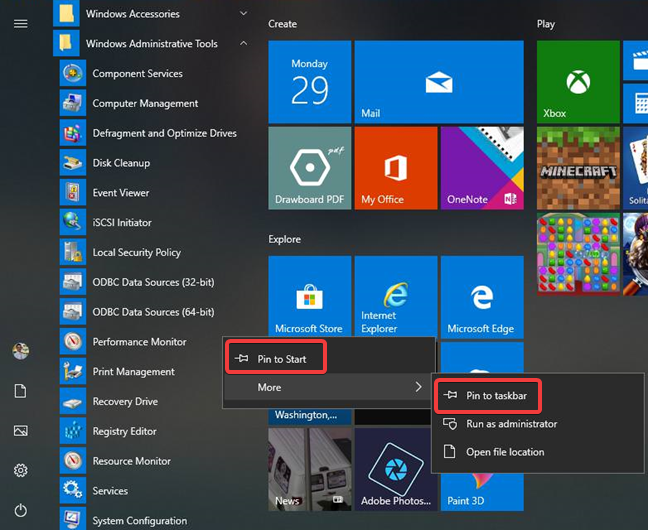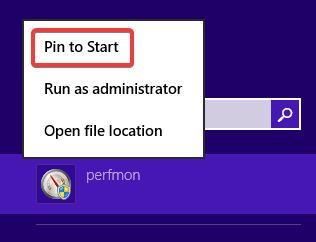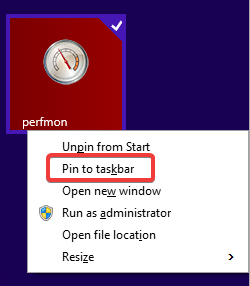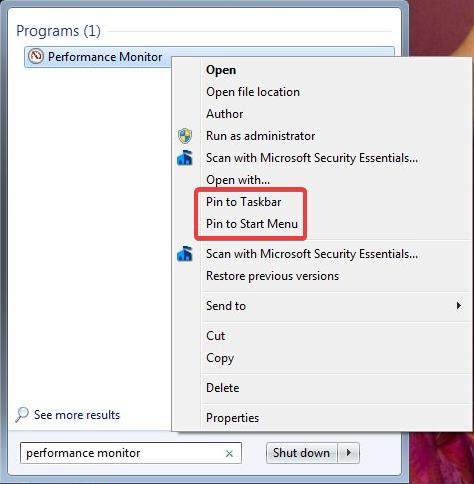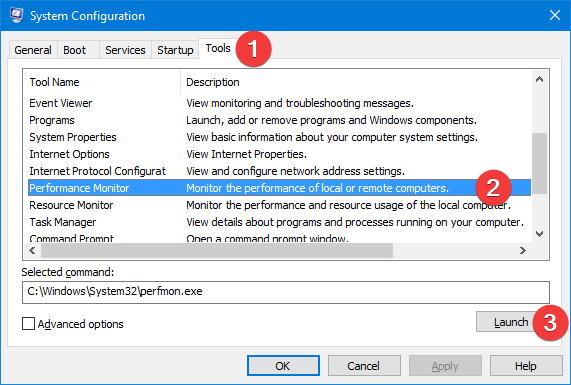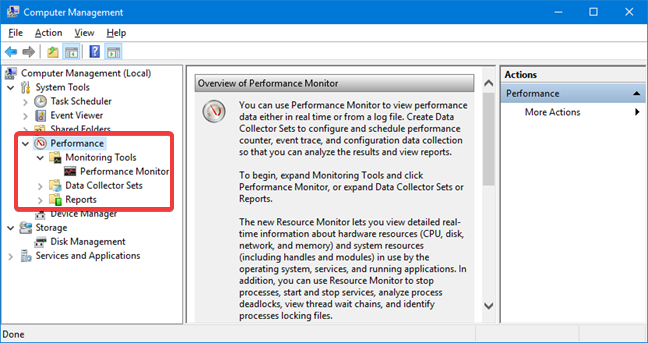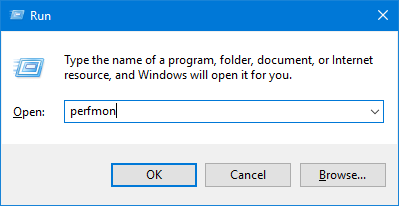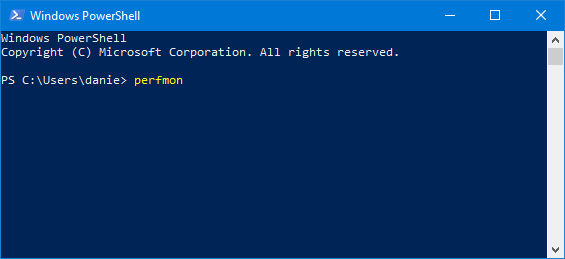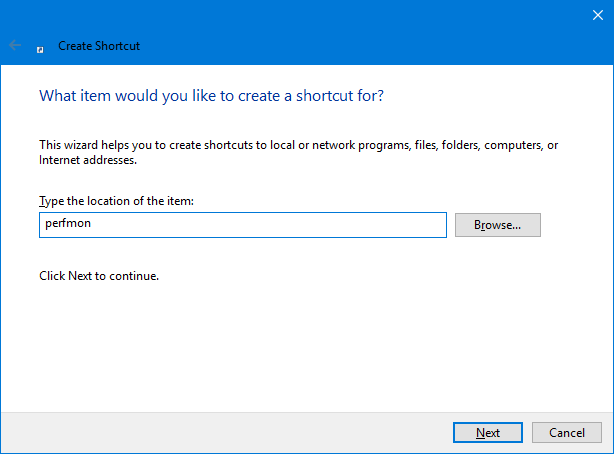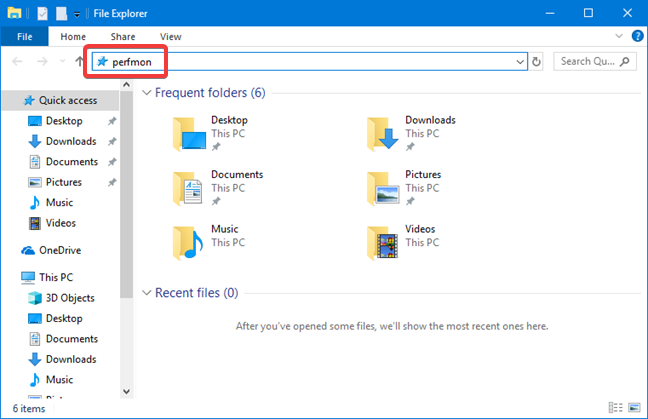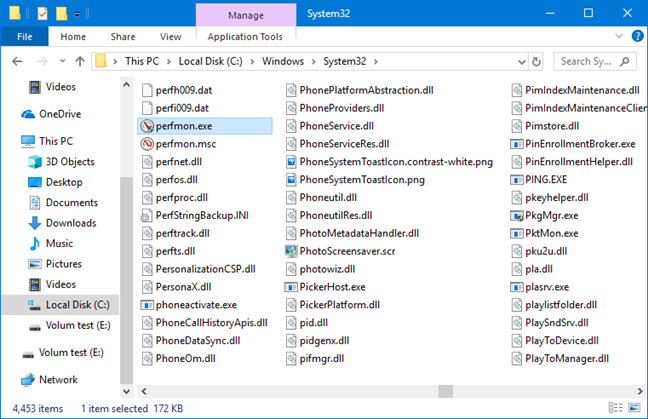Performance Monitor es una herramienta que hace exactamente lo que su nombre sugiere: monitorea el rendimiento de tu sistema Windows. Performance Monitor puede mostrar los resultados en gráficos, gráficos de barras o como valores numéricos. Puede usar los resultados de esta supervisión para identificar qué componentes de su dispositivo Windows necesita mejorar o reemplazar. Lea esta guía para saber cómo iniciar el Monitor de rendimiento .
Contenido
- 1. Abra el Monitor de rendimiento usando la búsqueda (todas las versiones de Windows)
- 2. Abra el Monitor de rendimiento desde el menú Inicio (solo Windows 10)
- 3. Abra el Monitor de rendimiento pidiéndole a Cortana que lo haga (solo Windows 10)
- 4. Ancle el Monitor de rendimiento a la barra de tareas, el menú de inicio (Windows 10 y Windows 7) o la pantalla de inicio (Windows 8.1)
- 5. Abra el Monitor de rendimiento desde Configuración del sistema (todas las versiones de Windows)
- 6. Abra el Monitor de rendimiento desde Administración de equipos (todas las versiones de Windows)
- 7. Use la ventana Ejecutar (todas las versiones de Windows)
- 8. Abra el Monitor de rendimiento desde el símbolo del sistema o PowerShell (todas las versiones de Windows)
- 9. Cree un acceso directo al Monitor de rendimiento (todas las versiones de Windows)
- 10. Abra el Monitor de rendimiento mediante el Explorador de Windows (Windows 7) o el Explorador de archivos (Windows 8.1 y Windows 10)
- 11. Abra el Monitor de rendimiento ejecutando su archivo ejecutable (todas las versiones de Windows)
- ¿Cómo se abre el Monitor de rendimiento?
NOTA: Esta guía cubre Windows 10, Windows 7 y Windows 8.1. Algunos métodos funcionan en las tres versiones de Windows, otros solo en una o dos. Para cada método, mencionamos la versión de Windows en la que funciona. Si no sabes la versión de Windows que tienes, lee este tutorial: ¿Qué versión de Windows tengo instalada? .
1. Abra el Monitor de rendimiento usando la búsqueda (todas las versiones de Windows)
En Windows 10 y Windows 7, puede buscar utilizando el nombre completo de la herramienta Monitor de rendimiento . En todas las versiones de Windows, puede buscar por el nombre de su archivo ejecutable: perfmon .
En Windows 10, haga clic o toque el campo de búsqueda en su barra de tareas, escriba " Monitor de rendimiento " o perfmon en él, y haga clic o toque el resultado con el mismo nombre.
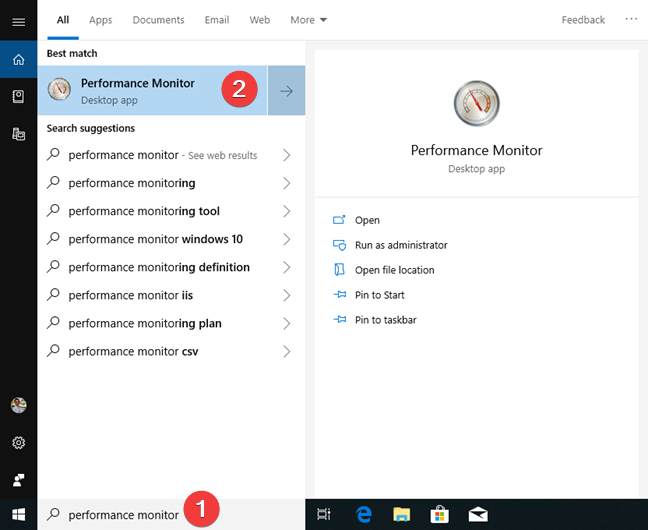
Buscar Monitor de rendimiento en Windows 10
En Windows 8.1, comience a escribir " perfmon " en la pantalla de Inicio . El tecleo activa la función de búsqueda y, en los resultados que aparecen, haz clic o toca perfmon .
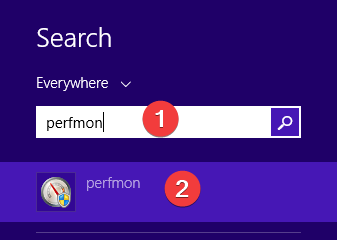
Buscar perfmon en Windows 8.1
En Windows 7, abra el menú Inicio y escriba " Monitor de rendimiento " en su campo de búsqueda. En la lista de resultados, haga clic en Monitor de rendimiento .
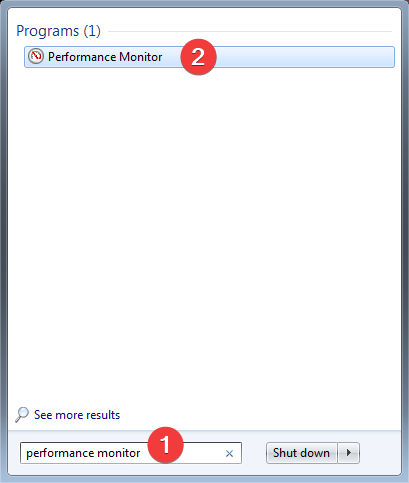
Busque "Monitor de rendimiento" en Windows 7
2. Abra el Monitor de rendimiento desde el menú Inicio (solo Windows 10)
Puede buscar y abrir el Monitor de rendimiento en el menú Inicio de Windows 10 . Haga clic en Inicio , desplácese hacia abajo en la lista de aplicaciones y abra la carpeta Herramientas administrativas de Windows . Allí encontrará el acceso directo del Monitor de rendimiento .
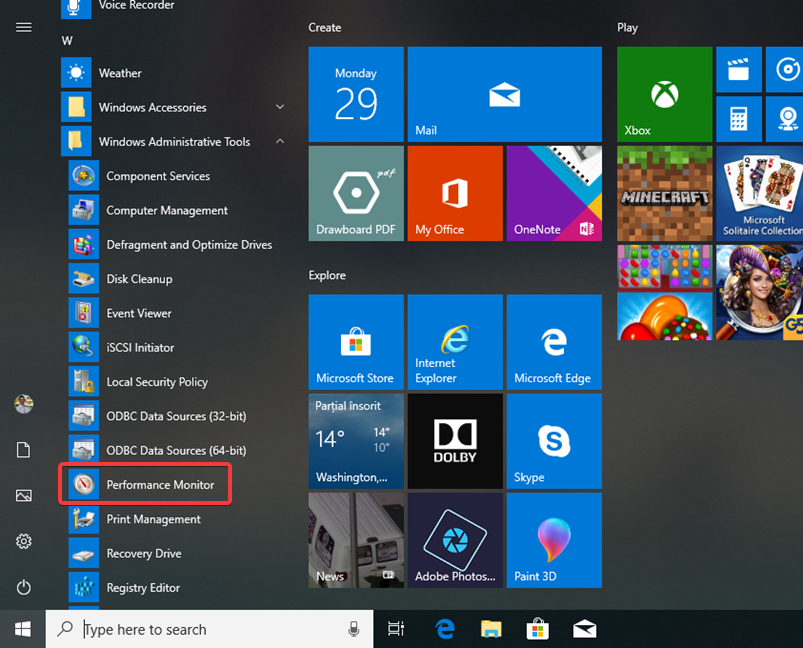
Monitor de rendimiento en el menú Inicio en Windows 10
3. Abra el Monitor de rendimiento pidiéndole a Cortana que lo haga (solo Windows 10)
Si Cortana está habilitado en su sistema Windows 10, puede pedirle que abra el Monitor de rendimiento por usted.
Después de activar Cortana diciendo " Hola Cortana " o haciendo clic o tocando el botón del micrófono en el campo de búsqueda de la barra de tareas, diga " Abrir Monitor de rendimiento ". Cortana confirma su comando:
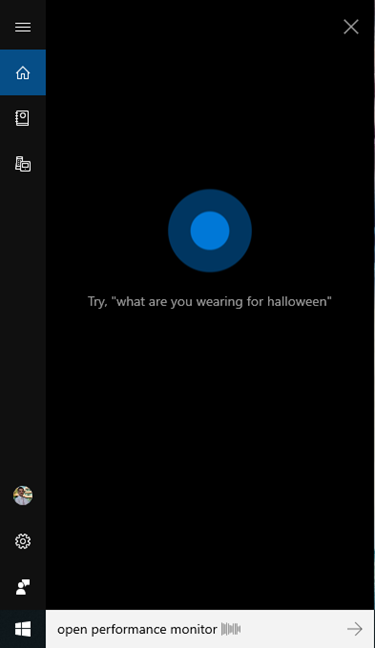
Pídale a Cortana que abra el Monitor de rendimiento
Durante la ejecución del comando, Cortana muestra el mensaje " Monitor de rendimiento inicial ":
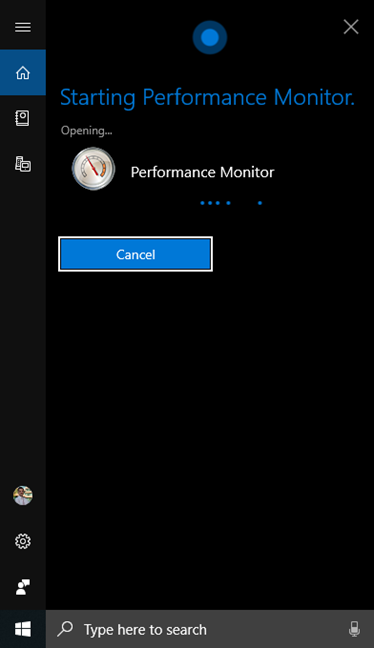
Monitor de rendimiento de apertura de Cortana
4. Ancle el Monitor de rendimiento a la barra de tareas, el menú de inicio (Windows 10 y Windows 7) o la pantalla de inicio (Windows 8.1)
Si accede al Monitor de rendimiento con frecuencia, los lugares convenientes donde puede anclarlo para un acceso rápido son la barra de tareas y el Menú de inicio (Windows 10 y Windows 7) o la Pantalla de inicio (Windows 8.1).
Primero, busque el Monitor de rendimiento en el menú Inicio de Windows 10 . Haga clic en Inicio , desplácese hacia abajo en la lista de aplicaciones y abra la carpeta Herramientas administrativas de Windows . Haga clic derecho o mantenga presionado el acceso directo del Monitor de rendimiento . En el menú que se abre, tiene opciones para " Anclar a inicio " para el menú de inicio y más . Cuando haces clic o tocas Más , el menú se extiende con la primera opción " Anclar a la barra de tareas " .
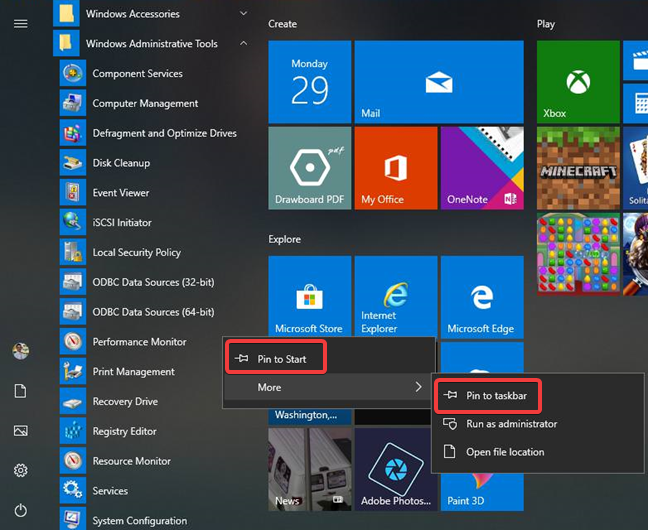
Anclar a Inicio y Anclar a la barra de tareas en Windows 10
En Windows 8.1, comience a escribir " perfmon " en la pantalla de Inicio . La escritura activa la función de búsqueda y, en los resultados, haga clic con el botón derecho o mantenga presionado perfmon . En el menú que aparece, elige " Pin to Start " .
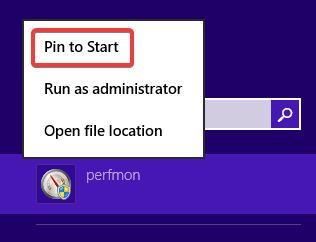
Pin para iniciar en Windows 8.1
Debe anclar el Monitor de rendimiento a la pantalla de inicio para poder anclarlo a la barra de tareas. Haga clic con el botón derecho o toque prolongadamente el mosaico del Monitor de rendimiento en la pantalla de Inicio y seleccione " Anclar este programa a la barra de tareas " en el menú que se abre.
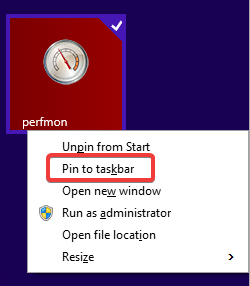
Anclar a la barra de tareas en Windows 8.1
En Windows 7, abra el menú Inicio y escriba " Monitor de rendimiento " en su campo de búsqueda. Haga clic derecho o mantenga presionado el Monitor de rendimiento en la lista de resultados. En el menú que aparece tienes opciones para " Anclar al menú de inicio " y " Anclar a la barra de tareas " .
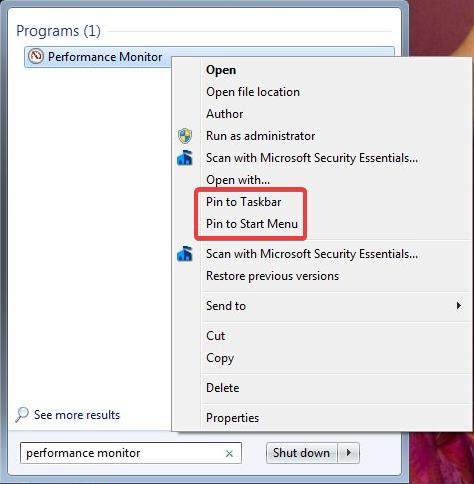
Anclar a la barra de tareas y Anclar al menú Inicio en Windows 7
5. Abra el Monitor de rendimiento desde Configuración del sistema (todas las versiones de Windows)
Puede iniciar la herramienta Monitor de rendimiento desde Configuración del sistema. Vaya a la pestaña Herramientas en Configuración del sistema , seleccione el Monitor de rendimiento y haga clic o toque Iniciar .
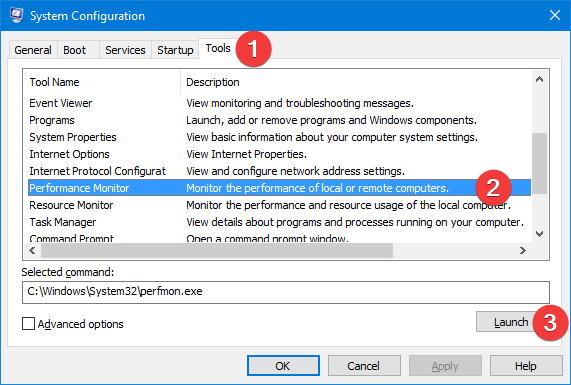
Inicie el Monitor de rendimiento desde la configuración del sistema
6. Abra el Monitor de rendimiento desde Administración de equipos (todas las versiones de Windows)
Windows incluye el Monitor de rendimiento en Administración de equipos junto con otros componentes como el Visor de eventos y el Administrador de dispositivos . Puede encontrar la herramienta Monitor de rendimiento en el árbol de menús en el lado izquierdo de la ventana Administración de equipos . Haga clic o toque Rendimiento para acceder al Monitor de rendimiento completo .
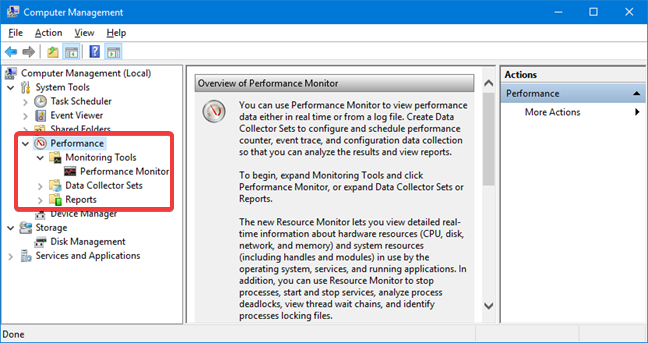
Ejecute el Monitor de rendimiento dentro de Administración de equipos
7. Use la ventana Ejecutar (todas las versiones de Windows)
Presione Win + R en el teclado para abrir la ventana Ejecutar . En el campo Abrir , escriba " perfmon " y presione Entrar en el teclado o haga clic en Aceptar .
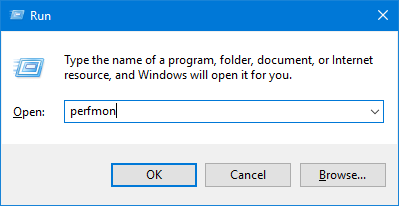
Inicie el Monitor de rendimiento usando la ventana Ejecutar
El Monitor de rendimiento ahora está abierto y puede comenzar a usarlo.
8. Abra el Monitor de rendimiento desde el símbolo del sistema o PowerShell (todas las versiones de Windows)
También puede usar el símbolo del sistema o PowerShell . En cualquiera de estas aplicaciones, escriba perfmon en la línea de comando y presione ENTER .
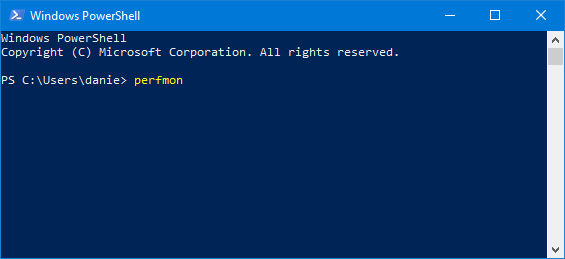
Inicie el Monitor de rendimiento en PowerShell
La utilización de la línea de comandos para el Monitor de rendimiento se puede mejorar mediante parámetros: lea cómo usar los parámetros de la línea de comandos del Monitor de rendimiento (perfmon) .
9. Cree un acceso directo al Monitor de rendimiento (todas las versiones de Windows)
Si un acceso directo de escritorio es su forma preferida de iniciar aplicaciones, puede crear uno para el Monitor de rendimiento . En la ventana Crear acceso directo , escriba el destino " perfmon " (sin las comillas). Lea esta guía si necesita ayuda para crear accesos directos .
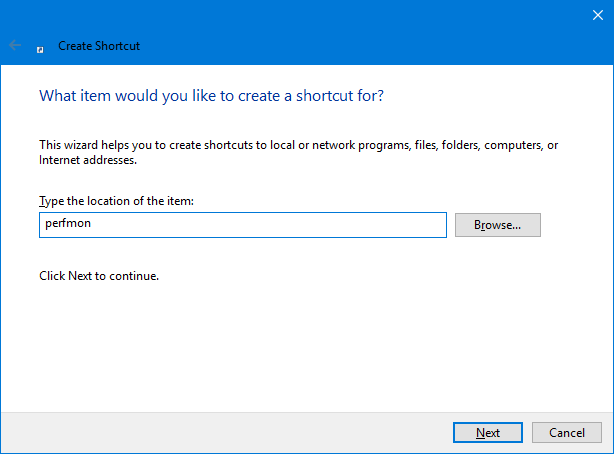
Crear un acceso directo para perfmon (Monitor de rendimiento)
10. Abra el Monitor de rendimiento mediante el Explorador de Windows (Windows 7) o el Explorador de archivos (Windows 8.1 y Windows 10)
El Explorador de Windows de Windows 7 o el Explorador de archivos de Windows 8.1 y Windows 10 son formas convenientes de iniciar el Monitor de rendimiento . Escriba " perfmon " en la barra de direcciones y presione ENTER en el teclado.
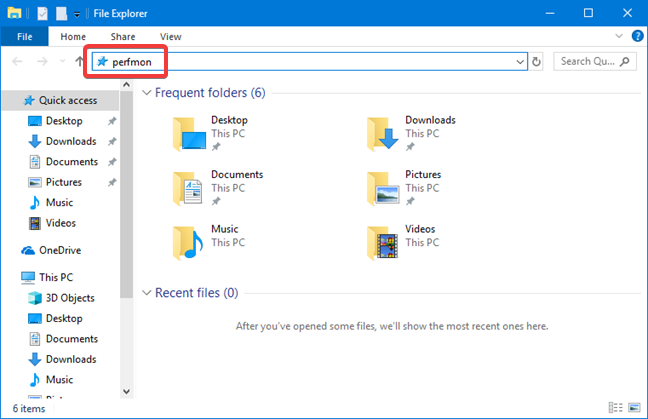
Inicie el Monitor de rendimiento en el Explorador de archivos
11. Abra el Monitor de rendimiento ejecutando su archivo ejecutable (todas las versiones de Windows)
El archivo ejecutable del Monitor de rendimiento se encuentra en la subcarpeta System32 de la carpeta de Windows . Debe identificar el archivo perfmon.exe y luego hacer doble clic o tocarlo dos veces.
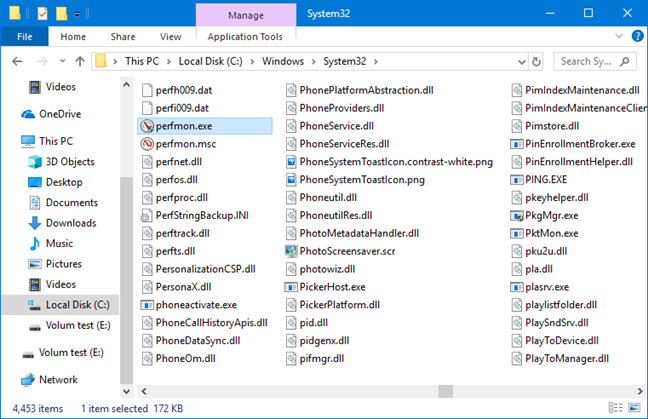
Inicie el Monitor de rendimiento ejecutando su archivo ejecutable
NOTA: En la lista de archivos anterior, puede observar dos archivos " perfmon ". Tanto perfmon.exe como perfmon.msc ejecutan la misma aplicación cuando hace doble clic o toca dos veces en ellos. Dejando de lado los detalles técnicos sobre cómo se implementan (los archivos son realmente diferentes), la única diferencia práctica es que los parámetros de la línea de comando solo funcionan cuando se usa perfmon.exe .
¿Cómo se abre el Monitor de rendimiento?
Le mostramos once métodos para iniciar Performance Monitor para que pueda seleccionar el que más se adapte a sus necesidades. ¿Cuál es su método preferido para iniciar Performance Monitor ? Háganos saber en un comentario a continuación y comparta sus formas favoritas de acceder al Monitor de rendimiento .