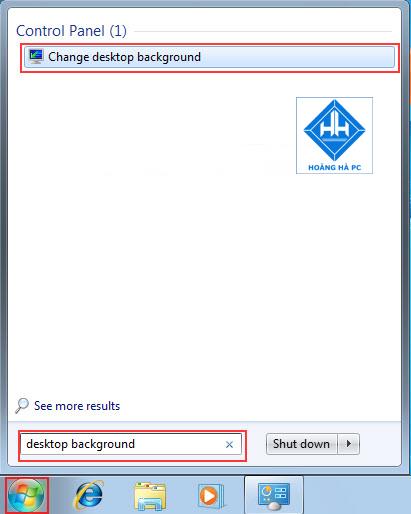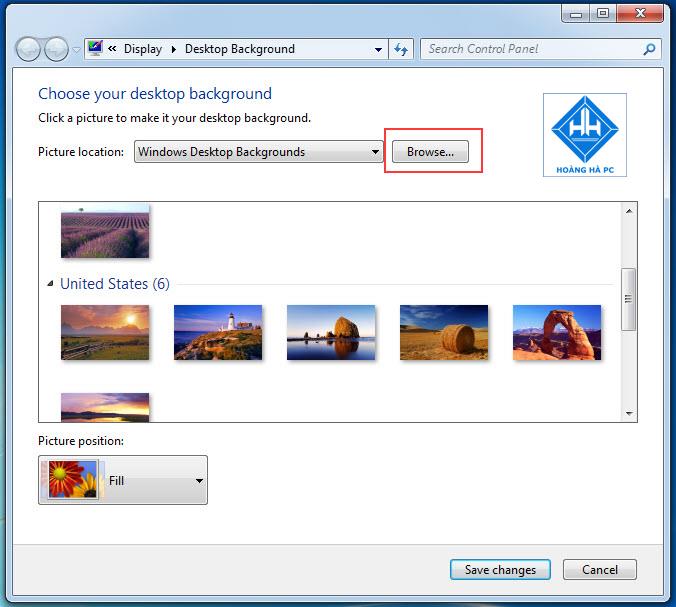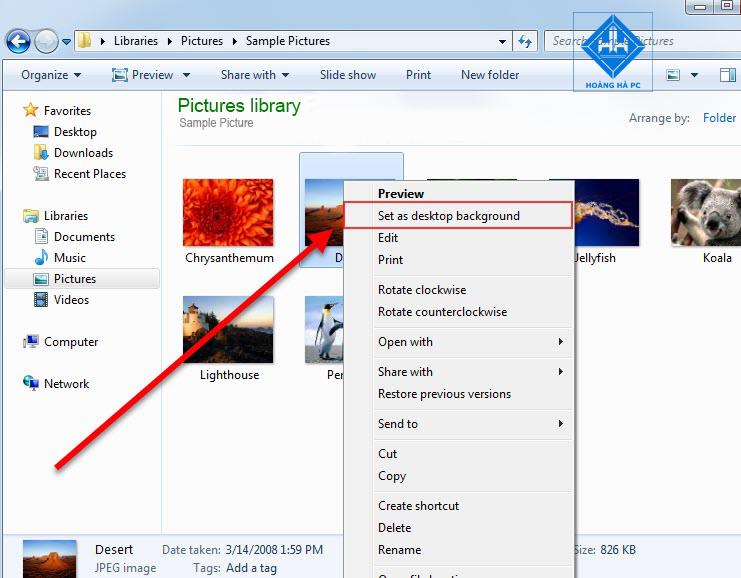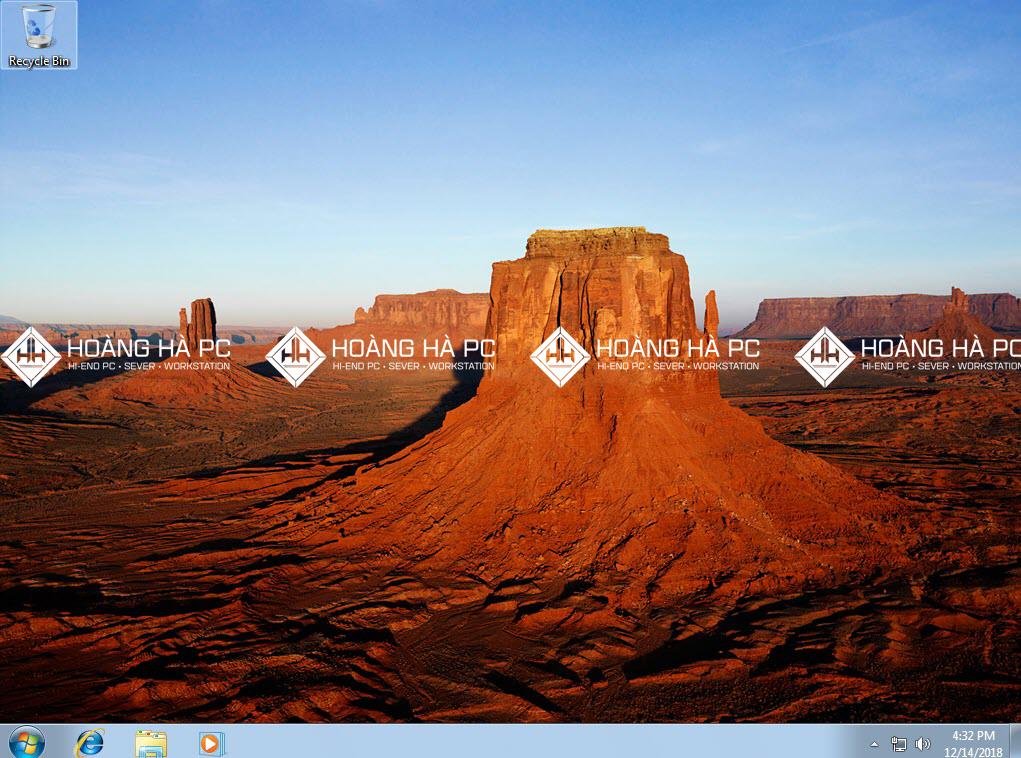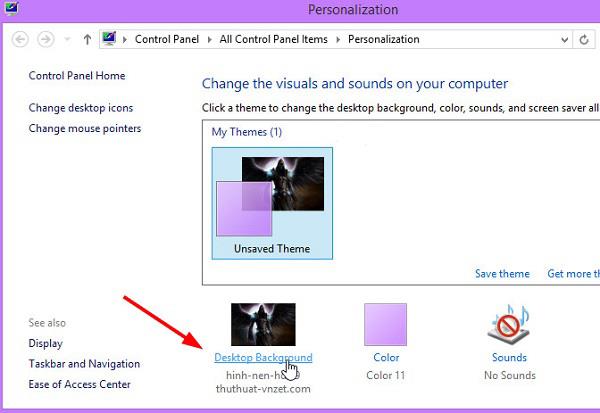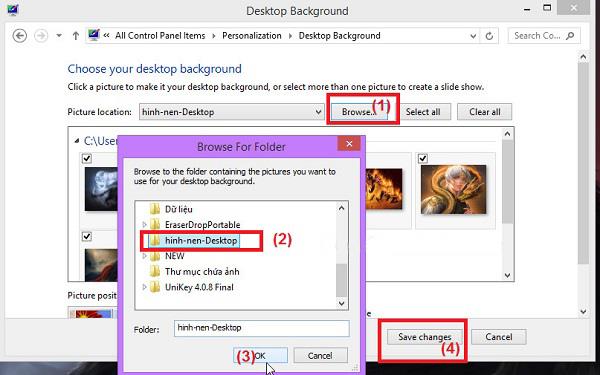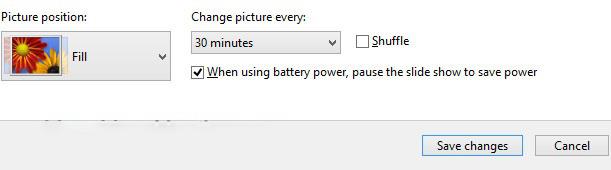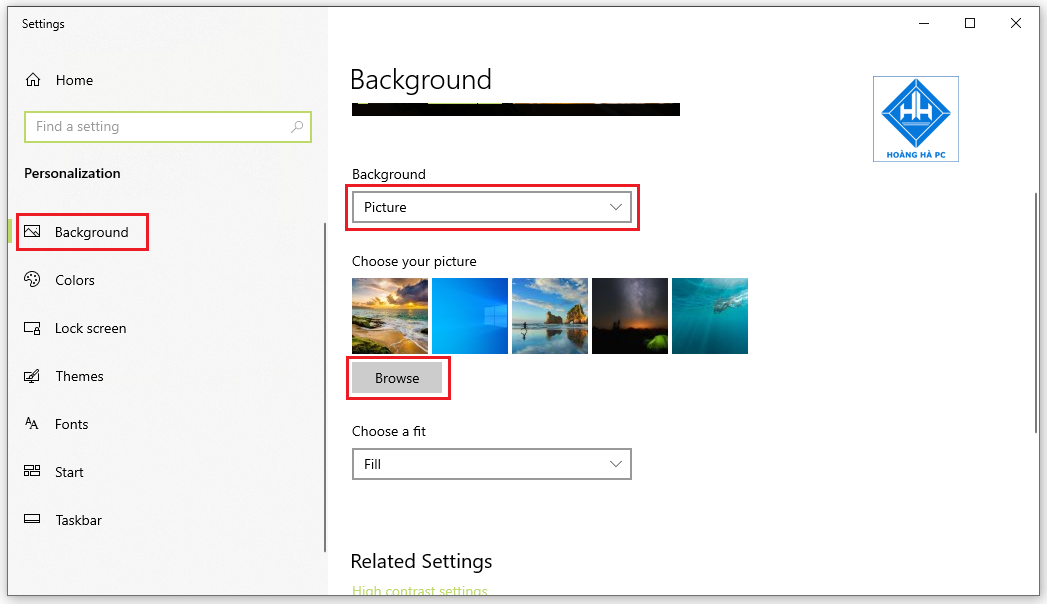Si encuentra aburrido su fondo de pantalla, quiere encontrar una imagen de computadora más estética pero no sabe cómo cambiarlos en el sistema operativo Windows, aquí WebTech360 le mostrará cómo instalar fondos de escritorio para su computadora Windows 7 y 10 hasta el siguiente articulo!
Cómo cambiar el fondo de escritorio de Windows 7
Establecer una foto como fondo de pantalla
Para computadoras que usan el sistema operativo Windows 7, tenemos 2 formas de cambiar el fondo de escritorio.
Método 1:
Paso 1: Haga clic en el ícono de Windows ubicado en la esquina inferior izquierda de la pantalla. Luego escriba en la línea de búsqueda Cambiar fondo de escritorio .
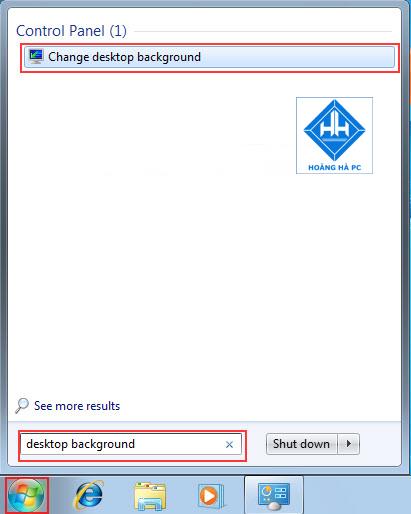
Paso 2: A continuación, elegimos Examinar para abrir la carpeta y buscar nuestro archivo de imagen. En caso de que no haya seleccionado una imagen satisfactoria, puede elegir una imagen existente de Windows.
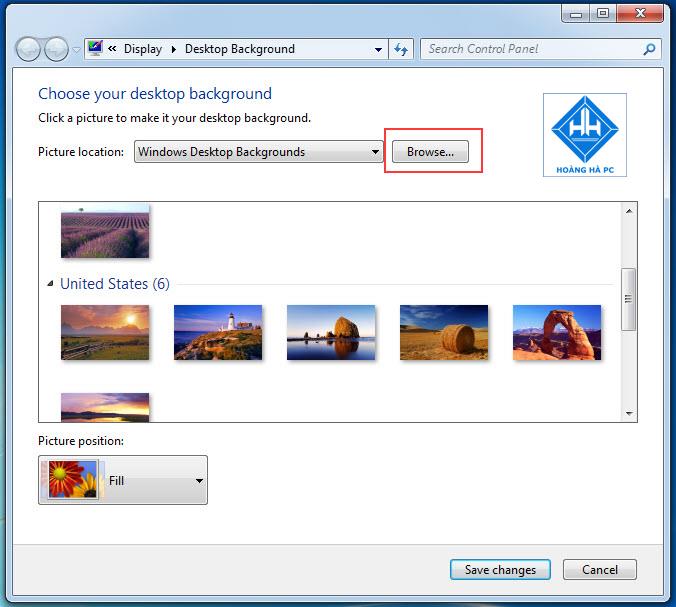
Paso 3: Haga clic en Guardar cambios para guardar los cambios.
Método 2:
Esto es más rápido y sencillo, pero no puede elegir cómo centrar la imagen o estirarla para que se ajuste a la pantalla.
Los pasos son los siguientes:
Paso 1: Haga clic derecho en la imagen y seleccione Establecer como fondo de escritorio .
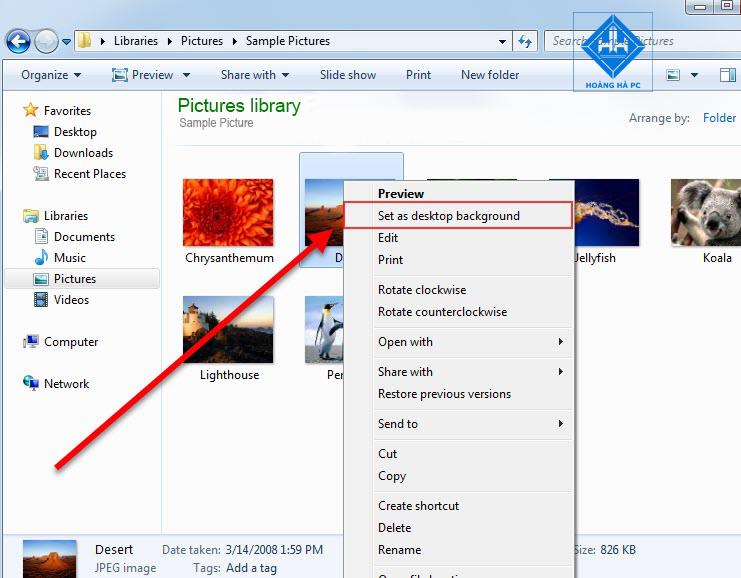
Paso 2: Inmediatamente, la imagen seleccionada se convertirá en la imagen de fondo del escritorio sin realizar ningún paso más complicado. Esta es también la forma más rápida.
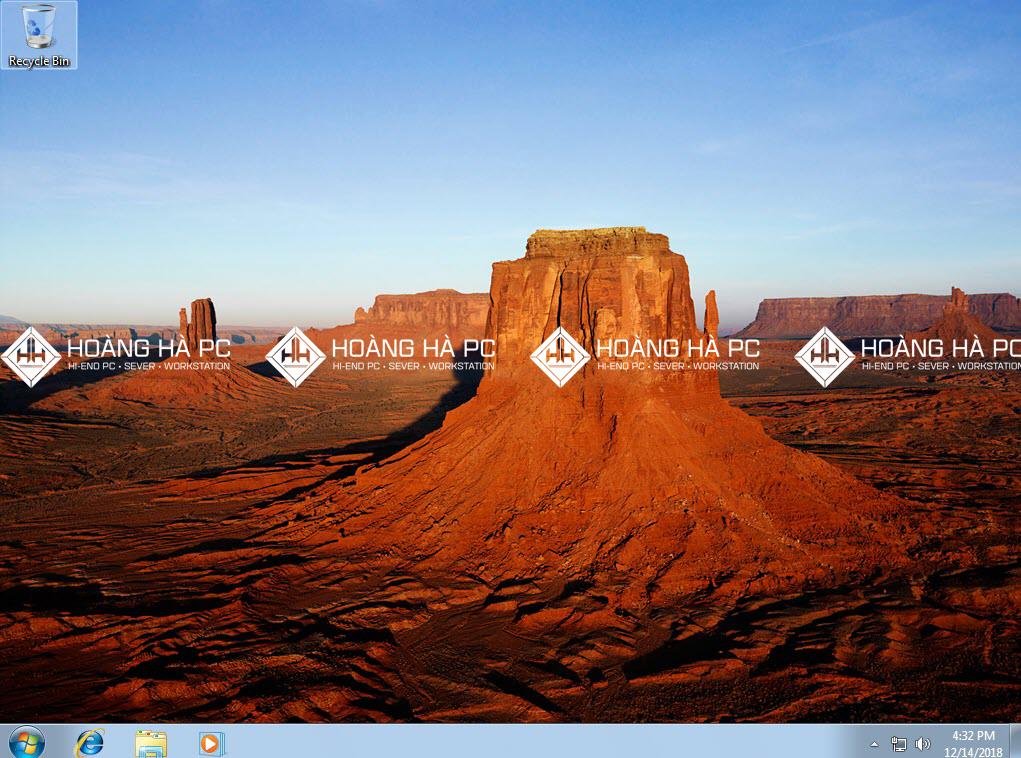
De esta manera se puede aplicar a todas las versiones de Windows.
Cómo cambiar el fondo de escritorio en el modo de cambio automático
En los sistemas operativos Windows 7/8 y Windows 8.1 , hay una función de cambiador de fondo de pantalla automático con efectos fotográficos disponibles. Es decir, Desktop en Windows 7 , no solo puede usar un fondo de pantalla determinado, sino que la computadora cambiará automáticamente muchos otros fondos de pantalla.
Los pasos para cambiar el fondo de pantalla automáticamente son los siguientes:
Paso 1: haga clic con el botón derecho en cualquier parte del escritorio, seleccione Personalizar .
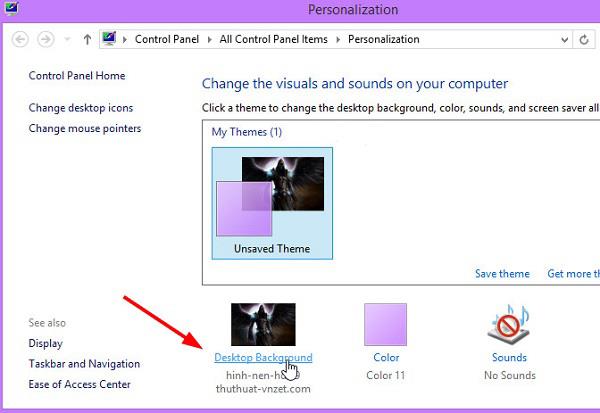
Paso 2: en la ventana Personalizar , seleccione Fondo de escritorio .
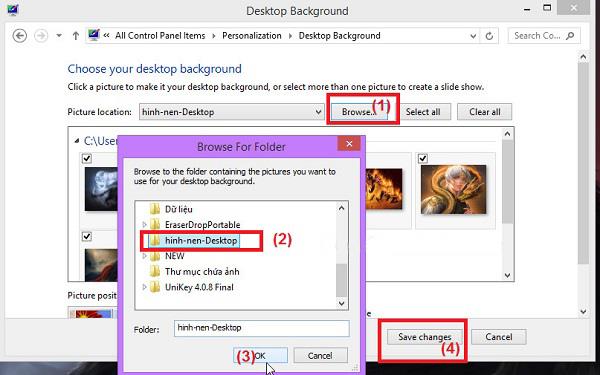
Paso 3: aquí, haga clic en Examinar para seleccionar la carpeta que contiene los archivos de imagen que desea configurar como fondo de pantalla, la imagen seleccionada se mostrará directamente en el fondo del escritorio. Haga clic en Guardar cambios para guardar los cambios.
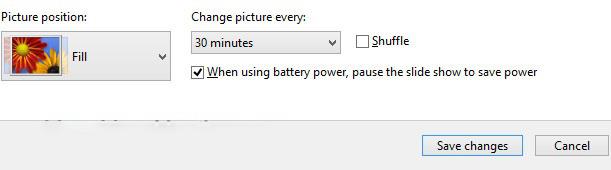
Luego, regrese a la pantalla principal del Escritorio y verá que la imagen que acaba de hacer se muestra en la pantalla.
Cómo configurar el fondo de escritorio para Windows 10
Con las computadoras que utilizan el sistema operativo Windows 10 , la operación para cambiar el fondo de pantalla de la computadora también es bastante simple y fácil de entender. Solo necesitas seguir estos pasos:
Paso 1: haga clic con el botón derecho en cualquier área de la pantalla de la computadora y seleccione Personalizar para abrir la configuración de la imagen de fondo.

Paso 2: A continuación, en la columna de la izquierda, seleccionamos Fondo para continuar con la configuración de la imagen de fondo de la pantalla. Si usa sus propias fotos, seleccione Examinar para buscar. Y si usa una imagen existente de Windows, simplemente haga clic para completar el cambio de imagen de fondo.
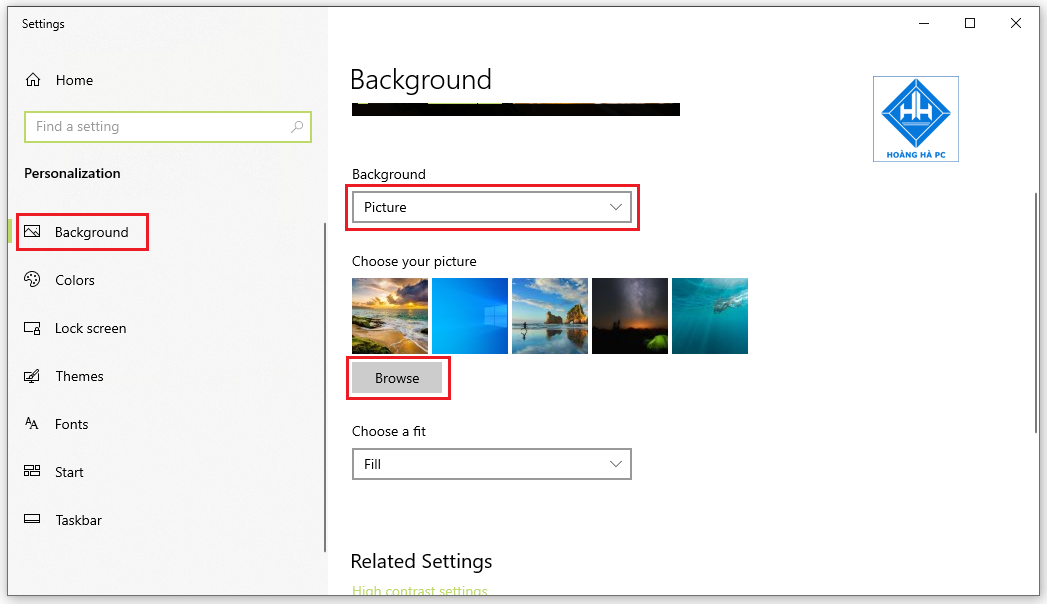
Los anteriores son los pasos básicos que se usan comúnmente para cambiar la imagen de fondo de Windows 10. Si tiene dificultades, puede hacerlo de otra manera de la siguiente manera:
- Primero, haga clic con el botón derecho en Escritorio > seleccione Configuración de pantalla .
- Seleccione Fondo en Windows 10 -> Imagen -> Haga clic en Examinar para ir a la imagen que elija como fondo de escritorio -> Seleccione Aceptar para configurar.
- Si el elemento Fondo no aparece , vaya a la barra de búsqueda e ingrese el contenido Configuración de imagen de fondo -> Seleccione la primera línea del mismo nombre -> Busque el elemento Examinar y seleccione la imagen de fondo que desea instalar en su computadora.
Regrese a la pantalla principal del escritorio, verá la imagen que seleccionó como fondo de pantalla.
Cambiar el fondo de escritorio en Windows XP
Cómo configurar el fondo de escritorio de Windows XP es muy diferente de las versiones posteriores de Windows como Windows 7, Windows 10. Si es nuevo en Windows XP, siga las instrucciones a continuación para poder cambiar su fondo de escritorio de Windows XP de una manera más fácil.
Paso 1: Haga clic derecho en el escritorio, seleccione Propiedades .
Paso 2: en el cuadro de diálogo Propiedades de pantalla , seleccione Escritorio
Paso 3: seleccione la imagen que desea establecer como fondo de pantalla, muestre el estilo de imagen y haga clic en Aplicar para obtener una vista previa en la pantalla.
Paso 4: Se ha cambiado el fondo de pantalla en la pantalla principal del escritorio. Para seleccionar una imagen de su computadora, haga clic en Examinar .
Paso 5: Seleccione la imagen en la carpeta de la computadora y haga clic en Abrir .
Paso 6: Aplicar para obtener una vista previa del fondo de pantalla. Si está satisfecho, seleccione Aceptar para finalizar el proceso.
Con formas de configurar el fondo de escritorio para Windows 7, Windows 10 y Windows XP. Con suerte, el artículo lo ayudará a cambiar el fondo de pantalla más fácilmente, así como a elegir el fondo de pantalla adecuado que desee.