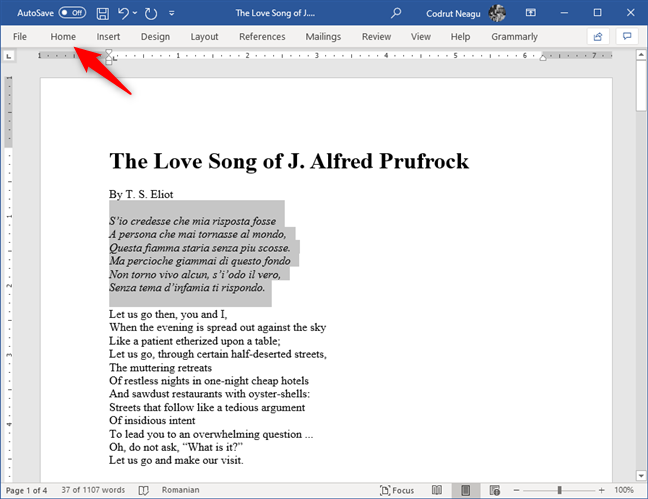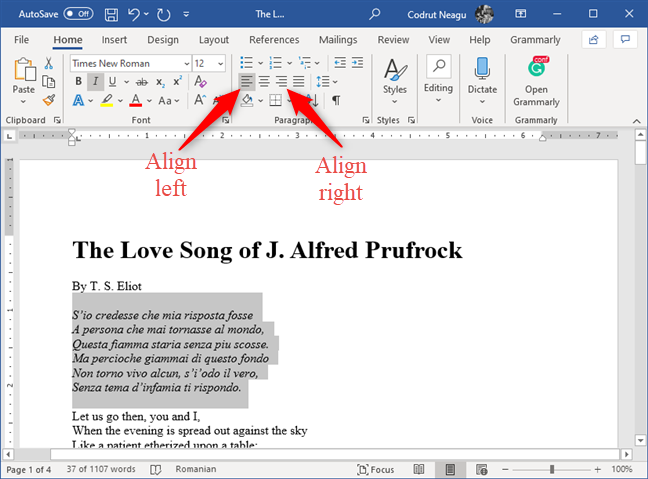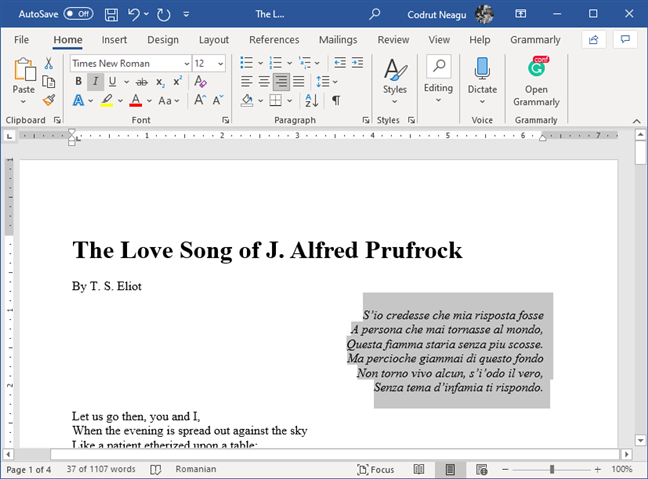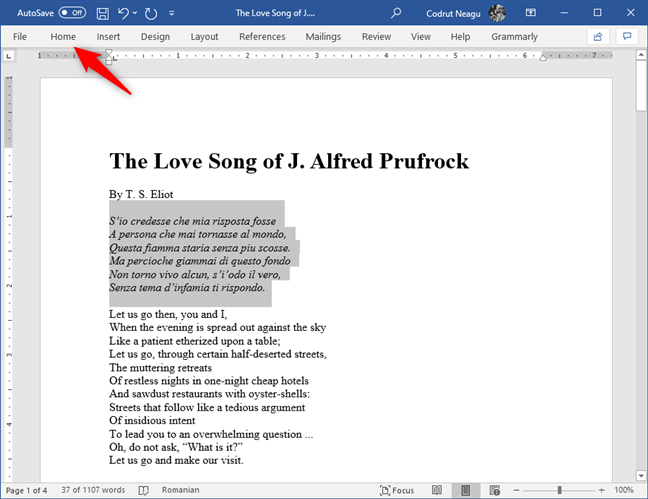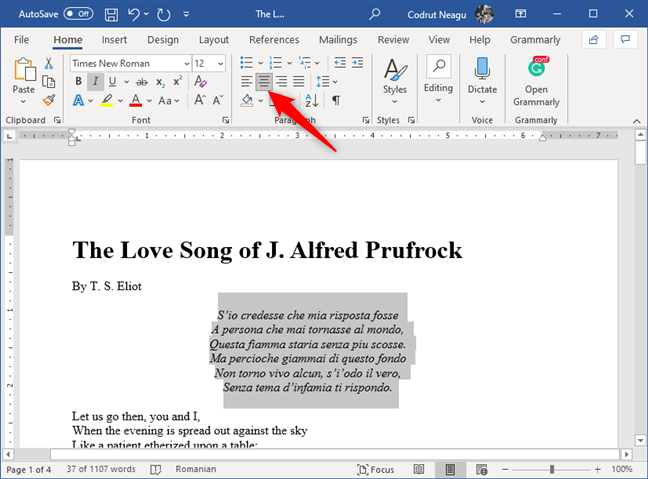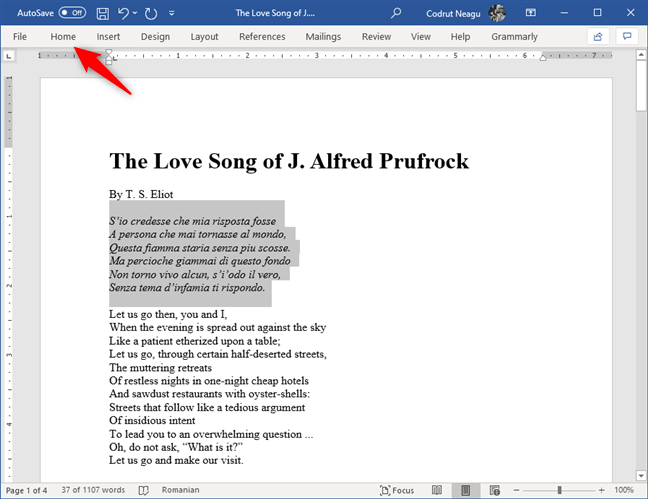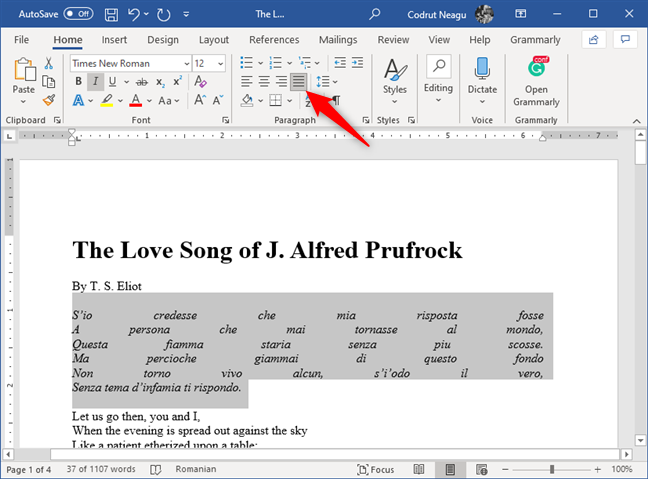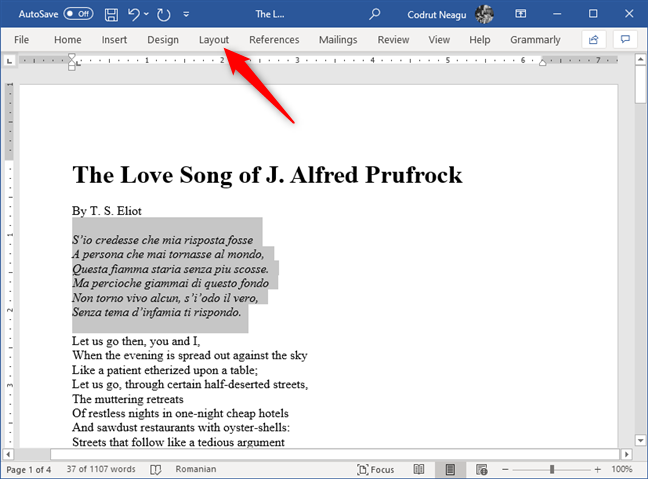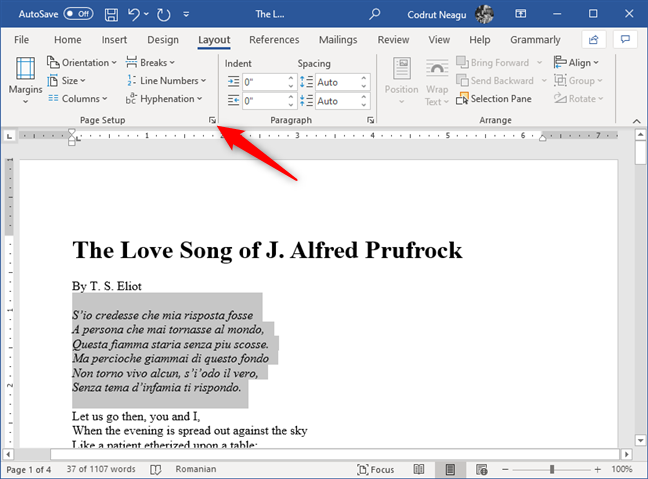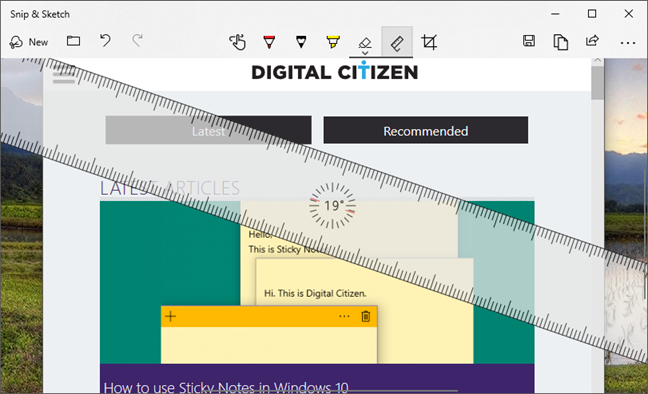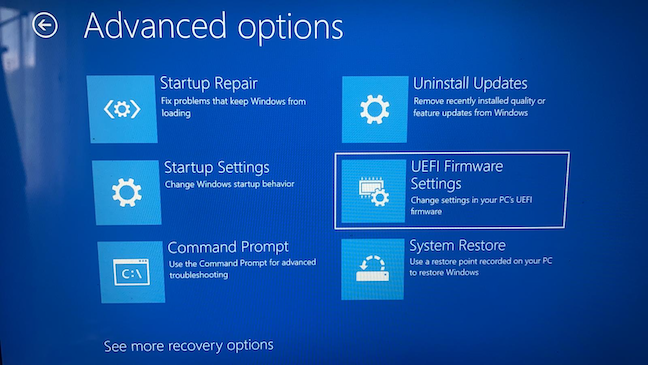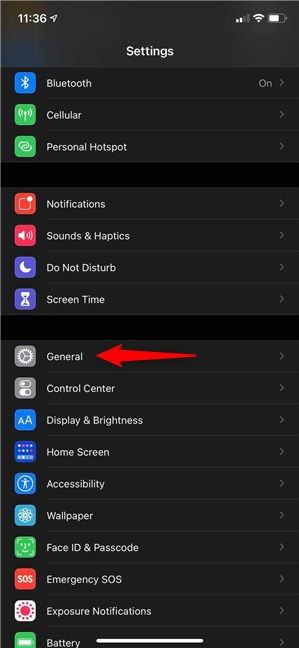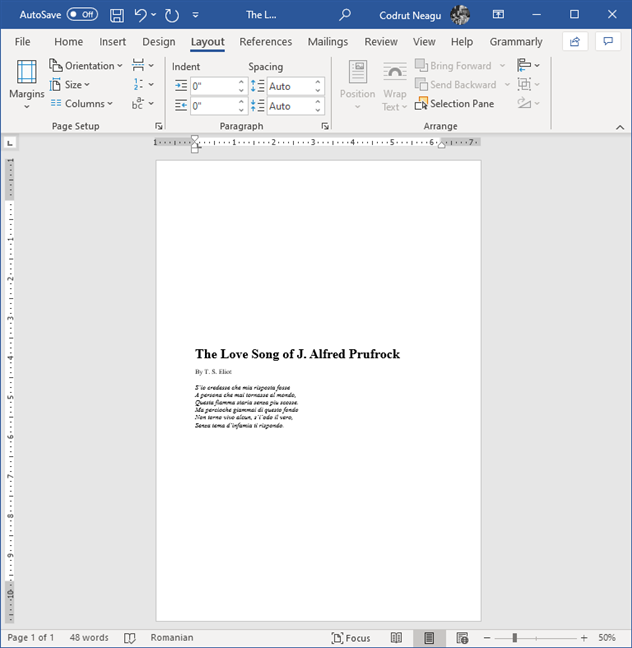Una de las cosas esenciales sobre el formato de texto en cualquier procesador de texto es la capacidad de alinear el texto. Afortunadamente, ya sea que necesite alinear fragmentos de texto a la izquierda, a la derecha o centrarlos en la página, Microsoft Word le permite hacerlo fácilmente. Para facilitarle aún más las cosas, hemos creado esta guía que ilustra cuatro formas diferentes de alinear texto en Word , tanto horizontal como verticalmente:
Contenido
- 1. Alinee el texto a la izquierda o a la derecha en Microsoft Word
- 2. Centra el texto horizontalmente en Microsoft Word
- 3. Justifica el texto en Microsoft Word
- 4. Alinee el texto verticalmente (arriba, centro, justificado, abajo) en las páginas de un documento de Microsoft Word
- ¿Conseguiste alinear tu texto como querías?
NOTA: Para crear esta guía, usamos Word versión 2019 de Microsoft Office 365 . Sin embargo, incluso si tiene una versión diferente de Office, las cosas deberían funcionar igual, con algunas diferencias visuales menores.
1. Alinee el texto a la izquierda o a la derecha en Microsoft Word
En Word , si desea alinear algún texto, primero selecciónelo. Luego, haga clic o toque la pestaña Inicio en la parte superior de la ventana.
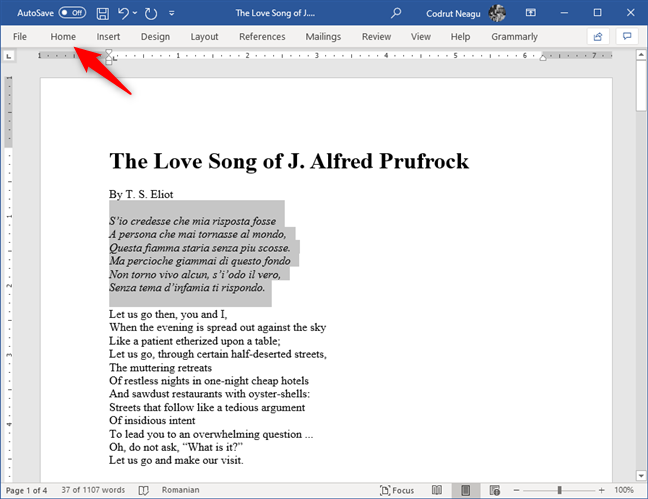
Seleccionar texto y abrir la pestaña Inicio desde Microsoft Word
En la sección Párrafo , haga clic o toque Alinear a la izquierda o Alinear a la derecha , según lo que desee.
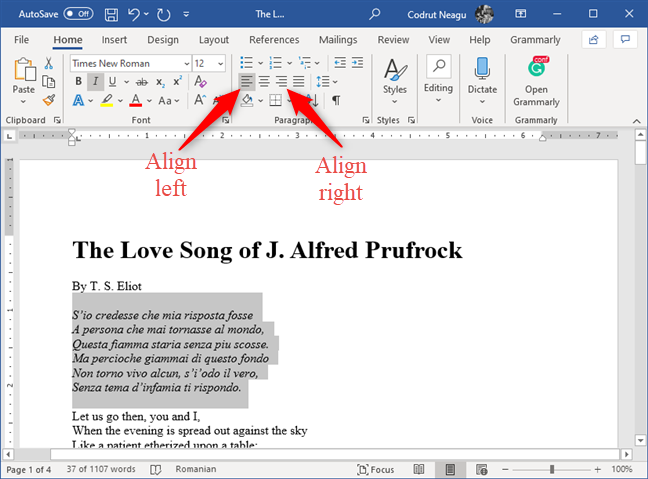
Los botones Alinear a la izquierda y Alinear a la derecha de Microsoft Word
Así es como se ve el texto alineado a la derecha:
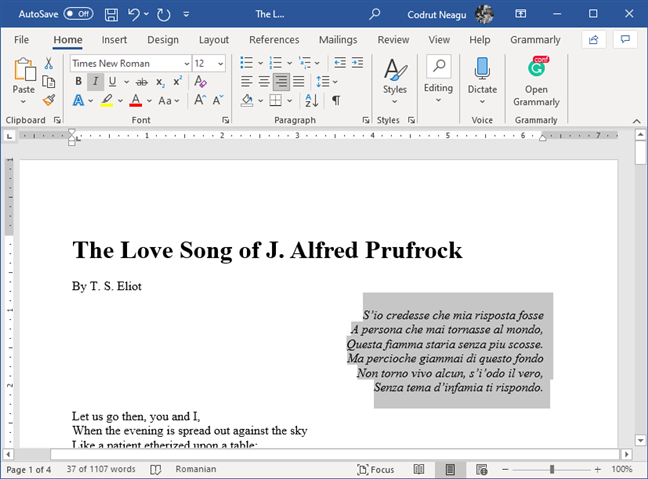
Texto que se ha alineado a la derecha en Microsoft Word
SUGERENCIA: también puede alinear el texto a la izquierda o a la derecha más rápido seleccionando el texto y luego presionando las teclas CTRL + L o CTRL + R en su teclado.
2. Centra el texto horizontalmente en Microsoft Word
Para centrar el texto horizontalmente, primero selecciónelo. Luego, haga clic o toque en la misma pestaña Inicio desde la parte superior de la ventana.
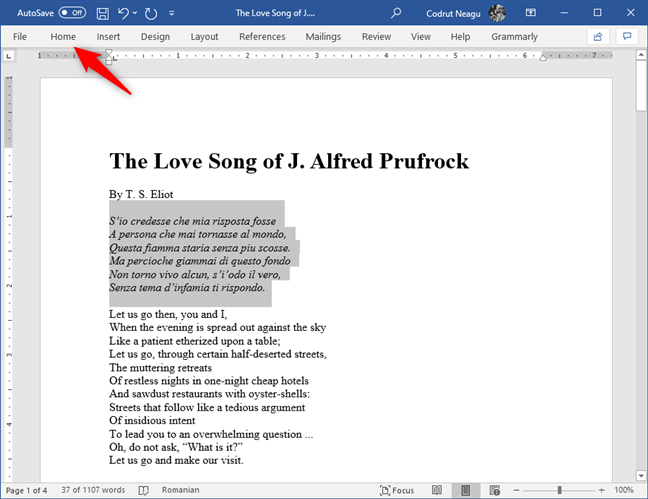
Seleccionar texto y abrir la pestaña Inicio desde Microsoft Word
En la sección Párrafo , haga clic o toque Centro, y el texto seleccionado se moverá instantáneamente a la mitad de los márgenes laterales de la página.
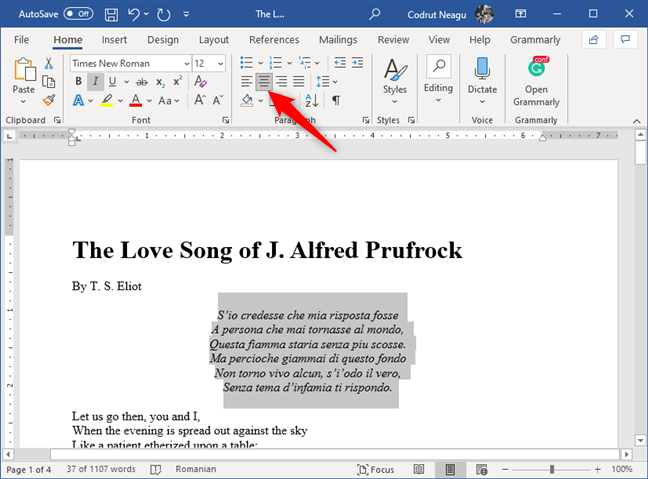
El botón Centro de la sección Párrafo en Microsoft Word
SUGERENCIA: también puede centrar el texto seleccionando el texto y luego presionando las teclas CTRL + E en su teclado.
3. Justifica el texto en Microsoft Word
El texto justificado tiene bordes rectos en ambos lados de la página. Para lograr este efecto, Word puede agregar más o menos espacio entre palabras para que cada línea se llene de un extremo al otro. Sin embargo, la última línea de texto puede ser más corta si tiene muy pocas palabras.
Para justificar el texto en Word , primero, seleccione el texto, luego haga clic o toque en la pestaña Inicio en la parte superior de la ventana.
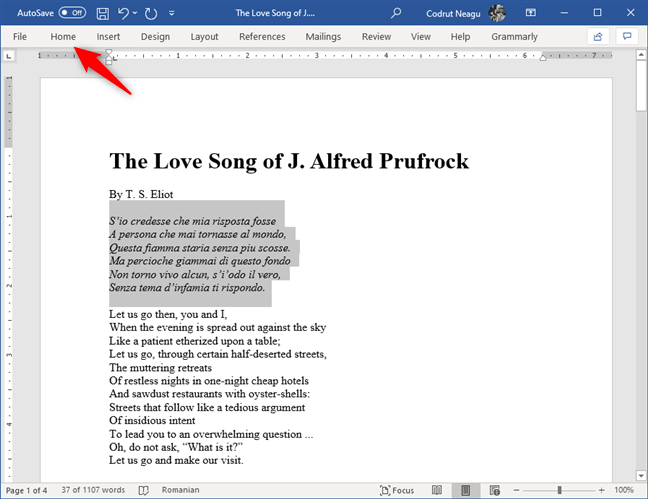
Seleccionar texto y abrir la pestaña Inicio desde Microsoft Word
En la sección Párrafo , haga clic o toque Justificar . Tu texto debería ser algo como esto:
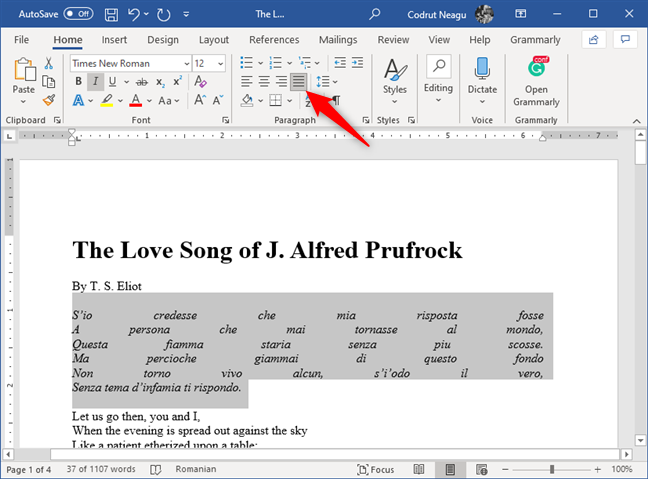
El botón Justificar de la sección Párrafo en Microsoft Word
SUGERENCIA: Puede justificar el texto más rápido seleccionando el texto y luego presionando las teclas CTRL + J en su teclado.
4. Alinee el texto verticalmente (arriba, centro, justificado, abajo) en las páginas de un documento de Microsoft Word
Como con cualquier otra tarea de alineación de texto, primero seleccione el texto. Luego, haga clic o toque la pestaña Diseño en la parte superior de la ventana.
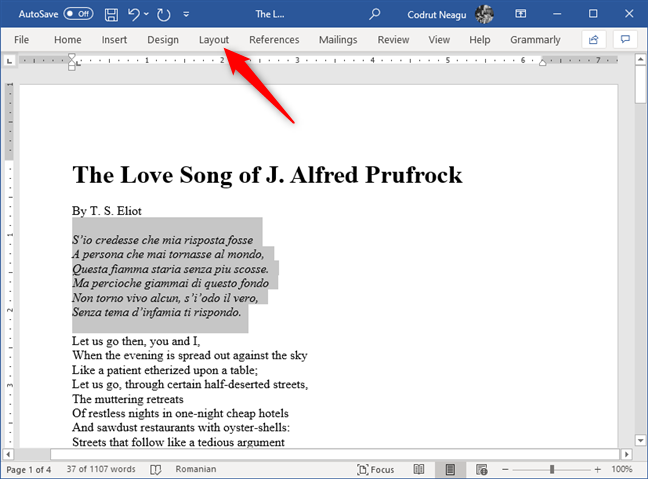
Seleccionar texto y abrir la pestaña Diseño desde Microsoft Word
Luego, haga clic o toque el botón Iniciador de cuadro de diálogo en la sección Configuración de página . Es un pequeño botón que representa una flecha, que se encuentra en la esquina inferior derecha de la sección Configurar página .
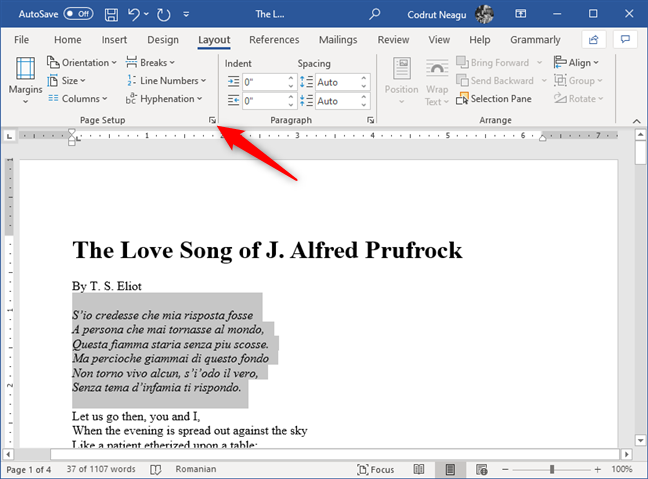
El botón Iniciador de cuadro de diálogo de la sección Configuración de página en Word
Ahora se abre la ventana Configurar página . En él, seleccione la pestaña Diseño desde la parte superior.
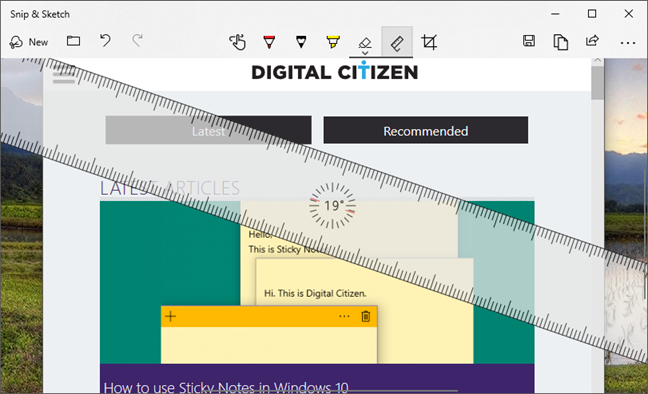
La pestaña Diseño de la ventana Configuración de página en Microsoft Word
Busque la configuración llamada Alineación vertical en la sección Página . De forma predeterminada, debe establecerse en Superior , lo que significa que el texto se alinea verticalmente en la parte superior de la página. Sin embargo, puede configurar el texto para que se alinee verticalmente con el centro, la parte inferior o incluso se justifique. Haga clic o toque en Alineación vertical y seleccione lo que prefiera.
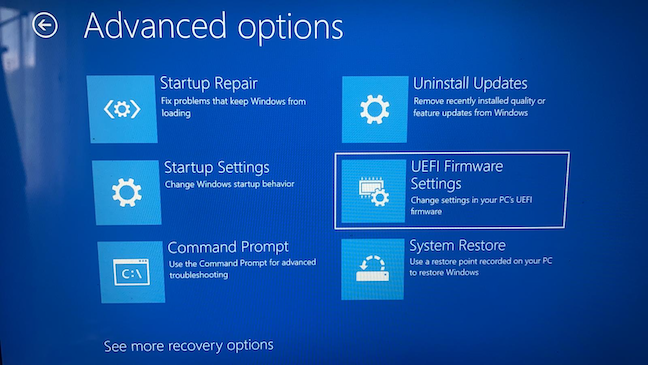
Las opciones para la alineación vertical en la página
Luego, asegúrese de elegir Texto seleccionado en el cuadro Aplicar a en la parte inferior de la ventana. Esto aplica la alineación solo al texto que seleccionó. Sin embargo, también puede aplicar la alineación vertical a todo el texto de todo el documento si lo prefiere: para eso, deje la configuración Aplicar a en Todo el documento .
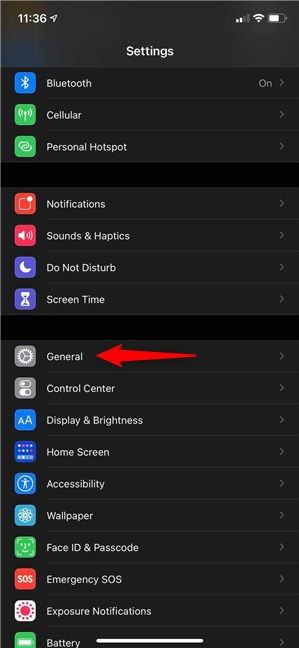
Elegir aplicar la alineación al documento completo o solo al texto seleccionado
Aquí hay un ejemplo de cómo se ve un texto centrado verticalmente:
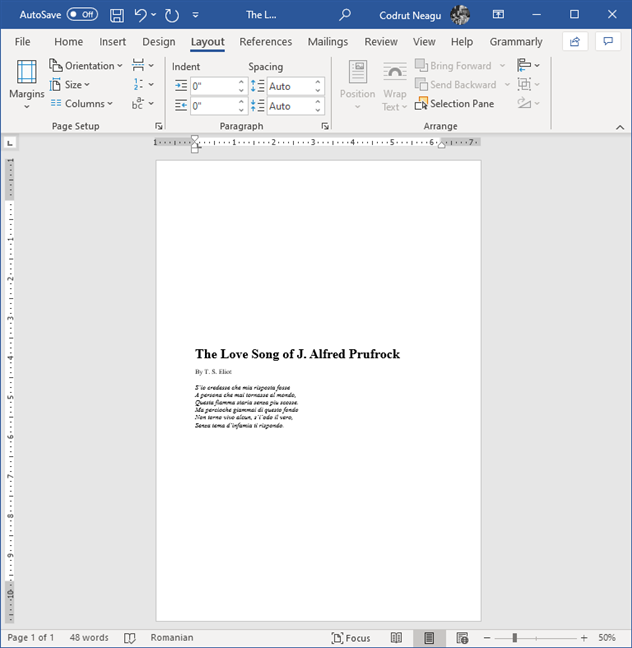
Texto que se ha centrado verticalmente en la página en Microsoft Word
Fácil, ¿verdad? Todo lo que le queda por hacer ahora es experimentar con las diferentes opciones de alineación para que su texto se vea exactamente como lo desea. También es posible que desee cambiar la orientación de todas o solo algunas de las páginas de su documento de Word .
¿Conseguiste alinear tu texto como querías?
Alinear texto en Microsoft Word no es complicado. Todo lo que necesita son unos pocos clics o toques aquí y allá y el texto salta donde quiera que esté en sus páginas. ¿Logró alinear el texto en sus documentos de Word como pretendía? ¿Encontraste algún problema? Deja un comentario a continuación y comparte más detalles.