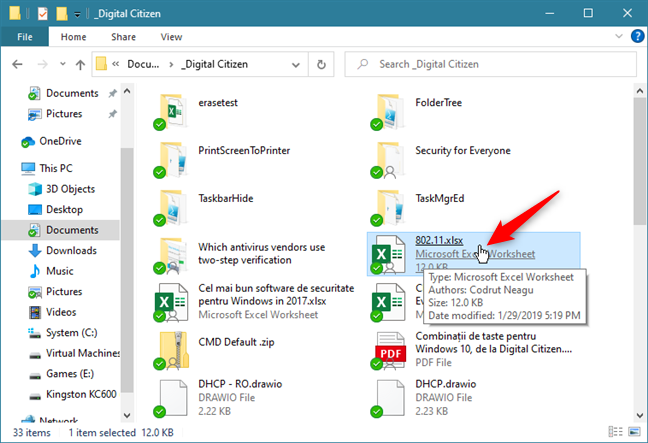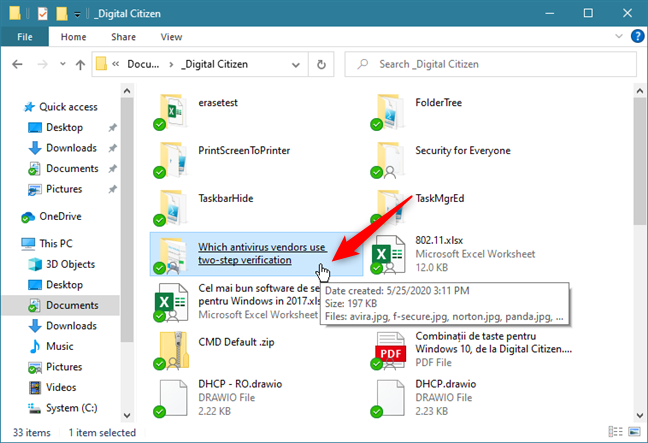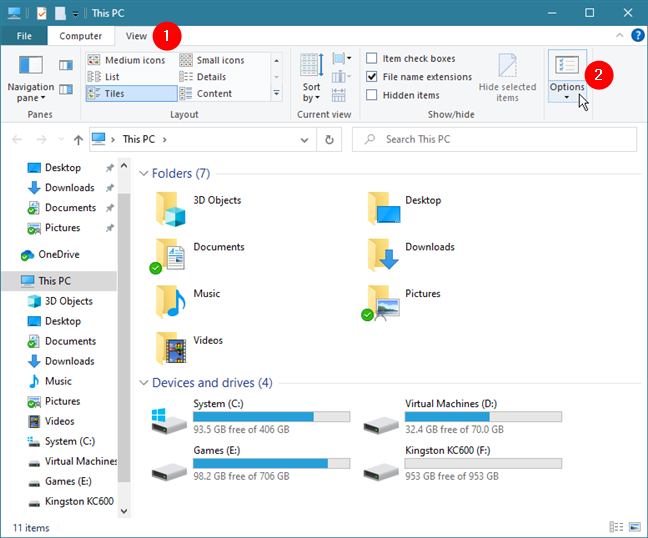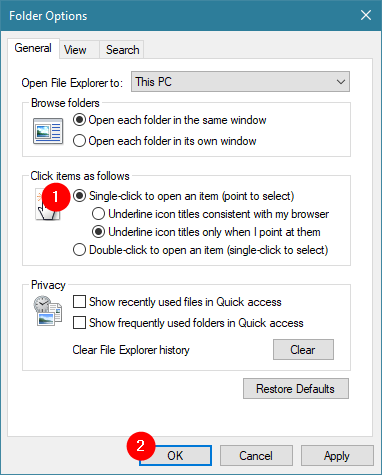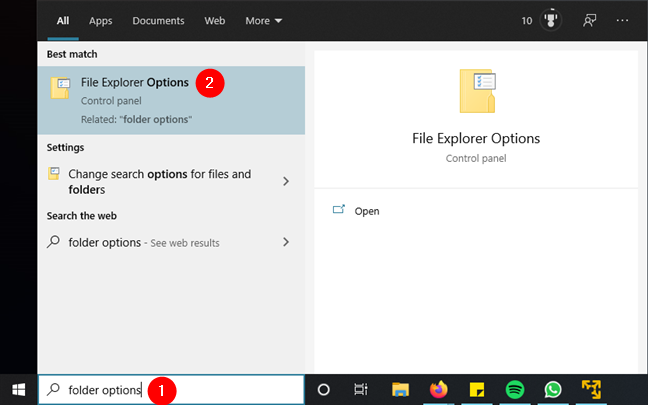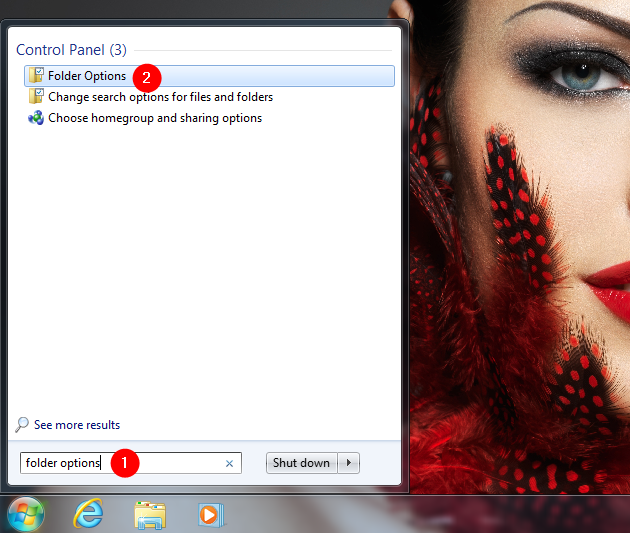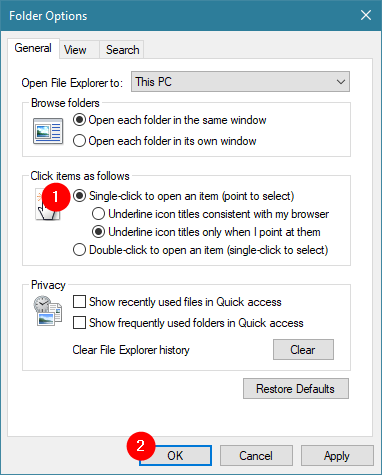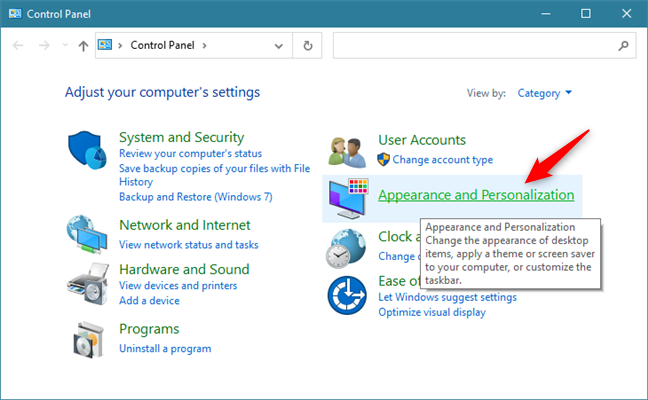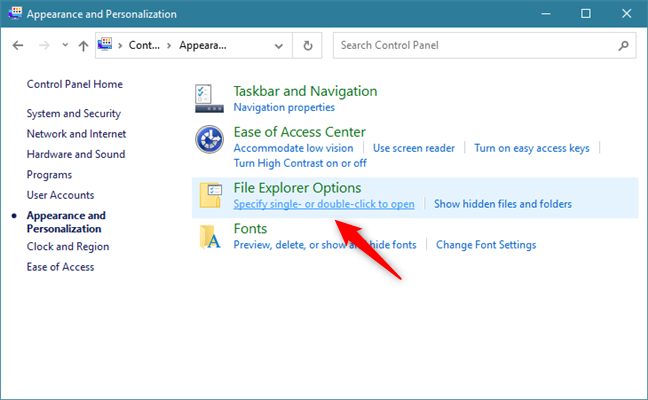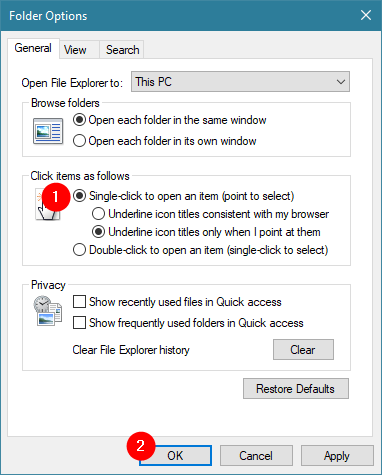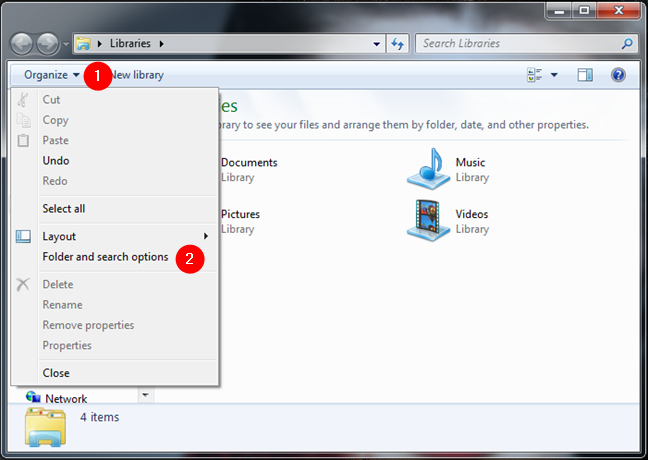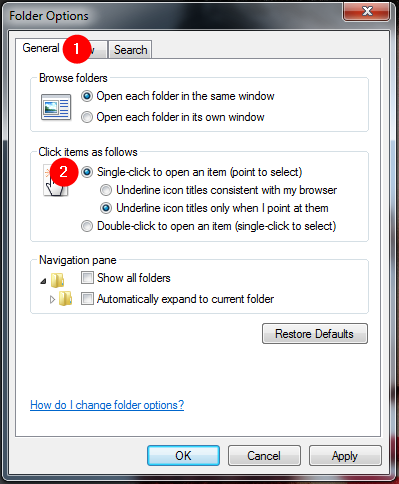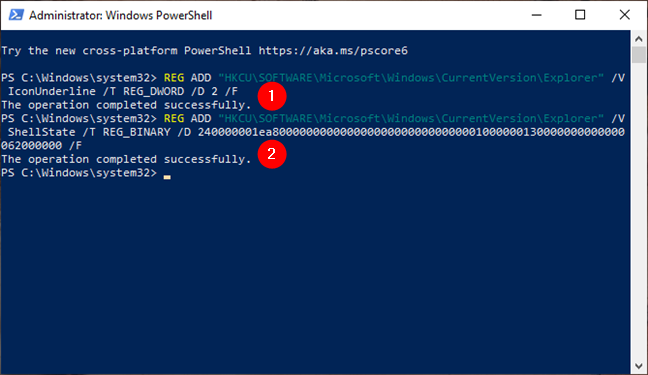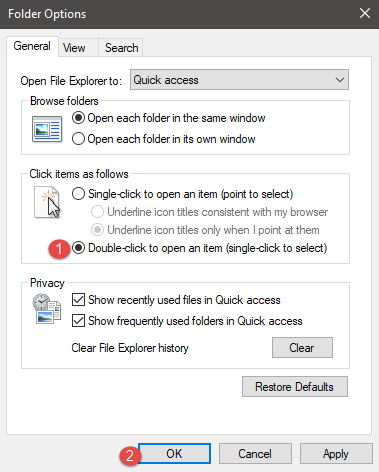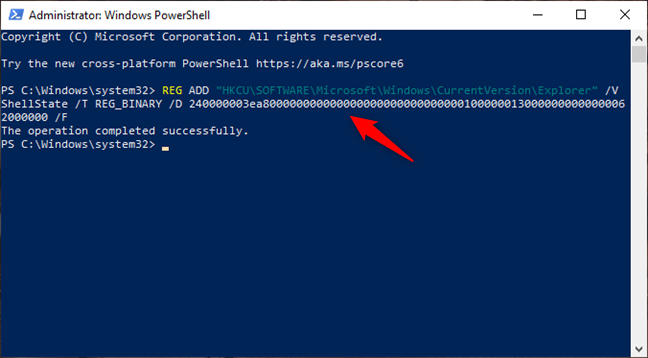¿Está cansado de abrir archivos y carpetas en Windows haciendo doble clic o tocando dos veces sobre ellos? ¿Quieres abrirlos como lo haces en tu teléfono inteligente, con un clic o un toque? Puede hacerlo si cambia una configuración particular en Windows. En esta guía, compartimos cinco formas en las que puede hacer que su mouse haga doble clic con un solo clic. Empecemos:
Contenido
- Cómo funciona el clic único del mouse en Windows
- 1. Cómo configurar el Explorador de archivos para abrir archivos y carpetas con un solo clic en Windows 10
- 2. Cómo configurar Windows 10 y Windows 7 para abrir archivos y carpetas con un solo clic, usando la búsqueda
- 3. Cómo usar el Panel de control para que Windows abra archivos y carpetas con un solo clic en lugar de hacer doble clic
- 4. Cómo habilitar los clics dobles del mouse con un solo clic desde el Explorador de Windows, en Windows 7
- 5. Cómo hacer doble clic en Windows 10 con un solo clic usando PowerShell o Símbolo del sistema (cmd)
- Cómo revertir este cambio y abrir cosas con doble clic
- ¿Conoces otros métodos para cambiar esta configuración?
NOTA: En esta guía, estamos cubriendo el doble clic del mouse con un solo clic en Windows 10, así como en Windows 7. Cuando un método funciona solo en una versión de Windows, lo resaltamos en consecuencia.
Cómo funciona el clic único del mouse en Windows
De manera predeterminada, independientemente de si usa Windows 10 o una versión anterior de Windows, puede abrir archivos y carpetas haciendo doble clic en ellos. Sin embargo, puede cambiar este comportamiento para abrir archivos con un solo clic (doble clic del mouse en un solo clic). Si configura Windows para que funcione de esta manera y pasa el cursor del mouse sobre un archivo o carpeta, su puntero se convierte en un símbolo de mano. Si hace un solo clic o toca este archivo o carpeta, Windows lo abre instantáneamente.
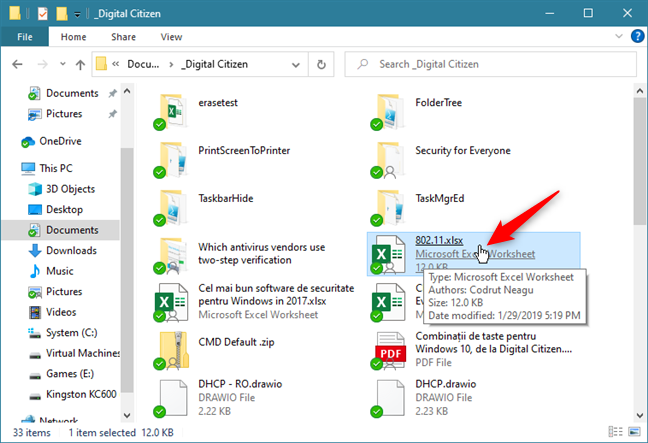
Cómo funciona un solo clic en archivos en Windows 10
Lo mismo con las carpetas: si pasa el puntero del mouse sobre una carpeta, la carpeta se subraya y el puntero se convierte en el símbolo de una mano. Nuevamente, un clic o un toque abre la carpeta.
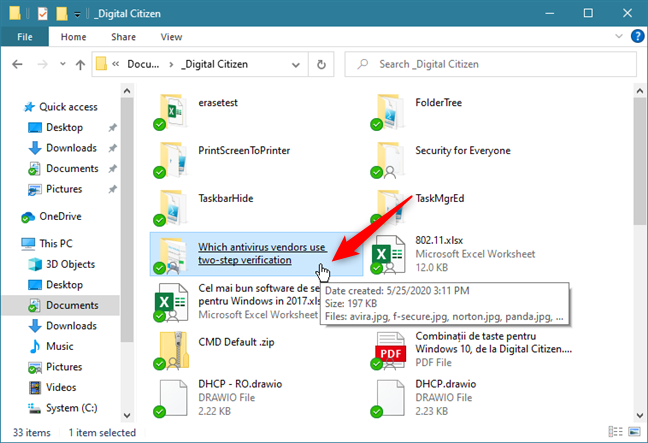
Cómo funciona un solo clic en carpetas en Windows 10
Si desea habilitar el clic único del mouse en Windows, continúe leyendo este artículo.
1. Cómo configurar el Explorador de archivos para abrir archivos y carpetas con un solo clic en Windows 10
Si usa Windows 10, para abrir archivos y carpetas con un solo clic en lugar de tener que hacer doble clic sobre ellos, primero abra el Explorador de archivos . En el Explorador de archivos , seleccione la pestaña Ver en la cinta. Luego, haga clic en el botón Opciones en la parte superior derecha.
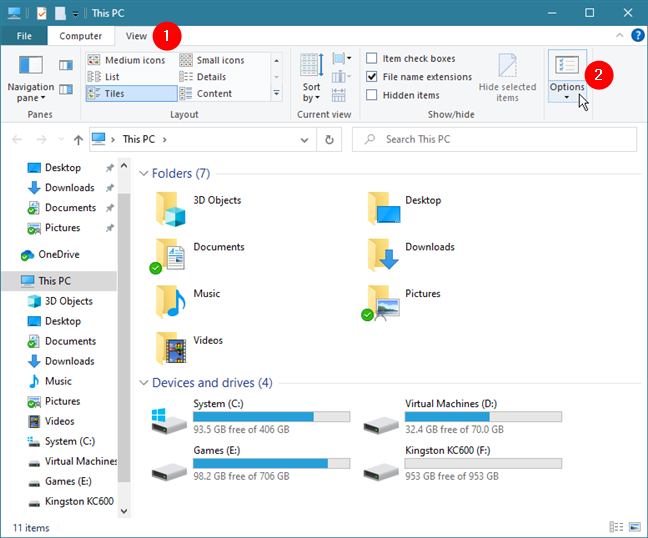
El botón Opciones de la pestaña Ver en el Explorador de archivos
Esto abre una ventana llamada Opciones de carpeta . En él, manténgase en la pestaña General , vaya a la sección "Haga clic en los elementos de la siguiente manera" y elija "Hacer un solo clic para abrir un elemento (apuntar para seleccionar)". Luego, para aplicar esta configuración, haga clic en Aceptar .
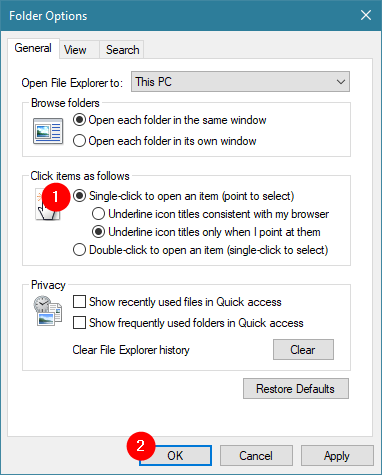
Habilitación de la configuración Un solo clic para abrir un elemento (apuntar para seleccionar)
Ahora, Windows 10 abre archivos y carpetas con un solo clic en lugar de un doble clic.
2. Cómo configurar Windows 10 y Windows 7 para abrir archivos y carpetas con un solo clic, usando la búsqueda
También hay otra opción para convertir los clics dobles del mouse en clics simples, que funciona en todas las versiones de Windows. Si bien debe habilitar la misma configuración que en la sección anterior de este tutorial, en este método, puede hacerlo abriendo la ventana Opciones de carpeta usando la búsqueda.
En Windows 10, use el cuadro de búsqueda en la barra de tareas, cerca del botón Inicio , para buscar "opciones de carpeta". Luego, haga clic o toque el resultado "Opciones del Explorador de archivos" .
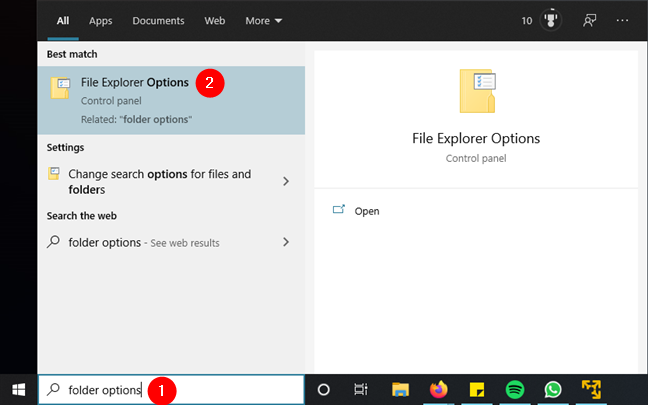
Búsqueda de opciones de carpeta en Windows 10
En Windows 7, abra el menú Inicio y busque "opciones de carpeta". Luego, haga clic en el resultado Opciones de carpeta .
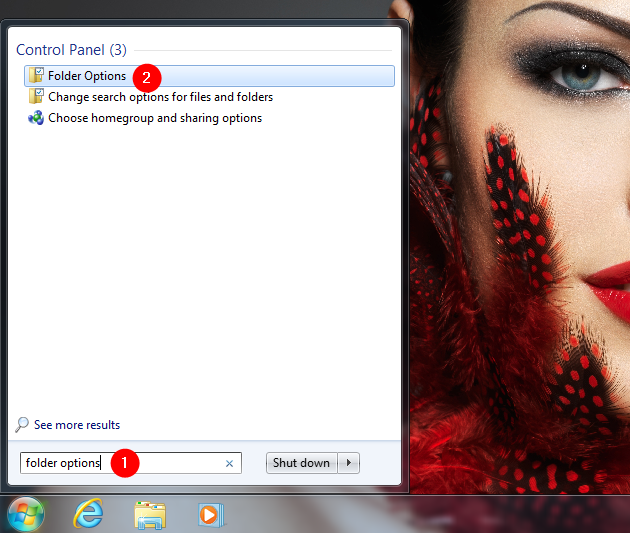
Búsqueda de opciones de carpeta en Windows 7
En cualquier sistema operativo, en la ventana Opciones de carpeta , vaya a la sección "Haga clic en los elementos de la siguiente manera" y habilite la configuración "Hacer un solo clic para abrir un elemento (apuntar para seleccionar)" . Para aplicar su configuración, haga clic o toque Aceptar .
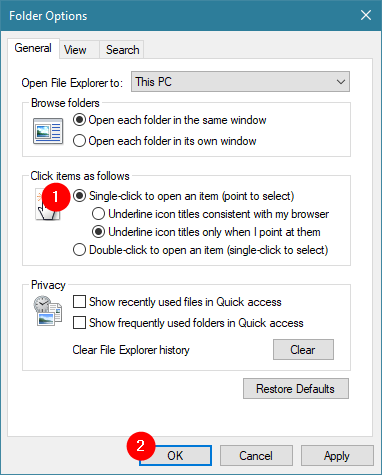
Habilitación de la configuración Un solo clic para abrir un elemento (apuntar para seleccionar)
A partir de ahora, todos los clics individuales que haga en Windows se tratarán como dobles clics.
3. Cómo usar el Panel de control para que Windows abra archivos y carpetas con un solo clic en lugar de hacer doble clic
Este método también funciona en todas las versiones de Windows e implica el uso del Panel de control . Abra el Panel de control y vaya a "Apariencia y personalización".
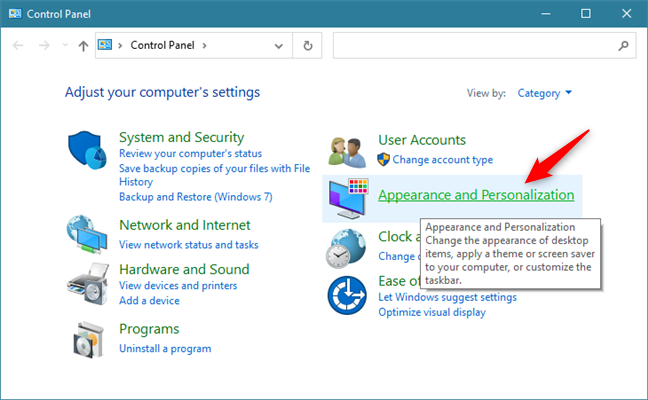
Apariencia y Personalización en el Panel de Control
En la lista de configuraciones de Apariencia y Personalización , haga clic o toque "Especificar clic simple o doble para abrir" en las Opciones del Explorador de archivos.
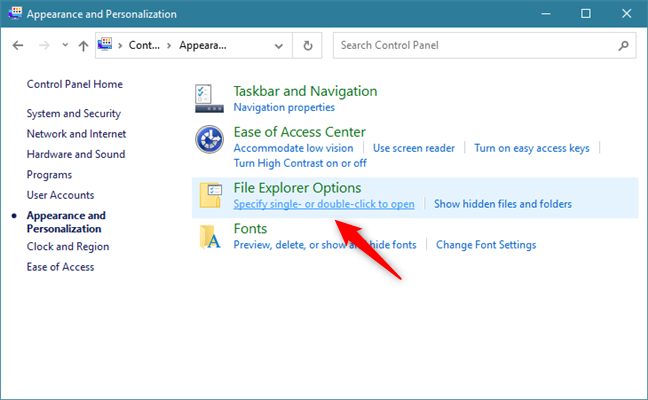
Especifique un solo clic o doble clic para abrir en Opciones del Explorador de archivos
Se abre la ventana Opciones de carpeta . Aquí, vaya a la sección "Haga clic en los elementos de la siguiente manera" y habilite la opción "Hacer un solo clic para abrir un elemento (apuntar para seleccionar)" . Para aplicar su cambio, haga clic o toque Aceptar .
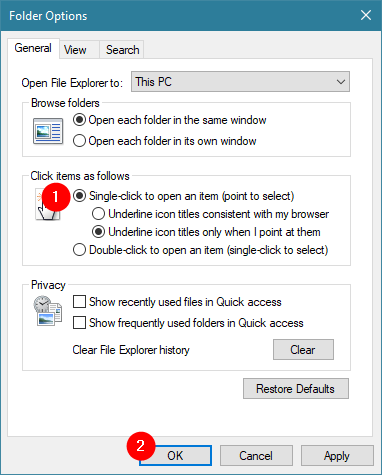
Habilitación de la configuración Un solo clic para abrir un elemento (apuntar para seleccionar)
Ahora puede abrir archivos y carpetas con un solo clic del mouse.
4. Cómo habilitar los clics dobles del mouse con un solo clic desde el Explorador de Windows, en Windows 7
Si está utilizando Windows 7, abra el Explorador de Windows . En él, haga clic en Organizar y seleccione "Opciones de carpeta y búsqueda" en el menú que se muestra.
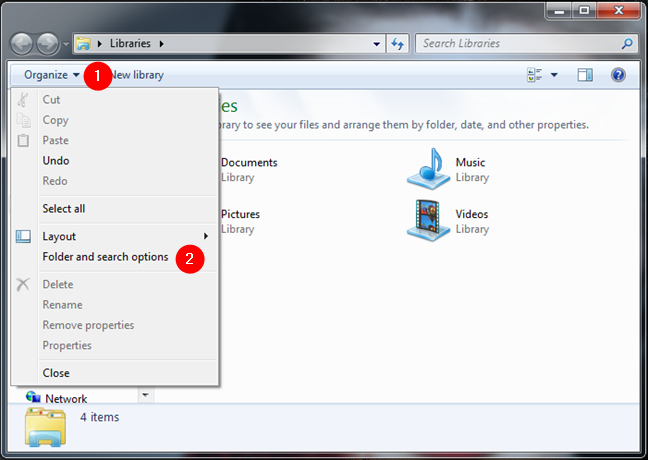
Opciones de carpeta y búsqueda en el menú Organizar del Explorador de Windows
Se abre la ventana Opciones de carpeta . Aquí, vaya a la sección "Haga clic en los elementos de la siguiente manera" y elija la opción que dice "Haga un solo clic para abrir un elemento (señale para seleccionar)". Para aplicar esta configuración, haga clic o toque Aceptar .
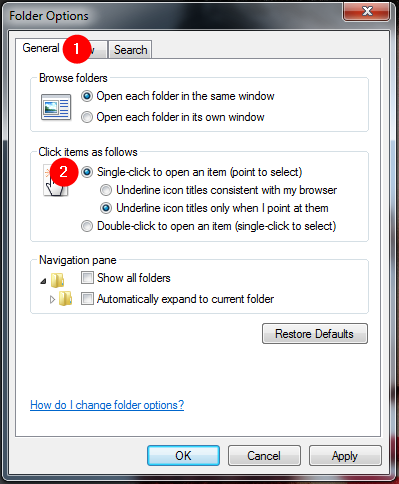
Habilitación de la configuración Un solo clic para abrir un elemento (apuntar para seleccionar)
De ahora en adelante, el mouse hace doble clic en un solo clic al abrir archivos y carpetas.
5. Cómo hacer doble clic en Windows 10 con un solo clic usando PowerShell o Símbolo del sistema (cmd)
Otro método (un poco más complicado) para cambiar los clics dobles en clics simples en su mouse en Windows es cambiar algunos valores de datos binarios del Registro . Puede hacerlo fácilmente usando PowerShell o el símbolo del sistema . Abra el entorno de línea de comandos que prefiera y ejecute los siguientes comandos, uno tras otro:
REG AGREGAR "HKCUSOFTWAREMicrosoftWindowsCurrentVersionExplorer" /V IconUnderline /T REG_DWORD /D 2 /F
y
REG AGREGAR "HKCUSOFTWAREMicrosoftWindowsCurrentVersionExplorer" /V ShellState /T REG_BINARY /D 240000001ea80000000000000000000000000000010000001300000000000000062000000 /F
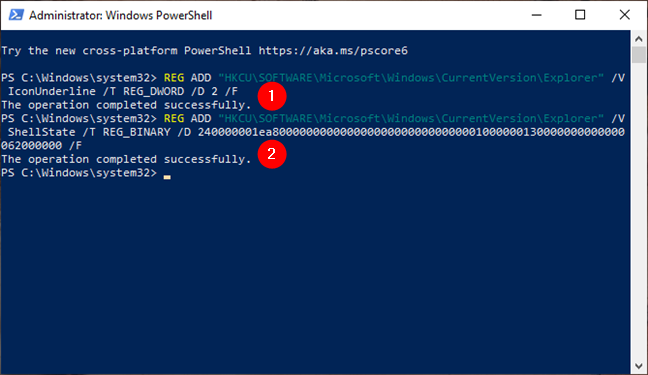
Ejecutar comandos para abrir archivos y carpetas con un solo clic
Luego, reinicie su computadora con Windows 10. Debería ver que ahora puede hacer un solo clic para abrir archivos y carpetas en lugar de tener que hacer doble clic en ellos.
Cómo revertir este cambio y abrir cosas con doble clic
Si, en algún momento, desea volver al comportamiento predeterminado de abrir archivos y carpetas con un doble clic, siga los mismos pasos que antes. Sin embargo, al final, elija "Hacer doble clic para abrir un elemento (un solo clic para seleccionar)" en la ventana Opciones de carpeta . Para aplicar esta configuración, no olvide presionar el botón OK .
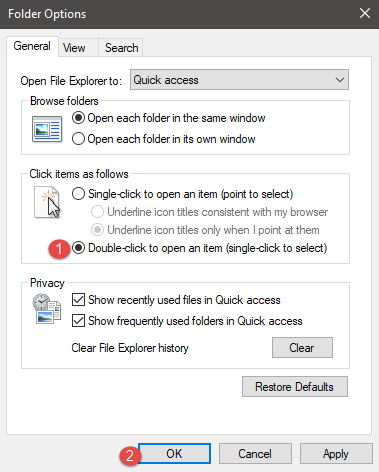
Elegir hacer doble clic para abrir un elemento (un solo clic para seleccionar)
Si prefiere usar comandos de texto en lugar de la interfaz gráfica de Windows, abra PowerShell o Símbolo del sistema , ejecute el siguiente comando y luego reinicie su PC:
REG AGREGAR "HKCUSOFTWAREMicrosoftWindowsCurrentVersionExplorer" /V ShellState /T REG_BINARY /D 240000003ea80000000000000000000000000000010000001300000000000000062000000 /F
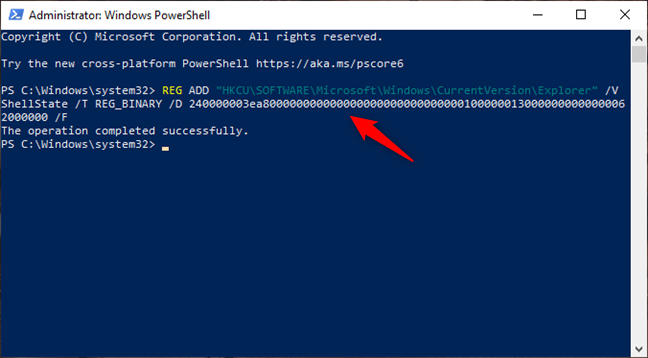
Ejecutar el comando para abrir archivos y carpetas con doble clic
De cualquier manera, Windows ahora vuelve a su configuración predeterminada de abrir archivos y carpetas con doble clic en lugar de un solo clic.
¿Conoces otros métodos para cambiar esta configuración?
Estas son las formas que conocemos de configurar Windows para abrir archivos y carpetas con un solo clic en lugar de un doble clic. Si conoces a otros, no dudes en compartirlos a continuación en un comentario. Además, si tiene problemas o preguntas, no dude en ponerse en contacto.