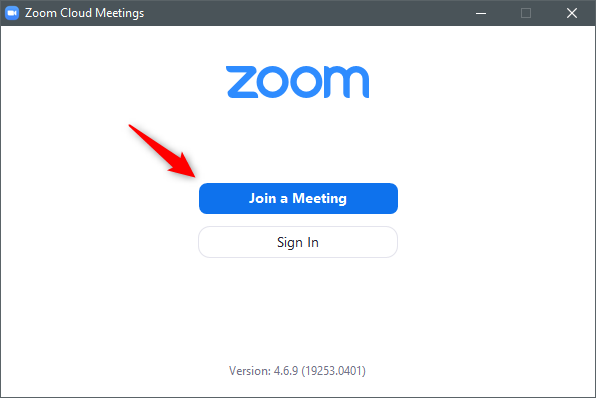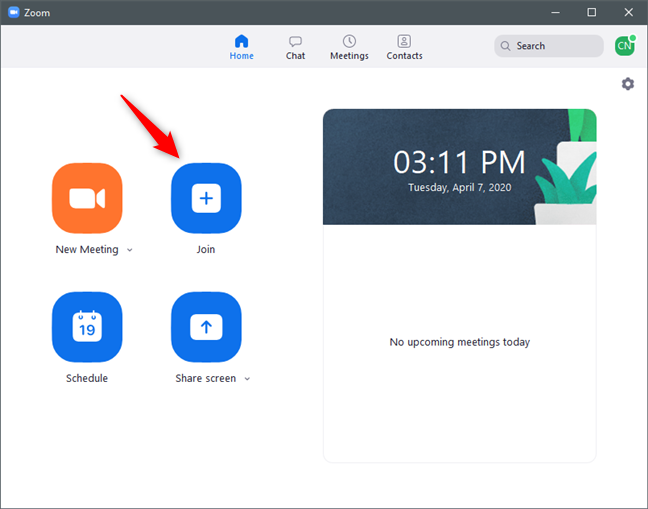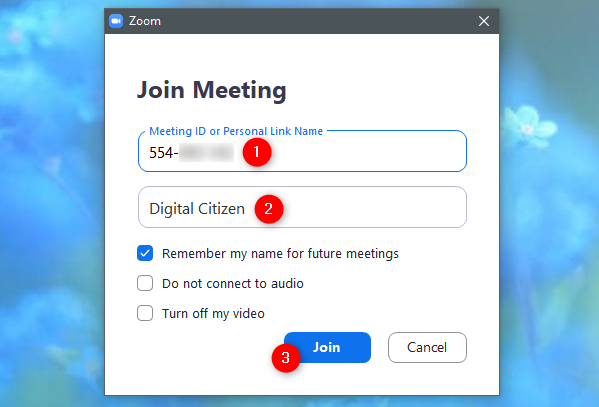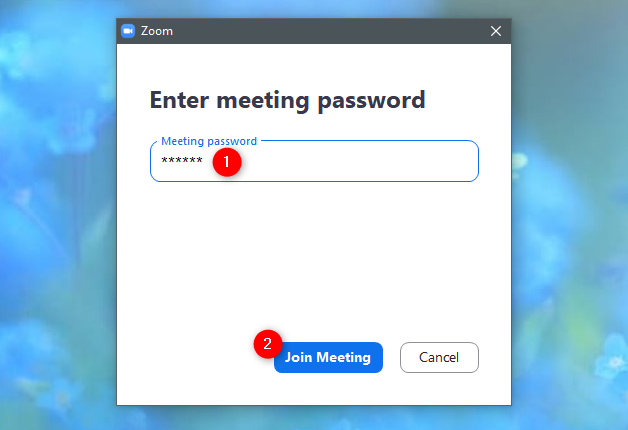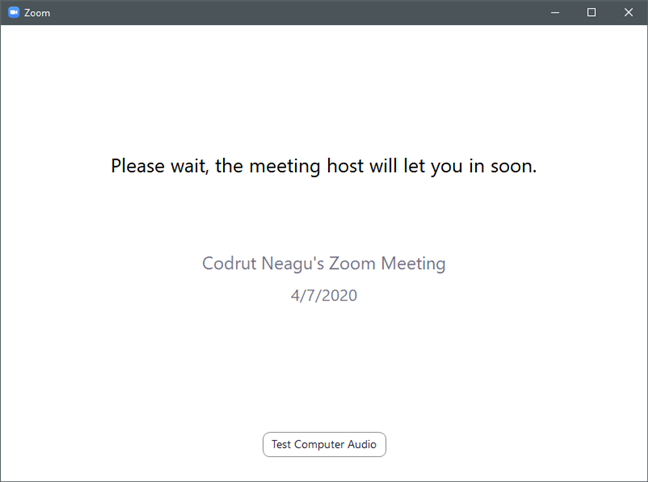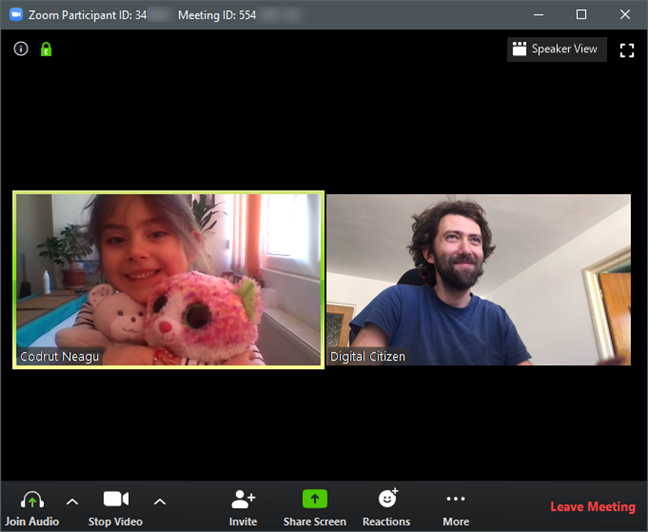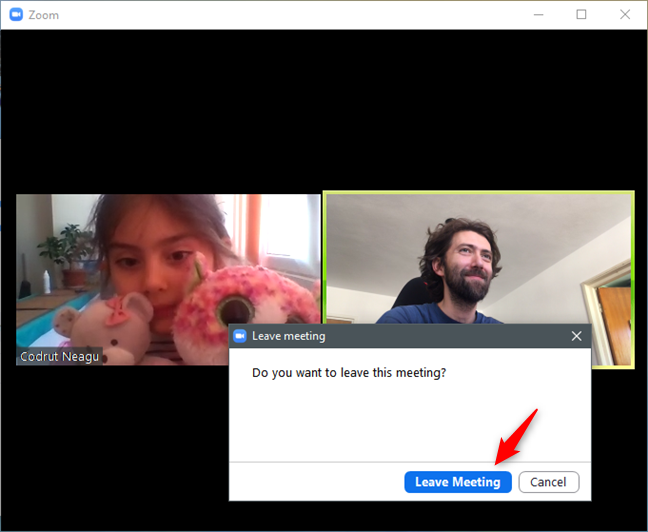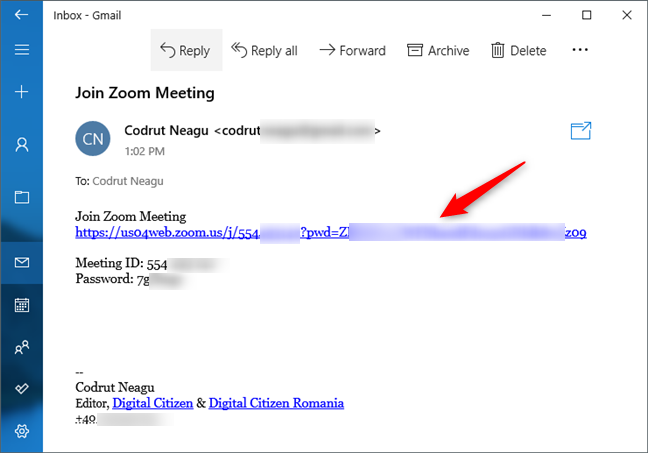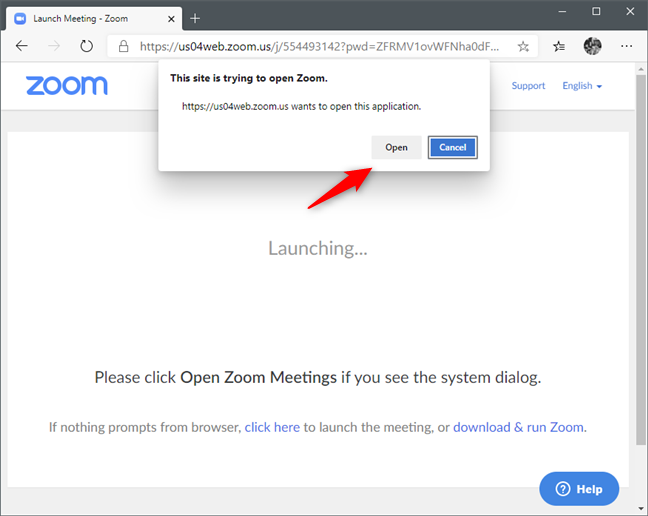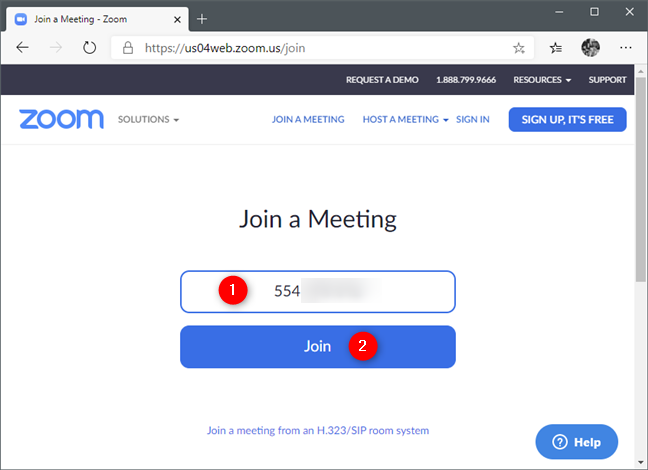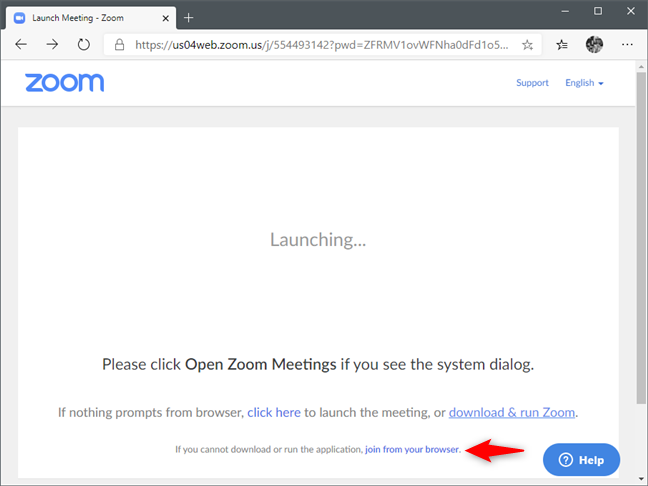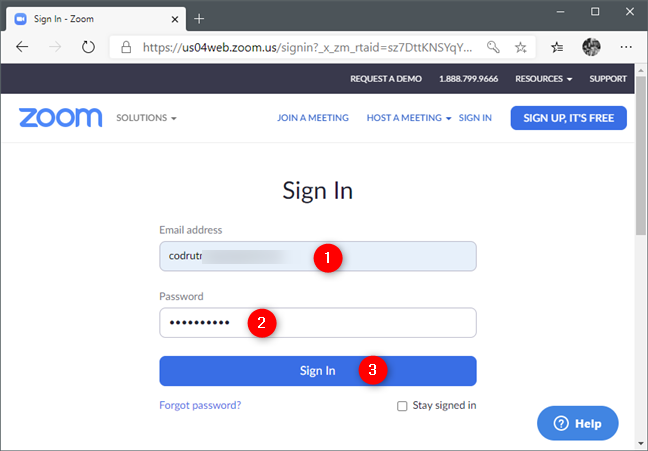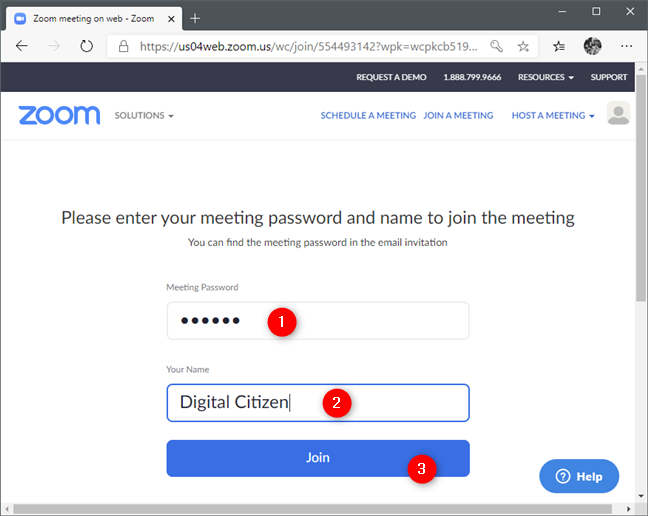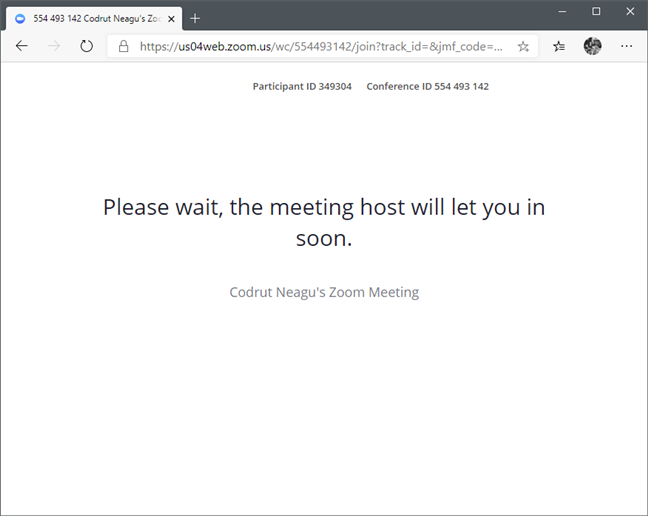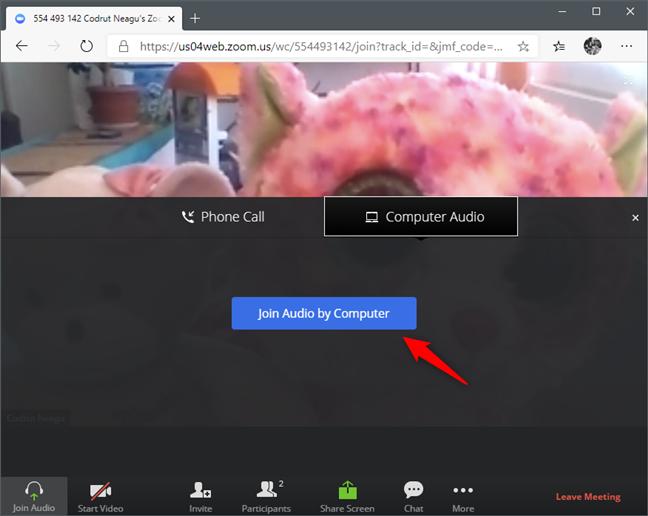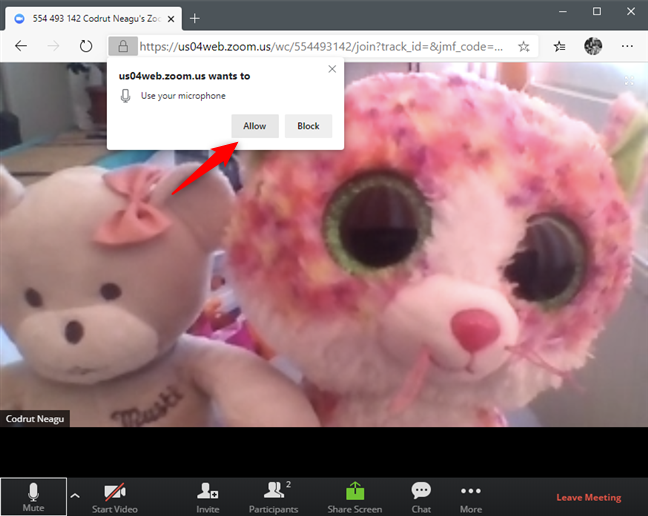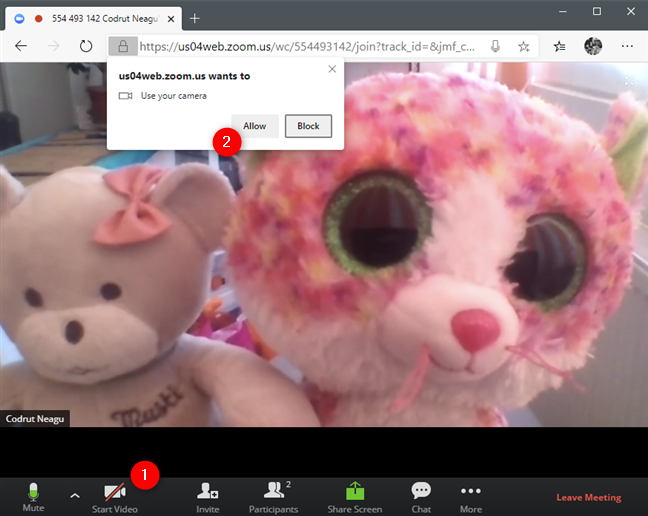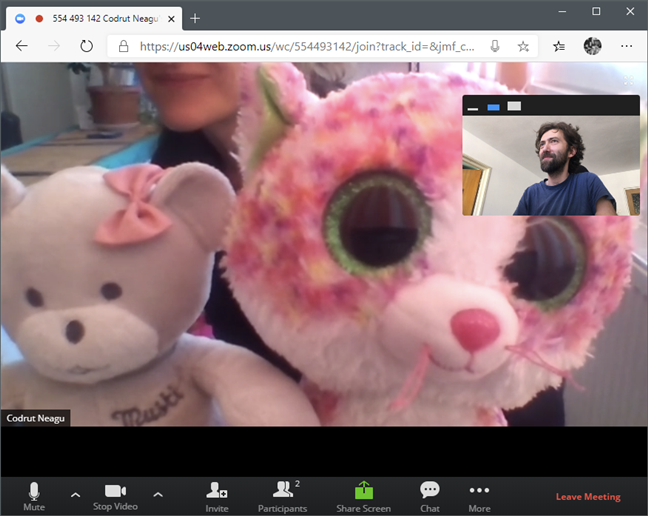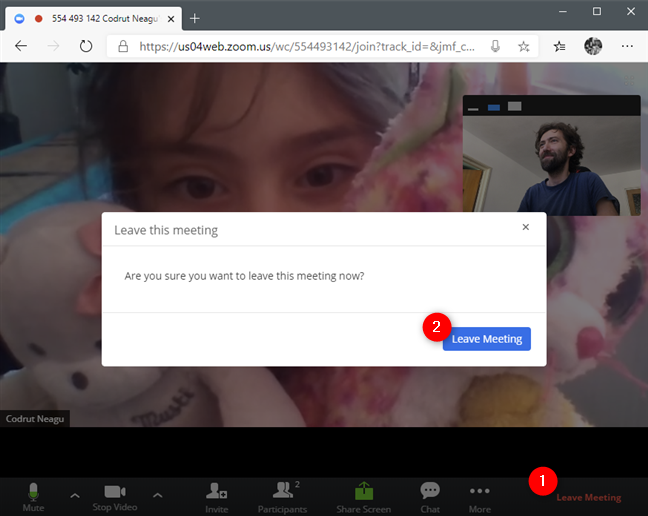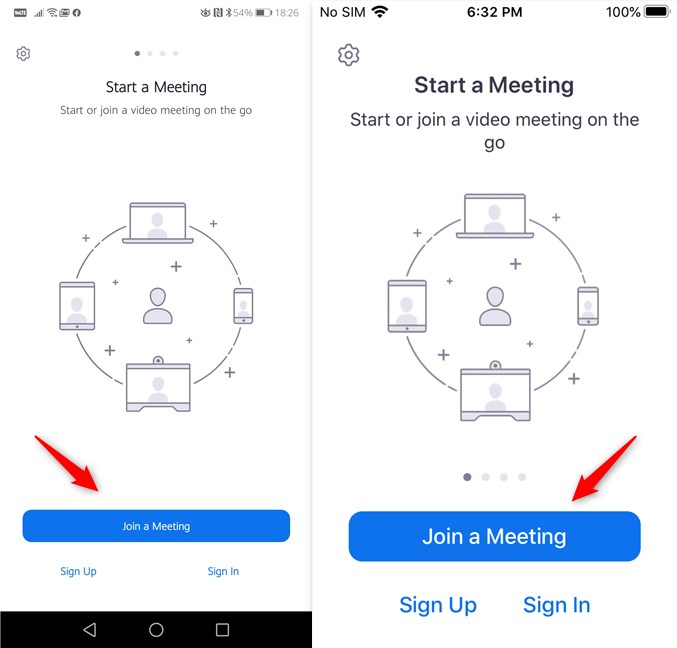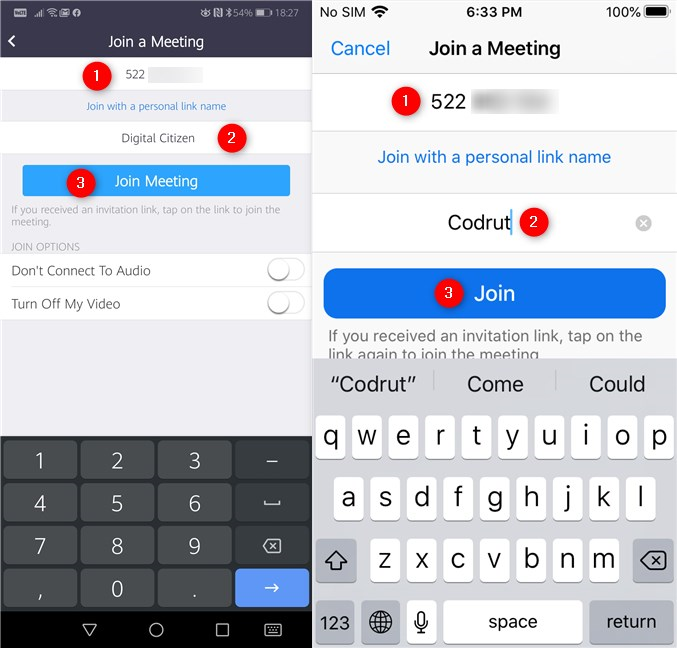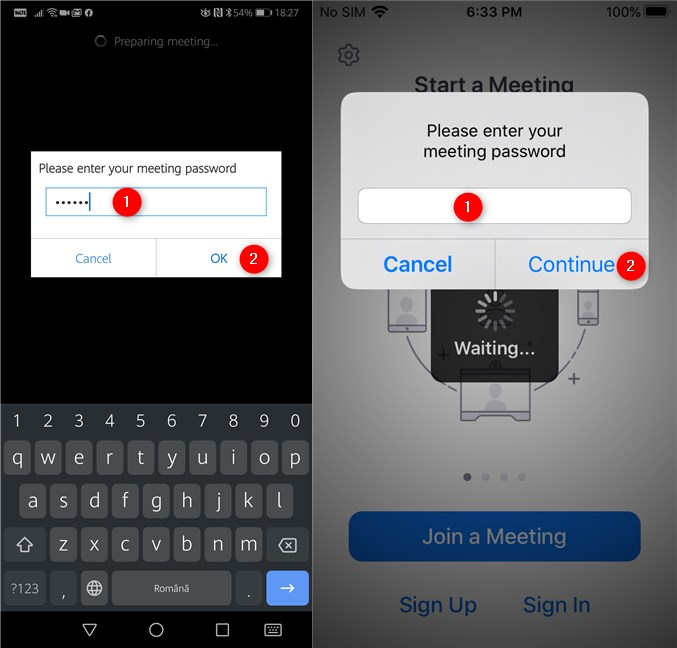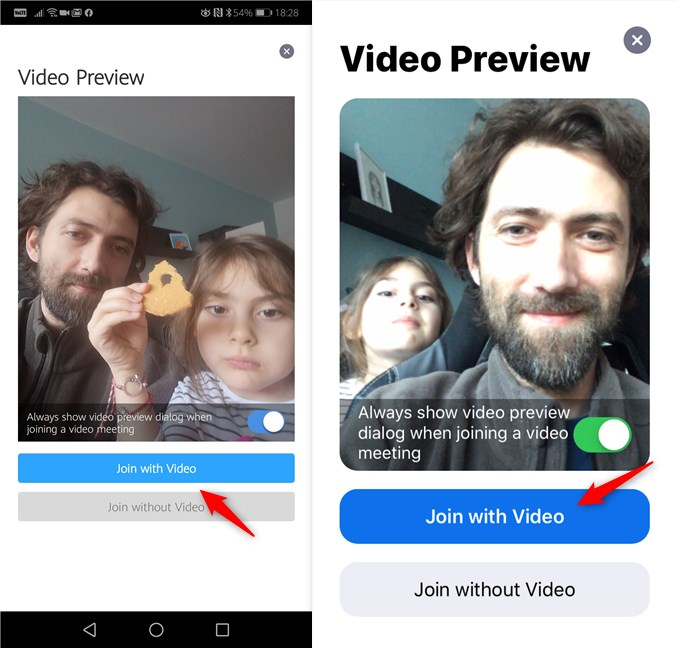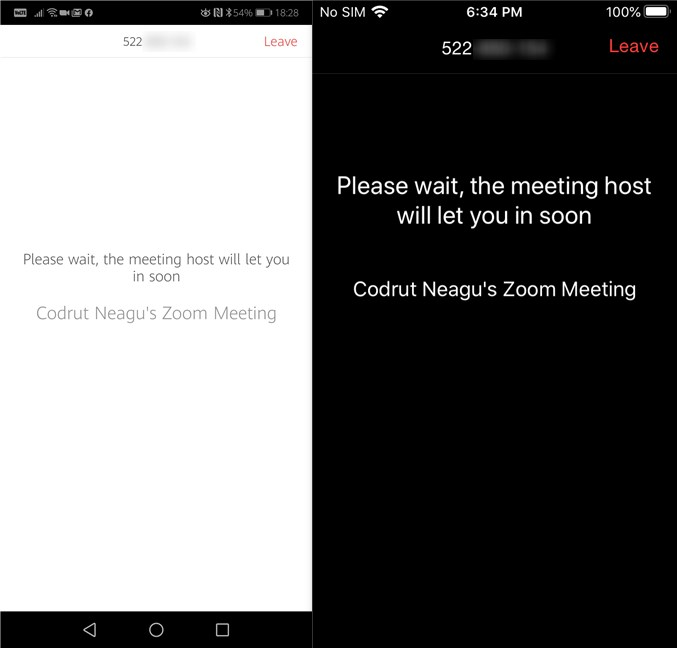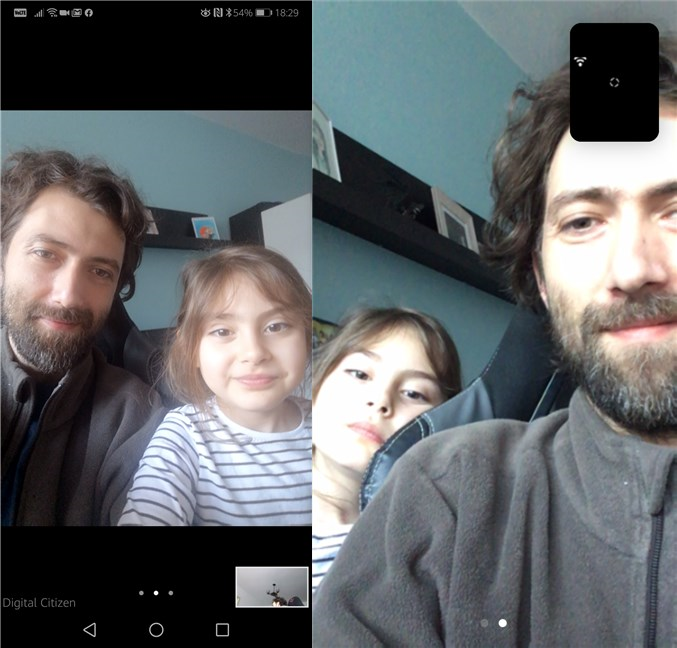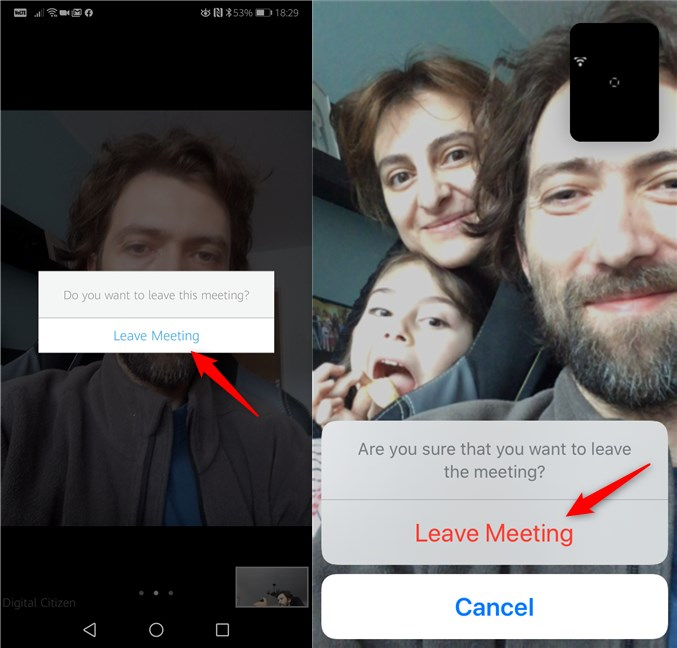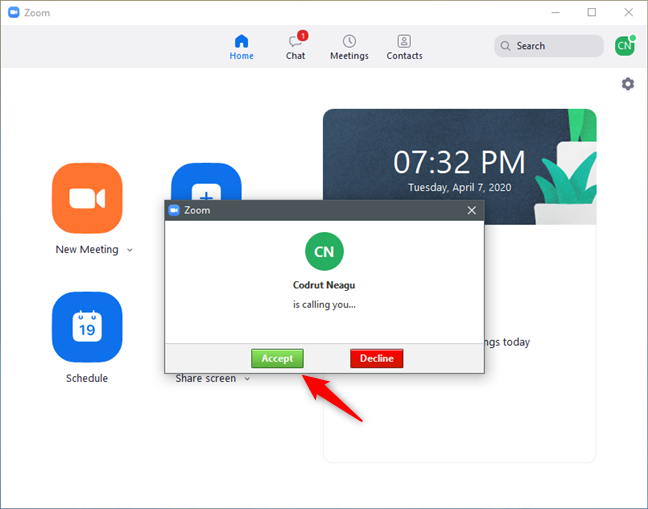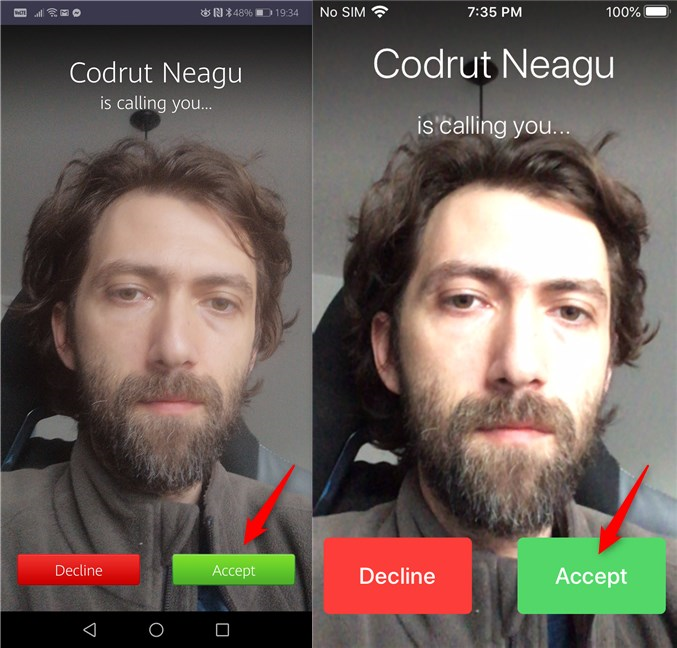A medida que más personas comienzan a trabajar desde sus hogares, las reuniones en línea también se vuelven una necesidad. Afortunadamente, existen bastantes servicios que le permiten reunirse en línea con sus compañeros de trabajo, socios comerciales y amigos. Una de las mejores soluciones es Zoom . Si necesita unirse a una reunión en Zoom, ¿sabe cómo hacerlo? Se pregunta "¿Cómo me uno a una reunión de Zoom?", "¿Necesito una cuenta de Zoom para unirme a una reunión?" o "¿Cómo me uno a una reunión de Zoom por teléfono?". Descubra las respuestas a todas estas preguntas, y más, en este tutorial:
Contenido
- Cosas que debe saber antes de unirse a una reunión de Zoom
- 1. Cómo unirse a una reunión de Zoom desde la aplicación Zoom Cloud Meetings en una PC con Windows o una Mac
- 2. Cómo unirse a una reunión de Zoom desde un navegador web en una PC con Windows o una Mac, cuando tiene instalado el cliente de escritorio de Zoom
- 3. Cómo unirse a una reunión de Zoom desde un navegador web en una PC con Windows o una Mac, sin instalar el cliente de escritorio de Zoom
- 4. Cómo unirse a una reunión de Zoom desde un dispositivo Android o un iPhone/iPad
- 5. Cómo unirse a una reunión de Zoom cuando ya está en línea en la aplicación Zoom, en cualquier plataforma
- 6. Cómo unirse a una reunión de Zoom solo por teléfono
- ¿Cuál es tu forma favorita de unirte a las reuniones de Zoom?
Cosas que debe saber antes de unirse a una reunión de Zoom
Para unirse a una reunión de Zoom, debe conocer su ID y contraseña, que puede obtener de la persona que la organiza. El anfitrión de una reunión de Zoom puede enviarle la identificación y la contraseña a través de numerosos medios, incluidos, entre otros, correo electrónico, chat, mensajes o invitación directa de Zoom. Por lo tanto, independientemente de cómo el anfitrión le envíe la invitación, debe tener un enlace o una identificación y contraseña de Zoom Meeting. Por ejemplo, si recibe la invitación por correo, se verá así:
Invitación a la reunión de Zoom enviada por correo electrónico
Lo segundo que debe tener en cuenta es que normalmente puede unirse a una reunión de Zoom sin iniciar sesión en su cuenta de Zoom o incluso si no tiene una cuenta de Zoom. Puede hacerlo desde la aplicación Zoom en su PC o dispositivo móvil, pero primero debe instalar la aplicación. Es posible unirse a una reunión de Zoom desde un navegador web, sin instalar la aplicación, pero debe tener una cuenta de Zoom para hacerlo. Si necesita ayuda para instalar Zoom en su PC, teléfono inteligente o tableta, o para crear una cuenta de Zoom, lea primero esta guía: 2 formas de crear una cuenta de Zoom Meetings .
1. Cómo unirse a una reunión de Zoom desde la aplicación Zoom Cloud Meetings en una PC con Windows o una Mac
Abra la aplicación Zoom Cloud Meetings en su PC con Windows o Mac. Luego, haga clic o toque " Unirse a una reunión" si desea unirse sin usar una cuenta de Zoom, o presione el botón Iniciar sesión si primero desea iniciar sesión en su cuenta de Zoom.
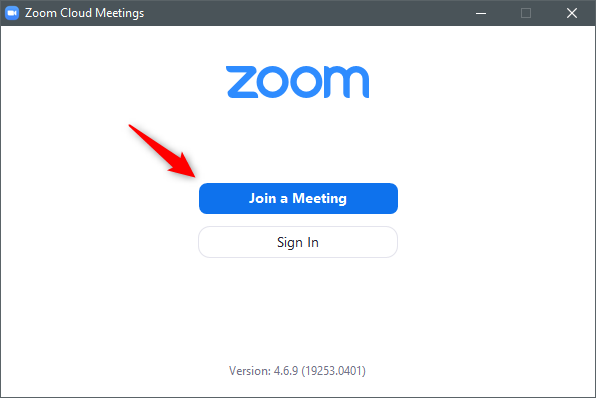
El botón Unirse a una reunión de la aplicación Zoom Cloud Meetings en Windows
Si eligió iniciar sesión en su cuenta de Zoom, haga clic o toque Unirse . Si elige unirse a una reunión sin iniciar sesión, este paso se omite.
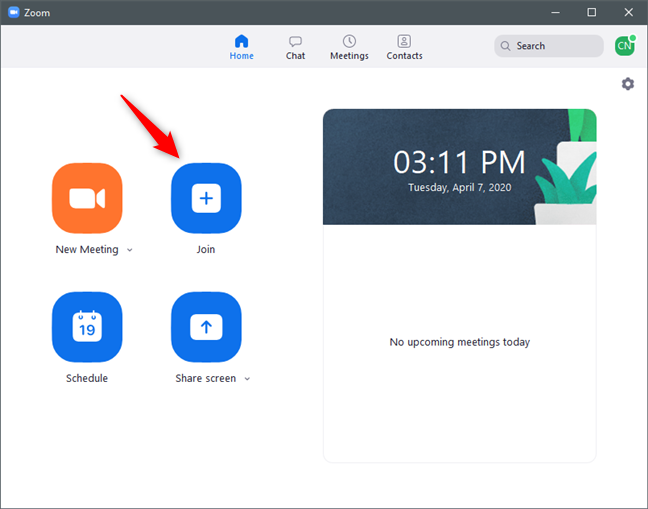
El botón Unirse de la interfaz de la aplicación Zoom
Zoom ahora abre una pequeña ventana llamada Unirse a la reunión . En él, complete el "ID de la reunión o nombre del enlace personal" con el ID de la reunión de Zoom a la que desea asistir (la que recibió en la invitación a la reunión de Zoom). Luego, ingresa el nombre que deseas usar y marca las opciones que prefieras: "Recordar mi nombre para futuras reuniones", "No conectar al audio" y "Apagar mi video" . Una vez que haya elegido su configuración preferida, haga clic o toque en Unirse .
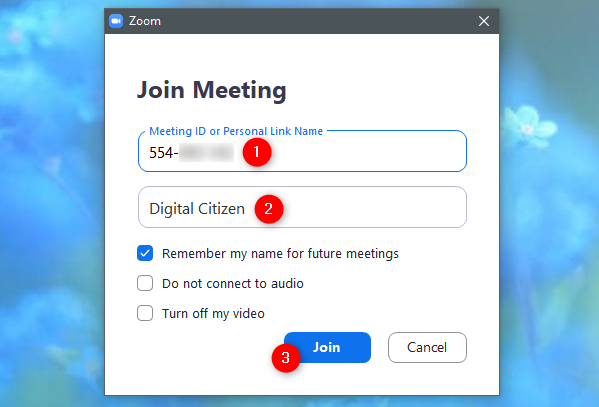
Ingresar el ID de la reunión de Zoom y su nombre
Escriba la contraseña para la reunión de Zoom (que recibió en la invitación del anfitrión ) y haga clic o toque Unirse a la reunión .
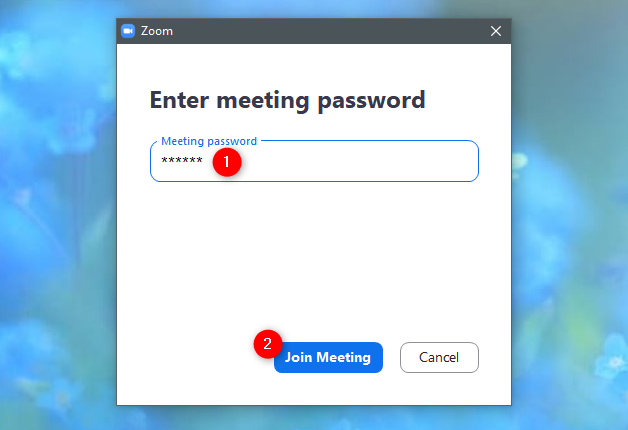
Escribir la contraseña de la reunión de Zoom
La aplicación de Zoom envía su solicitud para unirse al anfitrión de la reunión, quien debe aprobarla.
Hasta que él o ella confirme que puede asistir a la reunión, Zoom le pide que "espere, el anfitrión de la reunión lo dejará entrar pronto".
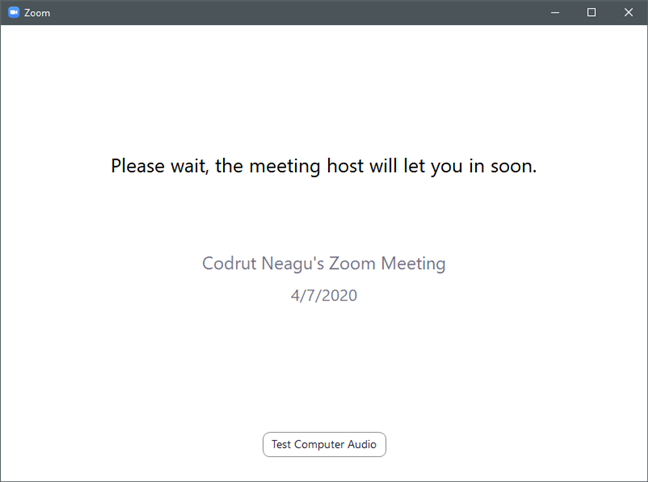
Esperando a que el anfitrión de la reunión de Zoom apruebe su participación
Cuando el anfitrión confirma que puede unirse a la reunión de Zoom, está dentro y puede ver y hablar con los demás participantes.
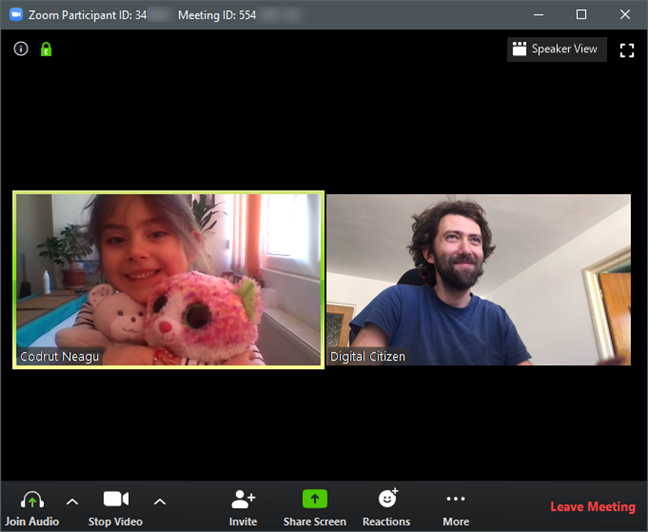
Una reunión Zoom
Si desea abandonar la reunión, haga clic o toque el botón "Salir de la reunión" en la esquina inferior derecha de la aplicación Zoom y elija Abandonar la reunión cuando le pida que confirme su elección.
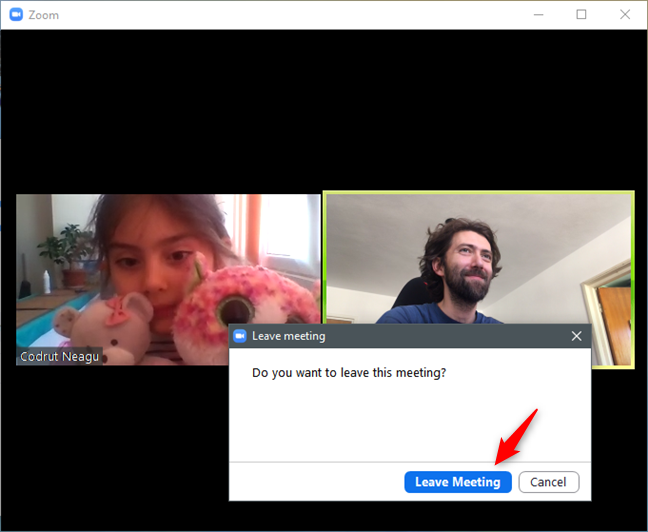
Salir de una reunión de Zoom
2. Cómo unirse a una reunión de Zoom desde un navegador web en una PC con Windows o una Mac, cuando tiene instalado el cliente de escritorio de Zoom
Si lo prefiere, también puede iniciar el proceso de unirse a una reunión de Zoom desde un navegador web. En la invitación a la reunión de Zoom recibida del anfitrión, haga clic o toque el enlace de la reunión.
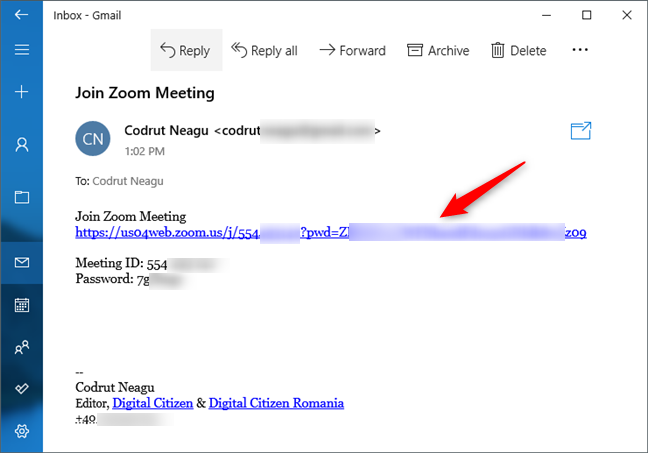
El enlace de invitación a una reunión de Zoom
Esta acción abre su navegador web predeterminado y le pide automáticamente que inicie la aplicación Zoom para unirse a la reunión. Independientemente de su navegador web, elija Abrir la aplicación Zoom. Tenga en cuenta que también puede obtener el mismo resultado copiando y pegando el enlace de invitación en cualquier navegador web que prefiera.
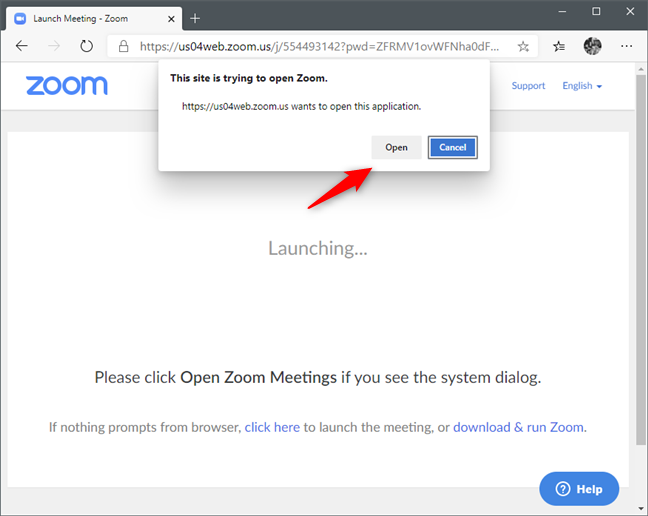
Un navegador web que le pide que abra el enlace de la reunión de Zoom con la aplicación Zoom
Tan pronto como haga clic o toque Abrir , la aplicación Zoom se abre e inicia automáticamente el proceso de unirse a la reunión a la que fue invitado. No es necesario ingresar el ID o la contraseña de la reunión de Zoom, ya que ya estaban incluidos en el enlace en el que hizo clic o tocó. Solo espere a que el anfitrión confirme que puede unirse a la reunión y luego podrá comenzar a hablar con los demás participantes.
3. Cómo unirse a una reunión de Zoom desde un navegador web en una PC con Windows o una Mac, sin instalar el cliente de escritorio de Zoom
Si no tiene instalada la aplicación Zoom y tampoco desea instalarla, puede unirse a una reunión de Zoom directamente desde un navegador web. Abra su navegador web favorito y vaya a join.zoom.us. Luego, ingrese la ID de la reunión de Zoom y presione Unirse .
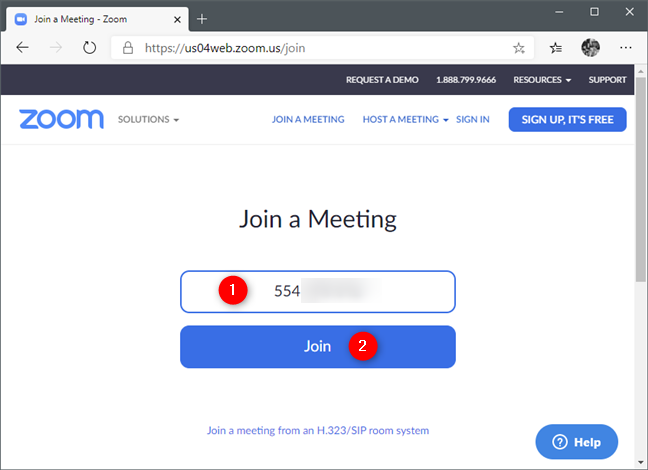
La página web Unirse a una reunión en el sitio web de Zoom
En la página siguiente, es posible que vea un enlace llamado "únase desde su navegador". Si lo hace, haga clic o tóquelo. Si no lo ve, haga clic o toque "descargar y ejecutar Zoom" , pero cancele la descarga cuando se le solicite que guarde el archivo de instalación. Esto hace que la página web muestre automáticamente el enlace "unirse desde su navegador" en la parte inferior: haga clic o tóquelo.
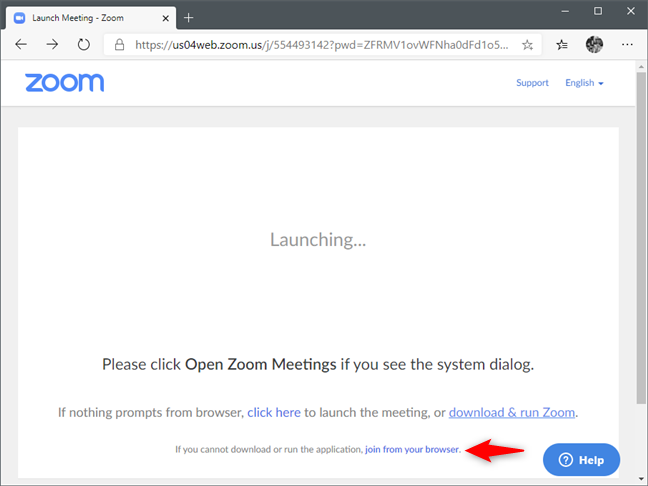
El enlace Unirse desde su navegador
En la página siguiente, ingrese la dirección de correo electrónico y la contraseña asociadas con su cuenta de Zoom . Luego, presione el botón Iniciar sesión .
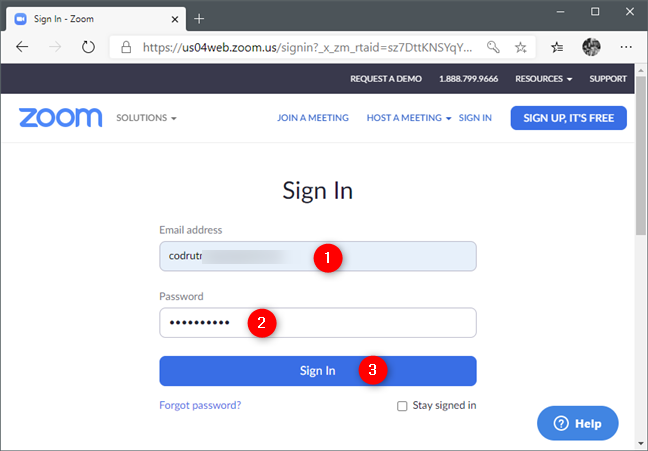
Iniciar sesión en su cuenta de Zoom en un navegador web
Escriba la contraseña de la reunión de Zoom y elija un nombre para usted. Luego, haga clic o toque en Unirse .
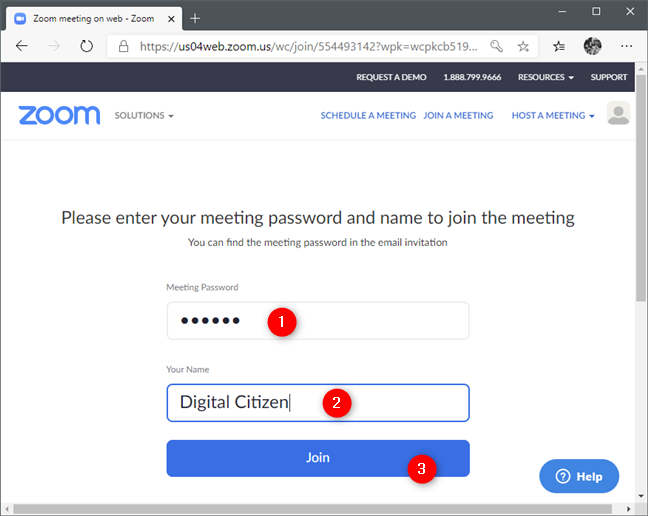
Ingresar el ID de la reunión de Zoom y elegir su nombre
Debe esperar hasta que el anfitrión de la reunión de Zoom confirme que puede asistir a la reunión.
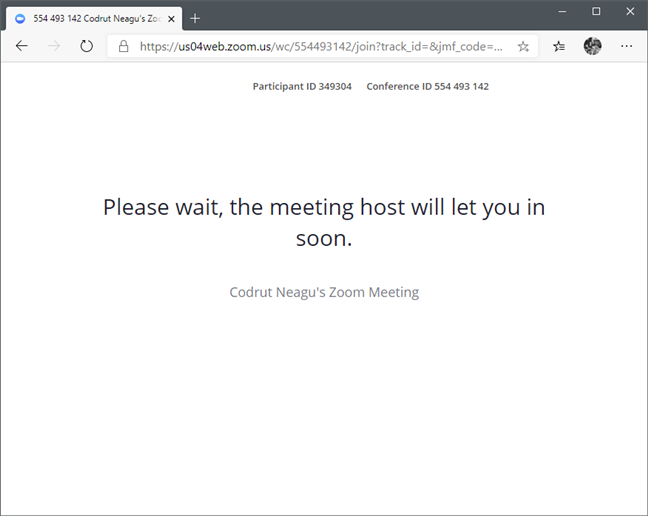
Esperando a que el anfitrión lo admita en la reunión de Zoom
Una vez que el anfitrión lo acepte para unirse a la reunión, puede configurar los ajustes de audio. Como se unirá a la reunión desde una computadora, haga clic o toque "Unirse al audio por computadora" en la pestaña Audio de la computadora que aparece.
NOTA: También puede obtener otras pestañas, como Llamada telefónica . Si no tiene un micrófono en su computadora, puede usar su teléfono fijo o móvil para habilitar el audio. Para usar esta función, debe llamar a los números de teléfono específicos de Zoom y podría incurrir en costos adicionales.
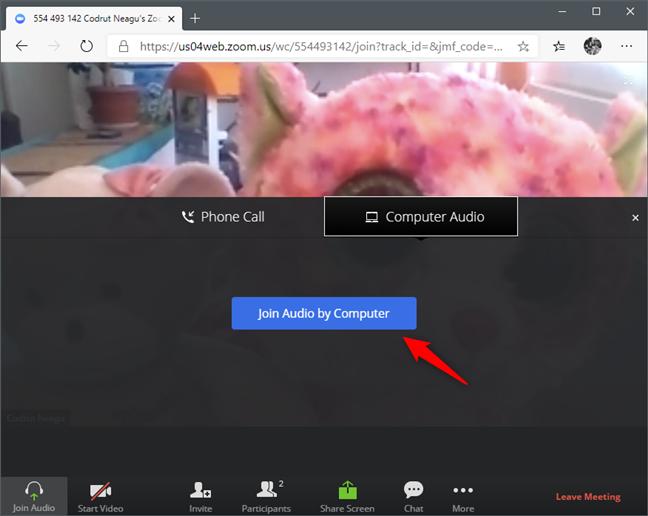
Elegir unirse al audio por computadora en una reunión de Zoom, desde un navegador
Si elige Audio de la computadora , su navegador web le pedirá que le permita usar su micrófono. Seleccione Permitir si desea que los demás participantes de la reunión puedan escucharlo.
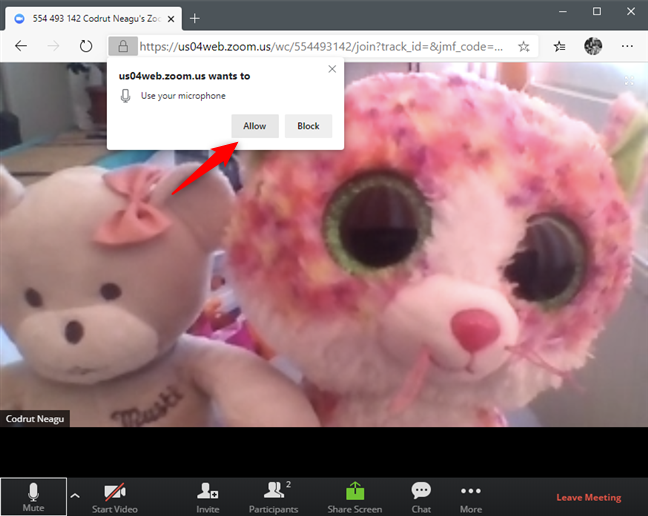
Permitir que el navegador use el micrófono
Si también desea habilitar el video, haga clic o toque el botón Iniciar video en la parte inferior de la página y luego permita que su navegador web use su cámara.
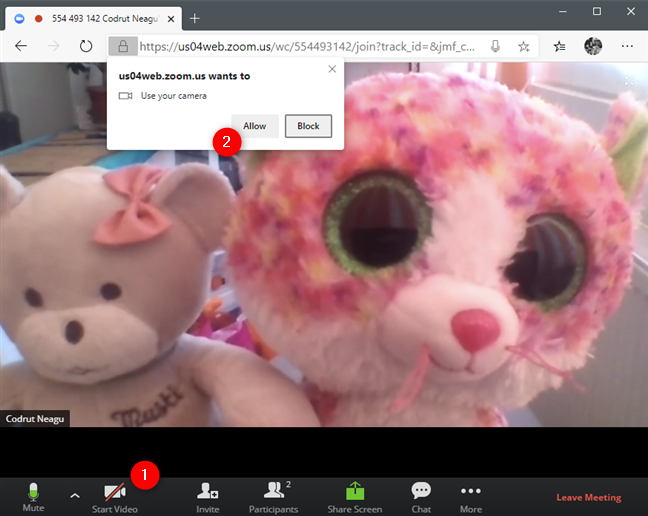
Permitir que el navegador use la cámara
Finalmente, ahora está dentro y puede ver y comenzar a hablar con los otros participantes de la reunión de Zoom.
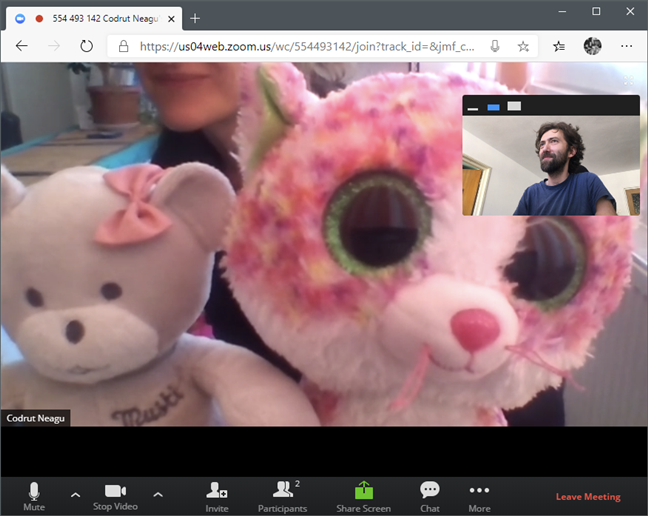
Una reunión de Zoom en un navegador web
Cuando desee abandonar la reunión de Zoom, presione el enlace Salir de la reunión en la esquina inferior derecha de la ventana y confirme que desea salir.
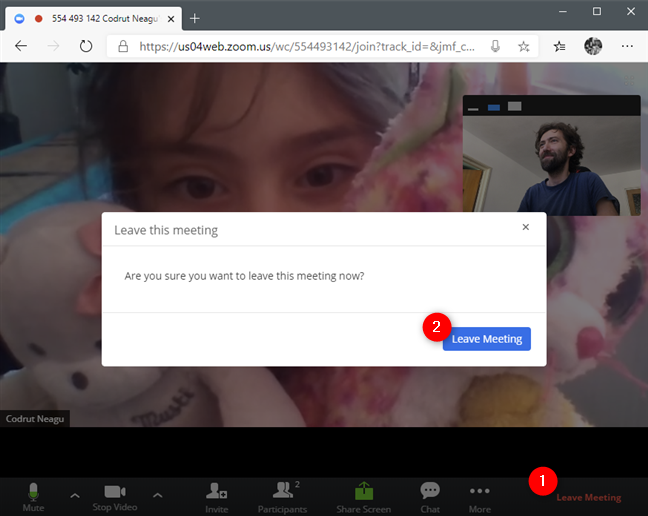
Salir de una reunión de Zoom
4. Cómo unirse a una reunión de Zoom desde un dispositivo Android o un iPhone/iPad
Los pasos necesarios para unirse a una reunión de Zoom son idénticos en Android e iOS. En esta sección, incluimos capturas de pantalla tomadas en un teléfono inteligente Android, así como en un iPhone. Cada imagen contiene la captura de pantalla de Android a la izquierda y su correspondiente captura de pantalla del iPhone a la derecha.
En su dispositivo móvil Android o su iPhone/iPad, abra la aplicación Zoom . Luego, toque "Unirse a una reunión" si no desea iniciar sesión en su cuenta de Zoom. Si desea iniciar sesión, hágalo y luego toque en Unirse .
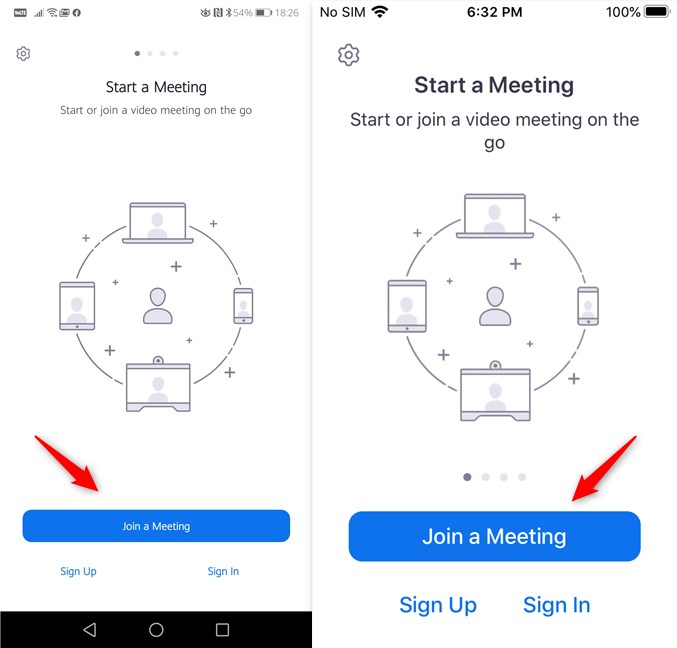
Unirse a una reunión en Zoom para Android y iPhone
Escriba la ID de la reunión e ingrese el nombre que desea usar para esta reunión. Luego toque Unirse a la reunión si está usando un dispositivo Android, o Unirse si está en un iPhone/iPad.
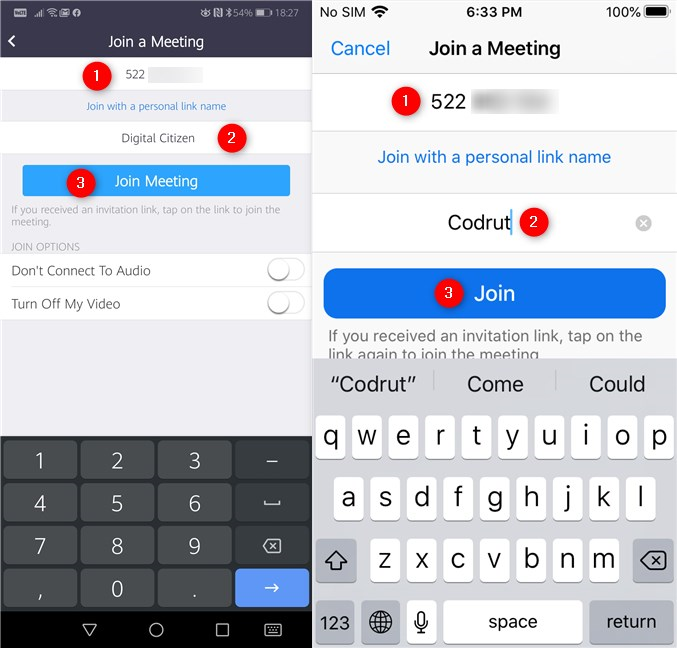
Ingresar la ID de la reunión de Zoom y elegir un nombre para usted
Ingrese la contraseña de la reunión de Zoom y presione OK (en Android) o Continuar (en iPhone/iPad).
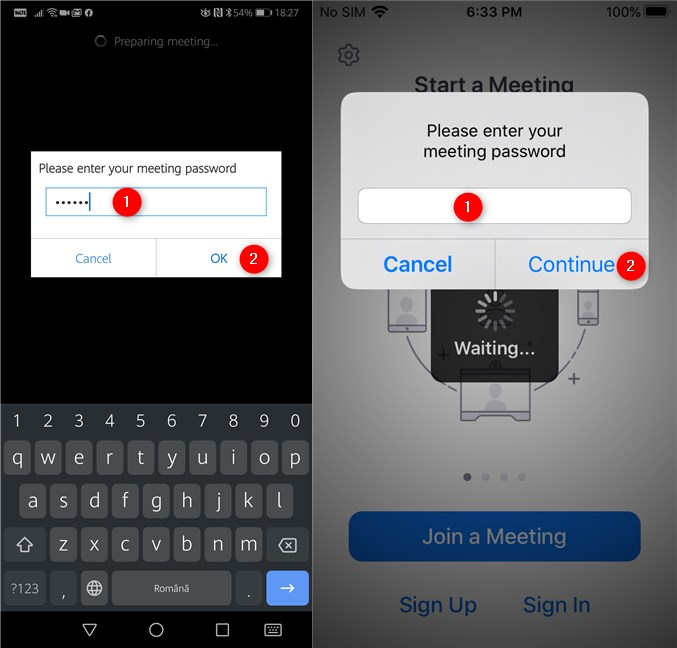
Escribir la contraseña de la reunión de Zoom
Elija si desea habilitar el audio y el video para la reunión y luego toque Unirse a la reunión .
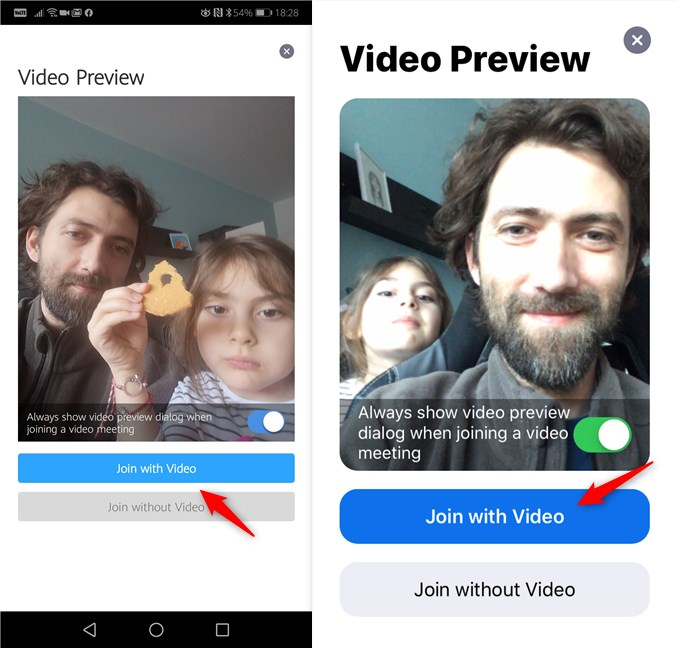
Elegir unirse a la reunión de Zoom con o sin video
Espere a que el anfitrión de la reunión le permita unirse.
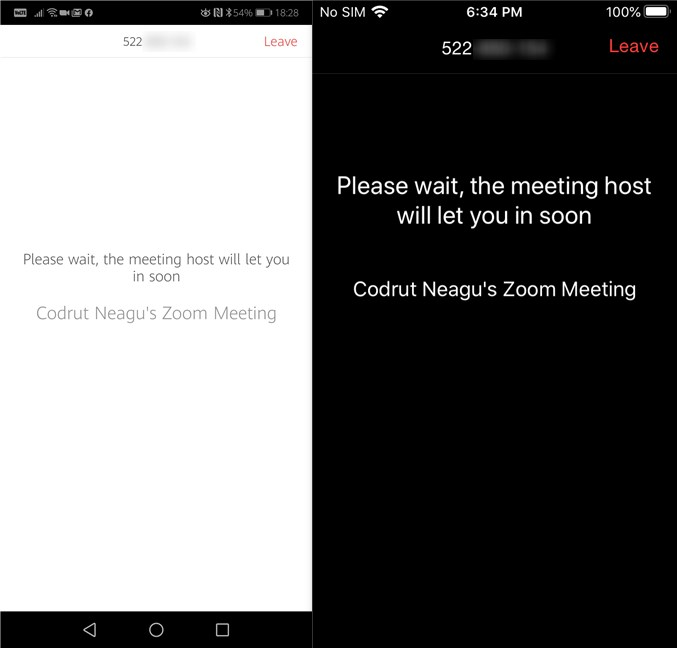
Esperando a que el anfitrión de la reunión de Zoom lo admita
Cuando él o ella confirma que puede unirse a la reunión, la aplicación Zoom le permite ingresar y ahora puede ver y hablar con los demás participantes.
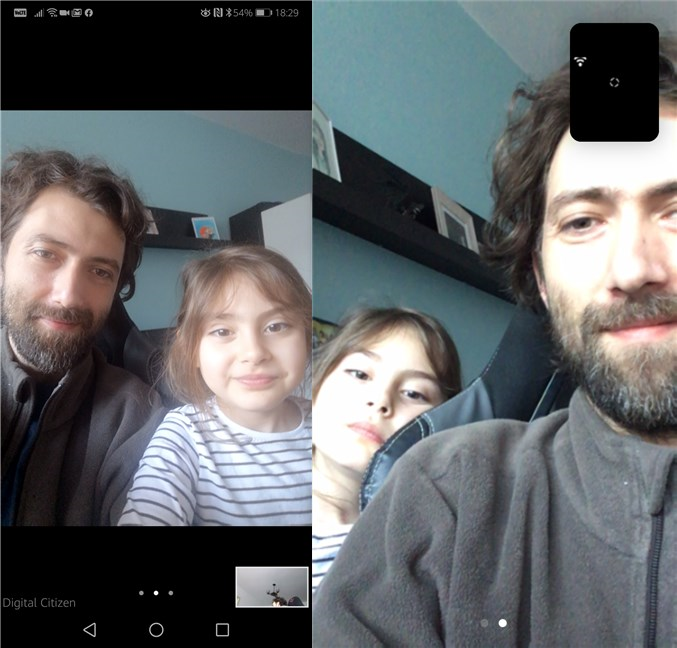
Una reunión de Zoom en un teléfono inteligente Android y un iPhone
Para salir de la reunión, toque la pantalla para mostrar la interfaz de Zoom, toque el botón Salir de la reunión y confirme que desea salir.
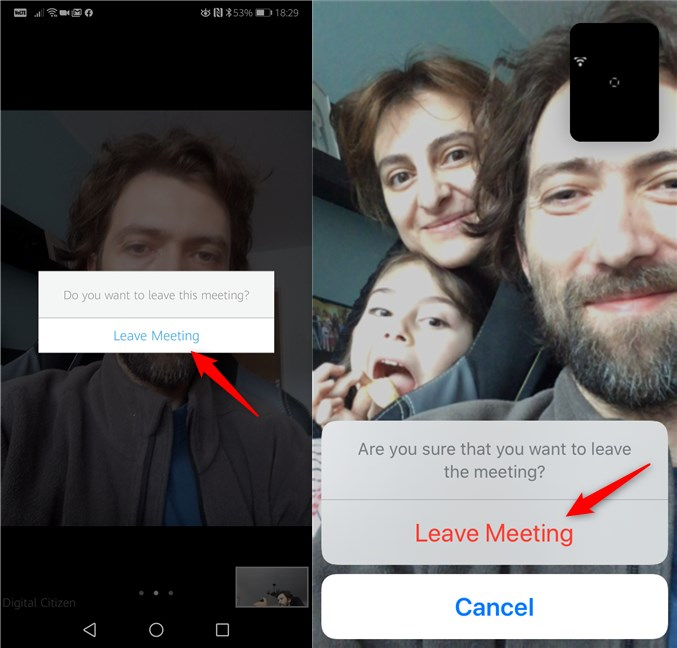
Salir de una reunión de Zoom desde un teléfono inteligente Android y un iPhone
5. Cómo unirse a una reunión de Zoom cuando ya está en línea en la aplicación Zoom, en cualquier plataforma
Si está utilizando la aplicación Zoom en una computadora o dispositivo con Windows, Linux o Mac, o en un dispositivo móvil con Android o iOS, y está en línea (la aplicación Zoom está abierta y ha iniciado sesión), unirse una reunión puede ser aún más fácil. El anfitrión de la reunión puede enviarte una invitación directa si te tiene entre sus contactos). Si el anfitrión le envía una invitación tan directa, recibirá una llamada de Zoom en su computadora o dispositivo, y todo lo que necesita hacer es hacer clic o tocar Aceptar para unirse a esa reunión.
Así es como se ve la llamada de reunión en la aplicación Zoom para Windows:
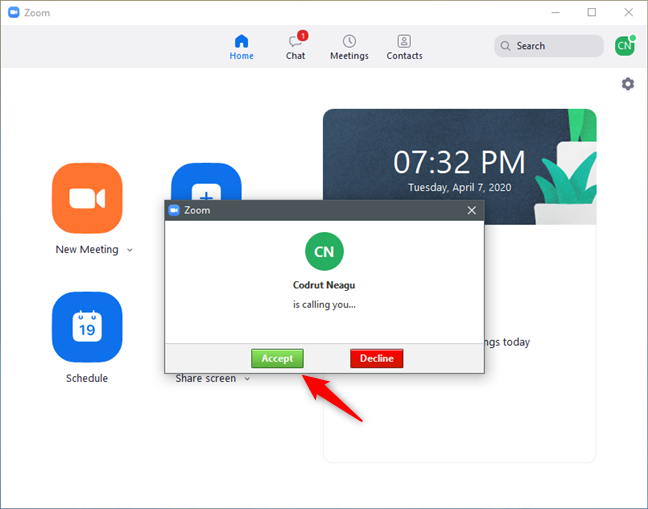
Aceptar unirse a una reunión de Zoom desde la aplicación Zoom para Windows
Y así es como se ve en Android y iPhone:
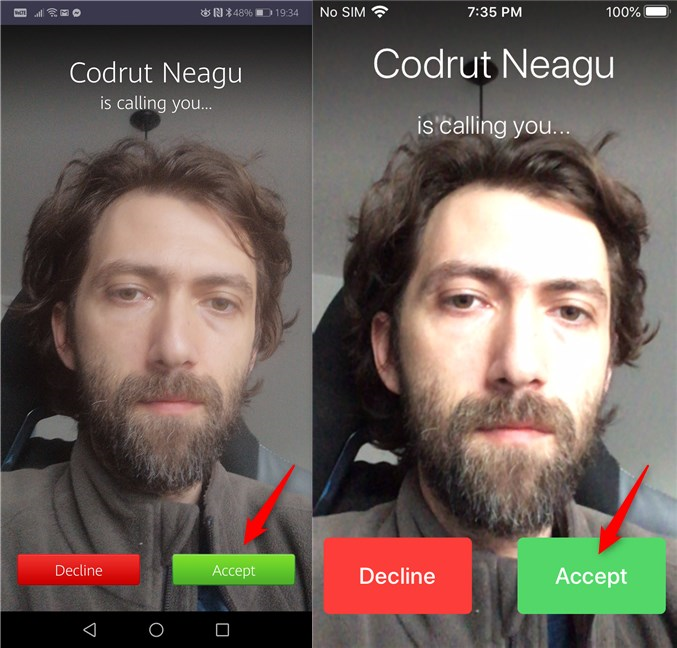
Aceptar unirse a una reunión de Zoom desde la aplicación Zoom para Android e iOS
6. Cómo unirse a una reunión de Zoom solo por teléfono
En algunos países, Zoom también le permite unirse a una reunión por teléfono, lo que significa que puede unirse desde cualquier teléfono fijo o "tonto", si es necesario. Sin embargo, cuando publicamos este artículo, esta era una opción disponible solo en los planes de pago de Zoom, lo que significa que solo los clientes que pagan pueden organizar reuniones de Zoom a las que puede unirse por teléfono.

La marcación por teléfono está disponible para planes pagos de Zoom
Si su anfitrión de la reunión de Zoom está suscrito a un plan pago y permite unirse por teléfono, en la invitación que reciba de él o ella, debe recibir no solo el enlace y la identificación de la reunión, sino también algunos números de teléfono a los que puede llamar y un contraseña para la reunión.
Una vez que tenga a mano los detalles de la invitación, en su teléfono, marque uno de los números de teléfono de Zoom. Después de que Zoom responda su llamada, use el teclado de marcación de su teléfono para ingresar la ID de la reunión que le indicó el anfitrión, seguida de #. Luego, ingrese la contraseña de la reunión, presione # y ya está. ¡Eso es todo!
¿Cuál es tu forma favorita de unirte a las reuniones de Zoom?
Ahora ya sabe que hay muchas formas diferentes de unirse a las reuniones de Zoom y que puede hacerlo tanto desde su computadora o computadora portátil como desde un teléfono inteligente. ¿Cuál es tu forma preferida de hablar en Zoom? Deja un comentario abajo y haznos saber.