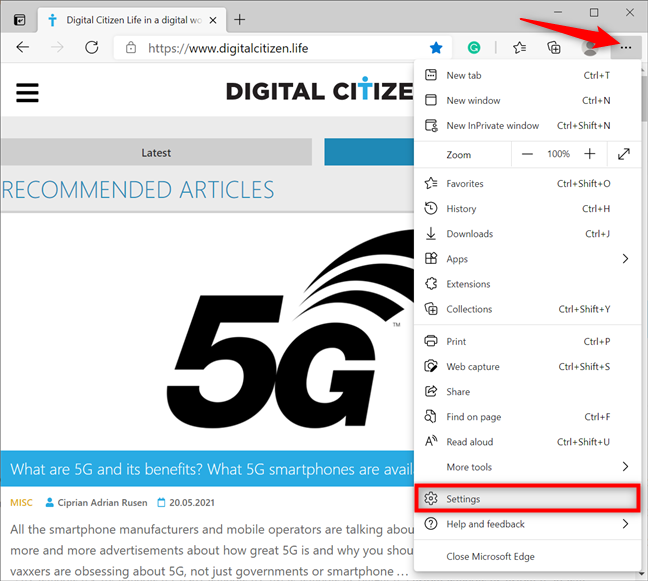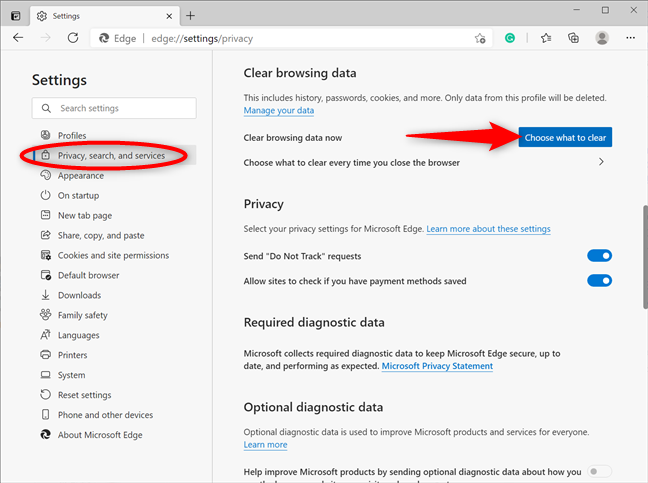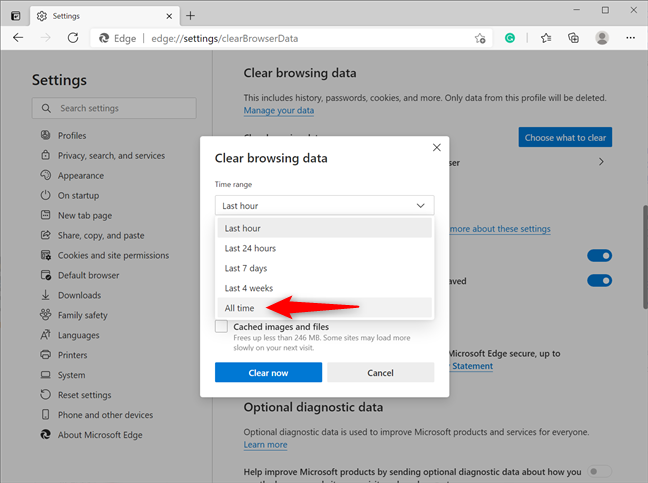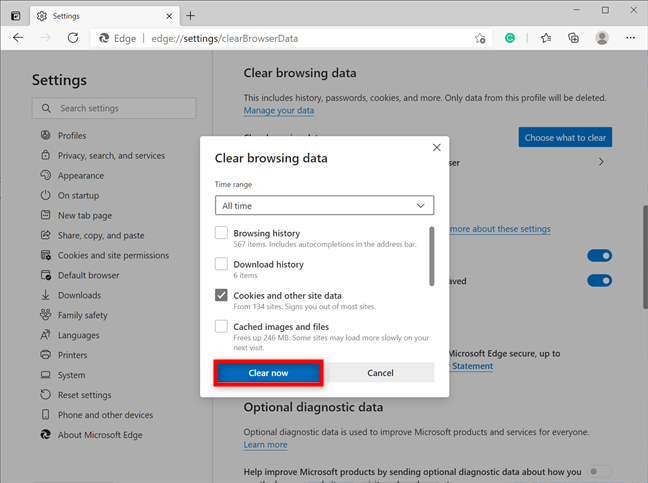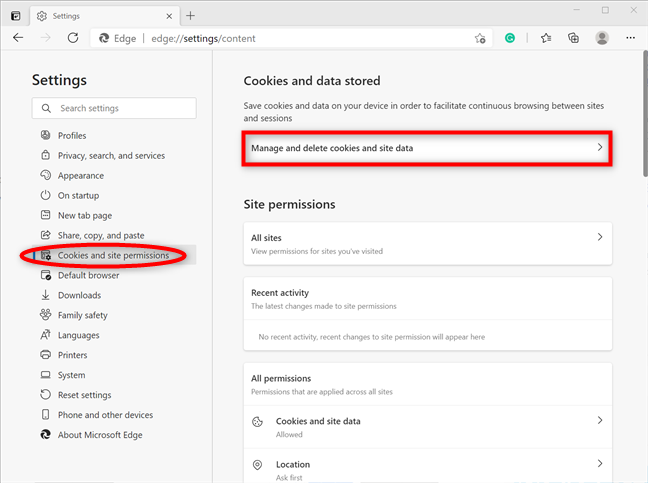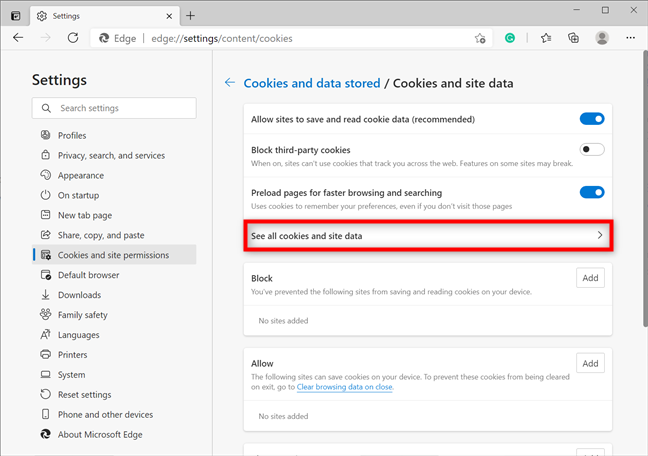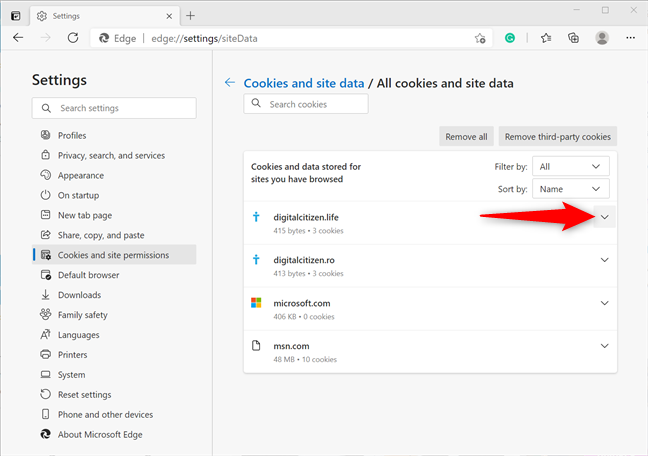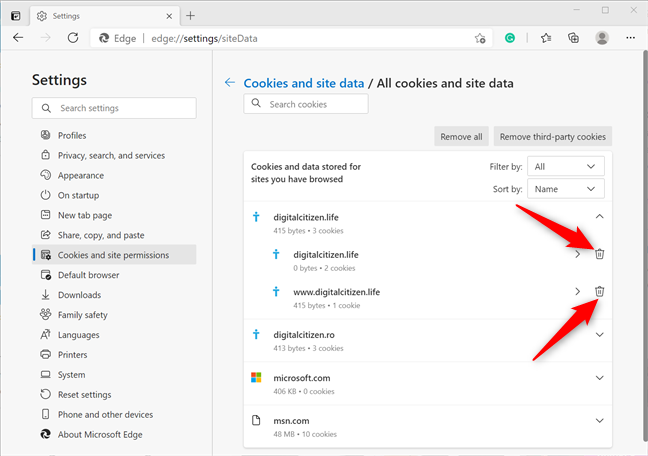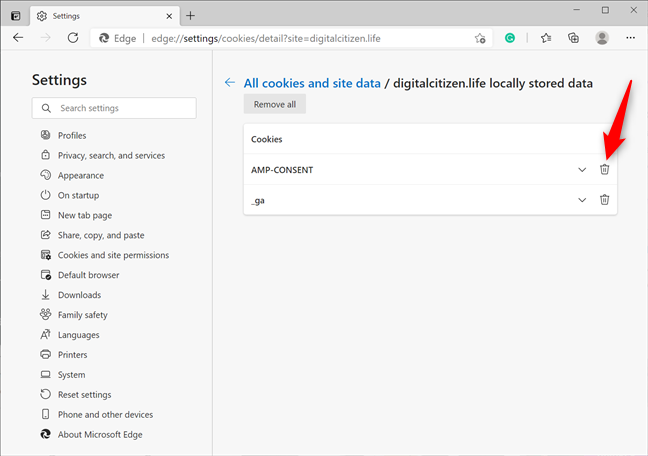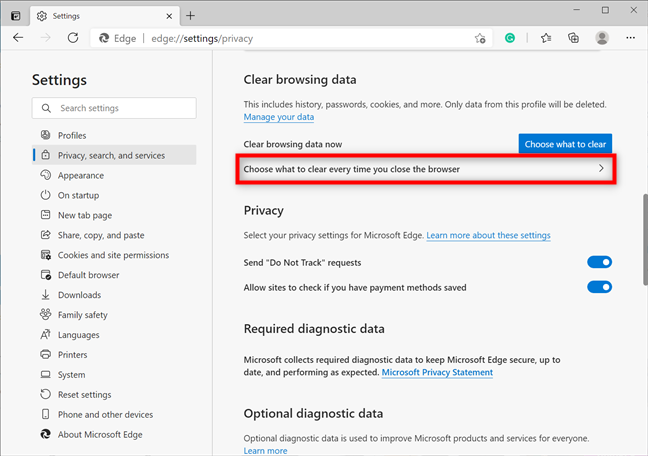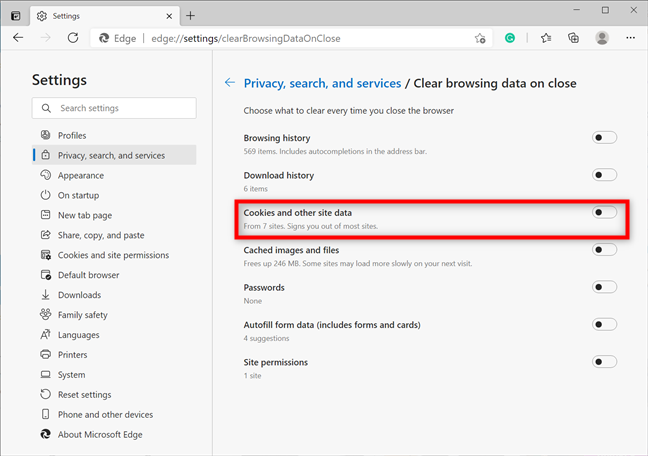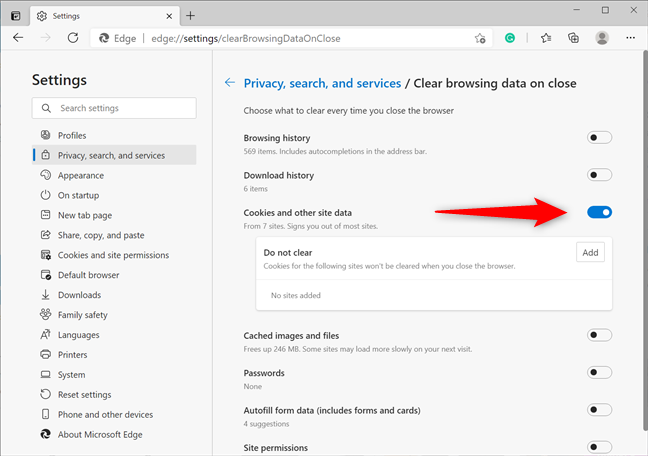Las cookies no son solo golosinas sabrosas, sino también una parte esencial de su experiencia en Internet. Las cookies del navegador son pequeños fragmentos de texto utilizados por los sitios web para almacenar información sobre usted. Estos datos luego se utilizan para permitirle crear cuentas en línea, recordar sus detalles o personalizar su experiencia en línea. Sin embargo, las cookies también permiten que los sitios lo rastreen y recopilen datos sobre usted, por lo que es posible que desee borrarlos de vez en cuando, especialmente cuando le preocupa la privacidad en línea. Si se pregunta cómo borrar las cookies en Microsoft Edge, la respuesta es mucho más simple en la nueva versión del navegador basada en Chromium. Lea este tutorial para ver qué pasos se requieren para ver y borrar las cookies en Edge:
Contenido
- Cómo borrar las cookies en Edge
- Cómo borrar las cookies en Microsoft Edge para un sitio web específico
- Cómo borrar las cookies en Edge automáticamente cuando cierras el navegador
- ¿Te gustan las opciones para borrar las cookies en Microsoft Edge?
NOTA: Este artículo ilustra cómo borrar las cookies en Microsoft Edge. Tenemos otra guía por si quieres saber dónde se almacenan las cookies en Windows 10 .
Cómo borrar las cookies en Edge
Si desea borrar todas las cookies almacenadas por el navegador, comience por iniciar Microsoft Edge y luego haga clic o toque el botón "Configuración y más" (...) en la esquina superior derecha. Alternativamente, también puede usar el atajo de teclado Alt + F. En el menú que se abre, haga clic o toque Configuración .
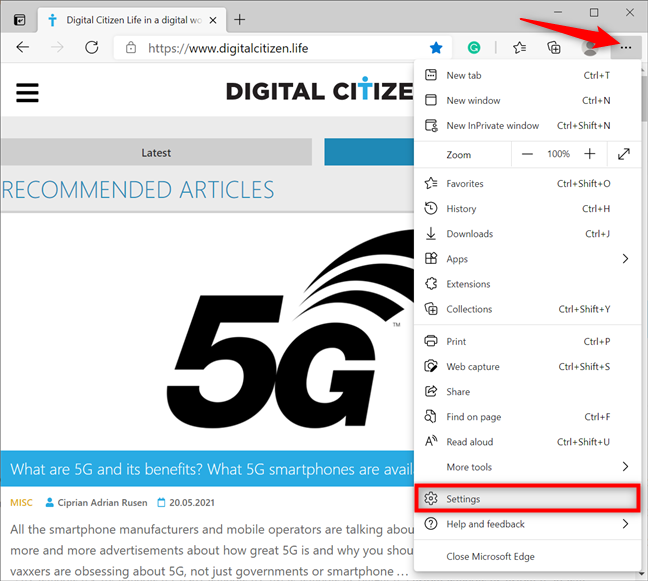
Accede a la configuración de Microsoft Edge
En la barra lateral izquierda, acceda a la pestaña "Privacidad, búsqueda y servicios" . Si no puede ver el panel, maximice la ventana de Microsoft Edge o presione el botón de hamburguesa en la parte superior izquierda, junto a Configuración . A la derecha, desplácese hacia abajo hasta la sección "Borrar datos de navegación" . Haga clic o toque el botón "Elegir qué borrar" junto a "Borrar datos de navegación ahora" . ”
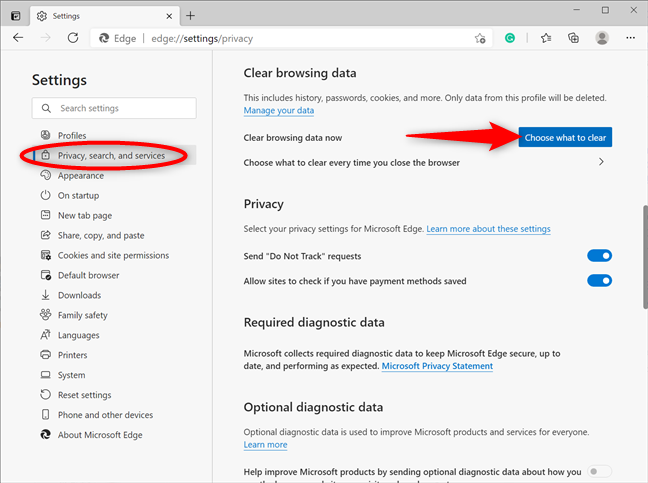
Presione el botón Elegir qué borrar
Esto abre la ventana emergente "Borrar datos de navegación" . Haga clic en el cuadro Intervalo de tiempo en la parte superior para abrir un menú desplegable. Si desea borrar todas las cookies almacenadas por Microsoft Edge, seleccione Todo el tiempo .
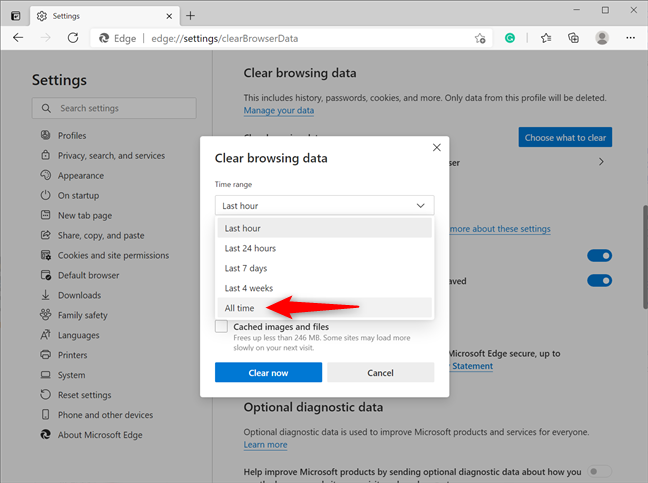
Establezca el Intervalo de tiempo en Todo el tiempo
A continuación, marque la casilla junto a "Cookies y datos guardados del sitio web" y haga clic o toque el botón Borrar ahora .
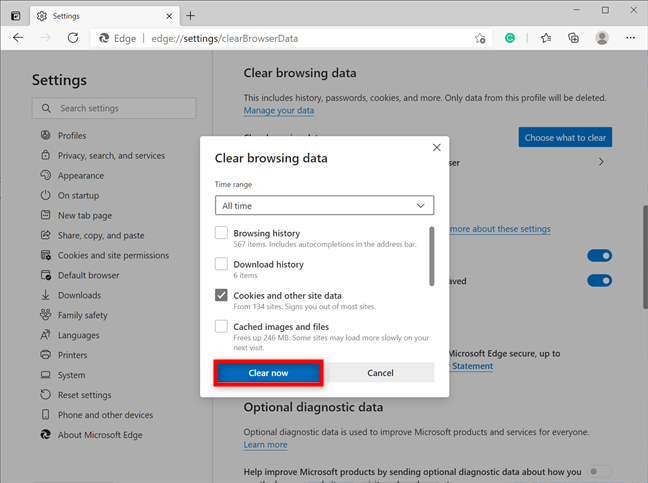
Cómo borrar las cookies en Edge
¡Eso fue todo! Las cookies se eliminan inmediatamente.
Cómo borrar las cookies en Microsoft Edge para un sitio web específico
Si desea deshacerse de las cookies almacenadas por un sitio web en particular, abra la Configuración de Edge siguiendo las instrucciones del capítulo anterior y luego vaya a la pestaña "Cookies y permisos del sitio" en el panel izquierdo. A la derecha, puedes ver la sección “Cookies y datos almacenados” en la parte superior. Haga clic o toque en "Administrar y eliminar cookies y datos del sitio" . ”
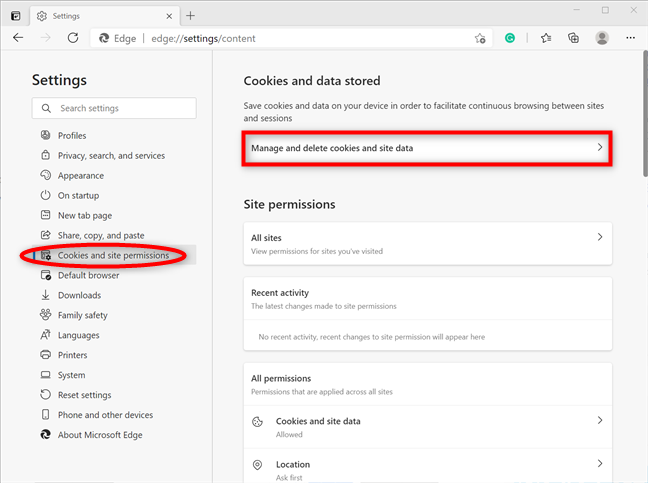
Presione Administrar y elimine las cookies y los datos del sitio
A continuación, haga clic o toque la opción "Ver todas las cookies y datos del sitio" .
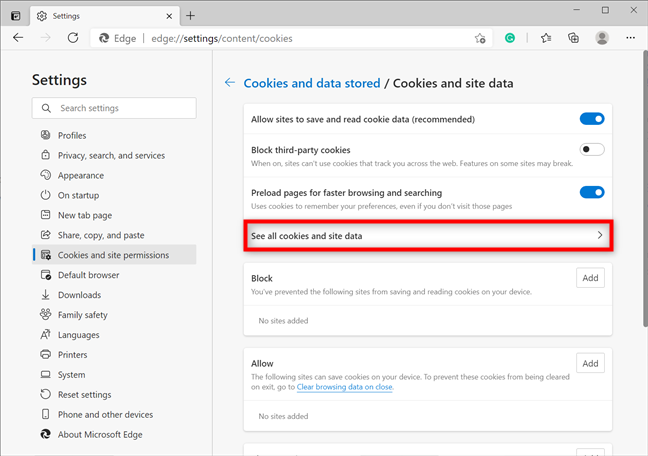
Presiona para Ver todas las cookies y datos del sitio
Esto abre una descripción general de todas las cookies y los datos almacenados por los sitios web que visitó. Desplácese hacia abajo o use el campo Buscar cookies en la parte superior para encontrar el sitio cuyas cookies desea eliminar. Luego, haga clic o toque la flecha hacia abajo junto al nombre de un sitio para abrir un menú desplegable con sus cookies almacenadas.
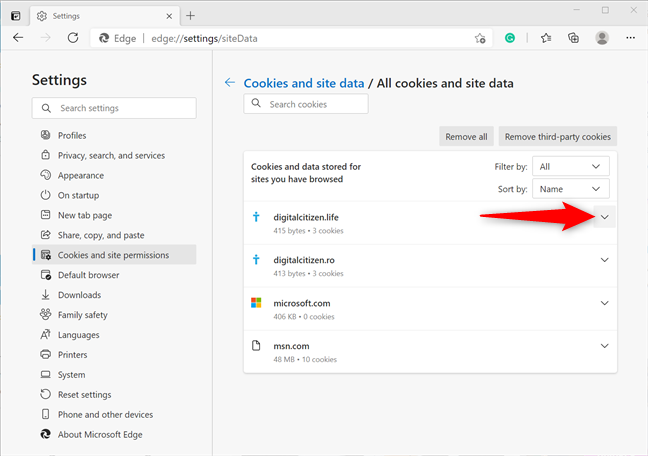
Haga clic para expandir el menú y ver las cookies de un sitio
Para borrar todas las cookies de un determinado sitio web, pulse sobre los iconos de papelera que se muestran en este menú.
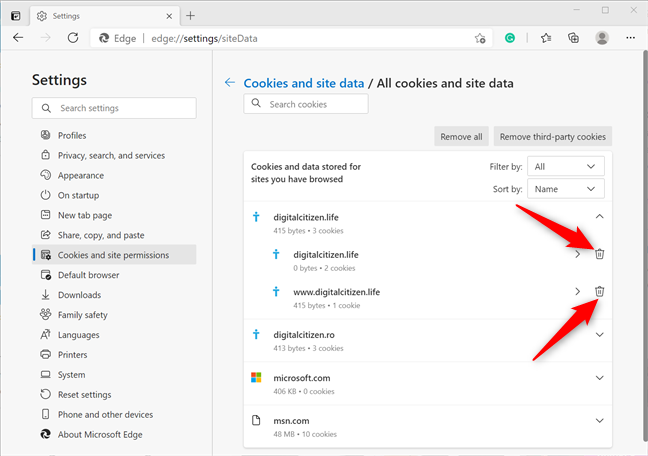
Cómo borrar las cookies en Edge para un sitio específico
SUGERENCIA: Para obtener una mirada aún más cercana a las cookies de un sitio web, presione la flecha al lado del icono de la papelera. Esto abre la carpeta y le permite ver las cookies específicas que contiene. Al hacer clic en la flecha hacia abajo, se ofrecen más detalles sobre una cookie, mientras que al presionar el icono de la papelera se elimina.
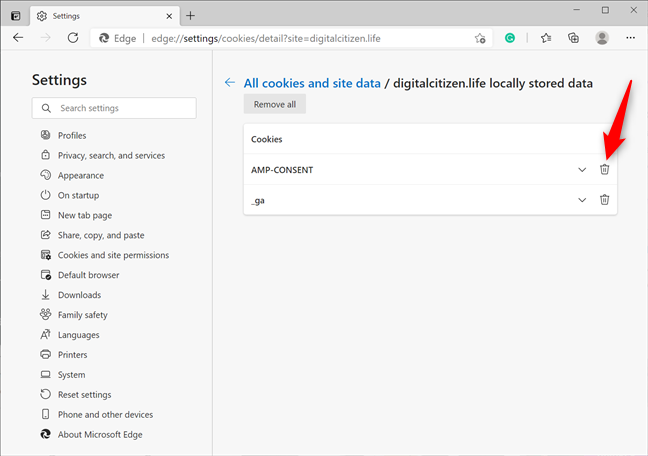
Cómo borrar una cookie específica de Microsoft Edge
Cómo borrar las cookies en Edge automáticamente cuando cierras el navegador
Si desea olvidarse definitivamente de las preocupaciones sobre la privacidad, puede hacer que Microsoft Edge borre automáticamente las cookies cada vez que lo cierre.
Primero, siga las instrucciones del primer capítulo para encontrar la sección "Borrar datos de navegación" en la configuración de "Privacidad, búsqueda y servicios" de Edge . Luego, haga clic o toque la opción "Elegir qué borrar cada vez que cierre el navegador" .
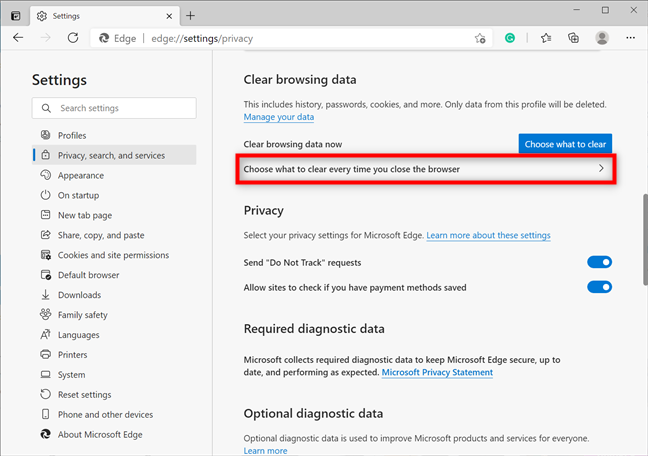
Pulsa en Elegir qué borrar cada vez que cierres el navegador
A continuación, haga clic o toque la entrada "Cookies y otros datos del sitio" para habilitar su cambio.
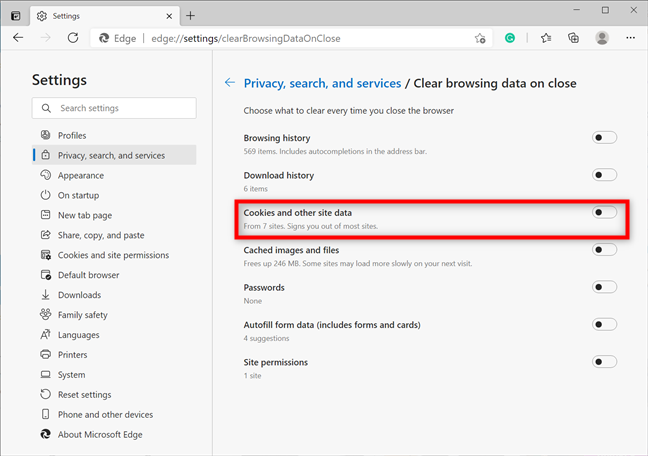
Presione en la entrada para encender su interruptor
Si desea borrar las cookies en Edge para cada sitio web cuando cierra el navegador, ya está. Sin embargo, si hay algunas páginas en las que desea recordar sus detalles y preferencias, la sección "No borrar" , que se vuelve visible tan pronto como presiona el interruptor, le permite Agregar cualquier sitio web cuyas cookies desee conservar.
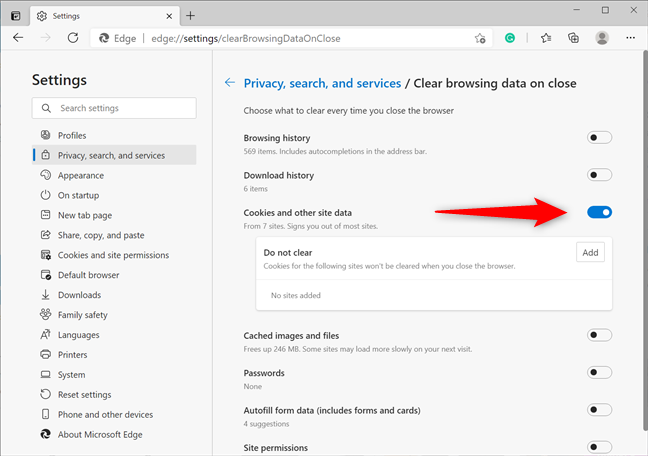
Cómo borrar las cookies en Edge cada vez que lo cierras
¿Te gustan las opciones para borrar las cookies en Microsoft Edge?
En el antiguo Microsoft Edge, el proceso de acceso a las cookies era complicado y poco amigable. Por lo tanto, creemos que las opciones simples que ofrece la nueva y mejorada versión Chromium del navegador son una mejora significativa. ¿Qué piensas? ¿Le resultó fácil borrar las cookies en Microsoft Edge? Háganos saber en un comentario a continuación.