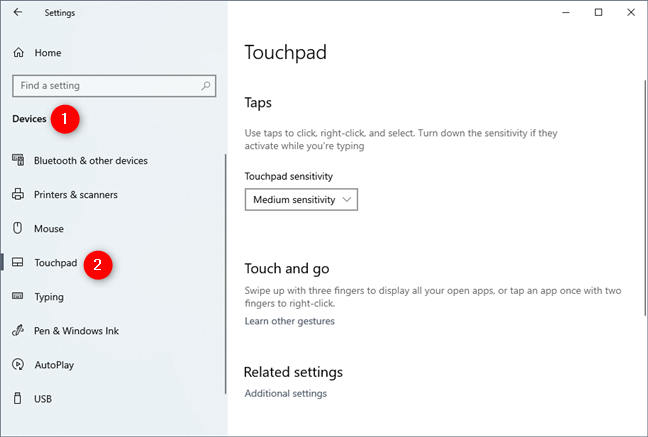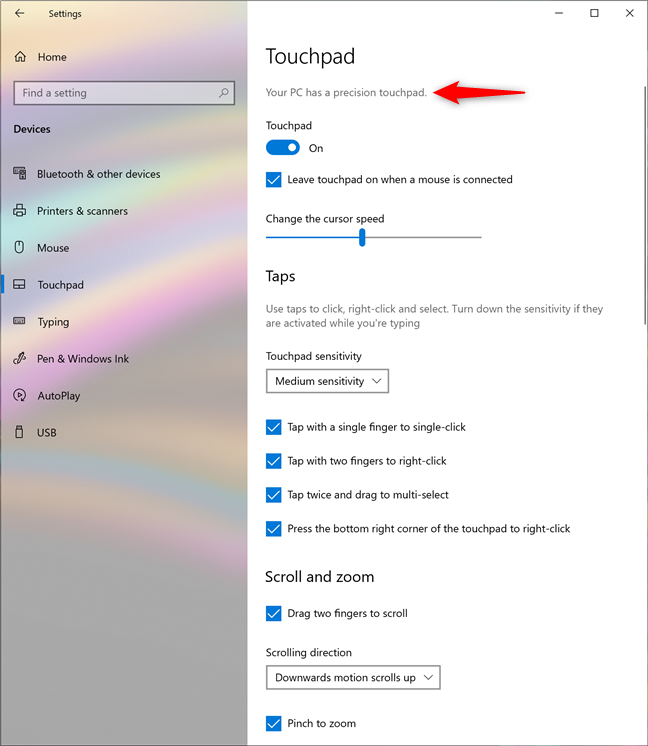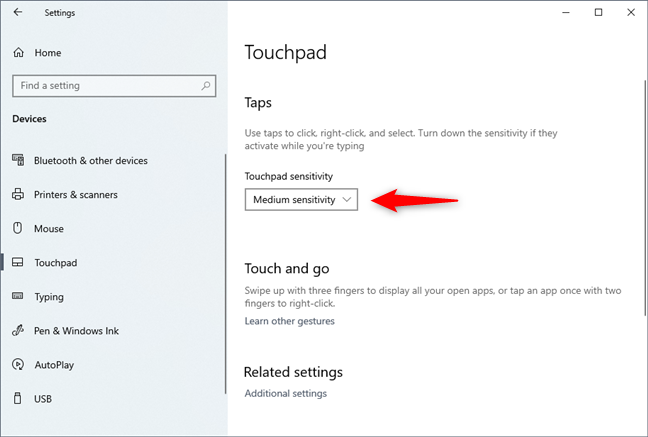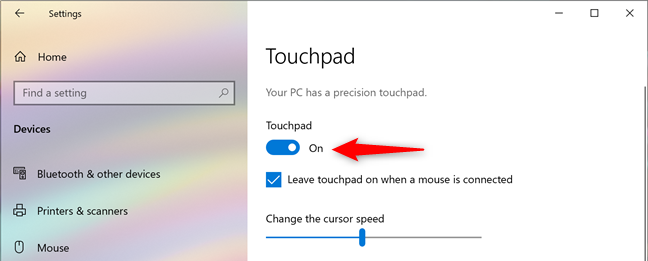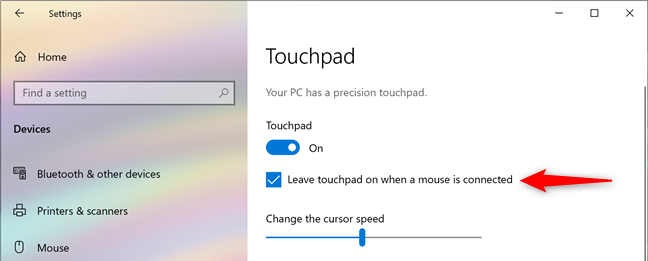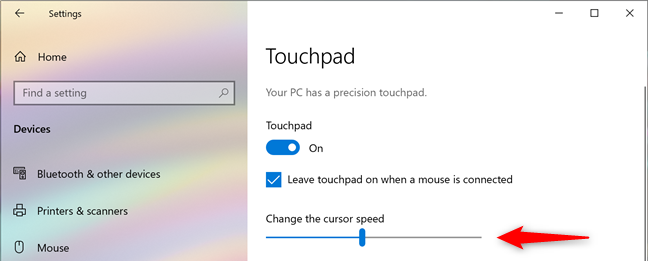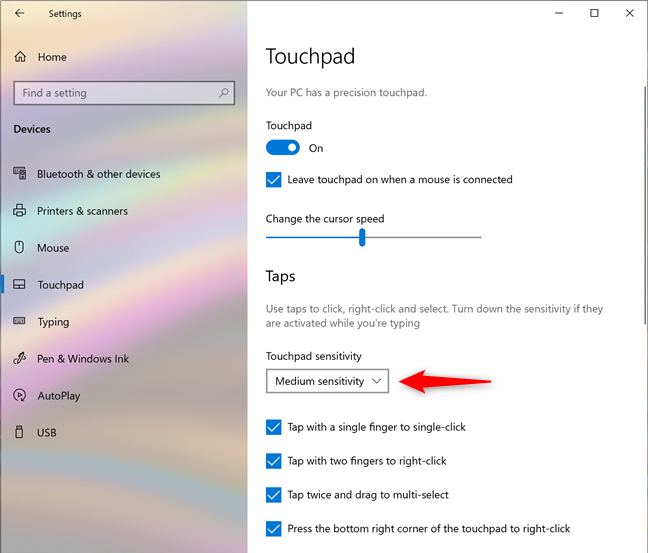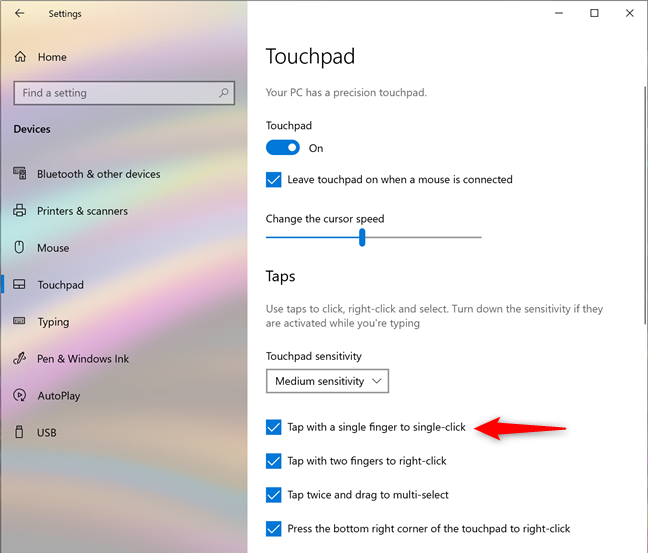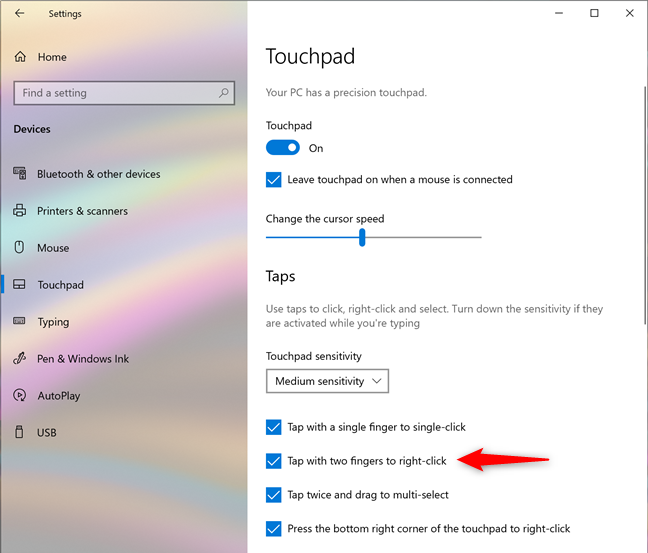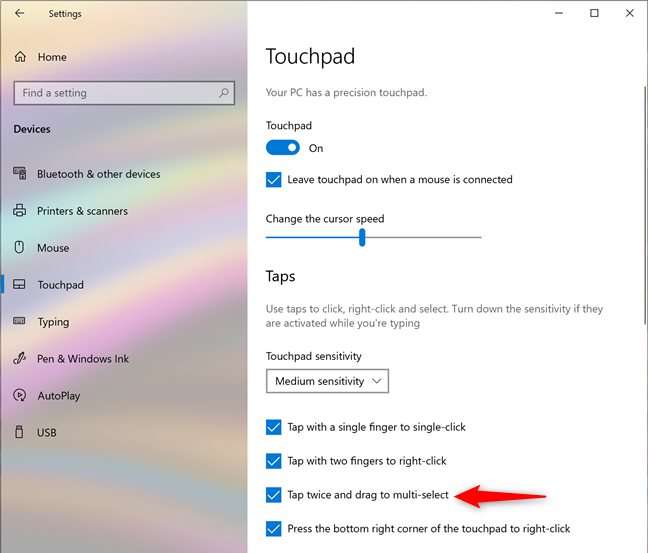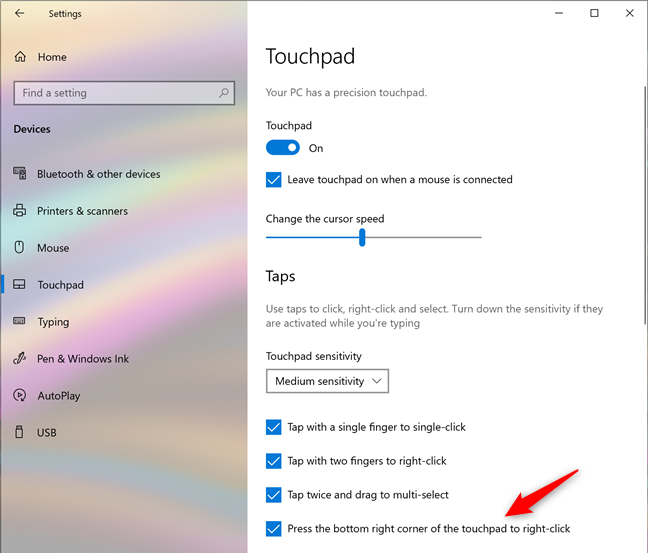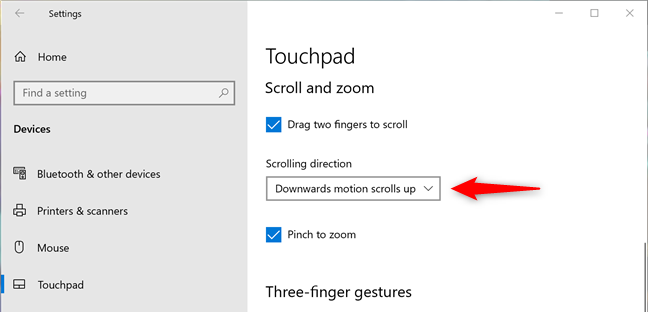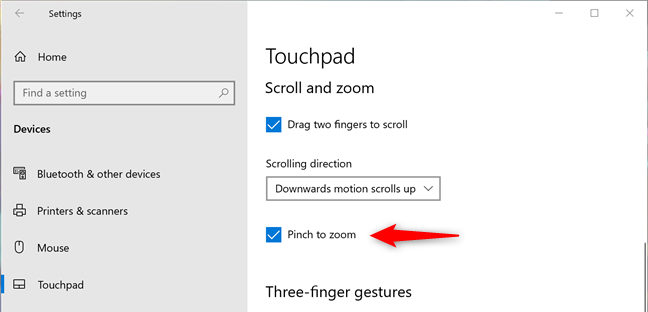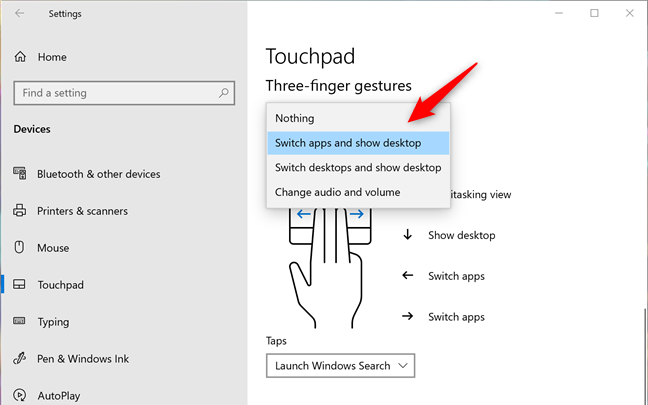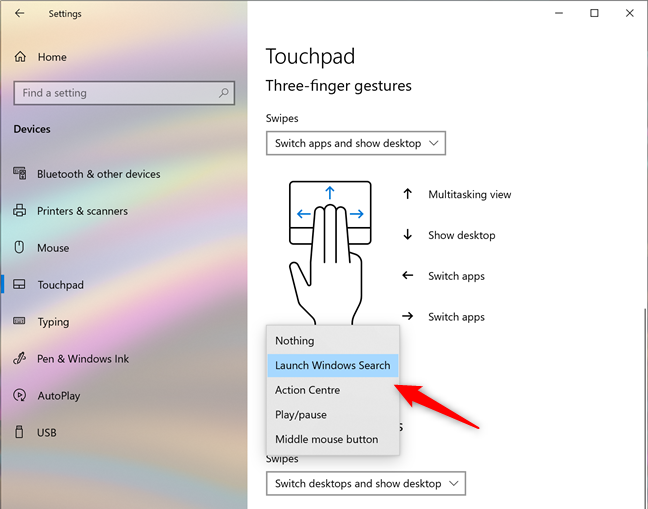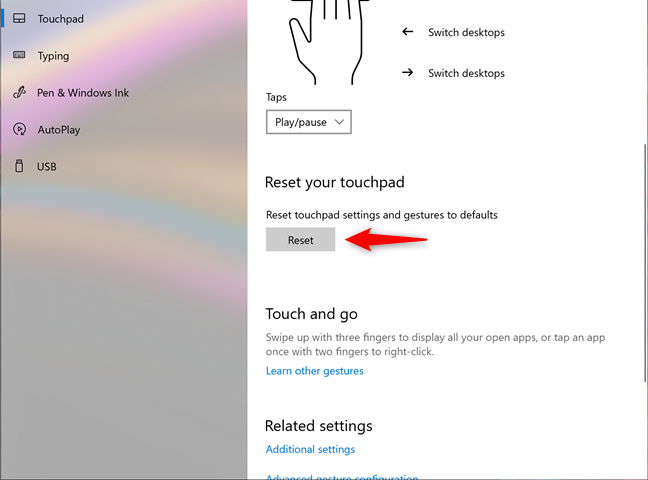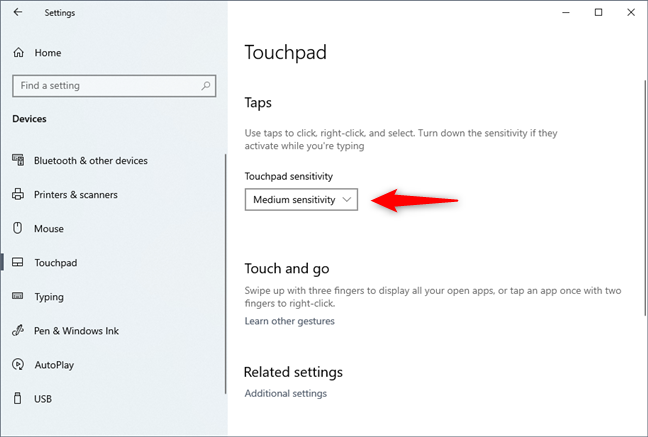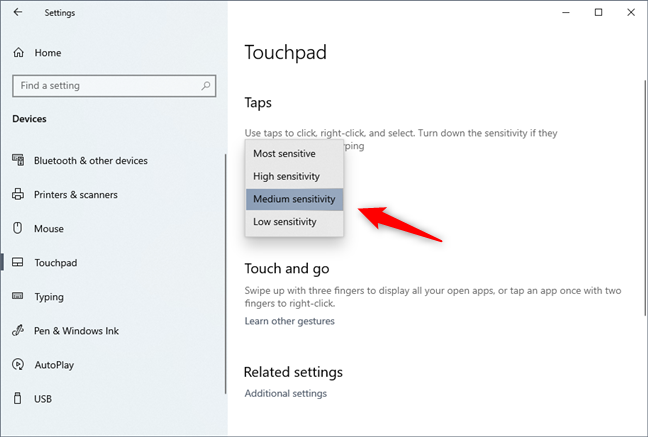Si usa una computadora portátil, un dispositivo 2 en 1 o cualquier otro tipo de computadora móvil, probablemente también esté usando un panel táctil. Por lo tanto, debe configurar su panel táctil para que funcione de la manera que desee. Windows 10 le brinda muchas opciones para manejar configuraciones simples como ajustar la sensibilidad del panel táctil, junto con configuraciones avanzadas para configurar gestos del panel táctil que activan diferentes acciones. Por supuesto, todo depende de su hardware y controladores específicos. Veamos cómo configurar su panel táctil en Windows 10:
Contenido
- Diferentes tipos de paneles táctiles
- ¿Qué tipo de panel táctil tienes?
- Cómo habilitar o deshabilitar un panel táctil de precisión en Windows 10
- Cómo ajustar la velocidad del cursor del panel táctil en Windows 10, para un panel táctil de precisión
- Cómo cambiar la sensibilidad del panel táctil para toques, cuando tiene un panel táctil de precisión
- Cómo configurar lo que hacen los toques, en un panel táctil de precisión
- Cómo configurar los ajustes de zoom y desplazamiento del panel táctil de precisión
- Cómo configurar los ajustes de tres y cuatro dedos en un panel táctil de precisión
- Cómo restablecer la configuración del panel táctil de precisión
- Cómo configurar un panel táctil normal (cambiar la sensibilidad del panel táctil) en Windows 10
- ¿Conseguiste configurar tu touchpad como querías?
NOTA: Esta guía está diseñada para Windows 10 con la actualización de mayo de 2019 . Es posible que las versiones anteriores de Windows 10 no tengan todas las características que presentamos en este tutorial. Si no sabe qué versión de Windows 10 tiene, lea: Cómo comprobar la versión, la compilación, la edición o el tipo de Windows 10 .
Diferentes tipos de paneles táctiles
Microsoft divide los paneles táctiles disponibles en el mercado en dos grandes categorías:
- Paneles táctiles de precisión: son paneles táctiles diseñados para computadoras portátiles y tabletas modernas que ejecutan Windows 10. Estos tipos de paneles táctiles admiten una variedad de gestos táctiles que pueden ayudarlo a manejar su PC más rápidamente. Ofrecen una excelente experiencia de usuario, pero la desventaja es que no están disponibles en cualquier computadora portátil o tableta. Para obtener todos los gestos, características y opciones que puede ofrecer un panel táctil de precisión, Microsoft requiere que los fabricantes de paneles táctiles cumplan con un conjunto de requisitos de hardware específicos. Si desea ver estos requisitos, lea Paneles táctiles de precisión de Windows: integración de dispositivos .
- Paneles táctiles normales: todos los demás paneles táctiles que no se ajustan a los estándares de Microsoft para paneles táctiles de precisión. De manera predeterminada, estos paneles táctiles no son compatibles con los gestos de Windows y tienen menos funciones y opciones disponibles que los paneles táctiles de precisión. Según el fabricante y el modelo del panel táctil, sus controladores pueden incluir algunas funciones que se encuentran en los paneles táctiles de precisión.
Como regla general, las computadoras portátiles y los dispositivos Windows más caros tienden a tener paneles táctiles de precisión, mientras que los más baratos vienen con paneles táctiles normales.
¿Qué tipo de panel táctil tienes?
Ahora que sabe que hay dos tipos de paneles táctiles, ¿cómo sabe qué tipo de panel táctil tiene en su dispositivo Windows? Para averiguarlo, debe usar la aplicación Configuración . Ábralo , vaya a Dispositivos y seleccione Panel táctil en el lado izquierdo de la ventana.
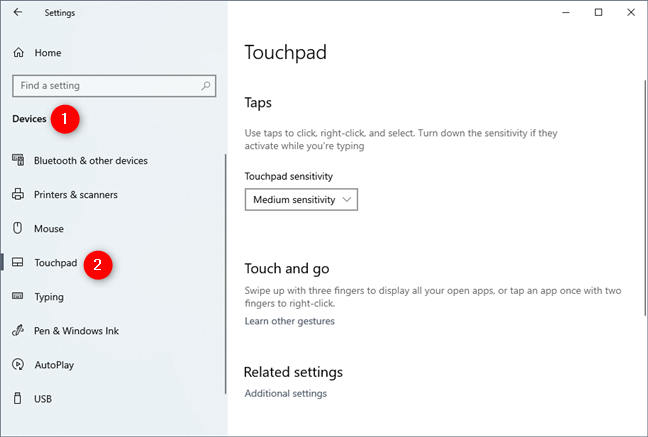
La sección del panel táctil de la aplicación de configuración de Windows 10
Si su computadora portátil o tableta con Windows 10 tiene un panel táctil de precisión, en el lado derecho de la ventana Configuración, debería ver un mensaje que dice: "Su PC tiene un panel táctil de precisión". Además, si su computadora portátil o tableta con Windows 10 tiene un panel táctil de precisión, hay muchas configuraciones que puede configurar, divididas en varias secciones, como Panel táctil, Toques, Desplazamiento y zoom, o Gestos con tres dedos.
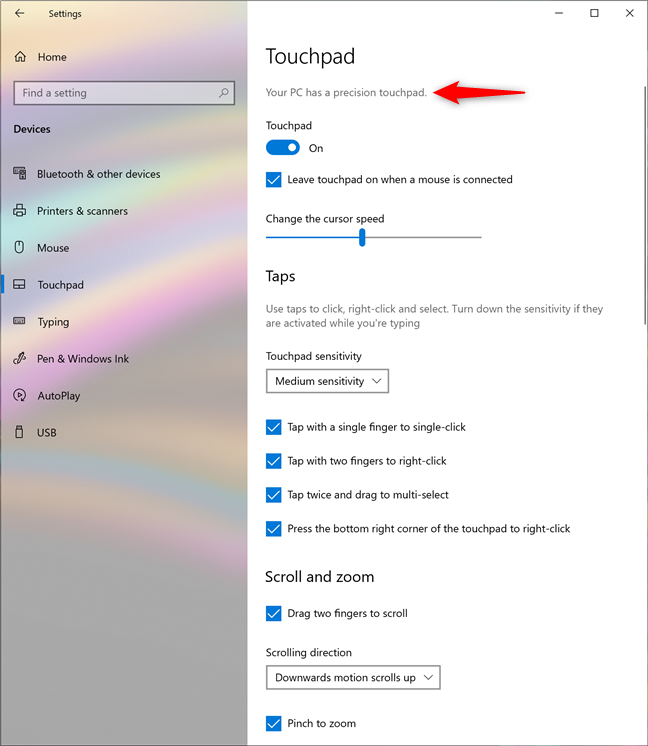
El mensaje que recibes cuando tienes un panel táctil de precisión
Si su computadora portátil o tableta no tiene un panel táctil de precisión, no verá la declaración que se muestra anteriormente. Además, la única configuración que puede configurar es la sensibilidad del panel táctil.
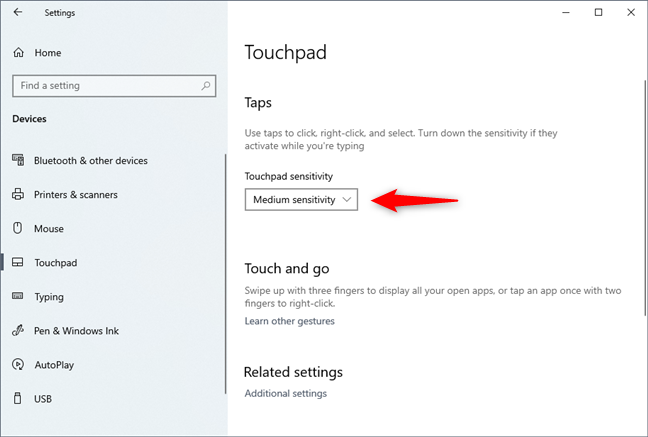
La configuración de sensibilidad del panel táctil
En las siguientes secciones de este tutorial, le informaremos sobre la configuración del panel táctil disponible en Windows 10, cómo ajustar la sensibilidad del panel táctil en Windows 10, cómo habilitar el panel táctil en Windows 10 y más. Cubrimos los paneles táctiles de precisión y normales (al final de esta guía), así que siga leyendo y use la información que se aplica a usted, según el tipo de panel táctil que tenga.
Cómo habilitar o deshabilitar un panel táctil de precisión en Windows 10
Si su computadora portátil o tableta con Windows 10 tiene un panel táctil de precisión, puede habilitarlo o deshabilitarlo encendiendo o apagando el interruptor del panel táctil.
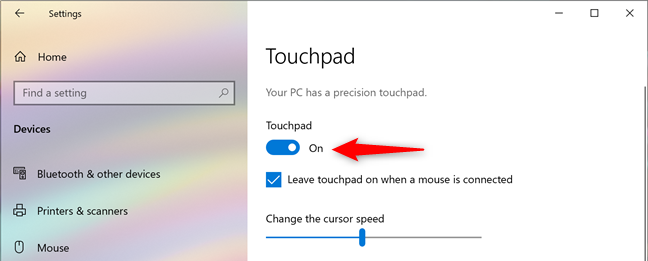
El interruptor que enciende o apaga el panel táctil
Windows 10 también le permite elegir si prefiere mantener su panel táctil habilitado o deshabilitarlo automáticamente cada vez que conecta un mouse a su computadora portátil o tableta. Para seleccionar el comportamiento del panel táctil que prefiera, marque o desmarque la configuración "Dejar el panel táctil encendido cuando un mouse esté conectado".
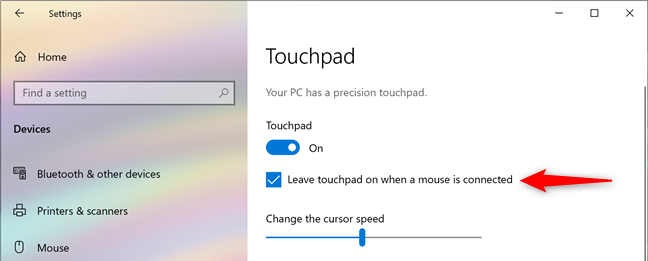
La configuración que desactiva el panel táctil cuando se conecta un mouse
Cómo ajustar la velocidad del cursor del panel táctil en Windows 10, para un panel táctil de precisión
Desafortunadamente, muchos paneles táctiles tienen configurada la velocidad del cursor muy alta o muy baja de manera predeterminada, lo cual no es bueno si no está acostumbrado a trabajar con paneles táctiles. Sin embargo, si el suyo es un panel táctil de precisión, puede cambiar la velocidad del cursor fácilmente ajustando el control deslizante *"*Cambiar la velocidad del cursor" en la configuración del panel táctil.
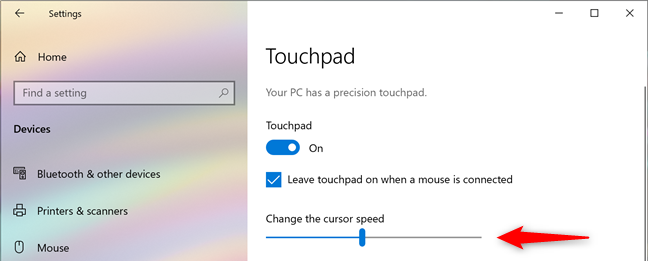
El control deslizante que establece la velocidad del cursor del panel táctil
Cómo cambiar la sensibilidad del panel táctil para toques, cuando tiene un panel táctil de precisión
Si tiene un panel táctil de precisión, la aplicación Configuración de Windows 10 también le permite ajustar la sensibilidad a los toques. Eso es bastante útil para todos esos momentos en los que comienza a escribir en su computadora portátil y accidentalmente toca el panel táctil con las manos. En tales casos, podría encontrar que el cursor se movió y está escribiendo en lugares aleatorios, o que hizo doble clic en las cosas y ni siquiera se dio cuenta de que lo hizo. Para evitarlo, en el área Toques, haga clic o toque en Sensibilidad del panel táctil y elija si desea que su panel táctil tenga una sensibilidad baja, sensibilidad media, sensibilidad alta o sea lo más sensible posible.
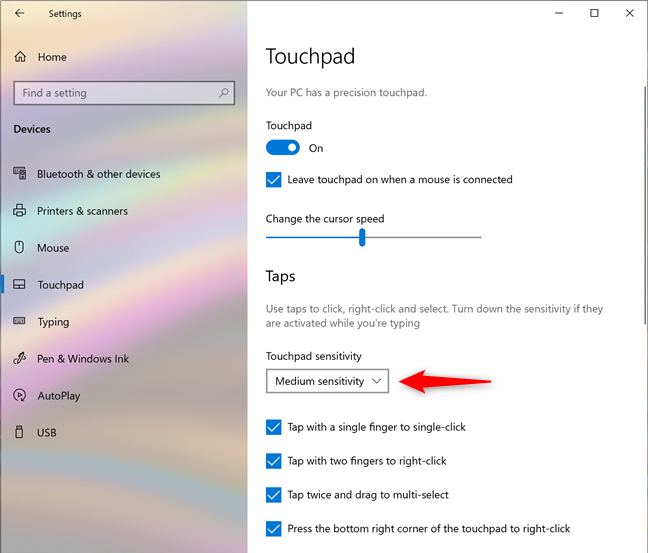
La configuración que controla la sensibilidad del panel táctil
Tenga en cuenta que seleccionar la opción Más sensible es lo mismo que no usar esta función, ya que no hay demora entre sus toques o toques y la reacción del panel táctil.
SUGERENCIA: la mayoría de las veces, Ctrl-Z debería volver a colocarlo donde se supone que debe estar. 🙂
Cómo configurar lo que hacen los toques, en un panel táctil de precisión
Incluso si su panel táctil tiene botones para hacer clic con el botón izquierdo y derecho, es posible que prefiera tocarlo para realizar un clic. Si tiene un panel táctil de precisión, puede asegurarse de que eso suceda habilitando la configuración "Toque con un solo dedo para hacer un solo clic". Si no lo hace, desmarque esta configuración.
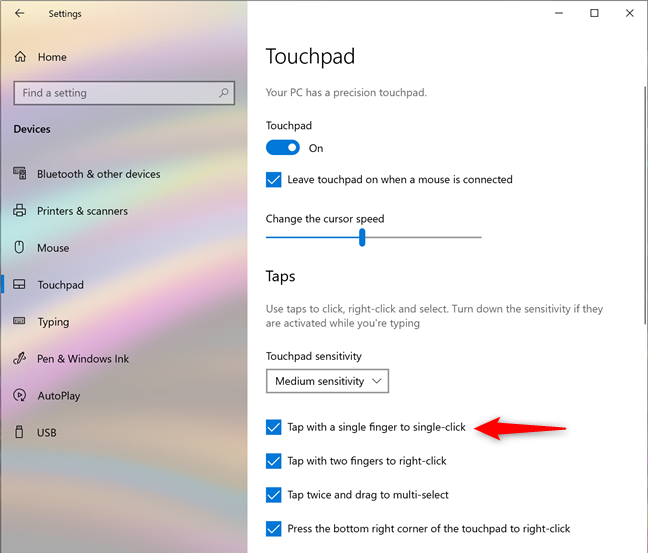
Configure el panel táctil para interpretar un toque con un solo dedo como un solo clic
También puede optar por hacer que su panel táctil de precisión haga clic con el botón derecho cada vez que lo toque con dos dedos. Para ello, marque la configuración *"*Toque con dos dedos para hacer clic con el botón derecho". En Windows 10 y la mayoría de las aplicaciones, esta acción muestra un menú contextual, similar a hacer clic con el botón derecho del ratón.
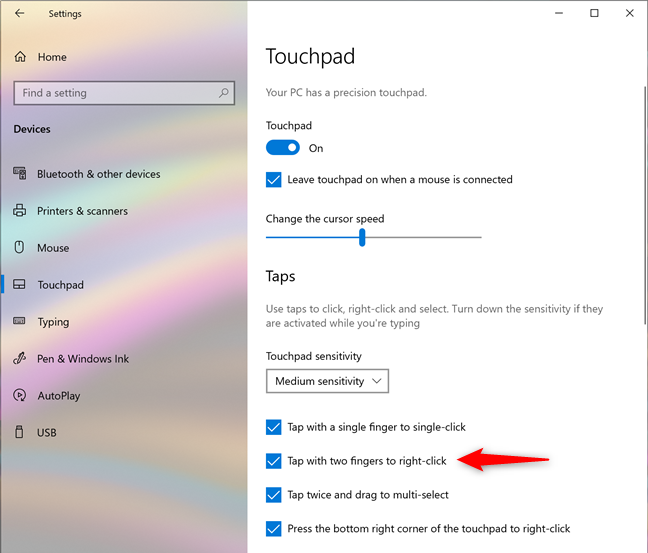
Configure el panel táctil para interpretar un toque con dos dedos como un clic con el botón derecho
También puede tocar y luego volver a tocar rápidamente y arrastrar el dedo en el panel táctil para seleccionar varios elementos, como archivos, carpetas o texto. Sin embargo, esto solo funciona si habilita la configuración del panel táctil *"*Toque dos veces y arrastre para selección múltiple".
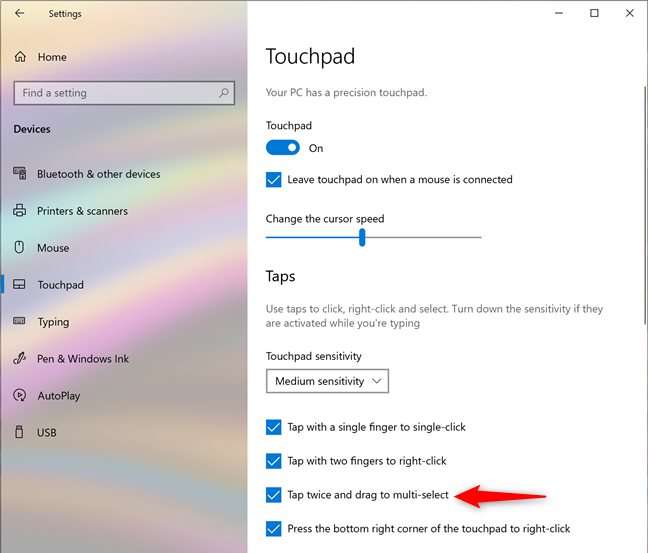
Configuración del panel táctil para tocar dos veces y arrastrar para selección múltiple
Si tiene un panel táctil de precisión, también puede hacer clic derecho en Windows 10 cada vez que presione en la esquina inferior derecha del panel táctil. Si desea habilitar esta opción, asegúrese de que la configuración "Presione la esquina inferior derecha del panel táctil para hacer clic con el botón derecho" esté activada.
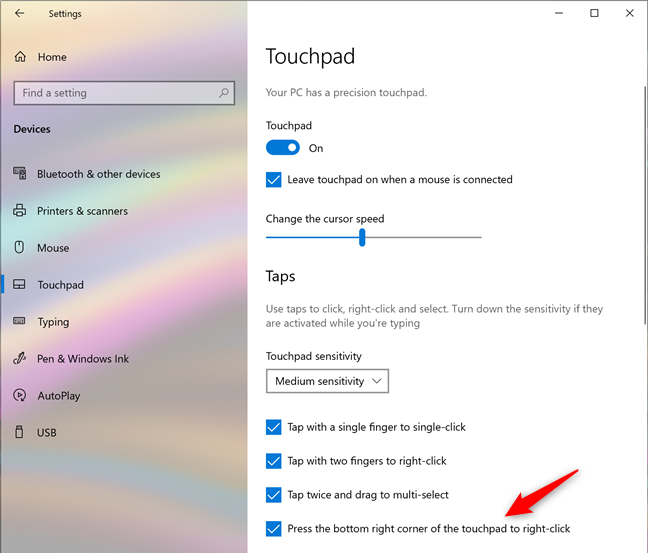
Configure el panel táctil para interpretar tocar en su esquina inferior derecha como un clic con el botón derecho
Cómo configurar los ajustes de zoom y desplazamiento del panel táctil de precisión
En la sección Desplazamiento y zoom de la configuración de un panel táctil de precisión, puede elegir cómo desea usar su panel táctil para desplazarse y hacer zoom: si desea desplazarse horizontal o verticalmente colocando dos dedos en el panel táctil y luego deslizándolos sobre él, habilite el ajuste "Arrastra dos dedos para desplazarte" .
Configure el panel táctil para desplazarse cuando arrastre dos dedos sobre él
Toque o haga clic en "Dirección de desplazamiento" y elija si desea un movimiento hacia abajo en el panel táctil para desplazarse hacia arriba o hacia abajo.
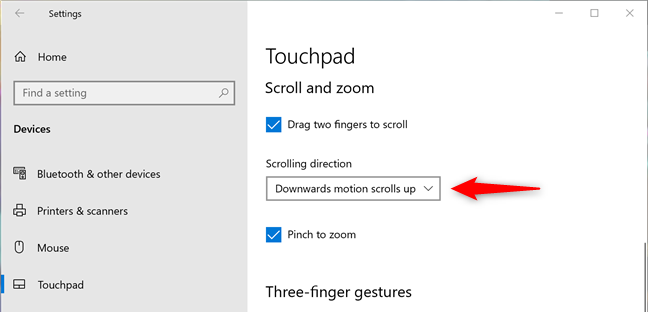
Elija la dirección de desplazamiento
Finalmente, habilite la configuración "Pellizcar para hacer zoom" si desea poder colocar dos dedos en su panel táctil y luego pellizcar para acercar o estirar para alejar.
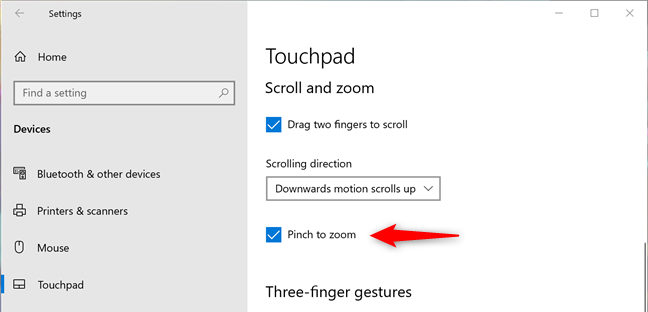
Configure el panel táctil para hacer zoom cuando lo pellizca
Cómo configurar los ajustes de tres y cuatro dedos en un panel táctil de precisión
En los paneles táctiles de precisión, también puede usar gestos de tres y cuatro dedos. La aplicación Configuración le brinda secciones separadas para ellos, y las opciones en ellos son las mismas. Sin embargo, las acciones establecidas por Windows 10 de forma predeterminada son diferentes entre los gestos de tres y cuatro dedos, así que asegúrese de configurarlos según sus preferencias. Veamos cuáles son:
En primer lugar, hay deslizamientos : cuando desliza tres o cuatro dedos en su panel táctil, Windows 10 se puede configurar para "Cambiar aplicaciones y mostrar escritorio", "Cambiar escritorios y mostrar escritorio", "Cambiar audio y volumen" o hacer "Nada." Dependiendo de lo que elija configurar Windows 10 para que haga cuando desliza tres o cuatro dedos en el panel táctil, los deslizamientos se ilustran mediante diagramas de flechas, debajo de las listas de Deslizamientos.
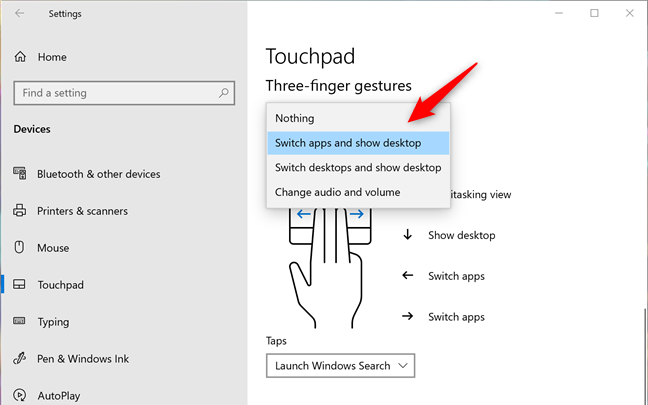
Elija lo que hace deslizar con tres o cuatro dedos
Las listas de toques le permiten elegir lo que sucede cuando toca el panel táctil con tres o cuatro dedos. Puede configurar Windows 10 para iniciar la búsqueda de Windows, abrir el Centro de actividades, reproducir/pausar los medios que se están reproduciendo, actuar como el botón central del mouse o no hacer nada.
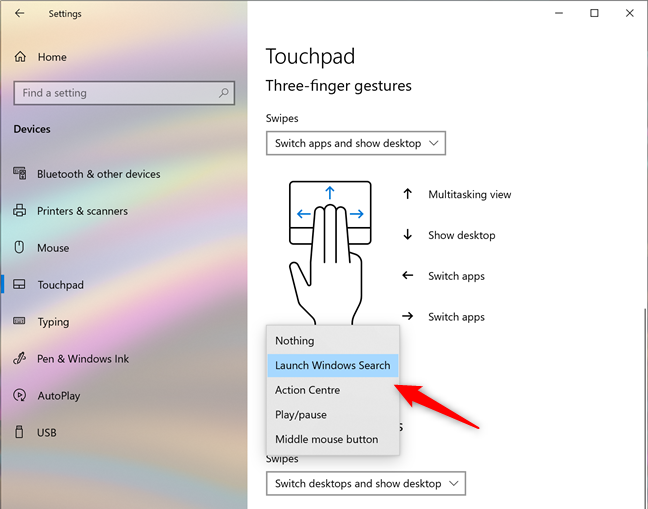
Elija lo que hace tocar con tres o cuatro dedos
SUGERENCIA: por lo general, al presionar el botón central del mouse en un enlace en un navegador web, se abre en una nueva pestaña. Con un panel táctil de precisión, puede hacer lo mismo con un toque de tres o cuatro dedos en ese enlace.
Cómo restablecer la configuración del panel táctil de precisión
Al final de la página de configuración del panel táctil de precisión, también hay una pequeña sección llamada Restablecer el panel táctil. Solo tiene un botón, llamado Restablecer, en el que puede hacer clic o tocar si ya no le gusta la forma en que configuró su panel táctil y desea restablecer su configuración y gestos a los valores predeterminados proporcionados por Windows 10.
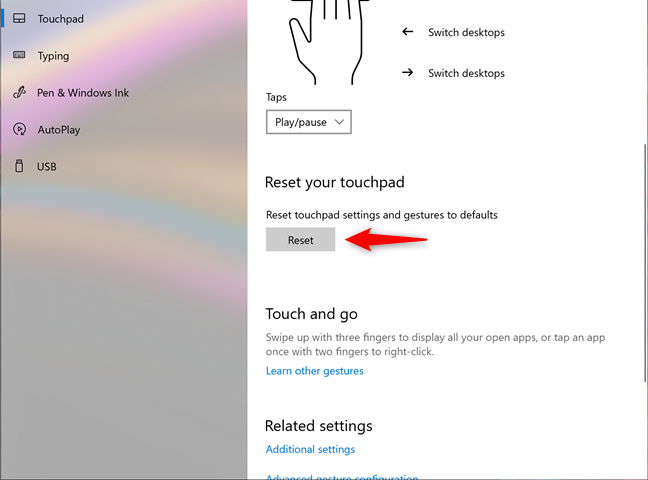
Restablecer la configuración del panel táctil
Esto es lo que obtiene cuando tiene un panel táctil de precisión en su dispositivo con Windows 10. Como puede ver, hay muchas configuraciones para hacer y opciones para elegir.
Cómo configurar un panel táctil normal (cambiar la sensibilidad del panel táctil) en Windows 10
Si su computadora portátil o dispositivo no tiene un panel táctil de precisión, entonces Windows 10 solo le permite configurar el retraso de los toques que realiza en el panel táctil. Esto es útil para todos esos momentos en los que comienza a escribir en su computadora portátil y accidentalmente toca el panel táctil con las manos. En tales casos, podría encontrar que el cursor se movió y está escribiendo en lugares equivocados.
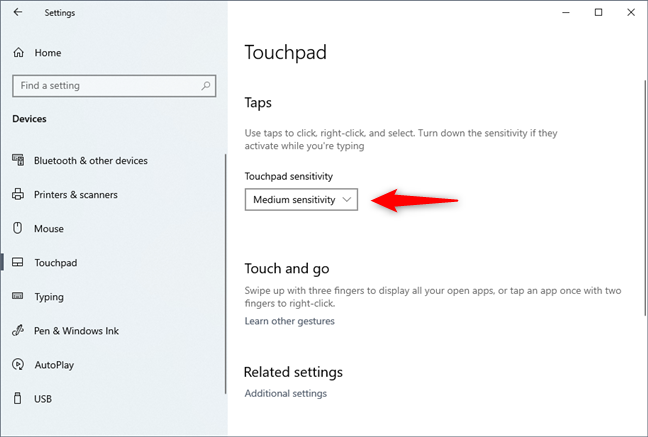
Cambiar la sensibilidad del panel táctil en un panel táctil normal
Para evitar esto, Windows 10 le permite configurar su panel táctil para que tenga una sensibilidad baja, una sensibilidad media, una sensibilidad alta o una sensibilidad máxima. Eso significa que los toques que haga en el panel táctil pueden tener un retraso prolongado, un retraso medio, un retraso corto o ningún retraso. Si no desea utilizar esta función, la opción que debe elegir es Más sensible, lo que significa que no hay demora entre el toque que hace en el panel táctil y su reacción.
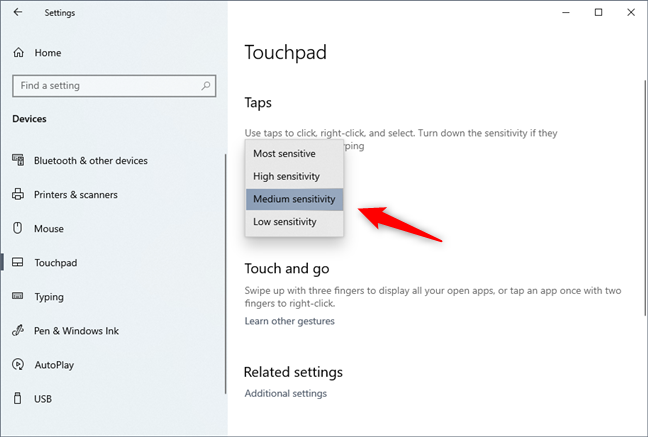
La lista de niveles de sensibilidad disponibles para un panel táctil
De manera predeterminada, Windows 10 configura su panel táctil para que tenga una sensibilidad Media. Si tiene un panel táctil tradicional en su dispositivo con Windows 10, esto es prácticamente todo lo que puede configurar para él.
¿Conseguiste configurar tu touchpad como querías?
Windows 10 tiene muchas configuraciones que puede configurar para su panel táctil si es un panel táctil de precisión. Si lo hace, apostamos a que estará más que satisfecho con lo que obtiene. Si no tiene un panel táctil de precisión o si tiene un panel táctil exótico (como los de los teclados Halo que se encuentran en las tabletas Lenovo Yoga Book), también debe verificar si el fabricante de su computadora portátil o tableta ofrece aplicaciones u opciones adicionales a través de sus controladores personalizados. .