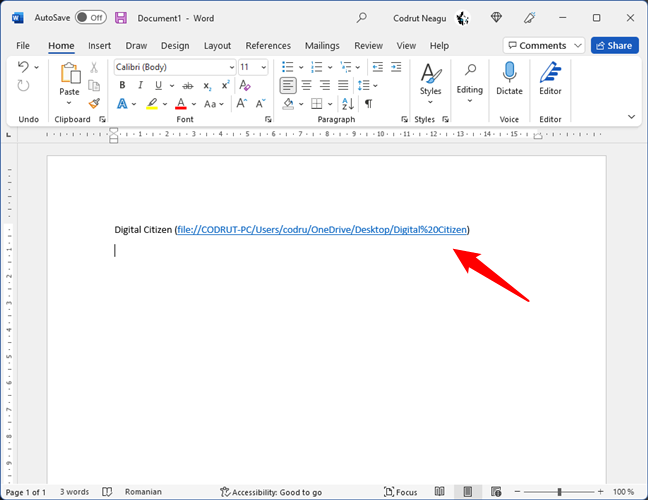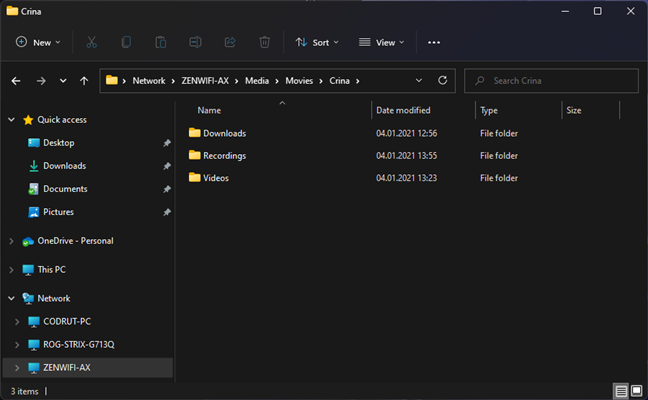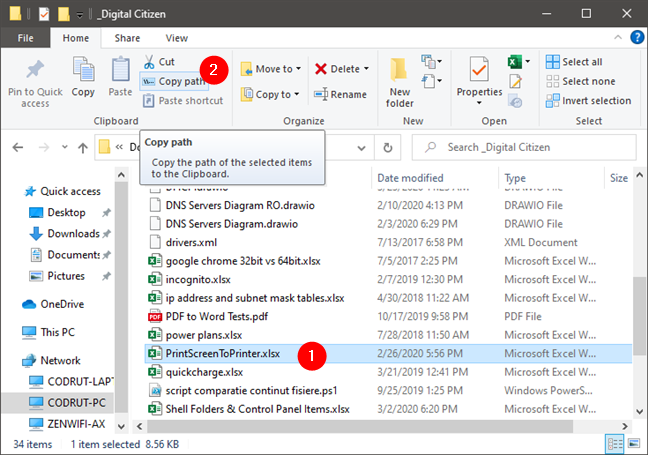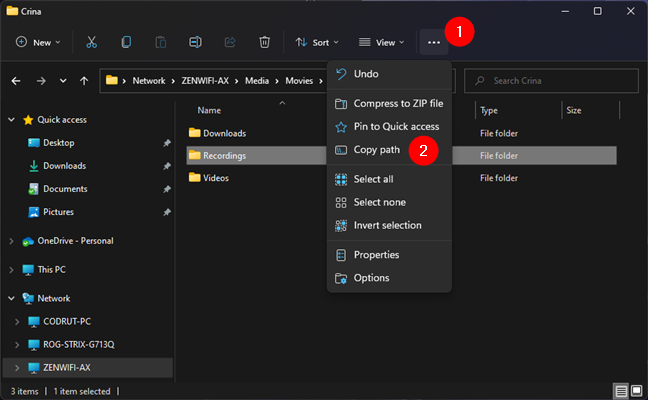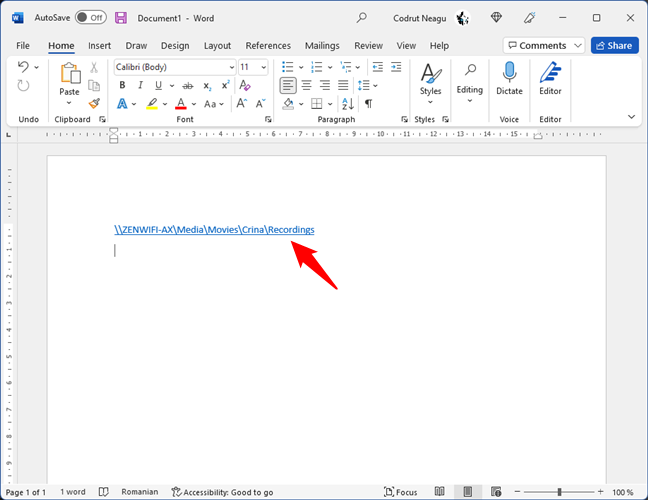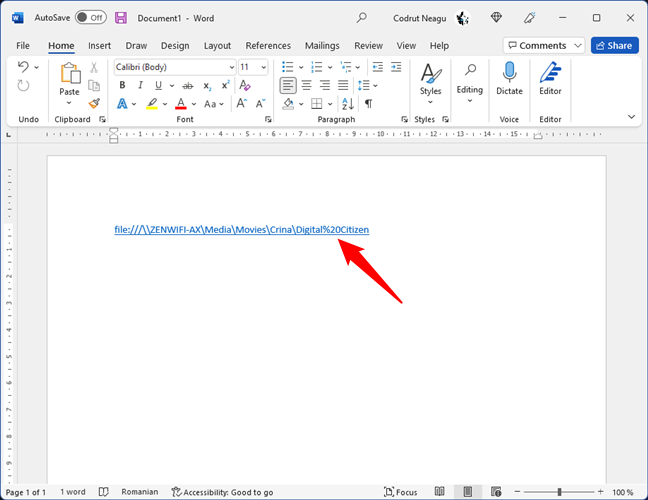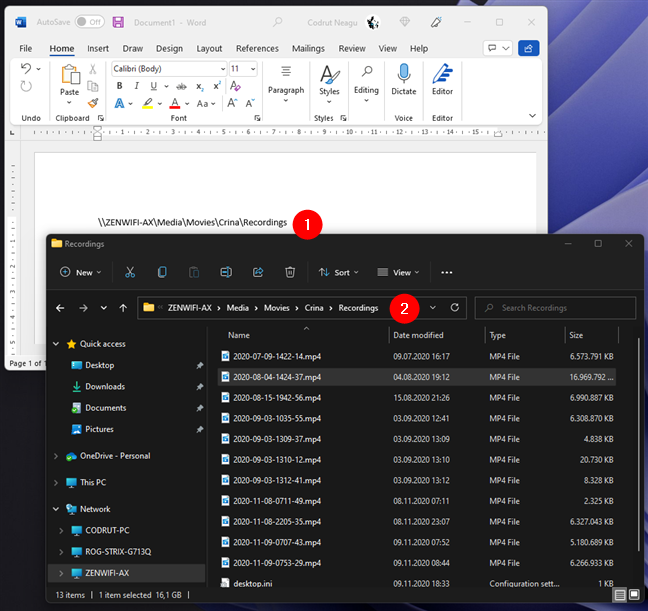Cuando trabaja con recursos compartidos en una red, es posible que necesite obtener rápidamente el enlace a una carpeta de red compartida y pegarlo en una ventana de chat. O, por ejemplo, puede querer saber cómo crear un hipervínculo a un archivo almacenado localmente en su computadora y usarlo para compartir ese archivo con otros usuarios de su PC. Aunque no es exactamente fácil descubrir cómo, tanto Windows 11 como Windows 10 le permiten copiar una ruta de archivo como un enlace y crear enlaces a una carpeta o incluso a una biblioteca. Sin más preámbulos, aquí están las respuestas a preguntas como "¿Cómo creo un enlace a un archivo o carpeta?" y "¿Cómo copio una ruta de archivo como enlace?" :
Contenido
- Método 1: Cómo crear un enlace a un archivo, carpeta o biblioteca en Windows usando el Asistente para compartir
- Método 2: Cómo crear un enlace a un archivo, carpeta o biblioteca en una unidad compartida usando el Explorador de archivos
- ¡El enlace de la ruta de mi archivo no funciona! ¿Por qué?
- ¿Utiliza hipervínculos de archivos?
NOTA: Esta guía cubre Windows 11 y Windows 10. Todo funciona igual en ambos sistemas operativos. Si no sabe cuál es su versión de Windows, lea: Cómo saber qué Windows tengo (11 formas) .
Método 1: Cómo crear un enlace a un archivo, carpeta o biblioteca en Windows usando el Asistente para compartir
Si desea crear un enlace a un archivo, carpeta o biblioteca, puede utilizar el Asistente para compartir . Este asistente está habilitado de forma predeterminada, tanto en Windows 11 como en Windows 10. Sin embargo, mientras que en Windows 10 funciona para todos los elementos que mencionamos, incluidos los archivos, en Windows 11 solo puede usarlo para carpetas y bibliotecas. Para obtener más información al respecto, lea esta guía y sígala para compartir archivos, carpetas o bibliotecas: Cómo compartir carpetas, archivos y bibliotecas con la red, en Windows . Esencialmente, lo que debe hacer es abrir el Explorador de archivos , navegar hasta el archivo, la carpeta o la biblioteca que desea vincular y hacer clic derecho sobre él para ver su menú contextual. Luego, si está en Windows 10, seleccione "Dar acceso a" y haga clic o toque enPersonas específicas . Si está utilizando Windows 11, haga clic en "Mostrar más opciones" y solo luego vaya a "Dar acceso a> Personas específicas".

Cómo iniciar el asistente para compartir
Siga los pasos del asistente para compartir y, durante el paso final del proceso, cuando le informe que el archivo, la carpeta o la biblioteca están compartidos, no cierre el asistente.

El asistente para compartir de Windows 11
Mire cuidadosamente debajo de la notificación "Su archivo/carpeta/biblioteca está compartida" . Allí, Windows dice que "puede enviar por correo electrónico a alguien enlaces a estos elementos compartidos, o copiar y pegar los enlaces en otra aplicación".

Los enlaces de correo electrónico y copia del último paso del asistente para compartir
Si hace clic o toca el enlace del correo electrónico, se abre su cliente de correo electrónico predeterminado y el enlace directo se pega automáticamente en un mensaje nuevo. Y así es como enviar un enlace a un archivo por correo electrónico.

Envío de un correo electrónico con el enlace del archivo compartido
Si presiona el enlace "copiar" , el enlace al recurso compartido se copia en el portapapeles y luego puede pegarlo en otros programas.
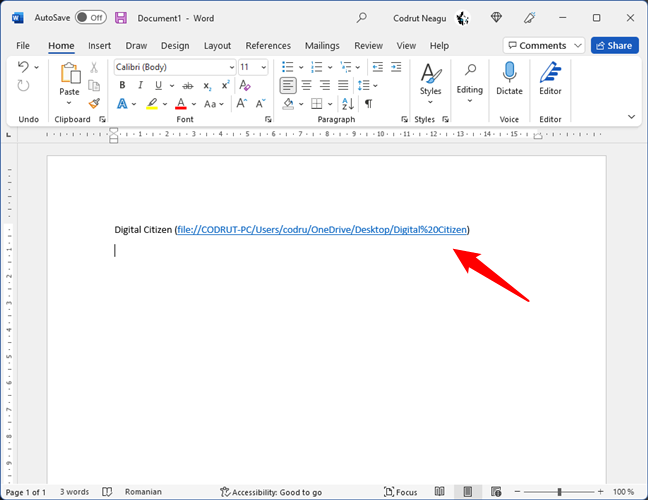
Copiar y pegar un enlace de archivo compartido
Método 2: Cómo crear un enlace a un archivo, carpeta o biblioteca en una unidad compartida usando el Explorador de archivos
El segundo método se aplica a archivos, carpetas y bibliotecas que ya ha compartido en su computadora con Windows. Si se pregunta cómo crear un enlace a un archivo en una unidad compartida, este método también funciona para eso.
Abra el Explorador de archivos , vaya a la sección Red y haga doble clic o toque dos veces en la PC que almacena el archivo, la carpeta o la biblioteca que desea vincular.

Una computadora/dispositivo de almacenamiento de la red local
Esto le muestra una lista de todas las carpetas que se comparten con la red. Navegue hasta que encuentre el archivo, la carpeta o la biblioteca específicos para los que desea el enlace directo.
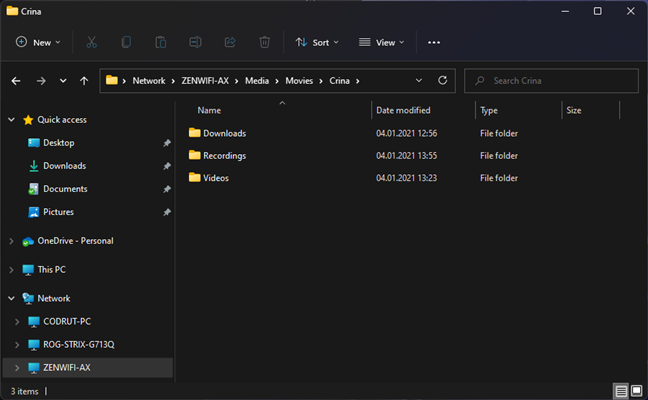
Las carpetas y archivos compartidos en un dispositivo de red
Si está utilizando Windows 10, mantenga presionada la tecla Mayús en su teclado y haga clic con el botón derecho en el archivo, la carpeta o la biblioteca para la que desea un enlace. Si está utilizando Windows 11, simplemente haga clic derecho sobre él. Luego, seleccione "Copiar como ruta" en el menú contextual.

Copiar la ruta de un archivo en el Explorador de archivos
Alternativamente, en Windows 10, también puede seleccionar el elemento (archivo, carpeta, biblioteca) y hacer clic o tocar el botón "Copiar como ruta" en la pestaña Inicio del Explorador de archivos en Windows 10.
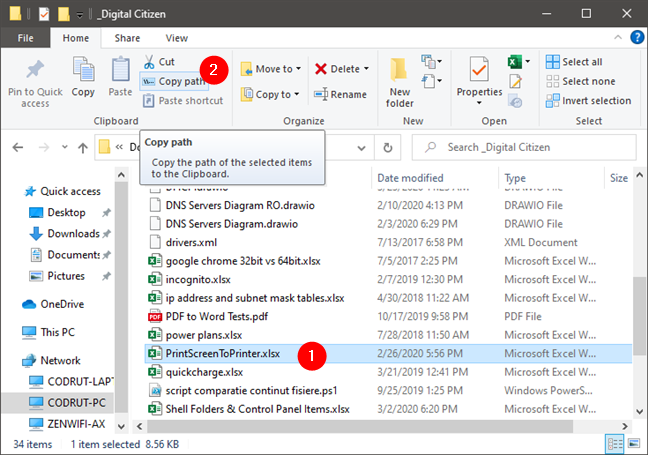
Copie la ruta de un archivo en el Explorador de archivos, en Windows 10
En Windows 11, presione Ver más (el botón de tres puntos) en la barra de herramientas superior y seleccione Copiar ruta en el menú que se muestra.
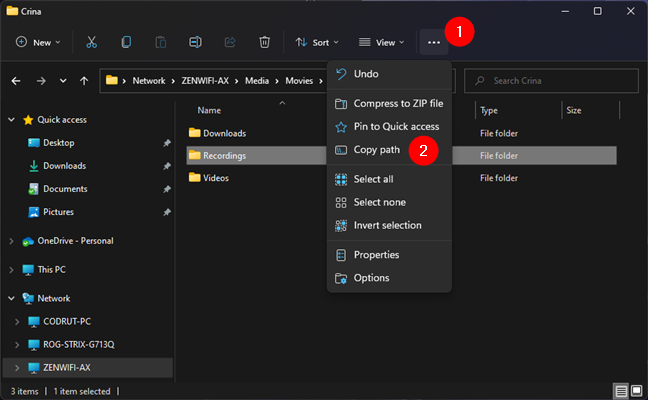
Copie la ruta de un archivo en el Explorador de archivos, en Windows 11
Luego, pegue el enlace en la aplicación o el documento en el que lo necesita. Debería tener algo similar a esto:

Copie y pegue el enlace del archivo en un documento
Para que los enlaces de carpeta, biblioteca o archivo estén activos, presione Entrar para que se pueda hacer clic en la aplicación de Office donde lo copió. Cuando presiona Ctrl + clic en el enlace, el Explorador de archivos abre el archivo, la carpeta o la biblioteca compartidos, si la computadora de la red que comparte ese recurso está disponible.
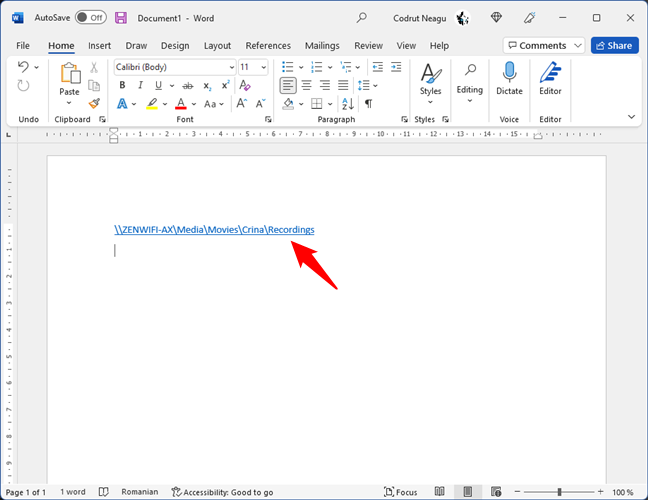
Hacer clic en el enlace del archivo
¡El enlace de la ruta de mi archivo no funciona! ¿Por qué?
En algunos casos, es posible que los enlaces de archivos que cree no funcionen. Hay varias causas posibles. Esto es lo que puedes probar:
Independientemente de si desea crear un enlace a un archivo, carpeta o biblioteca, en algunas aplicaciones, es posible que deba escribir "archivo: ///" antes de la ruta de la red, así:
El enlace del archivo comienza con la palabra archivo seguida de los signos a continuación
En otros casos, dependiendo de las aplicaciones en las que desee colocar los enlaces de archivos, es posible que también deba reemplazar manualmente todos los espacios en blanco en las rutas de los enlaces con este texto: %20 . Aquí hay un ejemplo:
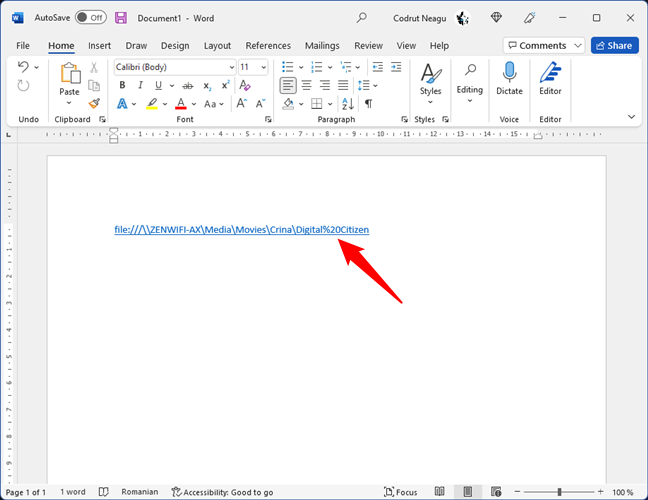
Los espacios en blanco se pueden reemplazar con %20 codificaciones
También existe la posibilidad de que en algunas versiones anteriores de Windows, o en otros sistemas operativos, no se reconozcan las barras invertidas de las rutas de red. En ese caso, puede intentar reemplazar todas las barras diagonales inversas (\) con barras diagonales (/).

Las barras diagonales inversas se pueden reemplazar por barras diagonales de reenvío
Finalmente, tenga en cuenta que, haga lo que haga, en algunas aplicaciones, los enlaces de archivos simplemente no funcionan como enlaces normales. Tal es el caso de la mayoría de los navegadores web y aplicaciones de chat, que tratan estos enlaces locales como amenazas a la seguridad. Sin embargo, aun así, el usuario que obtiene el enlace de su archivo aún puede usar el enlace para acceder a ese archivo, carpeta o biblioteca. Todo lo que tiene que hacer es copiar y pegar el enlace en la barra de direcciones de (su) Explorador de archivos y presionar Entrar .
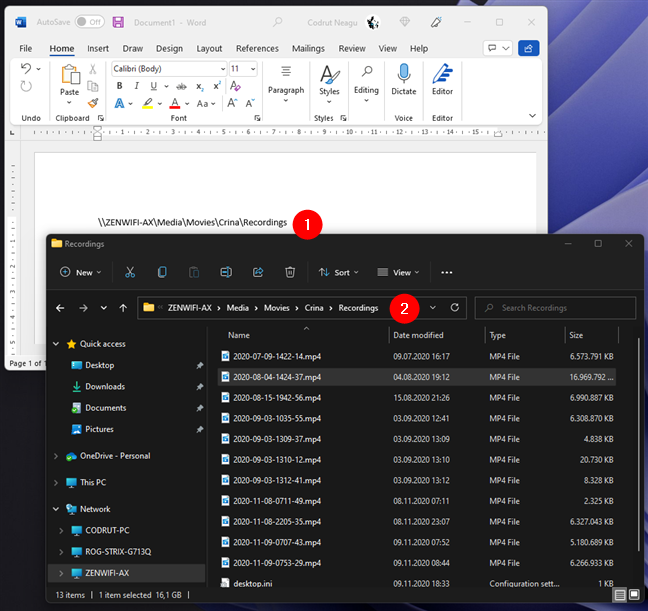
Copie y pegue un enlace de archivo en la barra de direcciones del Explorador de archivos
¿Utiliza hipervínculos de archivos?
Esperamos que hayas encontrado útiles estos consejos. Si conoces otras formas de generar el enlace a los archivos, carpetas o bibliotecas compartidas en una red, no dudes en hacérnoslo saber. Comente a continuación y compartamos todas las formas de generar enlaces en Windows.