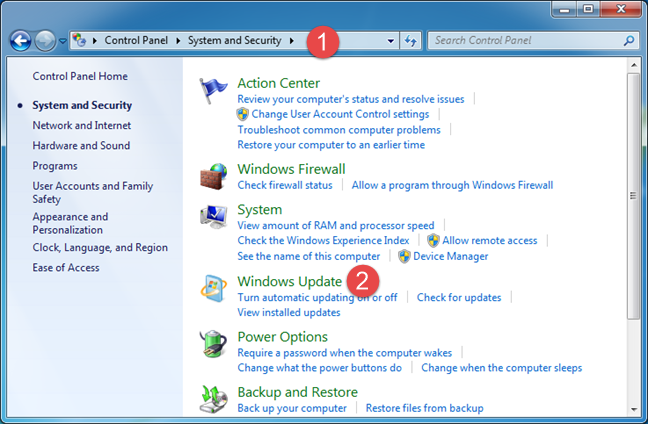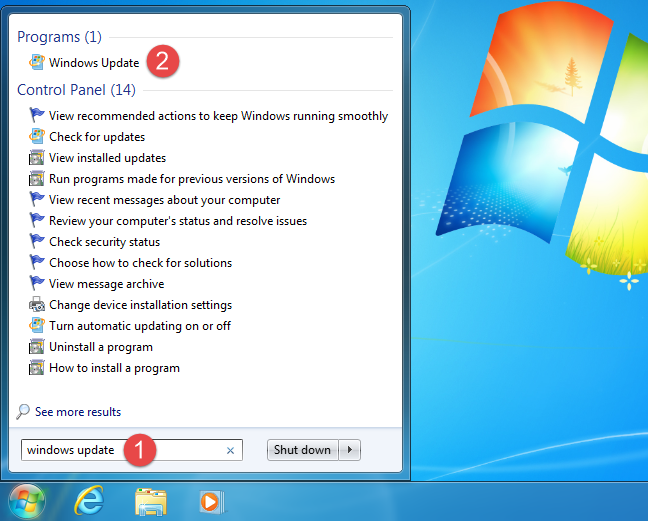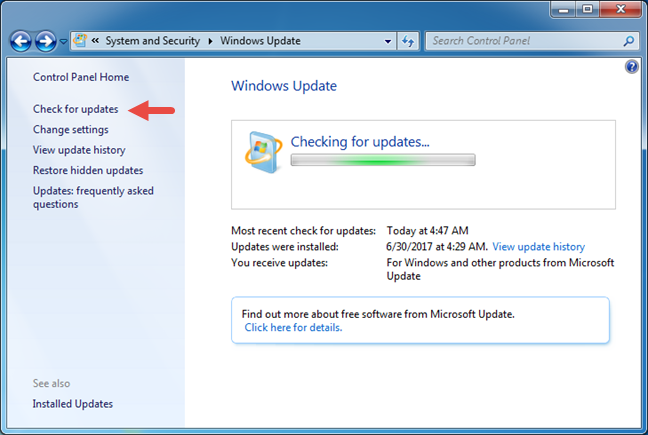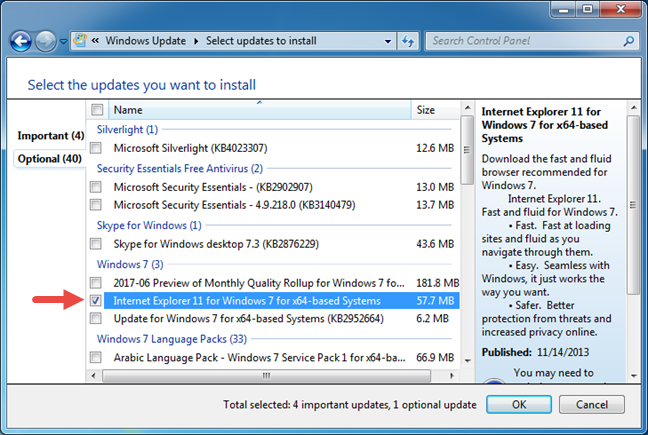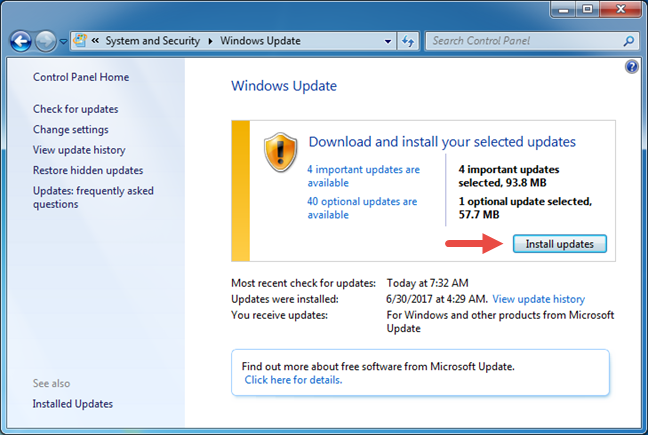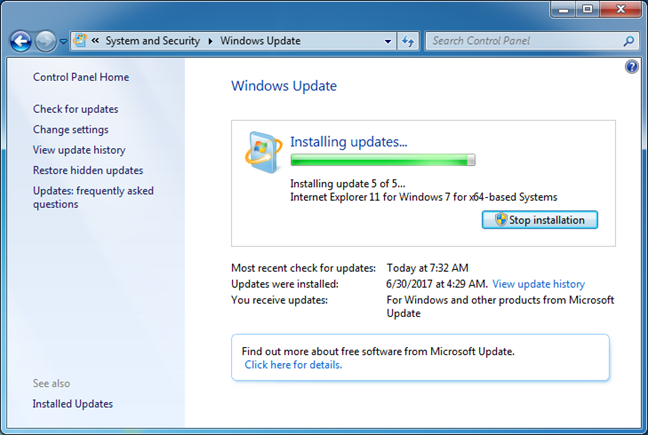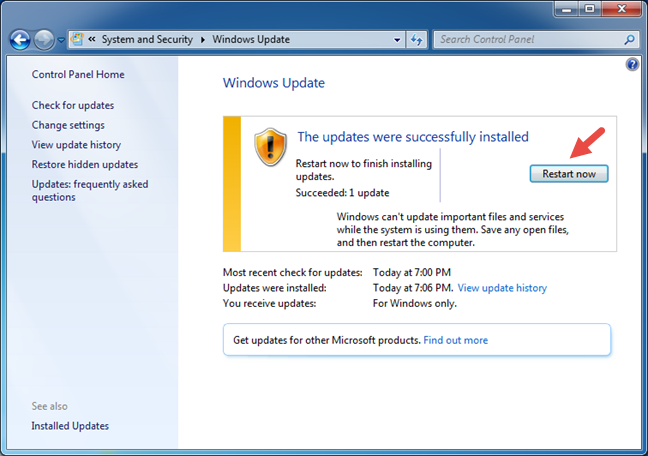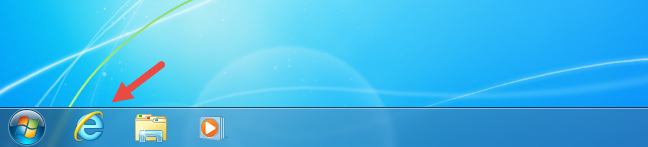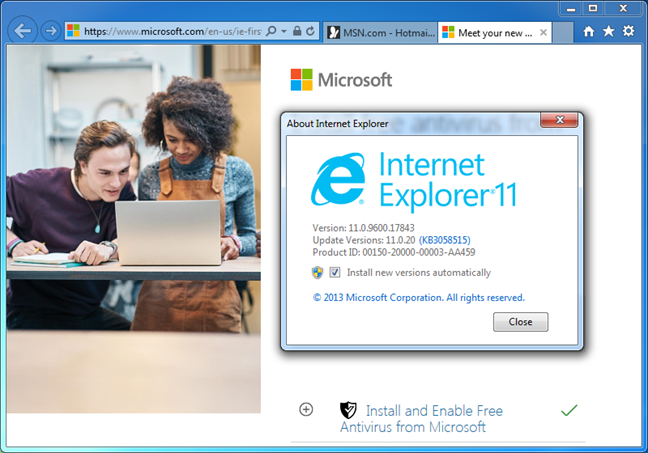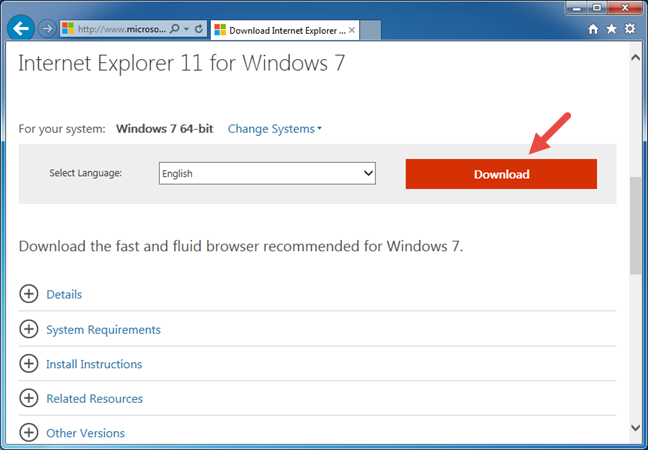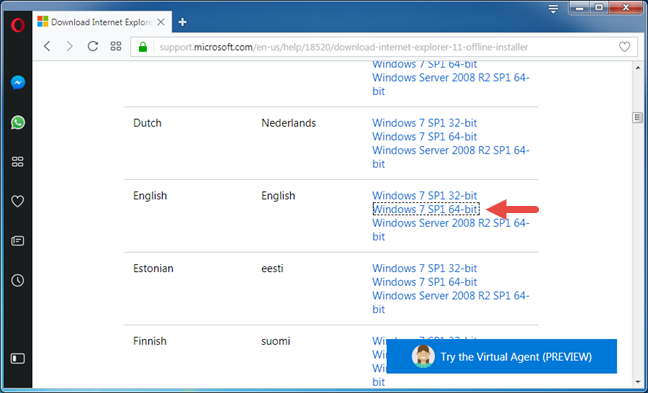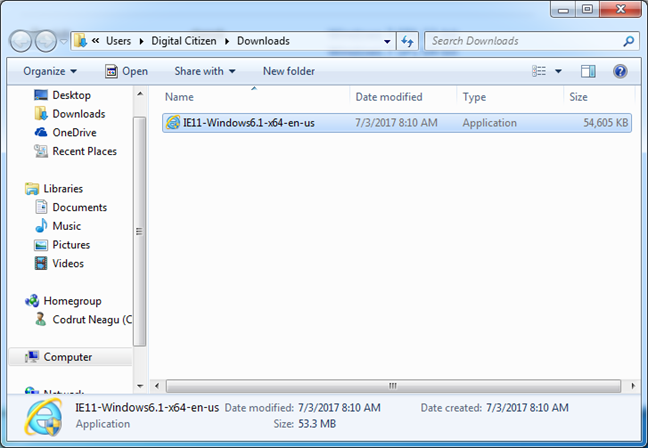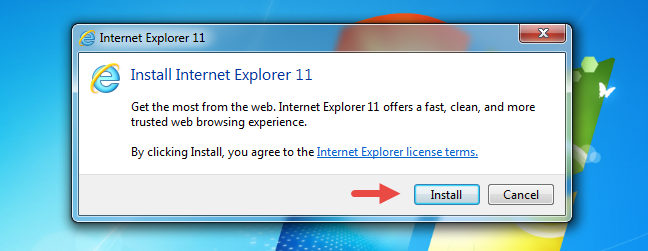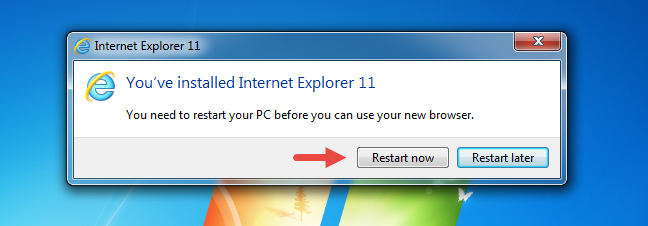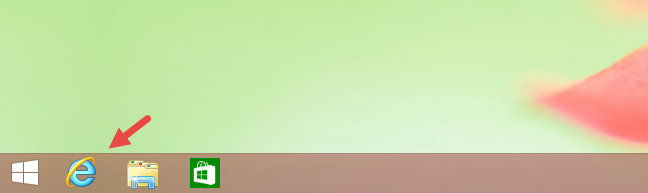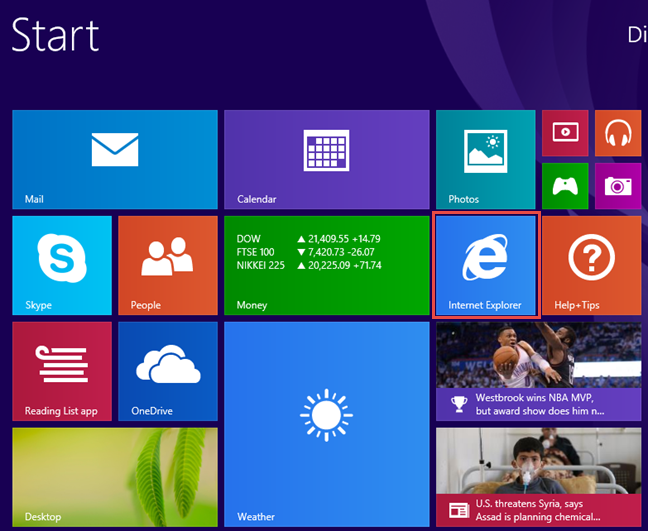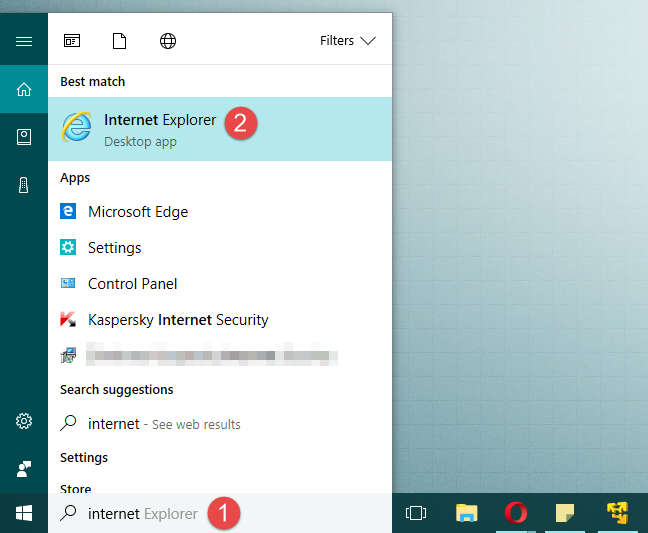Aunque Microsoft Edge está tomando el lugar de Internet Explorer 11 de manera lenta pero segura, al menos en Windows 10, muchas personas todavía usan Internet Explorer. Muchas empresas no han actualizado sus sistemas operativos y aplicaciones web y deben seguir usando Internet Explorer. Si está utilizando una versión obsoleta de Internet Explorer, se recomienda actualizarla a la última disponible. En este tutorial, le mostraremos cómo descargar e instalar Internet Explorer 11 en su computadora con Windows, independientemente de si está usando Windows 7, Windows 8.1 y Windows 10. Comencemos:
Contenido
- Cómo instalar Internet Explorer 11 en Windows 7 a través de Windows Update
- Cómo instalar Internet Explorer 11 como descarga independiente
- ¿Qué hay de obtener Internet Explorer 11 en Windows 8.1 y Windows 10?
- Conclusión
NOTA: En esta guía, primero cubrimos Windows 7 y luego Windows 10 y Windows 8.1. Desplácese hacia abajo hasta la sección que le interese, según la versión de Windows que esté utilizando.
Cómo instalar Internet Explorer 11 en Windows 7 a través de Windows Update
Este es el método más fácil para instalar Internet Explorer en Windows 7. Primero, debe abrir Windows Update . Una forma es abrir el Panel de control e ir a " Sistema y seguridad -> Actualización de Windows " .
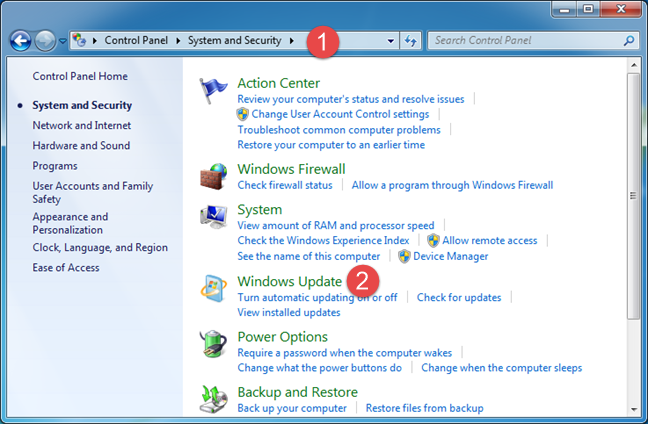
explorador de Internet 11
Otra forma es escribir "actualización de Windows" en el cuadro de búsqueda del menú Inicio y hacer clic o tocar el resultado de búsqueda adecuado.
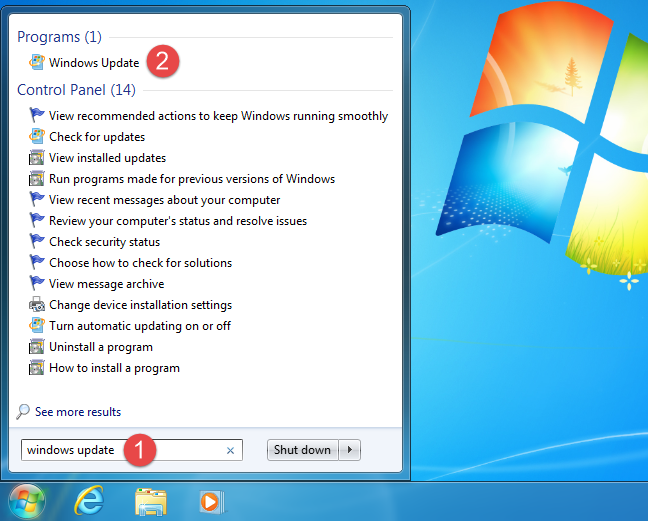
explorador de Internet 11
En la ventana de Windows Update , verifique las últimas actualizaciones haciendo clic en el enlace "Buscar actualizaciones" en el lado izquierdo.
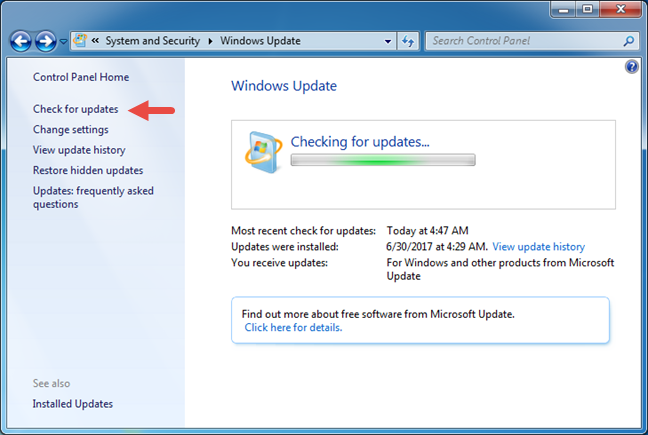
explorador de Internet 11
Una vez finalizada la búsqueda, abre la lista de Actualizaciones opcionales . En él, debería ver una actualización que se llama Internet Explorer 11 para Windows 7 . Selecciónelo y luego haga clic en Aceptar .
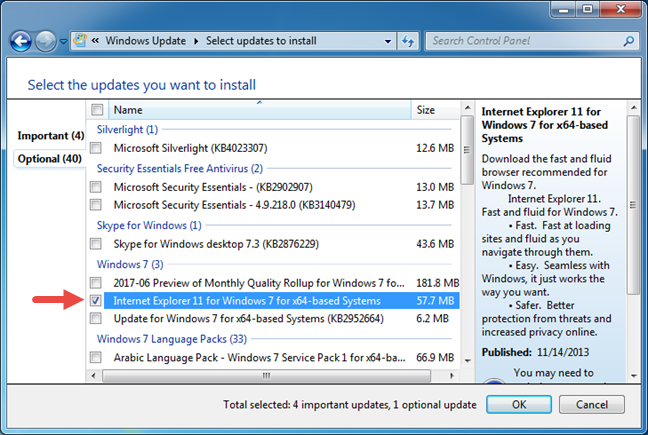
explorador de Internet 11
Para que comience el procedimiento de instalación, debe hacer clic en el botón Instalar actualizaciones . Para obtener más información sobre el proceso de instalación de actualizaciones, lea este artículo: Busque actualizaciones de Windows, aprenda lo que hacen y bloquee las que no necesita .
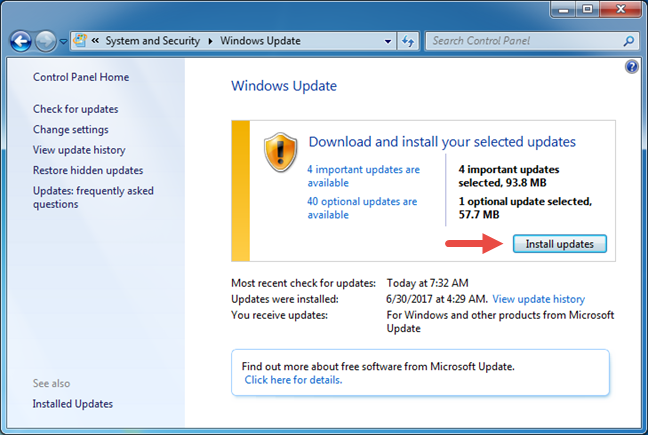
explorador de Internet 11
La instalación comienza después de que se descargue Internet Explorer 11 para Windows 7 y cualquier otra actualización que haya seleccionado.
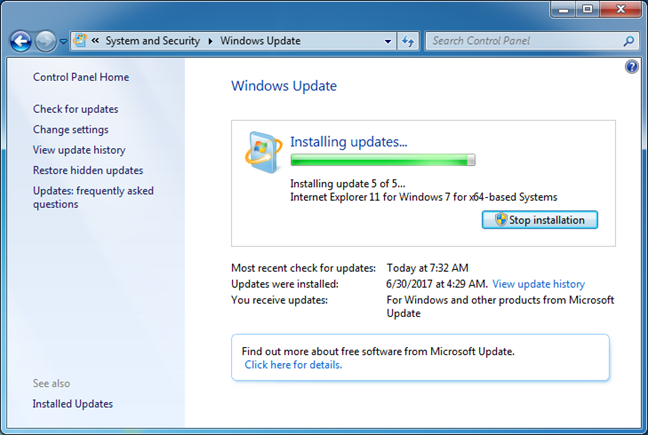
explorador de Internet 11
Esta instalación simplificada finaliza en unos minutos y, poco después, le pide que reinicie Windows para completar todo el proceso. El archivo y los servicios necesarios no se pueden actualizar si el sistema todavía los está utilizando. Presione el botón Reiniciar ahora desde la ventana de Windows Update y espere hasta que la computadora se reinicie.
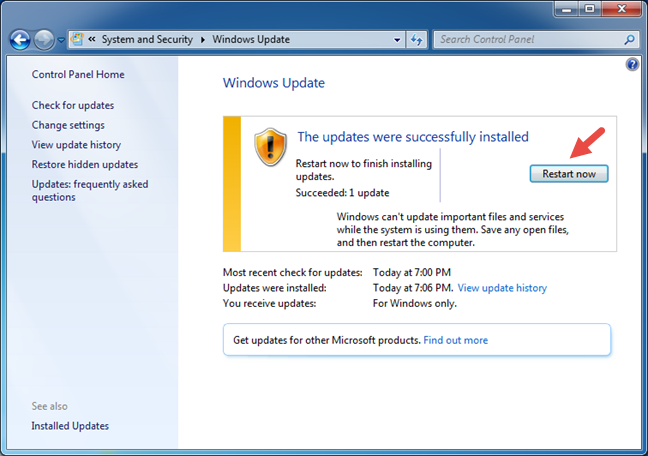
explorador de Internet 11
Una vez hecho esto, se crea un acceso directo a Internet Explorer 11 en su barra de tareas .
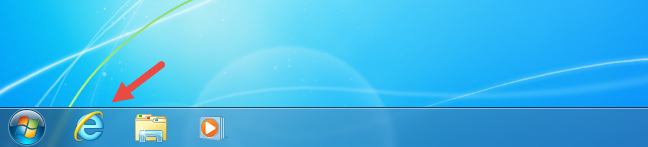
explorador de Internet 11
Ahora conozca su "nuevo" navegador web:
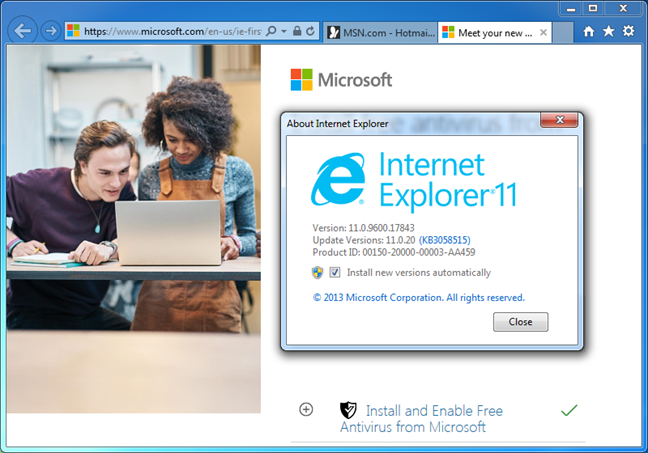
explorador de Internet 11
Cómo instalar Internet Explorer 11 como descarga independiente
También es posible descargar Internet Explorer 11 para Windows 7 e instalarlo manualmente en su computadora.
Primero tienes que ir a la página de descarga oficial usando cualquier navegador que tengas a tu disposición. Seleccione el idioma que desea usar y luego haga clic en Descargar.
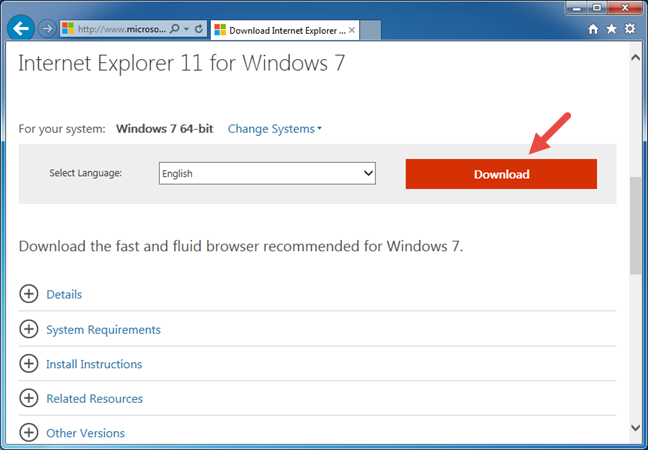
explorador de Internet 11
Si está utilizando un navegador que no es una versión anterior de Internet Explorer (como la versión 9 o 10), debe seleccionar qué Internet Explorer 11 para Windows 7 desea descargar e instalar. Esta situación también aparece si accede a la página de descarga del instalador fuera de línea. Aquí puede encontrar una lista alfabética de idiomas y puede elegir entre las versiones de 32 o 64 bits.
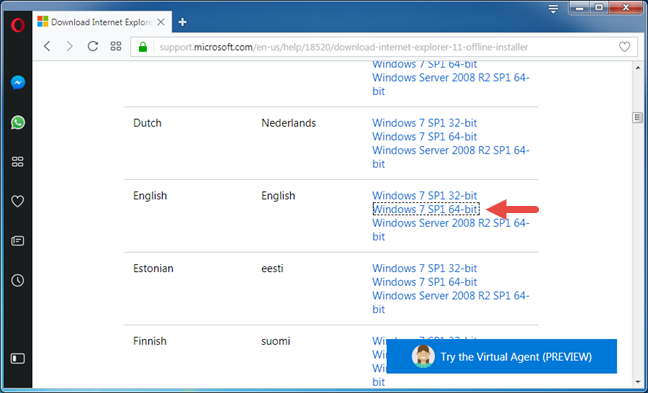
explorador de Internet 11
Recibe un archivo ejecutable de 53,3 MB, que es el instalador fuera de línea y no solo un descargador de archivos.
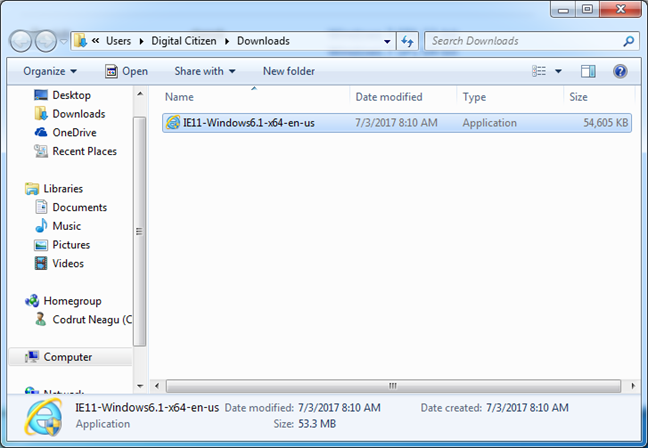
explorador de Internet 11
Luego, debe ejecutar el instalador descargado. Recibirá un aviso por separado, que le pedirá que confirme que desea instalar Internet Explorer 11 para Windows 7. ¿Qué tan parecido a Microsoft es esto, verdad? Haga clic en Instalar .
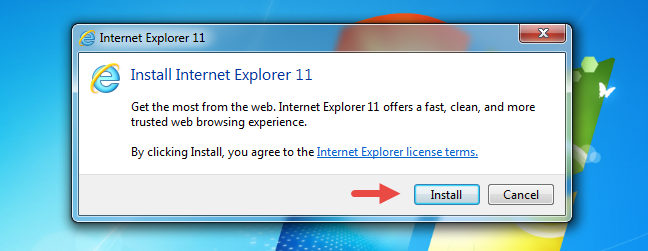
explorador de Internet 11
Espere a que finalice el proceso de instalación. Luego, se le pedirá que reinicie su computadora. Asegúrese de guardar todo su trabajo en curso y luego presione el botón Reiniciar ahora .
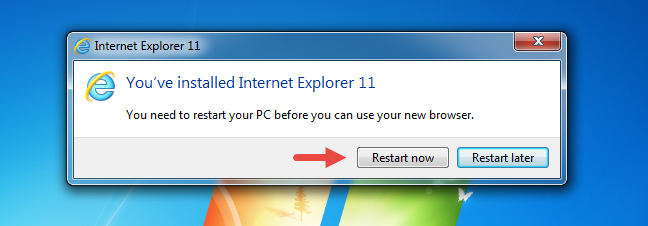
explorador de Internet 11
Después de reiniciar Windows, Internet Explorer 11 para Windows 7 debe estar instalado en su computadora.
¿Qué hay de obtener Internet Explorer 11 en Windows 8.1 y Windows 10?
Si está utilizando cualquiera de estos dos sistemas operativos, la buena noticia es que Internet Explorer 11 ya está instalado de forma predeterminada. En otras palabras, ya lo tienes, por lo que no tienes que instalarlo. Todo lo que te queda por hacer es encontrarlo y usarlo.
En Windows 8.1, la forma más rápida de iniciar Internet Explorer 11 es hacer clic o tocar su acceso directo desde la barra de tareas.
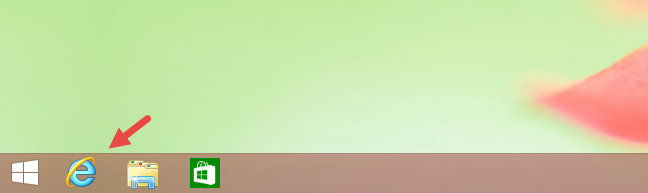
explorador de Internet 11
Si prefiere la aplicación universal de Internet Explorer 11 , puede iniciarla con un clic o un toque en el mosaico en vivo de Internet Explorer desde la pantalla de inicio .
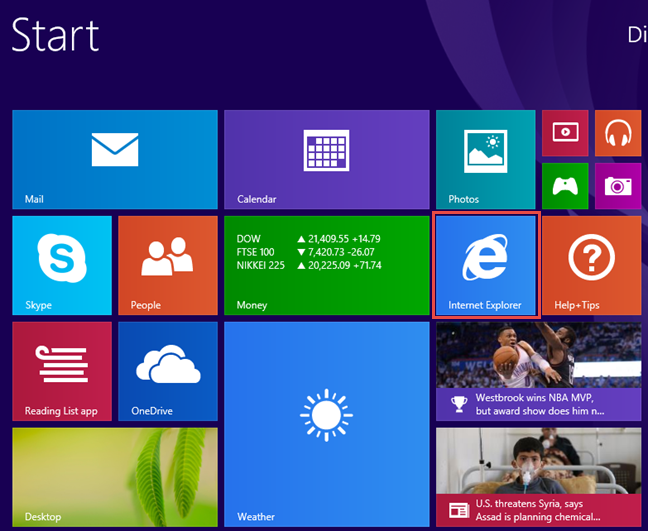
explorador de Internet 11
En Windows 10, el navegador web predeterminado es Microsoft Edge, que reemplaza al antiguo Internet Explorer 11 . Sin embargo, Internet Explorer 11 todavía está disponible para su uso, por motivos de compatibilidad. Si lo necesita, una forma rápida de abrir Internet Explorer 11 es usar el cuadro de búsqueda de Cortana desde la barra de tareas. Ingrese las palabras "explorador de Internet" y luego haga clic o toque el resultado de búsqueda de Internet Explorer 11 .
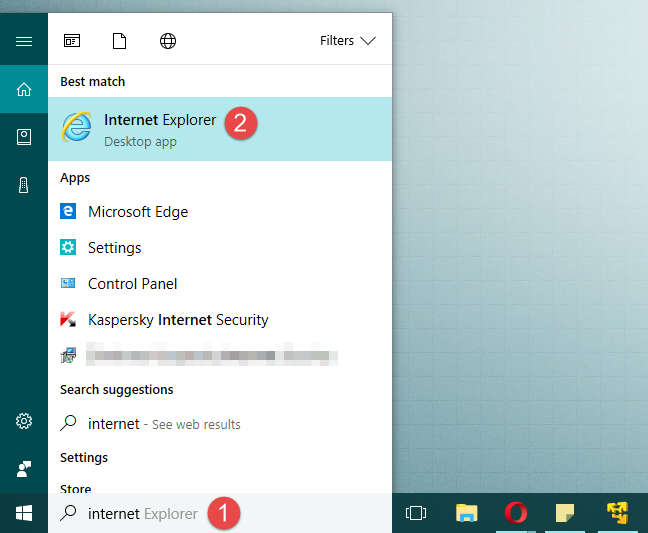
explorador de Internet 11
NOTA: En caso de que desee conocer todas las formas posibles de abrir Internet Explorer 11 en todas las versiones modernas de Windows, como Windows 7, Windows 8.1 y Windows 10, lea esta guía: 9 formas de iniciar Internet Explorer en todas las versiones de Windows .
Conclusión
Como puede ver en este tutorial, instalar Internet Explorer 11 en Windows 7 no es ciencia espacial. Tiene una instalación sencilla, pero que, desafortunadamente, aún requiere que cierre sus aplicaciones y reinicie su computadora. Además, si usa Windows 8.1 o Windows 10, ya tiene Internet Explorer 11 preinstalado de forma predeterminada, por lo que puede continuar y usarlo si eso es lo que desea. Todo lo que tienes que hacer es saber cómo buscarlo. Si tiene algún problema o pregunta, no dude en utilizar el formulario de comentarios a continuación.