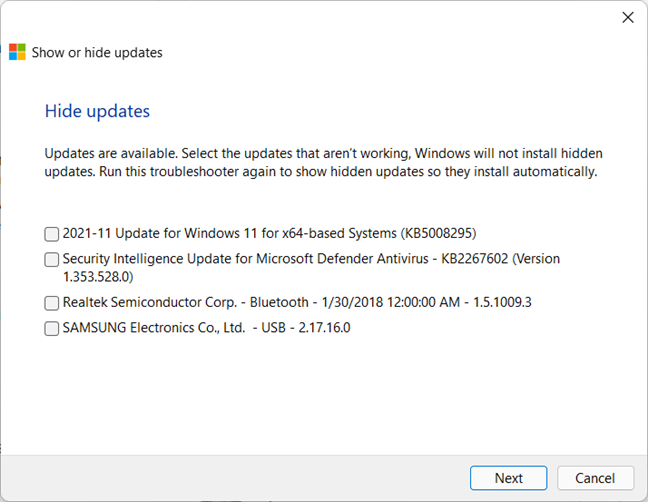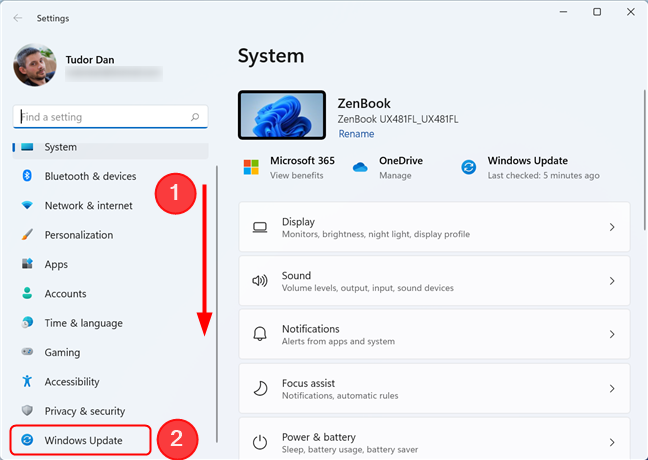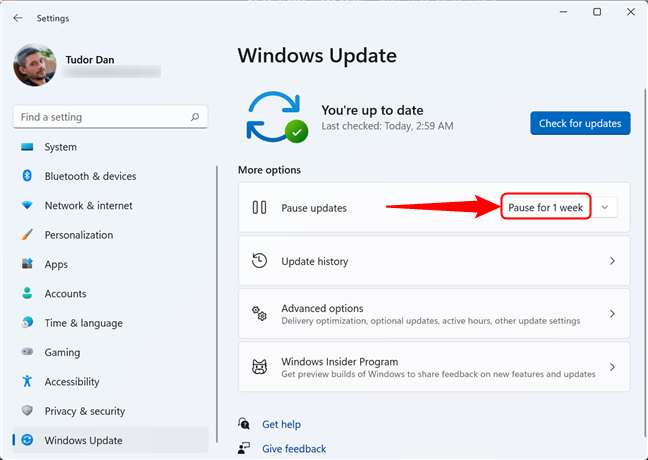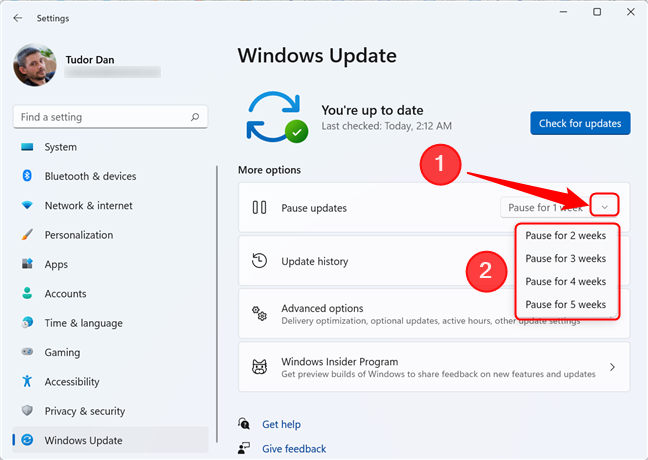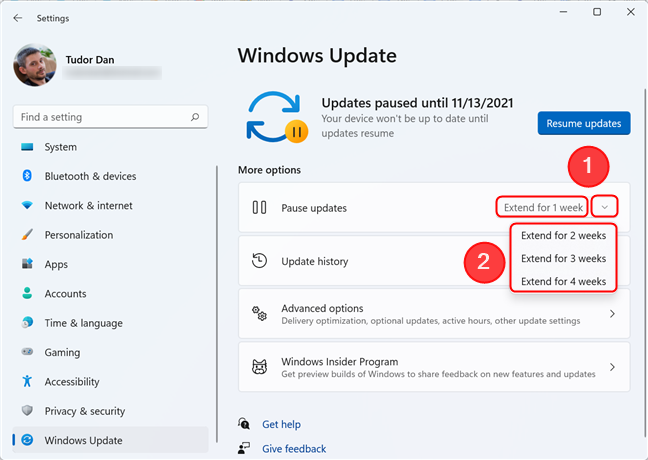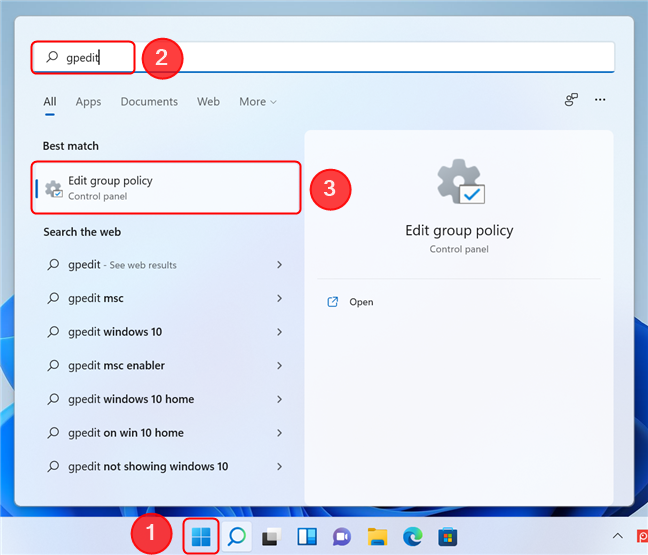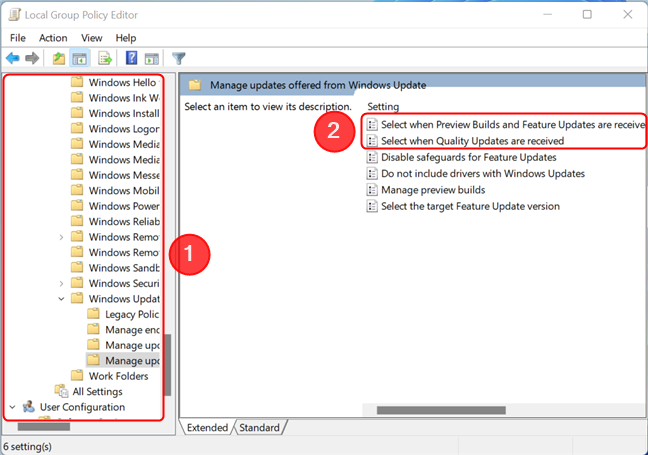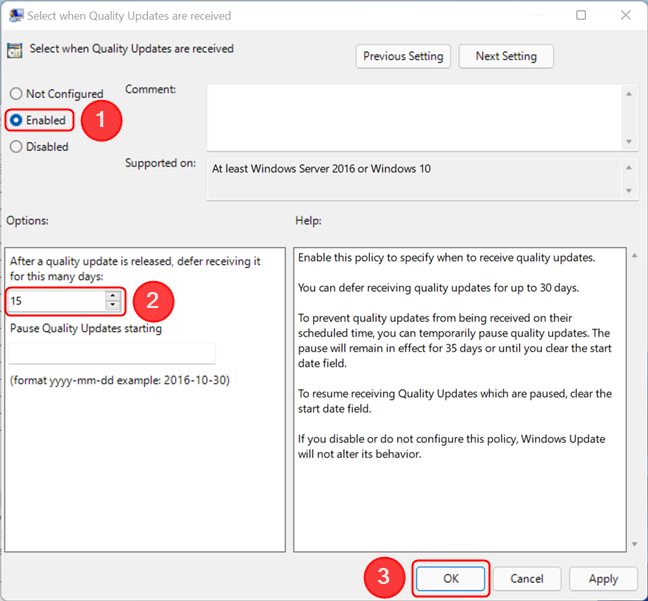Desafortunadamente, las actualizaciones de Windows son a menudo un asunto impredecible, con muchos usuarios que se apresuran a actualizar su sistema operativo solo para descubrir que el proceso rompió las aplicaciones y funciones integradas o incluso inutilizó su dispositivo. Si tiene cuidado con la actualización de Windows 11 o desea solucionar un problema con una actualización con errores, puede posponer las actualizaciones de Windows 11 hasta cinco semanas. Si desea saber cómo pausar las actualizaciones de Windows 11, siga leyendo:
Contenido
- ¿Debo deshabilitar las actualizaciones de Windows 11 o simplemente posponerlas?
- Pausa las actualizaciones de Windows desde la aplicación Configuración
- Ampliación de la pausa para las actualizaciones de Windows
- Bonificación: diferir las actualizaciones de Windows 11 usando el Editor de políticas de grupo
- ¿Instala actualizaciones de Windows 11 tan pronto como se lanzan?
¿Debo deshabilitar las actualizaciones de Windows 11 o simplemente posponerlas?
Si las actualizaciones no siempre son perfectas, ¿por qué no dejar de recibir actualizaciones de Windows 11 por completo? Bueno, es más complicado que eso. Actualizar Windows es un proceso vital que garantiza que tenga las funciones más recientes y que su computadora esté a salvo de vulnerabilidades y malware. Además, aunque algunas actualizaciones tienen errores, Microsoft generalmente los corrige unos días después del lanzamiento. Por lo tanto, aunque hay formas de detener o bloquear por completo las actualizaciones de Windows , le recomendamos encarecidamente que no lo haga.
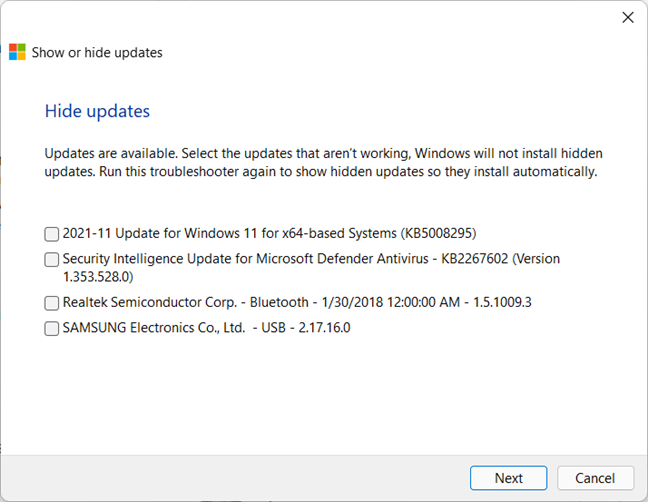
Hay herramientas para ayudarlo a bloquear actualizaciones específicas de Windows
SUGERENCIA: si ya instaló una actualización que impide que los programas funcionen correctamente, primero posponga las actualizaciones usando el método que se describe a continuación y luego desinstale la actualización problemática usando esta guía: 5 formas de desinstalar las actualizaciones de Windows 11 .
Pausa las actualizaciones de Windows desde la aplicación Configuración
Para pausar las actualizaciones, primero debe abrir la aplicación Configuración . Una de las formas de hacerlo es presionando Windows + I en tu teclado. Luego, desplácese hacia abajo si es necesario y seleccione Actualizaciones de Windows en el panel izquierdo.
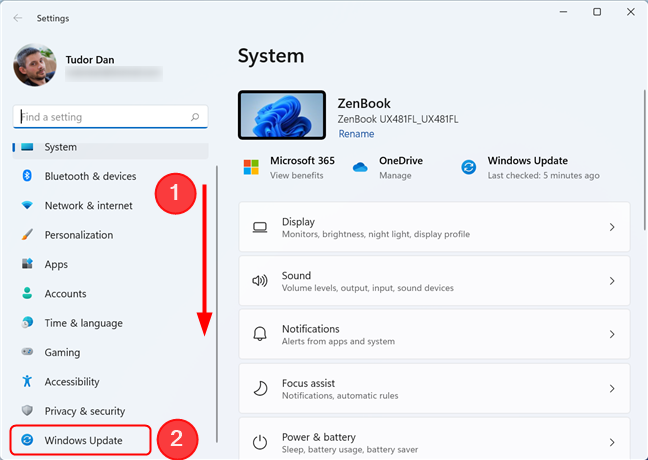
Vaya a la sección Actualización de Windows de la aplicación Configuración
A continuación, si desea pausar las actualizaciones durante una semana, haga clic en el botón correspondiente debajo de Más opciones . Esto detiene inmediatamente las actualizaciones.
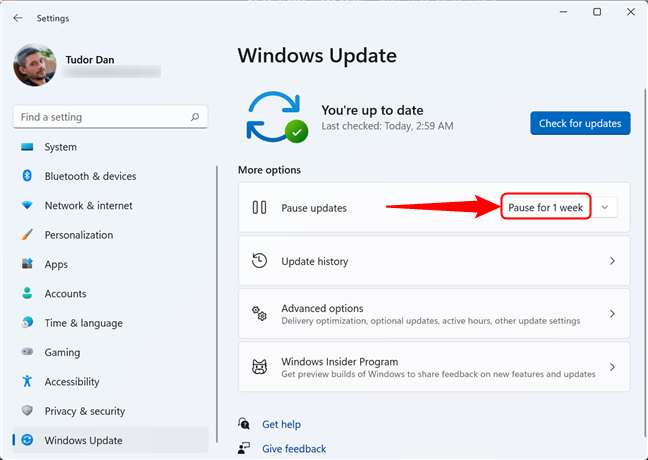
Pulse en Pausa durante 1 semana en Más opciones
Si desea pausar las actualizaciones durante más de una semana, no haga clic en el botón. En su lugar, haga clic en la flecha al lado para mostrar una lista de opciones. Luego, seleccione el período deseado.
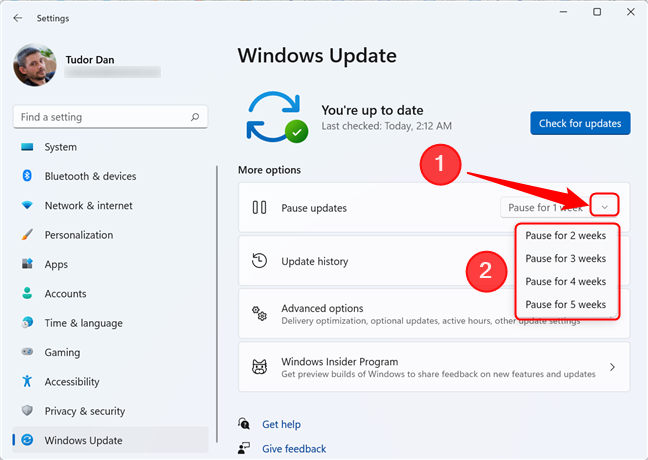
Puede seleccionar un intervalo diferente eligiendo una de las opciones en el menú desplegable
Una vez que pasa el período seleccionado, Windows 11 reanuda la actualización normalmente para ponerse al día.
CONSEJO: aquí se explica cómo restablecer Windows 11 sin perder sus archivos y restaurarlo a un estado de funcionamiento.
Ampliación de la pausa para las actualizaciones de Windows
Tenga en cuenta que solo puede pausar las actualizaciones durante un máximo de cinco semanas. Después de este período, solo puede volver a pausarlos cuando termine de instalar todas las actualizaciones pendientes. Si eligió pausarlos por menos de cinco semanas y ahora desea extender la pausa, abra la aplicación Configuración presionando Windows + I , luego desplácese hacia abajo y seleccione Windows Update en el panel izquierdo. Ahora, puede presionar Extender por 1 semana en el lado derecho de la ventana o hacer clic/tocar la flecha al lado del botón y elegir otro período.
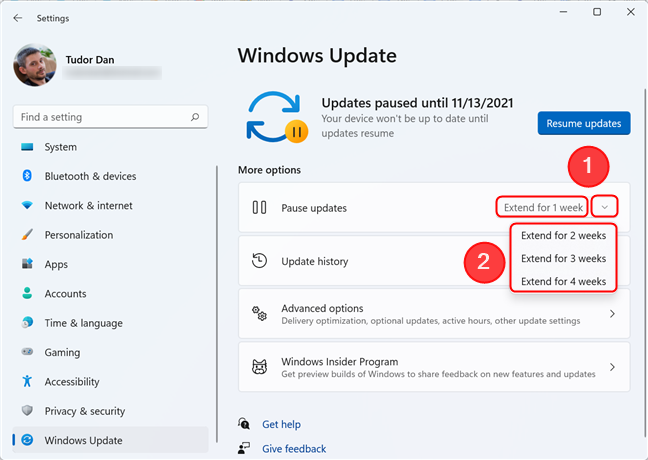
Puede extender la pausa, pero el intervalo total no puede exceder los 35 días
Bonificación: diferir las actualizaciones de Windows 11 usando el Editor de políticas de grupo
Pausar las actualizaciones es útil, pero solo funciona en intervalos establecidos. Entonces, por ejemplo, si se está acercando al final de la pausa y se lanza una actualización con errores, no tiene forma de evitar que se instale utilizando el método descrito anteriormente. Afortunadamente, los usuarios con privilegios de administrador tienen una forma de diferir cada actualización por un período de tiempo limitado. Esto significa que cuando Microsoft lanza una actualización, su sistema espera hasta 30 días antes de instalarla. Esto es muy útil para los usuarios que no quieren apresurarse a actualizar su Windows 11 lo antes posible.
NOTA: Al aplazar las actualizaciones, es posible que su computadora se vea privada de las correcciones de seguridad que la dejan vulnerable a los ataques de malware durante el intervalo que establezca.
Para diferir las actualizaciones, comience abriendo el Editor de directivas de grupo local . Para ello, abra el menú Inicio y escriba gpedit , luego presione Entrar o seleccione el resultado de búsqueda "Editar política de grupo" .
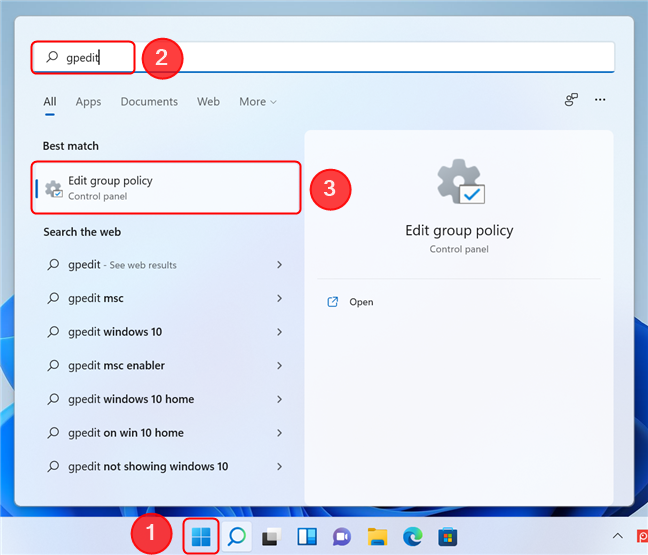
Abra el editor de políticas de grupo en Windows 11
En la ventana del Editor de directivas de grupo local , navegue en el panel izquierdo hasta Configuración del equipo -> Plantillas administrativas -> Componentes de Windows -> Actualización de Windows->Administrar actualizaciones ofrecidas desde Windows Update . A continuación, en la parte derecha de la ventana, seleccione el tipo de actualizaciones que desea posponer haciendo doble clic o doble toque en uno de los dos primeros elementos de la lista. Puede retrasar las actualizaciones de calidad, las actualizaciones de funciones o ambas.
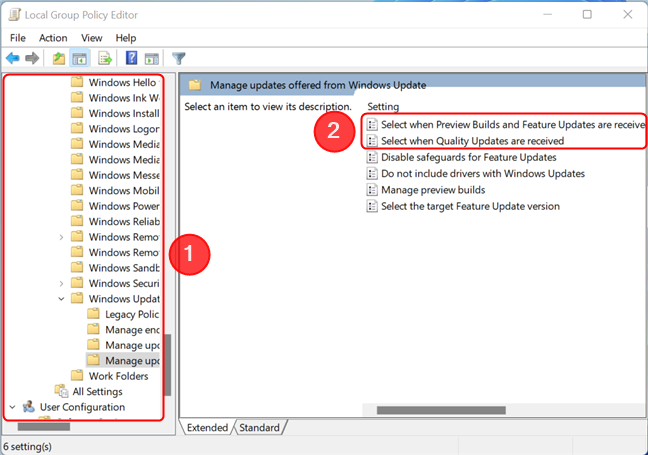
Elija la política de calidad o actualizaciones de características
Se abre una nueva ventana, donde puede configurar el retraso. Comience cambiando el estado de la política a habilitado presionando el botón correspondiente en la parte superior izquierda de la ventana. Luego, establezca la cantidad de días que desea que se pospongan las actualizaciones (hasta 30). Puede insertar el número en el campo o aumentar/disminuir el valor usando las flechas al lado del campo. Finalmente, presione OK para guardar sus cambios y cerrar la ventana.
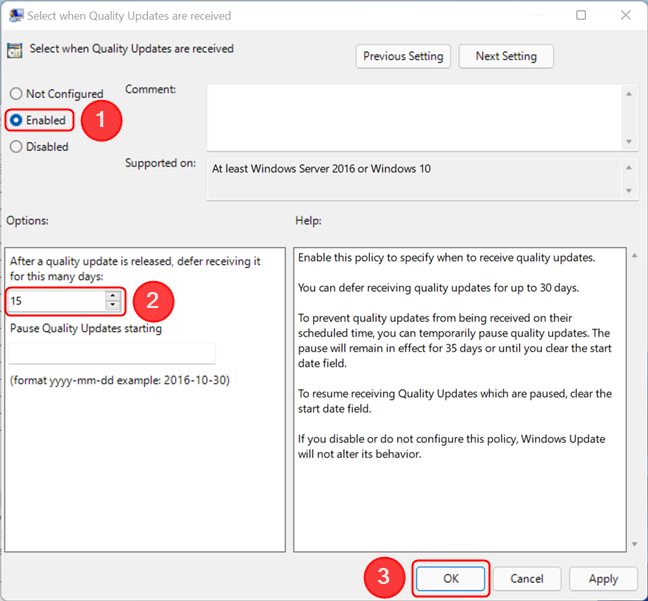
Configure la política y luego guarde los cambios presionando OK
Si desea revertir el cambio, simplemente haga doble clic o toque dos veces la política nuevamente y cambie su estado a No configurado . Esto hace que Windows instale las actualizaciones tan pronto como se publiquen.
IMPORTANTE: El Editor de políticas de grupo local no está disponible para Windows 11 Home, solo para Pro, Enterprise y otras ediciones.
¿Instala actualizaciones de Windows 11 tan pronto como se lanzan?
Ahora sabe cómo pausar las actualizaciones o retrasarlas hasta 30 días. Antes de cerrar esta página, tenemos curiosidad por saber: ¿prefieres instalar las actualizaciones lo antes posible o prefieres esperar un poco? Cada una de las dos opciones tiene sus propias ventajas y desventajas, pero nos encantaría escuchar su opinión sobre este tema.