Uno de los puntos fuertes del Explorador de archivos es la cantidad de formas diferentes en las que puede ver el contenido de una carpeta en su PC con Windows 10. Ya sea que se trate de una lista básica de nombres de archivos o de una vista que muestre gráficos en miniaturas de gran tamaño, el Explorador de archivos facilita la visualización de datos en el diseño que prefiera. Puede usar su mouse, pantalla táctil o accesos directos para cambiar las vistas y decidir cómo se muestran sus archivos y carpetas en Windows 10. En este tutorial, explicamos las diferentes vistas del Explorador de archivos y cómo usarlas como un profesional en Windows 10:
Contenido
- Acerca de las vistas del Explorador de archivos y cómo acceder a ellas en Windows 10
- La vista de iconos extragrandes en el Explorador de archivos
- La vista de iconos grandes en el Explorador de archivos de Windows 10
- El diseño de iconos medianos en el Explorador de archivos
- La vista de iconos pequeños en Windows 10
- El diseño de lista en el Explorador de archivos de Windows 10
- La vista Detalles en Windows 10
- El diseño de mosaicos en el Explorador de archivos
- La vista de contenido en el Explorador de archivos de Windows 10
- ¿Qué vista(s) prefiere y por qué?
Acerca de las vistas del Explorador de archivos y cómo acceder a ellas en Windows 10
Las vistas o diseños cambian la forma en que aparecen los archivos y las carpetas en la ventana activa del Explorador de archivos. Esto puede ser útil si desea obtener una descripción general de los elementos en una ubicación o cuando sabe que un archivo está en una carpeta determinada pero tiene dificultades para encontrarlo.
Para comenzar, abra el Explorador de archivos. Si accede a la pestaña Vistas, es imposible perderse la galería en la sección Diseño.
Las vistas disponibles
| Vista |
Descripción |
| Iconos extragrandes |
Mejores vistas previas para archivos gráficos y multimedia. |
| Iconos grandes |
Útil para ver imágenes y archivos multimedia sin abrirlos. |
| Iconos medianos |
Ofrece un buen equilibrio entre vista y espacio de trabajo. |
| Iconos pequeños |
Representación del tipo de archivo, sin vistas previas. |
| Lista |
Menos detalles, muestra los archivos en una lista larga. |
| Detalles |
Mayor cantidad de información de un vistazo. |
| Mosaicos |
Proporciona miniaturas e información básica. |
| Contenido |
Lista elementos con detalles adicionales como tipo y tamaño. |
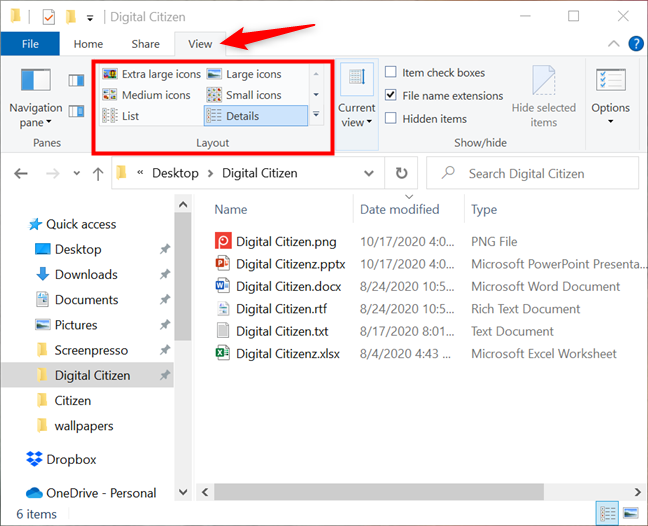
La vista de iconos extragrandes en el Explorador de archivos
Si se pregunta qué vista muestra los íconos gigantes de archivos y carpetas, la respuesta es “Iconos extra grandes”. Este diseño ofrece las mejores vistas previas de archivos gráficos y de video, y lo recomendamos para imágenes, archivos multimedia y presentaciones de PowerPoint.
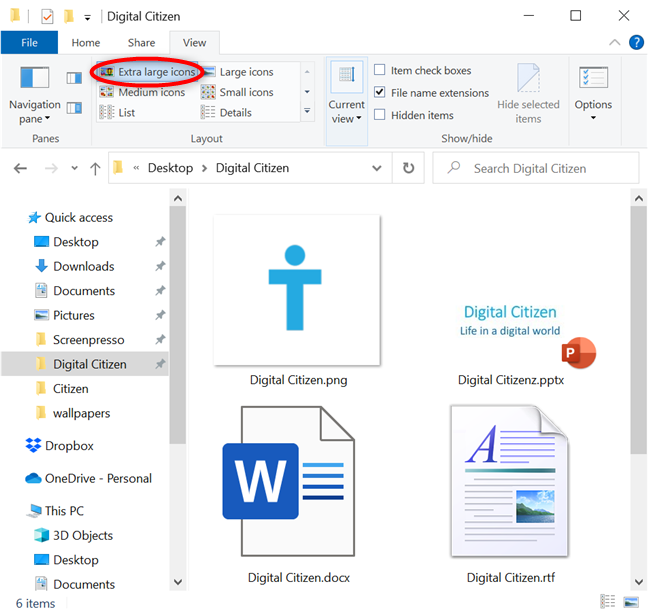
La vista de iconos grandes en el Explorador de archivos de Windows 10
Una de las dos vistas predeterminadas en Windows 10, el diseño de iconos grandes, también es útil para ver sus fotos sin tener que abrirlas. Sus miniaturas no son tan grandes como las de la opción anterior, pero aún le ofrecen una imagen clara de lo que hay dentro de sus archivos multimedia.
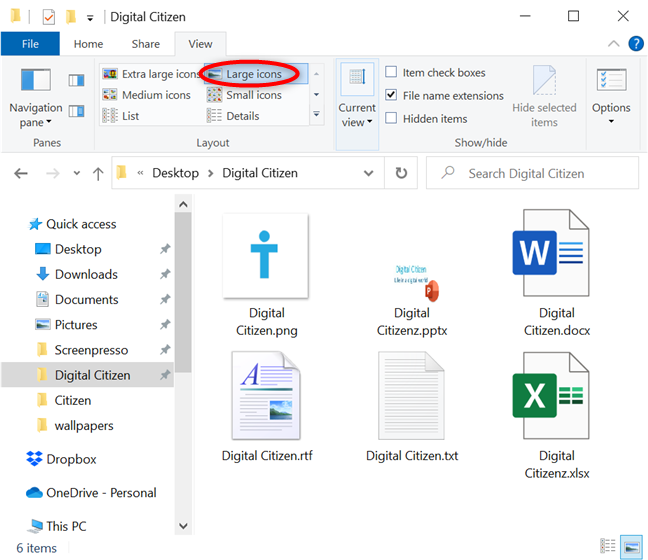
La vista de iconos medianos le da una idea sobre el contenido de los elementos multimedia en una carpeta, ofreciendo una buena visión general.
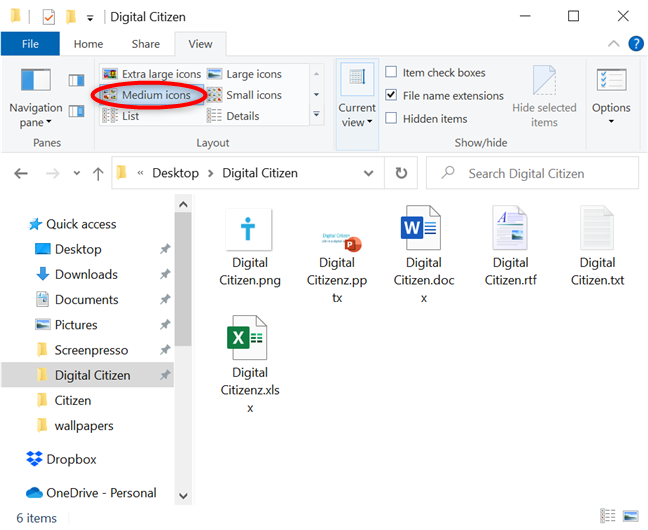
La vista de iconos pequeños en Windows 10
El último de los cuatro diseños de tamaño de icono en el Explorador de archivos, Iconos pequeños, es diferente de otras vistas. Este diseño no muestra miniaturas y solo representa el tipo de archivo.
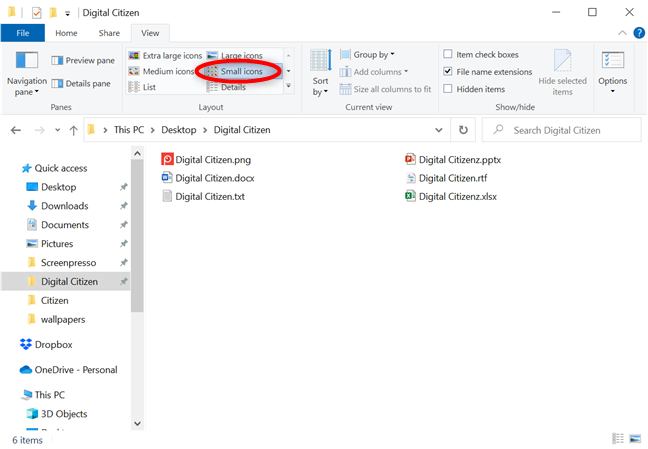
El diseño de lista en el Explorador de archivos de Windows 10
La vista de lista muestra los archivos y carpetas de forma vertical, permitiendo una revisión sencilla de los nombres de los elementos.
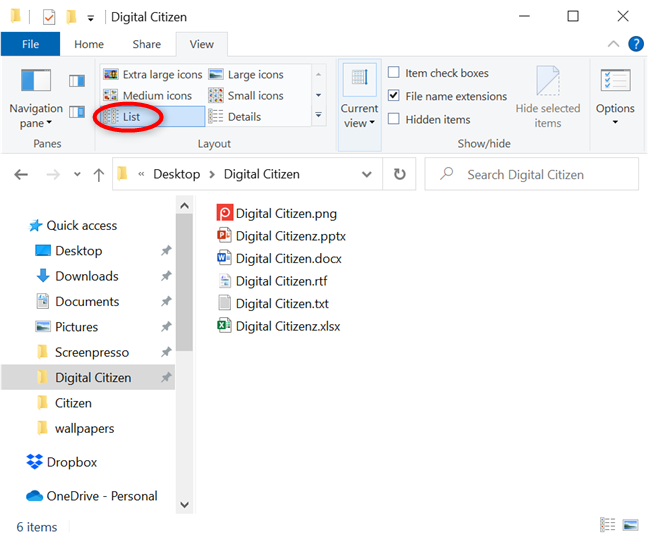
La vista Detalles en Windows 10
La vista Detalles es ideal para obtener la mayor cantidad de información posible a la vez, mostrando columnas con datos relevantes.
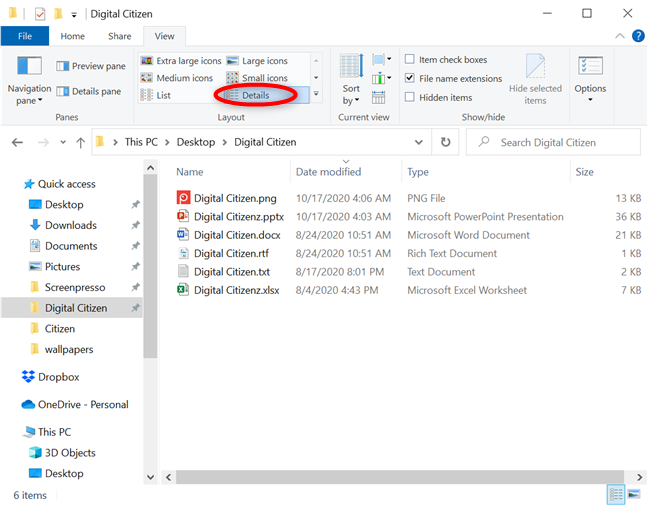
El diseño de mosaicos en el Explorador de archivos
La vista Mosaicos muestra íconos de tamaño mediano con detalles básicos sobre los archivos, siendo una opción intermedia útil.
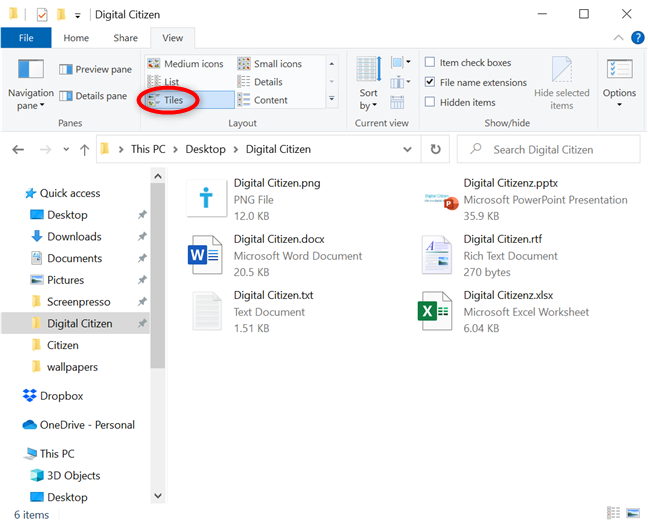
La vista de contenido en el Explorador de archivos de Windows 10
La vista de contenido enumera archivos y carpetas en filas separadas y muestra cada elemento con detalles adicionales.
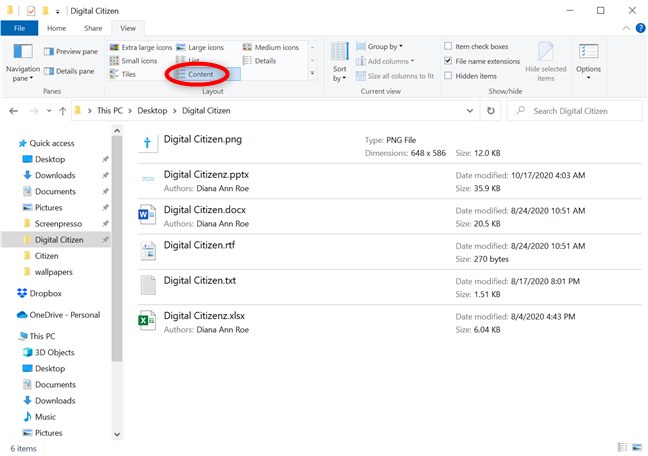
¿Qué vista(s) prefiere y por qué?
Las vistas en el Explorador de archivos le ayudan a cambiar la manera en que visualiza sus archivos. ¿Cuál es su vista preferida y por qué? ¡Háganos saber en los comentarios!

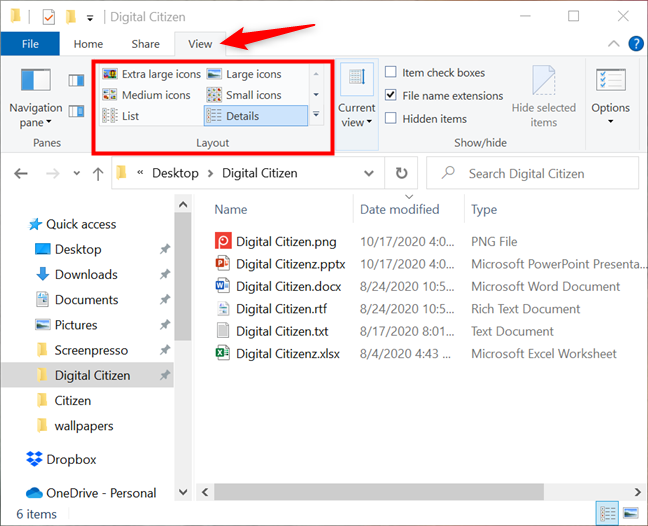
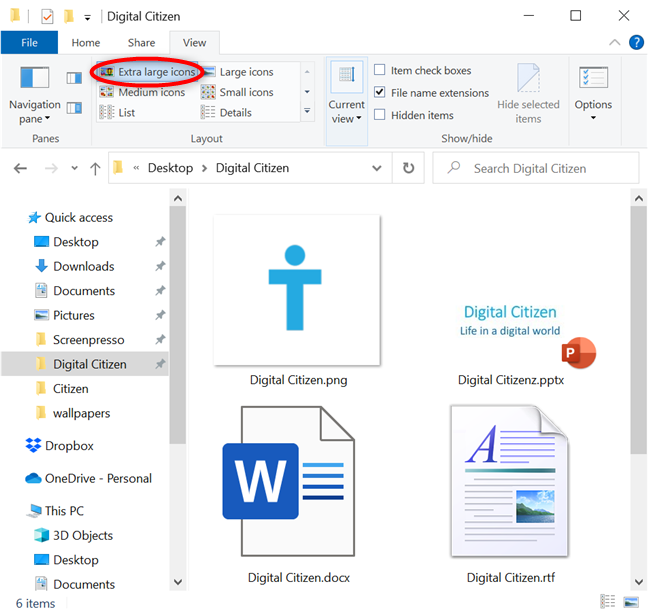
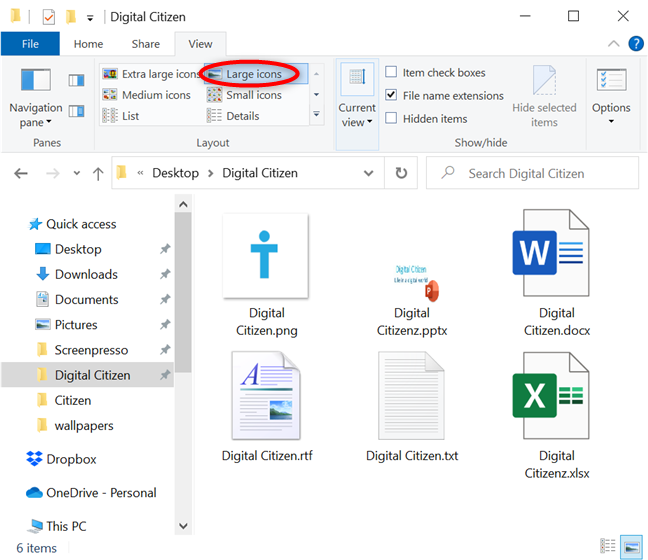
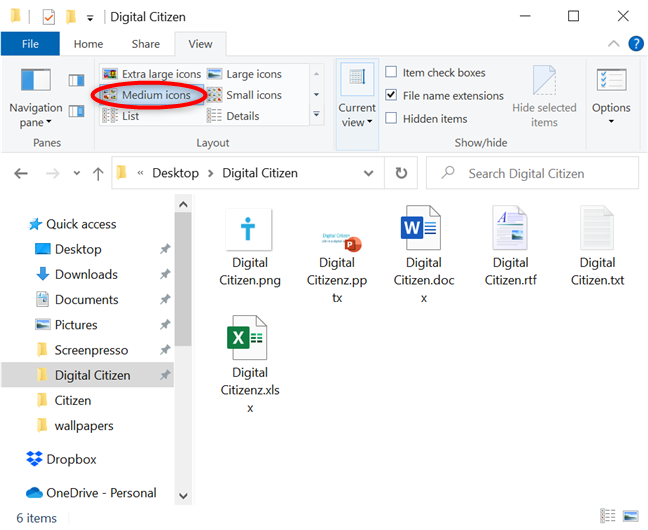
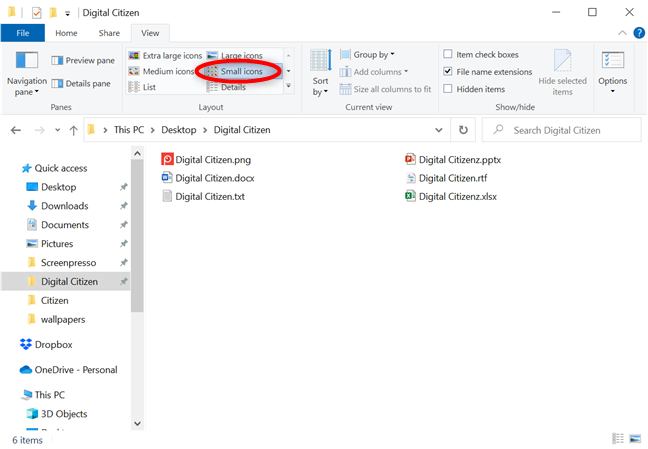
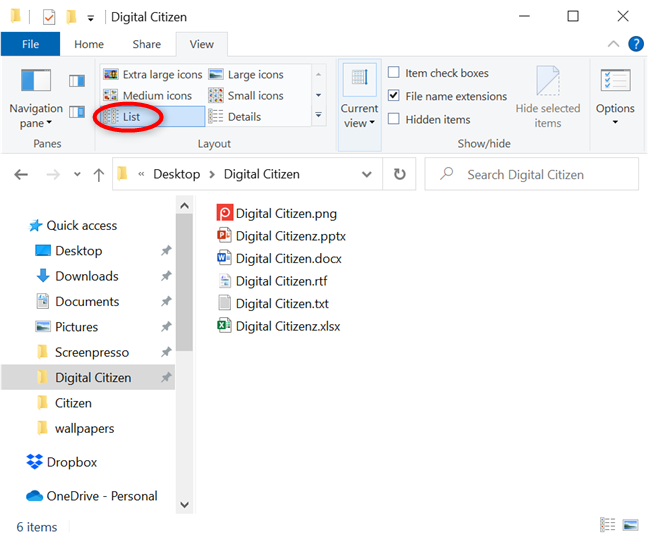
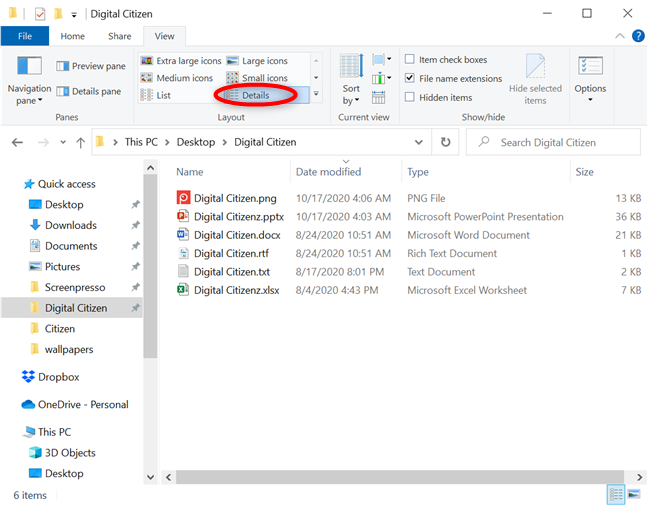
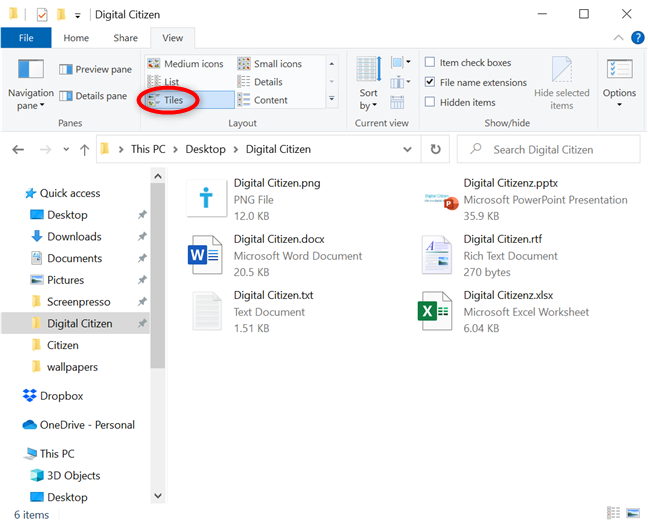
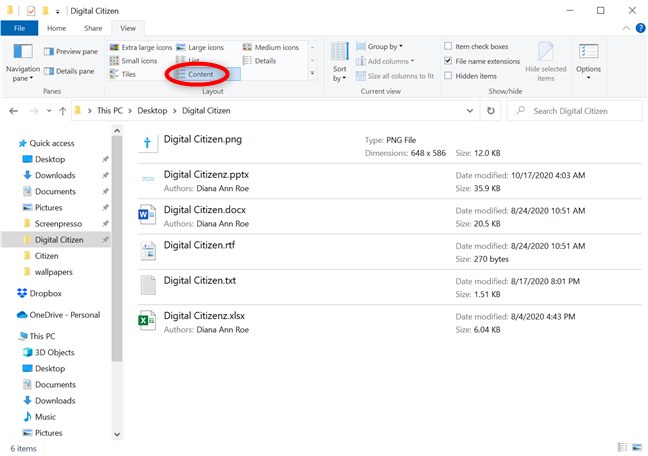






























Óscar K. -
¡Excelente, ahora tengo una idea clara de cómo manejar mis archivos! Definitivamente lo compartiré con mis amigos que siempre están perdidos
Gabriel el ingeniero -
¿Alguien ha probado usar la vista de iconos grandes para organizar sus aplicaciones? Estoy intentando crear un acceso fácil para las más usadas
Alberto AI -
Interesante, pero ¿alguien podría explicar cómo cambiar la vista por defecto? A veces me resulta un poco complicado.
Andrea Pérez -
He estado buscando maneras de optimizar mi trabajo en el PC y esta guía me ha resultado muy útil. La vista de lista es perfecta para los documentos de trabajo
Pablo el técnico -
¿Se puede personalizar el acceso rápido al inicio del Explorador? Me parece que sería más fácil encontrar lo que necesito de inmediato
Carla Admin -
Me gustaría sugerir añadir ejemplos en la próxima actualización del artículo. A veces es más fácil aprender con casos prácticos
Alma la curiosa -
Lo que más me sorprende de este post es que hay tantas maneras de cambiar la vista. Voy a intentar cada una para ver cuál es mi favorita.
Elena la creativa -
Ver las fotos en una vista de miniaturas es lo mejor. Me dopé en buscar mis imágenes de vacaciones y esto facilita todo. ¡Gracias por la info
Juliana en casa -
Nunca pensé que un artículo sobre el Explorador de archivos podría ser tan interesante. ¡Interesante y útil! Muchas gracias
Carlos Pérez -
Siempre creí que el Explorador de archivos era aburrido, pero después de leer esto, estoy emocionado de probar diferentes vistas. ¡La vista de contenido parece increíble!
Camila desde Argentina -
Hola, gracias por la publicación. Sabías que hay atajos de teclado para cambiar rápidamente entre vistas, ¿verdad? Eso hará que sea mucho más eficiente
Rafael M. -
Este artículo me ha abierto los ojos a las posibilidades del Explorador de archivos. Ahora estoy emocionado de explorar más y mejorar mi flujo de trabajo
Oscar desde Madrid -
Buena info, pero creo que sería genial si le agregaran un video tutorial. A veces es más fácil seguir visualmente los pasos.
Sara Gómez -
Me gusta mucho la vista de detalles por la organización. Es increíble cómo un par de cambios en la configuración pueden hacer la diferencia.
Nico el maratonista -
Estos consejos son oro puro para quienes trabajan en informática. No puedo esperar para compartirlo con mis compañeros de trabajo.
Luis_Creativo -
¡Gracias por el artículo! No conocía la opción de agrupar archivos. Eso va a ayudarme a tener un mejor control sobre mis documentos.
María López -
Gracias por esta guía. Ahora entiendo mejor cómo utilizar el Explorador de archivos en Windows 10. Voy a intentar aplicar lo aprendido en mis proyectos.
Javier IT -
Me parece que es muy interesante poder organizar archivos de manera tan efectiva. Definitivamente voy a implementar lo que aprendí aquí en mi trabajo diario
Patricia Informe -
Me parece increíble que un simple cambio en la configuración puede mejorar tanto la usabilidad. Estoy emocionada de poner en práctica estos consejos
Diego97 -
Quería saber si hay alguna opción de vista que sea mejor para encontrar archivos grandes. A veces me pierdo en las carpetas.
Raquel desde Lima -
¡Gracias, realmente me fue útil! Me encanta aprender a usar herramientas nuevas, y esto va a mejorar mi organización personal
Karla M. -
Yo uso mucho la vista de detalles. ¿Alguien tiene alguna recomendación sobre cómo usarla mejor? Me encantaría recibir sus tips.
Ana Martínez -
Los consejos sobre cómo personalizar el Explorador de archivos son muy útiles. Me gustaría saber si hay atalhos de teclado para cambiar entre las vistas rápidamente. Gracias
Luisa Calma -
Estoy buscando consejos sobre cómo abrir múltiples ventanas del Explorador a la vez. Puede ayudarme en mi trabajo en multitarea
Miguel el viajero -
¡Guau! Nunca había pensado en organizar mis documentos de una manera más efectiva. Gracias por la información, me ayudará bastante
Lucas García -
¡Excelente artículo! Nunca supe que había tantas vistas en el Explorador de archivos. Estoy comenzando a usar la vista en miniatura para mis fotos, ¡y me encanta
Ricardo el curioso -
¿Alguien sabe si se pueden combinar las vistas de los archivos? Me gustaría mezclar la vista de contenido con las miniaturas
Verónica R. -
Me gustaría saber qué vista usar para proyectos de diseño gráfico. La vista de detalles podría ser útil, pero no estoy segura
Marta la organizadora -
Me gusta la idea de la personalización, pero también me pregunto si hay alguna manera de restablecer a su configuración original si nos perdemos
Hugo pix -
Me encanta saber cómo aprovechar mis herramientas digitales. Estos tips con el Explorador de archivos son muy valiosos. ¡Gracias por compartir
Esteban M. -
¡Genial, fue justo lo que necesitaba! No tengo control sobre mi escritorio, pero con esta guía, creo que podré organizarme mejor
Fernando P. IT -
Me encantaría un artículo sobre cómo optimizar la búsqueda de archivos. A veces, es un dolor encontrar lo que necesito en el Explorador
Hugo Mendez -
¡Gran artículo! Me encanta la forma en que explicas las diferentes vistas. Voy a compartirlo con mis amigos que siempre se quejan del Explorador
Clara 123 -
Me ayudó mucho este artículo. Siempre me costaba encontrar mis archivos, pero ahora puedo manejar mis carpetas de manera más efectiva
Juan_potato -
¡OMG, no puedo creer que existan tantas configuraciones en el Explorador! Definitivamente lo probaré todo. ¡Gracias por la info
Fernanda 2023 -
Me parece muy útil aprender a utilizar el Explorador de archivos como un profesional. Siempre lo uso de forma básica, pero creo que es hora de cambiar eso
Patricia desde Sevilla -
Cuando estaba buscando mis fotos antiguas dando vueltas, encontré esta guía. Modificé la vista y, wow, ¡todo fue más fácil! Gracias por ello