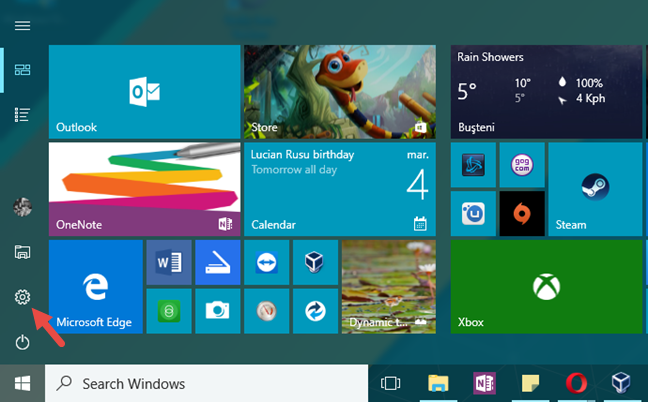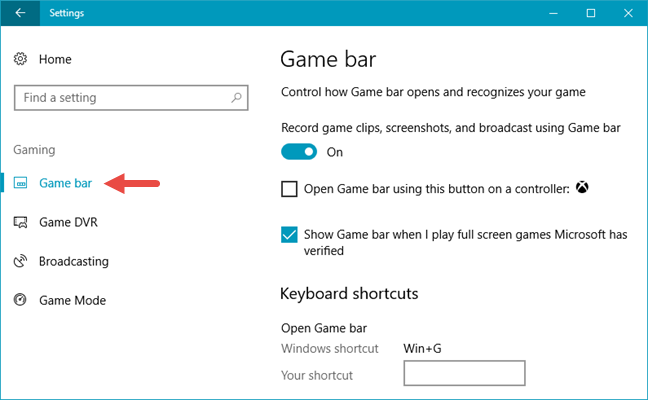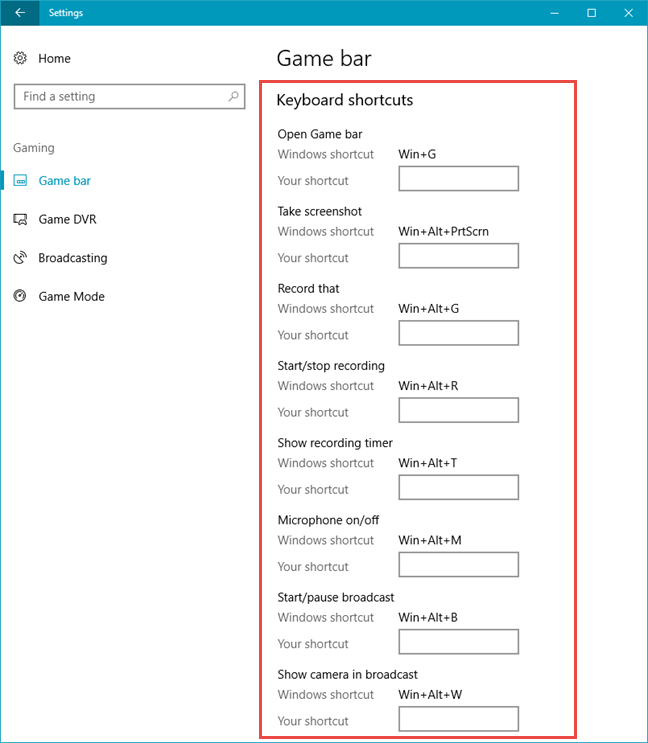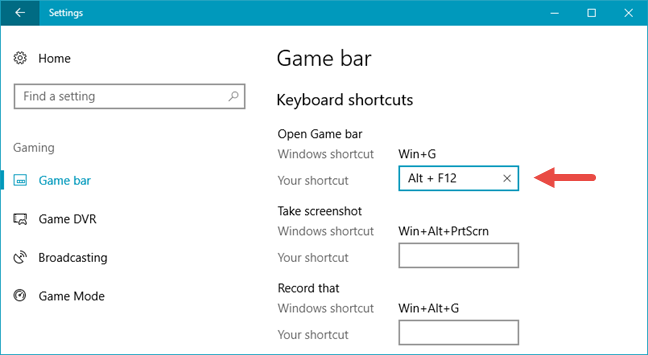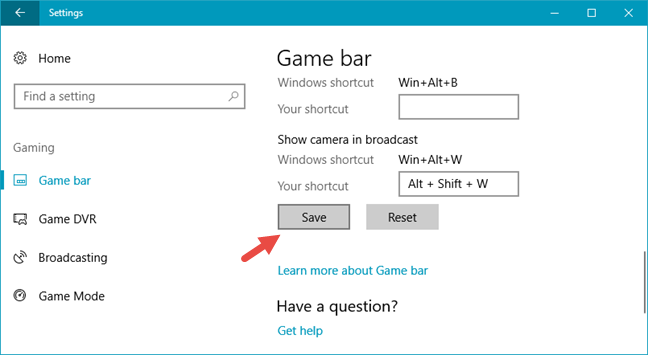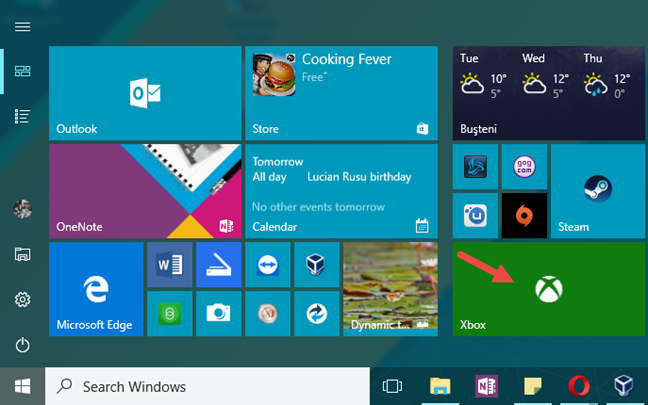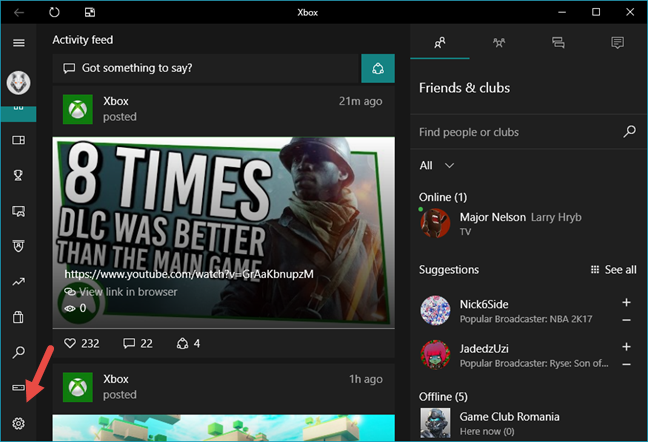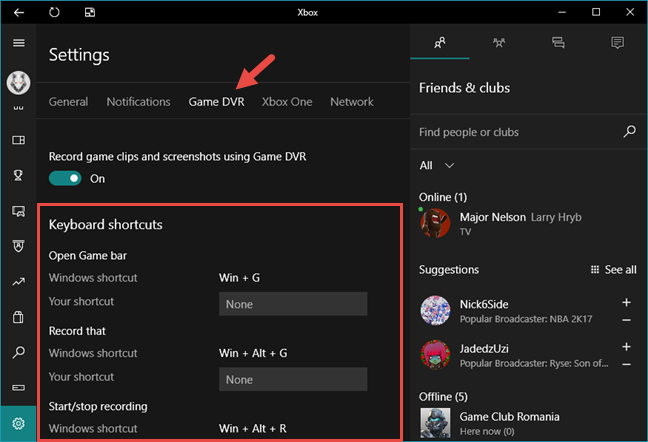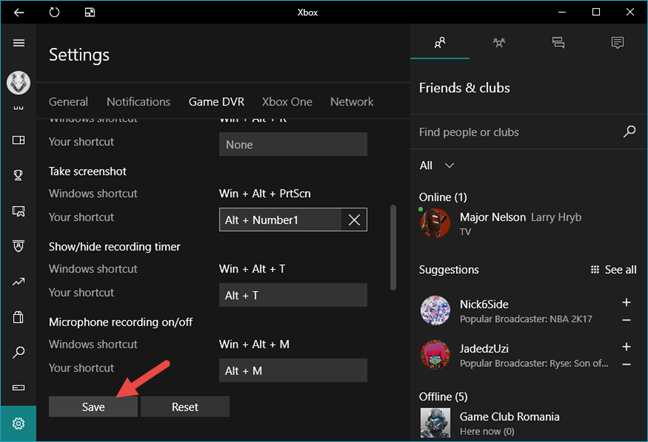En Windows 10 Creators Update, la nueva barra de juegos hace que la vida de cada jugador sea un poco más fácil y placentera. Esta herramienta te permite grabar clips de juegos, tomar capturas de pantalla e incluso transmitir en vivo tu juego. Todo esto es posible simplemente presionando algunas teclas en su teclado. Las teclas predeterminadas asignadas para la barra de juegos deben ser fáciles de recordar y usar. Sin embargo, a algunos jugadores les gusta personalizar todo, por lo que probablemente también querrán cambiar los atajos de teclado de la barra de juegos . Así es como se hace:
Contenido
- La barra de juegos se encuentra en Windows 10 Creators Update o más reciente
- ¿Cuáles son los métodos abreviados de teclado predeterminados para Game Bar en Windows 10?
- 1. Cómo agregar atajos de teclado para la barra de juegos, usando la aplicación Configuración
- 2. Cómo configurar los métodos abreviados de teclado para la barra de juegos mediante la aplicación Xbox
- Conclusión
La barra de juegos se encuentra en Windows 10 Creators Update o más reciente
La barra de juegos está incluida en Windows 10 Creators Update , que estará disponible de forma gratuita para todos los usuarios de Windows 10 el 11 de abril de 2017. Si usa una versión anterior de Windows 10, no tiene acceso a esta función, por lo que le recomendamos que actualice su sistema operativo. Si tienes Windows 10 Creators Update, pero no sabes qué es la Game Bar y qué puede hacer, te recomendamos leer primero esta guía: 5 cosas que puedes hacer con la nueva Game Bar de Windows 10 .
¿Cuáles son los métodos abreviados de teclado predeterminados para Game Bar en Windows 10?
Antes de seguir adelante y ver cómo cambiar los métodos abreviados de teclado predeterminados para Game Bar , estos son los métodos abreviados de teclado predeterminados, según lo establecido por Windows 10:
- Abrir barra de juegos : se hace presionando las teclas Windows + G
- Tomar captura de pantalla : Windows + Alt + Imprimir pantalla
- Grabe eso - Windows + Alt + G
- Iniciar/detener la grabación : se realiza presionando las teclas Windows + Alt + R
- Mostrar temporizador de grabación : Windows + Alt + T
- Micrófono encendido/apagado : presione Windows + Alt + M
- Iniciar/pausar transmisión - Windows + Alt + B
- Mostrar cámara en transmisión : presione las teclas Windows + Alt + W.
Ahora veamos cómo cambiar los atajos de teclado para la barra de juegos :
1. Cómo agregar atajos de teclado para la barra de juegos, usando la aplicación Configuración
Para que la barra de juegos responda a los atajos de teclado, tendrás que configurarla y, de una forma, comienza cuando abres la aplicación Configuración . Una forma rápida de hacerlo es hacer clic/tocar el ícono de ajustes desde el menú de inicio , o presionar las teclas Windows + I en su teclado.
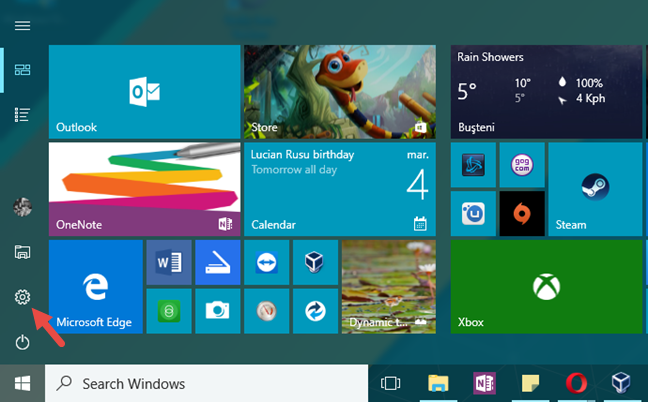
Windows 10, barra de juegos, accesos directos
En la aplicación Configuración , abra la categoría Juegos y haga clic o toque la barra Juego en el lado izquierdo de la ventana.
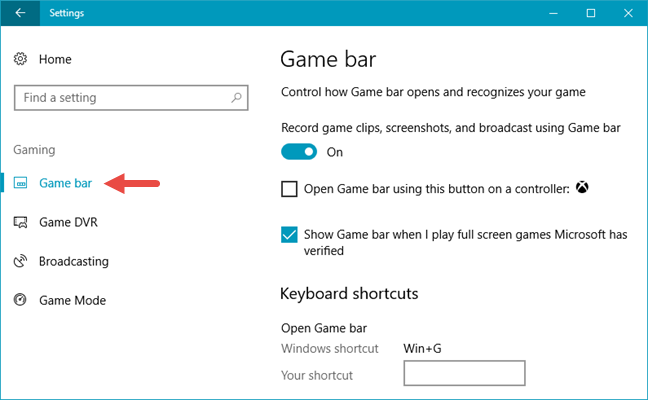
Windows 10, barra de juegos, accesos directos
Luego, en el lado derecho de la ventana, dirígete a la sección Atajos de teclado . Aquí puedes ver todos los atajos de teclado disponibles para la barra de juegos , y también es el lugar donde puedes configurar tus atajos.
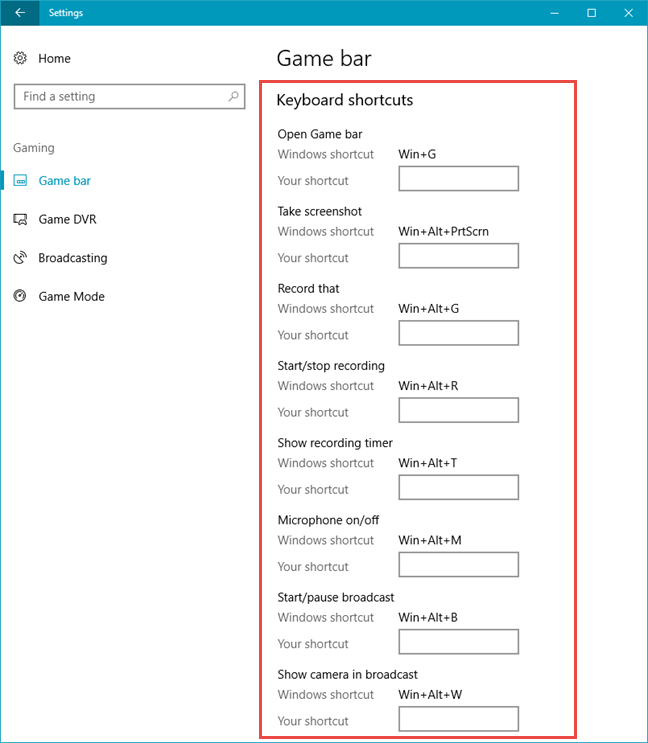
Windows 10, barra de juegos, accesos directos
Para agregar un atajo de teclado para una acción particular de la barra de juegos , haga clic o toque en el campo Su atajo . Luego, presione las teclas que desea usar como acceso directo. Por ejemplo, si desea abrir la barra de juegos con la combinación de teclado Alt + F12 , debe hacer clic/tocar en el campo Su acceso directo cerca de Abrir la barra de juegos y luego presionar Alt + F12 en su teclado.
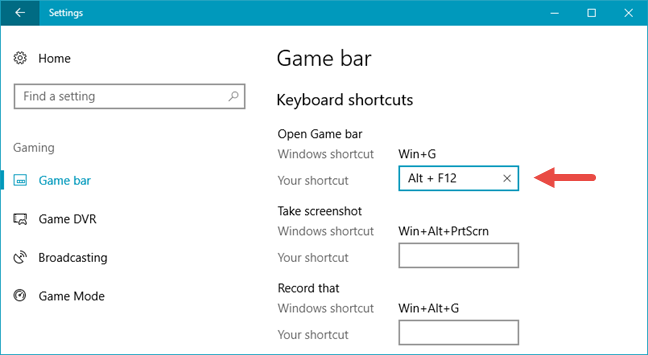
Windows 10, barra de juegos, accesos directos
Agregue todos los métodos abreviados de teclado personalizados que desee y, cuando haya terminado, haga clic o toque el botón Guardar en la parte inferior de la ventana.
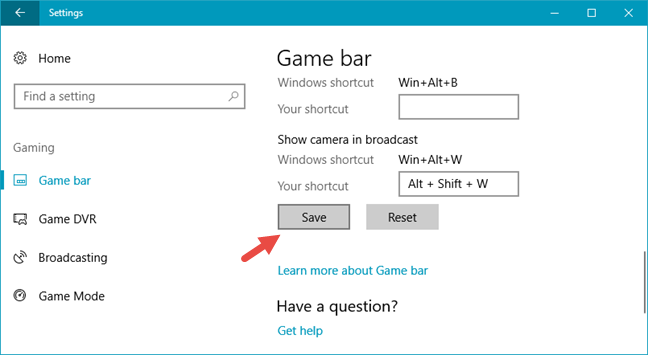
Windows 10, barra de juegos, accesos directos
Si ha cambiado de opinión y ya no quiere usar los métodos abreviados de teclado personalizados que configuró, también puede presionar el botón Restablecer para hacer precisamente eso. Tenga en cuenta que, aunque ha agregado nuevos métodos abreviados de teclado para las acciones de la barra de juegos , los valores predeterminados también seguirán funcionando.
2. Cómo configurar los métodos abreviados de teclado para la barra de juegos mediante la aplicación Xbox
También puede usar la aplicación Xbox para agregar métodos abreviados de teclado personalizados para usar con la barra de juegos en Windows 10. Primero, abra la aplicación Xbox haciendo clic o tocando su mosaico desde el menú Inicio .
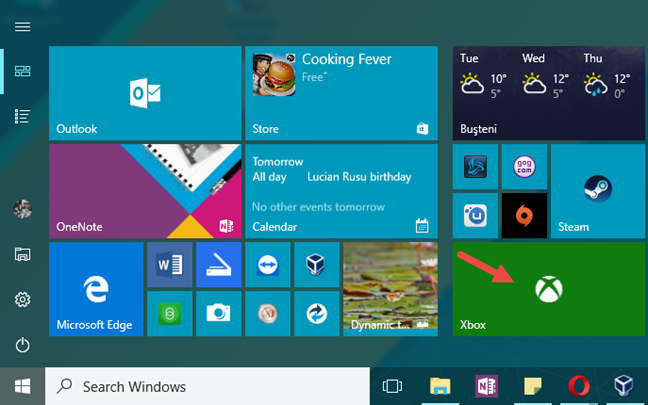
Windows 10, barra de juegos, accesos directos
Abra la Configuración con un clic o un toque en el icono de engranaje en la parte inferior izquierda de la ventana de la aplicación Xbox.
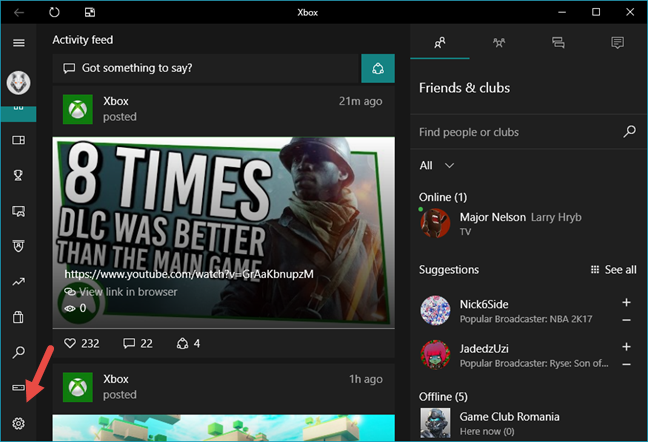
Windows 10, barra de juegos, accesos directos
Haga clic o toque la pestaña Game DVR en la parte superior y verá la lista de atajos de teclado que están asignados a la barra de juegos .
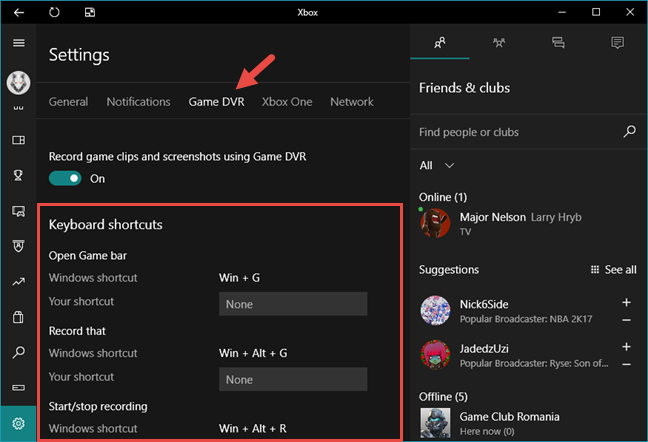
Windows 10, barra de juegos, accesos directos
Para agregar sus accesos directos a una acción de la barra de juegos , haga clic/toque en el campo Su acceso directo y luego presione las teclas que desea configurar como acceso directo. Haga eso para cada atajo de teclado que desee agregar y presione el botón Guardar al final para aplicar su configuración.
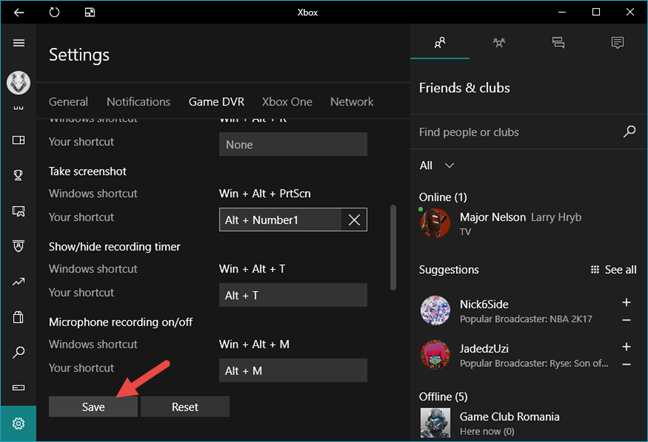
Windows 10, barra de juegos, accesos directos
¡Eso es todo! No olvide que, aunque ha agregado nuevos métodos abreviados de teclado para las acciones de la barra de juegos , los valores predeterminados de Windows 10 seguirán funcionando. Además, cuando cambie de opinión, presione el botón Restablecer y Windows 10 solo usará sus valores predeterminados para la barra de juegos .
Conclusión
Ahora sabe cómo agregar atajos de teclado a las acciones de la barra de juegos que se pueden realizar en Windows 10. Si tiene algún problema o pregunta, deje un comentario a continuación.