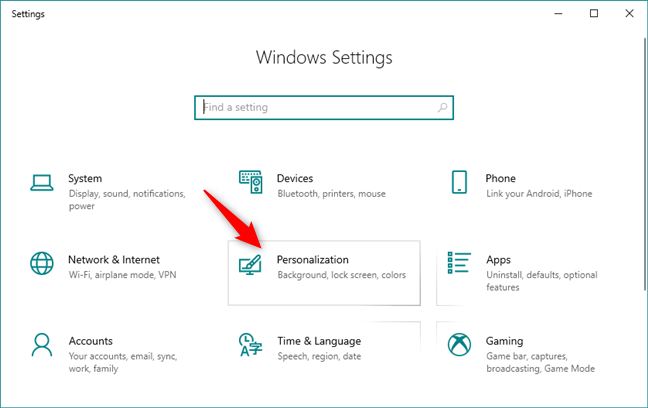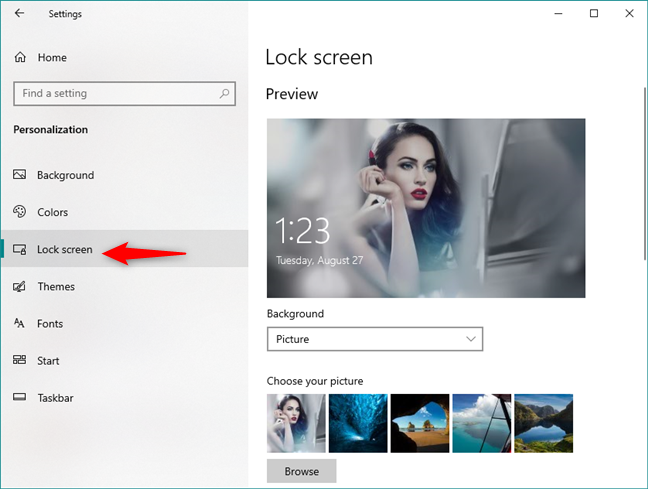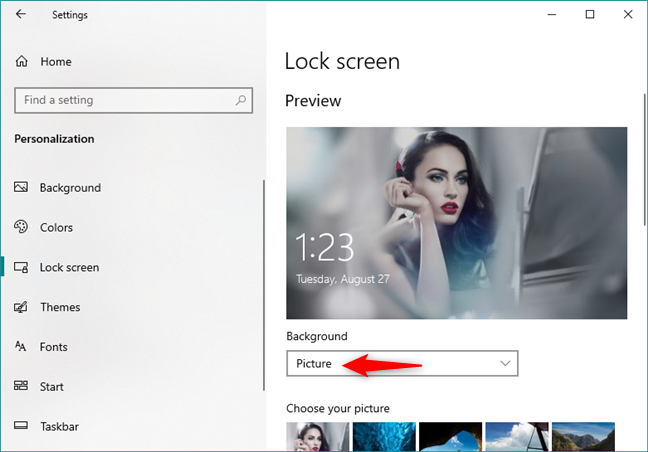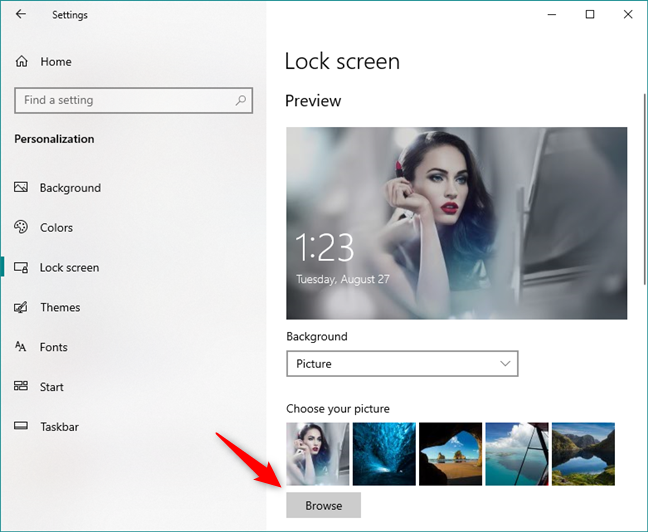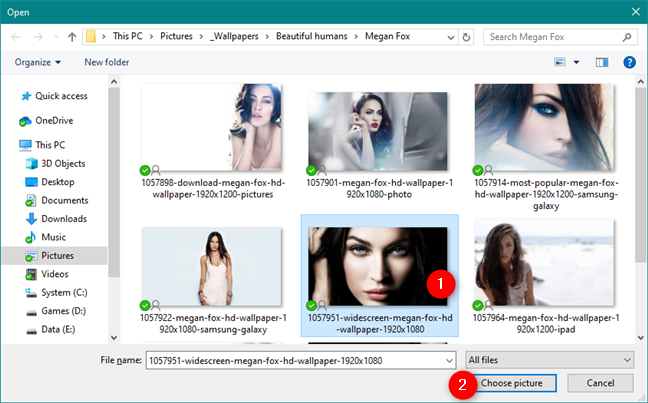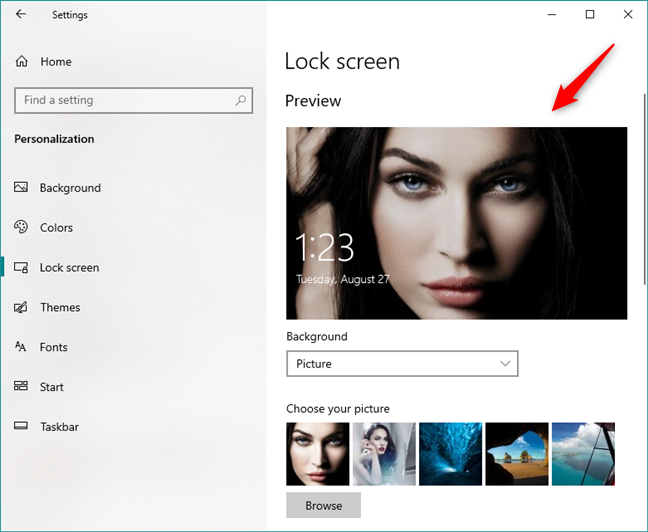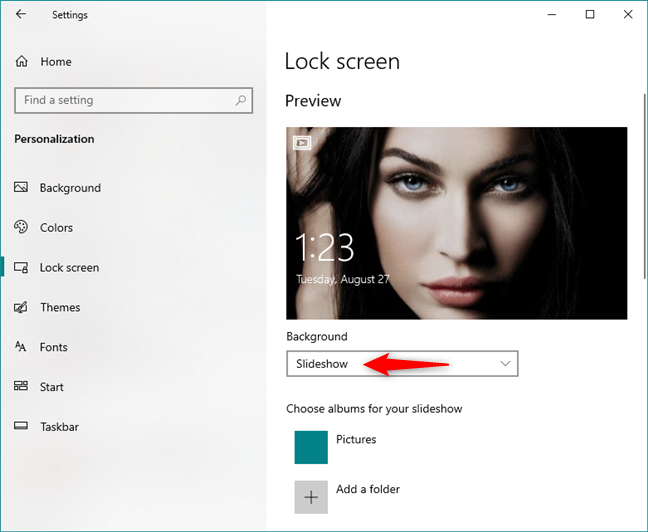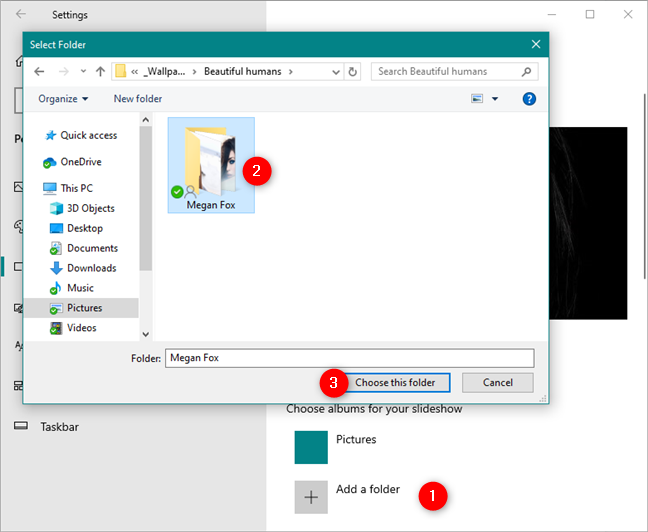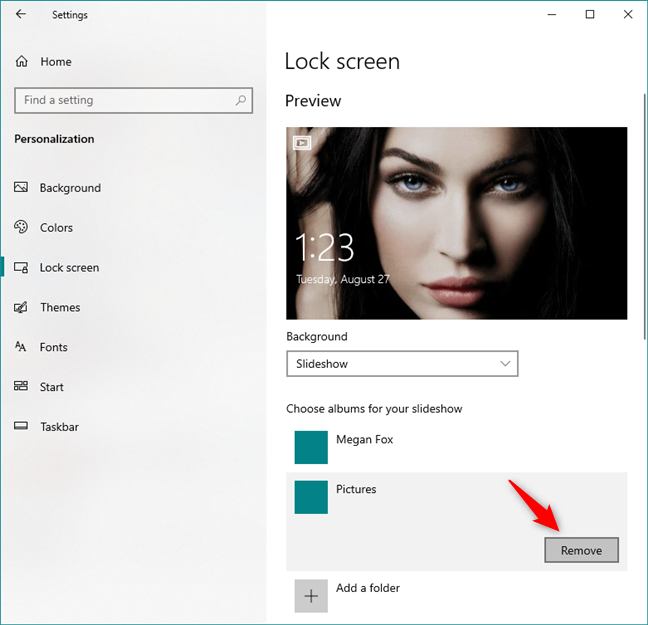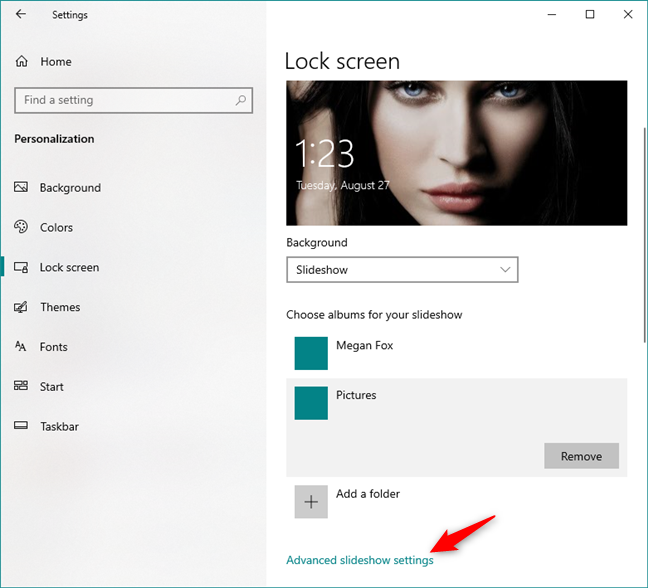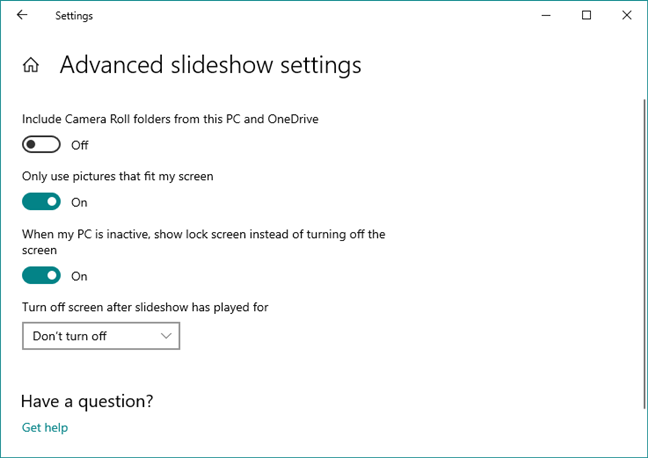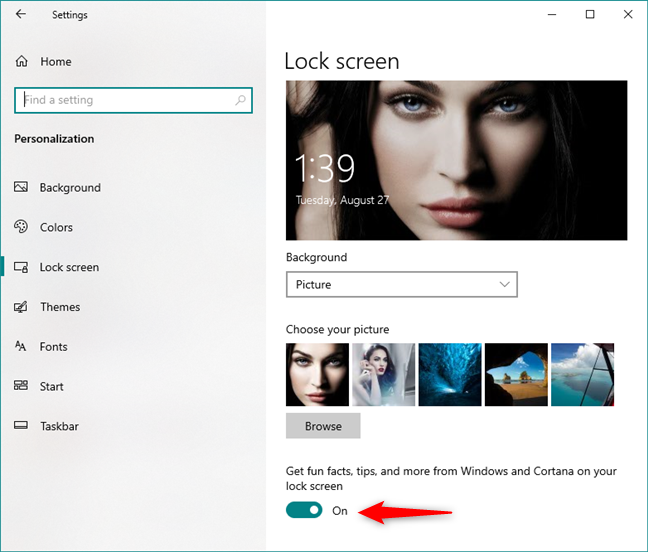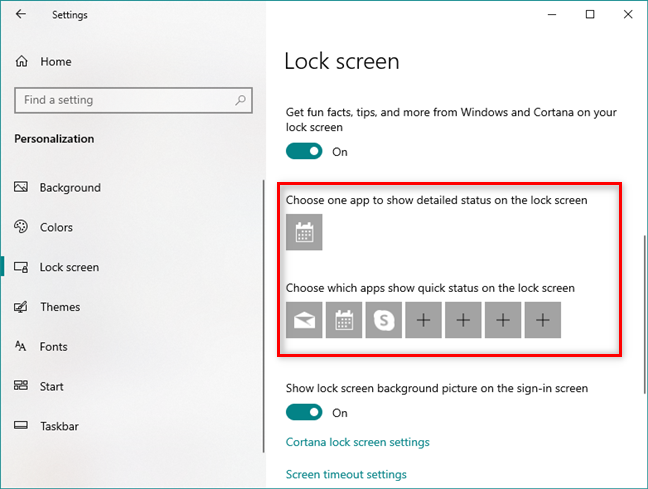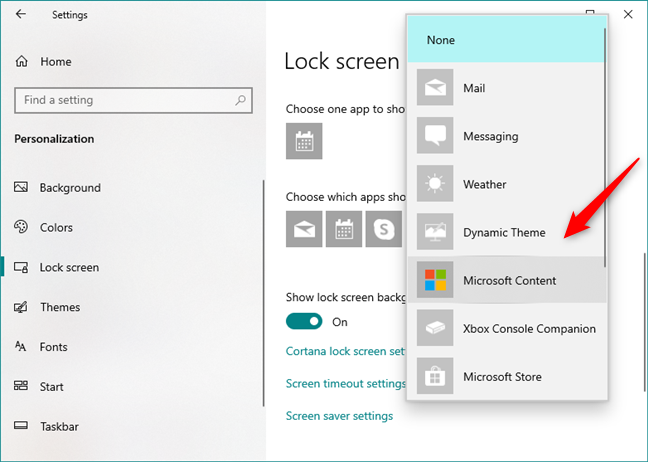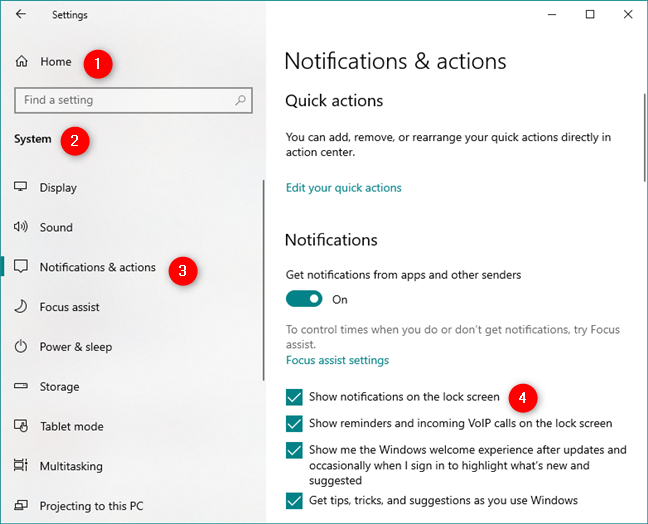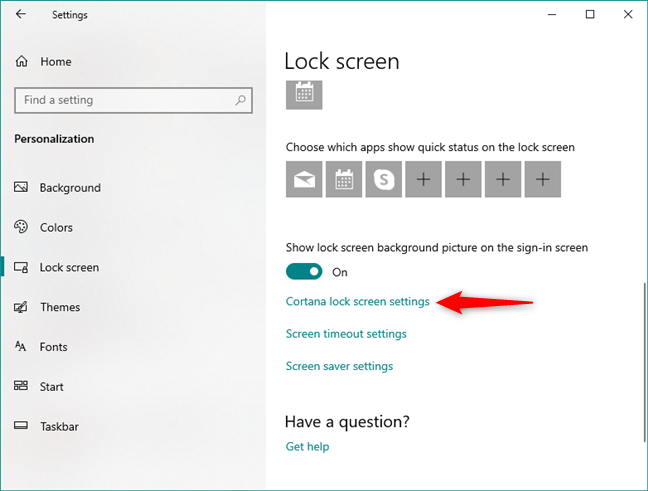Lo primero que ve cuando inicia Windows 10 es el fondo de la pantalla de bloqueo . Después de que su PC arranca, le muestra la pantalla de bloqueo ; cuando se va a dormir, se despierta y muestra la pantalla de bloqueo ; deje su computadora sin usar por un tiempo, y cuando regrese, lo estará esperando en la pantalla de bloqueo . Como ve mucho esta pantalla, tener solo un fondo de pantalla aburrido no es divertido. Por eso, en este artículo, te mostramos seis formas de personalizar su apariencia, incluyendo cómo cambiar el fondo de pantalla de tu pantalla de bloqueo y cómo elegir qué aplicaciones pueden mostrar actualizaciones en ella:
Contenido
- 1. Use su imagen favorita como fondo de pantalla de bloqueo en Windows 10
- 2. Muestre todas sus imágenes favoritas como una presentación de diapositivas en la pantalla de bloqueo en Windows 10
- 3. Haga que la pantalla de bloqueo de Windows 10 muestre una imagen diferente cada día, desde Windows Spotlight
- 4. Obtenga consejos de Cortana en su pantalla de bloqueo, en Windows 10
- 5. Elija qué notificaciones ve en su pantalla de bloqueo en Windows 10
- 6. Use Cortana directamente desde su pantalla de bloqueo en Windows 10
- ¿Cómo se ve la pantalla de bloqueo de Windows 10?
1. Use su imagen favorita como fondo de pantalla de bloqueo en Windows 10
El método más obvio para personalizar la pantalla de bloqueo es cambiar su fondo de pantalla predeterminado a su imagen favorita. En Windows 10, abra la aplicación Configuración . Una forma rápida de hacerlo es hacer clic o tocar el botón Configuración en el área inferior izquierda del menú Inicio . Luego, en la aplicación Configuración , vaya a Personalización .
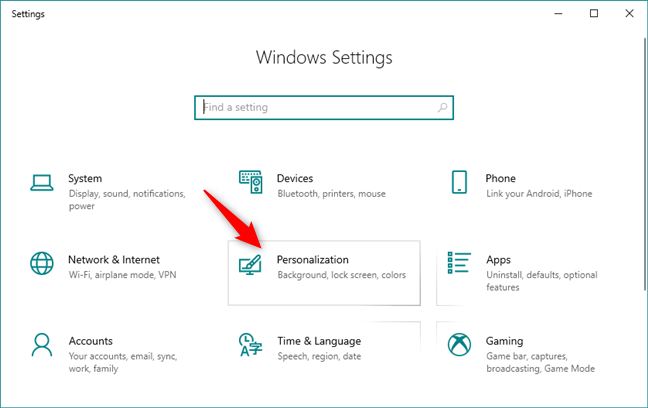
La sección Personalización de la aplicación Configuración
En la columna del lado izquierdo, haga clic o toque en la pantalla de bloqueo .
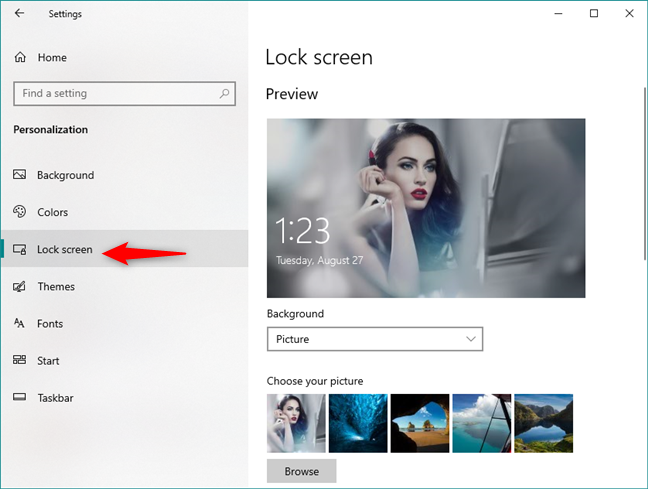
La página de la pantalla de bloqueo de la aplicación Configuración
El fondo de pantalla actual de la pantalla de bloqueo se muestra en la parte superior de la ventana. De forma predeterminada, el fondo debe configurarse como una imagen . Si no es así, pero desea usar su imagen favorita como fondo de la pantalla de bloqueo , asegúrese de seleccionar Imagen .
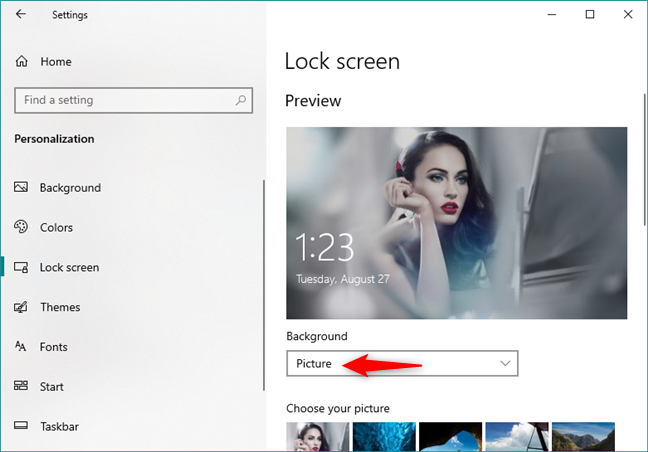
La opción Imagen de la lista Fondo
A continuación, se muestran algunas opciones de fondos de pantalla comunes y el último fondo de pantalla utilizado en pequeños mosaicos. Haga clic o toque uno de los mosaicos pequeños para seleccionarlo, o presione Examinar para elegir una imagen de su colección de fotos.
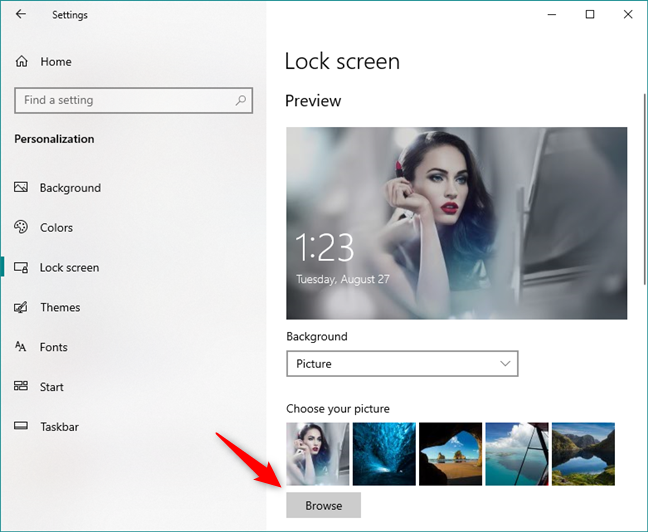
Elija su imagen o busque otras, en Windows 10
Explore su colección de imágenes para encontrar su imagen favorita y selecciónela presionando el botón Elegir imagen .
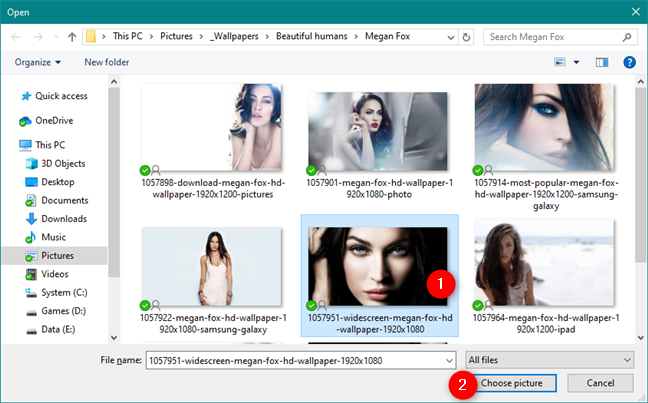
Elegir una nueva imagen para la pantalla de bloqueo de Windows 10
En la sección Vista previa , ahora debería ver la nueva imagen que ha seleccionado.
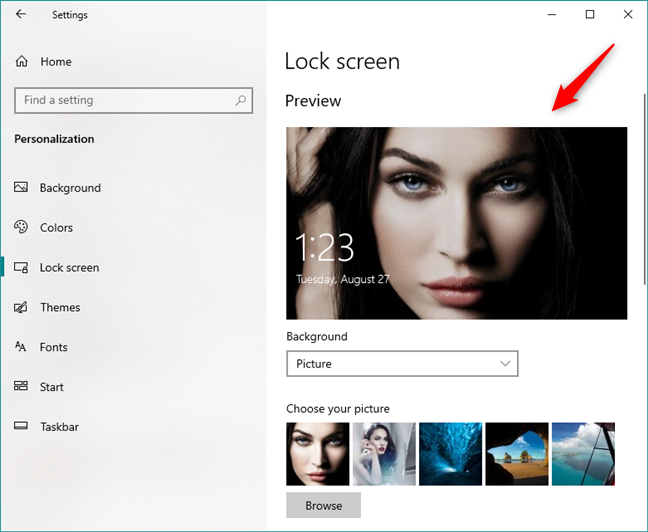
La vista previa de la pantalla de bloqueo de Windows 10
De ahora en adelante, la pantalla de bloqueo debería usar la imagen que seleccionó como fondo.
2. Muestre todas sus imágenes favoritas como una presentación de diapositivas en la pantalla de bloqueo en Windows 10
Windows 10 también tiene una opción de presentación de diapositivas . Para habilitarlo, abra la aplicación Configuración y vaya a "Personalización -> Pantalla de bloqueo", tal como mostramos en la primera sección de este artículo. Luego, haga clic o toque el menú desplegable Fondo y elija Presentación de diapositivas .
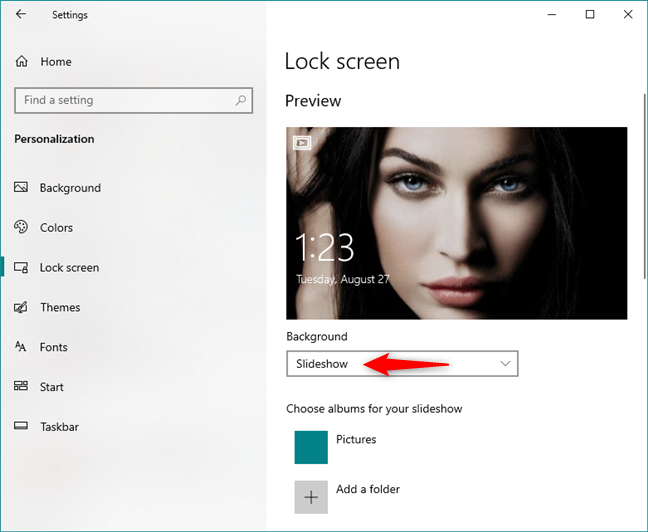
La opción Presentación de diapositivas de la lista Fondo
Haga clic o toque "+ Agregar una carpeta" para elegir las carpetas que contienen las imágenes que desea agregar a la presentación de diapositivas.
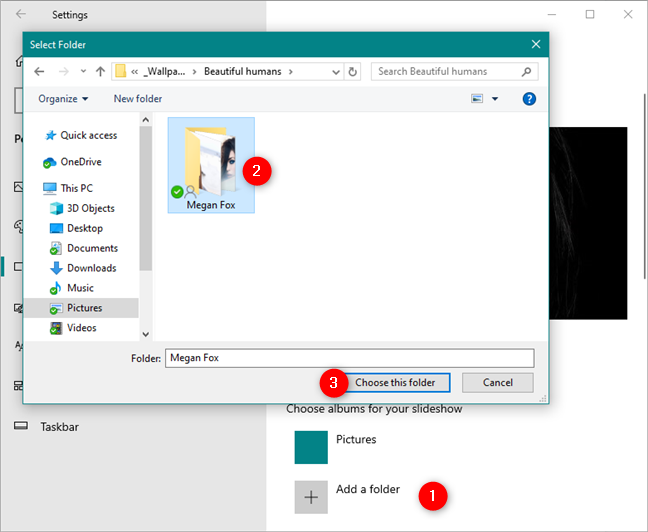
Elegir una carpeta de imágenes para usar como presentación de diapositivas
Puede usar una o más carpetas como álbumes para la presentación de diapositivas y puede verlas todas en la lista llamada "Elegir álbum para su presentación de diapositivas". Si desea eliminar una de las carpetas, haga clic o tóquela y luego presione el botón Eliminar .
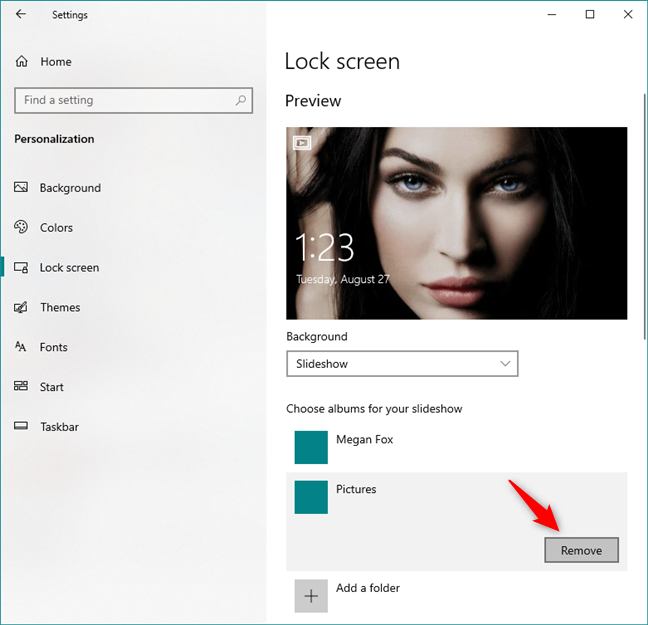
Agregar o eliminar carpetas de la presentación de diapositivas de la pantalla de bloqueo
NOTA: Aunque Windows 10 aún no le permite usar fondos de pantalla animados para la pantalla de bloqueo, puede usar la opción Presentación de diapositivas para señalar una carpeta de imágenes que se parecen entre sí, como los marcos de un archivo GIF . Cuando pasan de una imagen a otra, parece que el fondo de pantalla de la pantalla de bloqueo está animado. Desafortunadamente, incluso esta solución es impredecible, porque no puede controlar los efectos de transición entre las imágenes.
A continuación, para obtener aún más opciones de personalización, justo debajo de la lista "Elegir álbumes para su presentación de diapositivas" , puede hacer clic o tocar el enlace "Configuración avanzada de la presentación de diapositivas" .
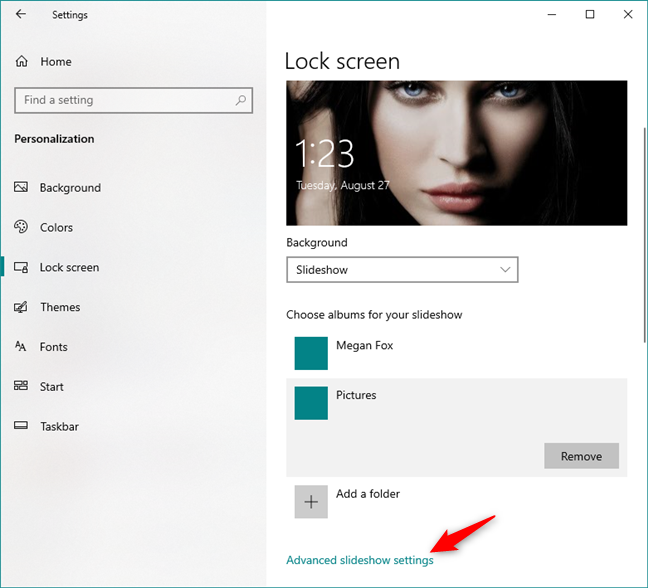
El enlace de configuración avanzada de presentación de diapositivas en Windows 10
En la configuración avanzada de presentación de diapositivas :
- Si activa el interruptor de la primera opción, la presentación de diapositivas utiliza las imágenes que se encuentran en las carpetas Camera Roll de su PC y OneDrive .
- Si habilita la segunda opción, la presentación de diapositivas usa solo las fotos que caben en su pantalla.
- La tercera opción le permite elegir si desea que su dispositivo con Windows 10 "Reproduzca una presentación de diapositivas cuando usa la energía de la batería". Esta opción está disponible solo en dispositivos que funcionan con batería, como computadoras portátiles o tabletas.
- La cuarta opción le permite elegir si su PC muestra la pantalla de bloqueo o apaga la pantalla cuando está inactiva.
- Al final, hay una lista desplegable que puede usar para seleccionar el tiempo después del cual se apaga la pantalla.
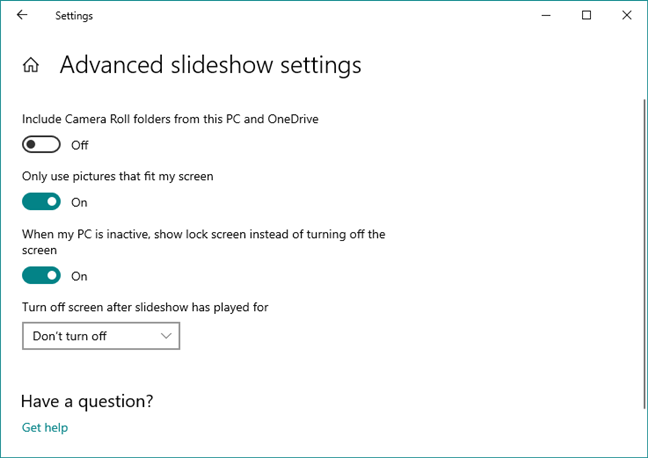
Configuración avanzada de presentación de diapositivas
Configure estas opciones correctamente y disfrute de su nuevo diseño de pantalla de bloqueo .
3. Haga que la pantalla de bloqueo de Windows 10 muestre una imagen diferente cada día, desde Windows Spotlight
En Windows 10, también puede configurar la pantalla de bloqueo para mostrar imágenes de Windows Spotlight . Para hacer eso, abra la aplicación Configuración y vaya a la sección "Personalización -> Pantalla de bloqueo" , tal como le mostramos en la primera sección de este artículo. Luego, en la lista desplegable Fondo , seleccione la opción llamada Destacado de Windows.
La opción de foco de Windows de la lista Fondo
Si elige Windows Spotlight para su pantalla de bloqueo , Windows 10 cambia su fondo de pantalla periódicamente, todos los días.
4. Obtenga consejos de Cortana en su pantalla de bloqueo, en Windows 10
Si usa una nueva versión de Windows 10 , después de la actualización de aniversario, puede obtener información interesante de Cortana y Windows 10 directamente en su pantalla de bloqueo . Por lo general, estos son solo datos y consejos interesantes, pero a veces también puede ver pequeños anuncios de aplicaciones de Microsoft como Microsoft Edge.
En la sección "Personalización -> Pantalla de bloqueo" de la aplicación Configuración , desplácese hacia abajo hasta que encuentre un interruptor llamado "Obtenga datos divertidos, consejos y más de Windows y Cortana en su pantalla de bloqueo".
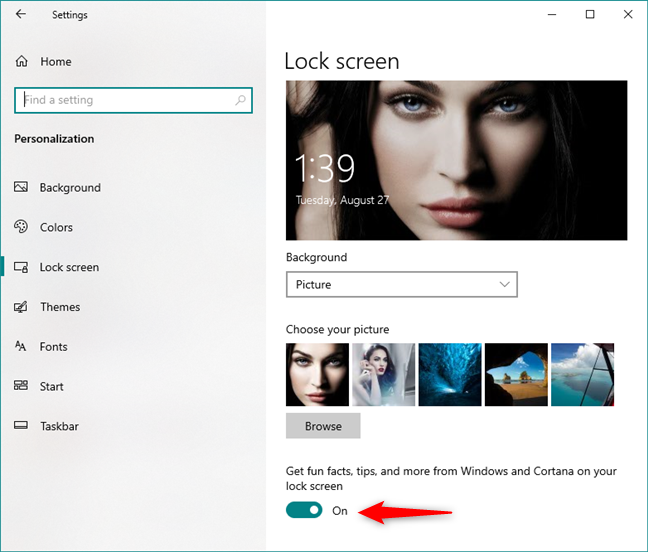
Obtenga datos divertidos, consejos y más de Windows y Cortana en su pantalla de bloqueo
Sin embargo, tenga en cuenta que esto solo funciona si configura la pantalla de bloqueo para usar una imagen o una presentación de diapositivas como fondo.
5. Elija qué notificaciones ve en su pantalla de bloqueo en Windows 10
Si desea agregar aplicaciones para mostrar actualizaciones en la pantalla de bloqueo de Windows 10 , abra la aplicación Configuración y vaya a "Personalización -> Pantalla de bloqueo". Luego, desplácese hacia abajo debajo de la sección Fondo hasta que encuentre las dos listas que indican que puede elegir algunas aplicaciones para mostrar su estado en la pantalla de bloqueo . La primera lista es "Elija una aplicación para mostrar el estado detallado en la pantalla de bloqueo" y la segunda es "Elija qué aplicaciones muestran el estado rápido en la pantalla de bloqueo".
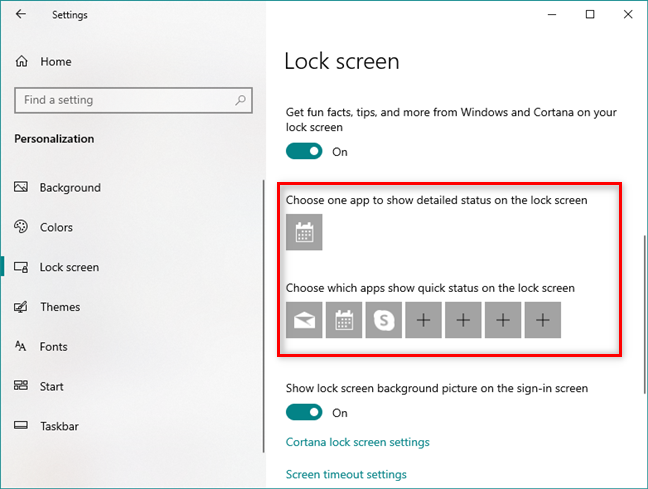
Las aplicaciones que muestran notificaciones en la pantalla de bloqueo
Haga clic o toque el mosaico en la primera fila y seleccione la aplicación para la que desea mostrar un estado detallado en su pantalla de bloqueo .

Seleccionar la aplicación que muestra notificaciones detalladas en la pantalla de bloqueo
Haga clic o toque un mosaico en la segunda línea para revelar una lista de aplicaciones que son capaces de dejar notificaciones en su pantalla de bloqueo . A continuación, seleccione la aplicación deseada.
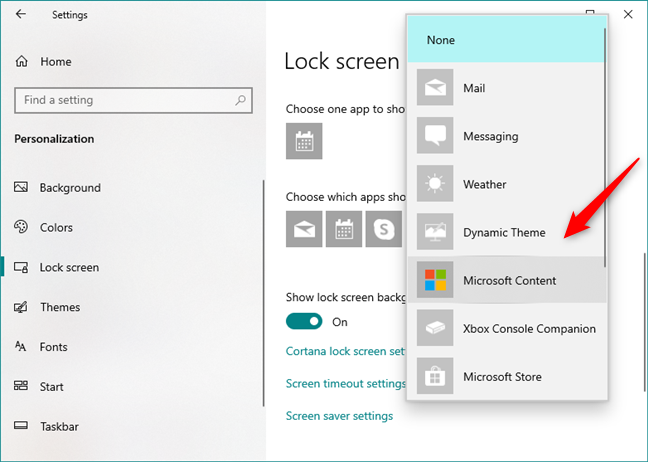
Seleccionar las aplicaciones que muestran notificaciones en la pantalla de bloqueo
Ahora, debe asegurarse de que las notificaciones tengan derecho a aparecer en su pantalla de bloqueo . Vuelva a la ventana principal de Configuración , seleccione Sistema y luego elija Notificaciones y acciones . En la sección Notificaciones , debe encontrar el mismo interruptor que habilita/deshabilita el derecho de las notificaciones a mostrarse en la pantalla de bloqueo . Enciéndelo , para que las notificaciones estén permitidas en tu pantalla de bloqueo .
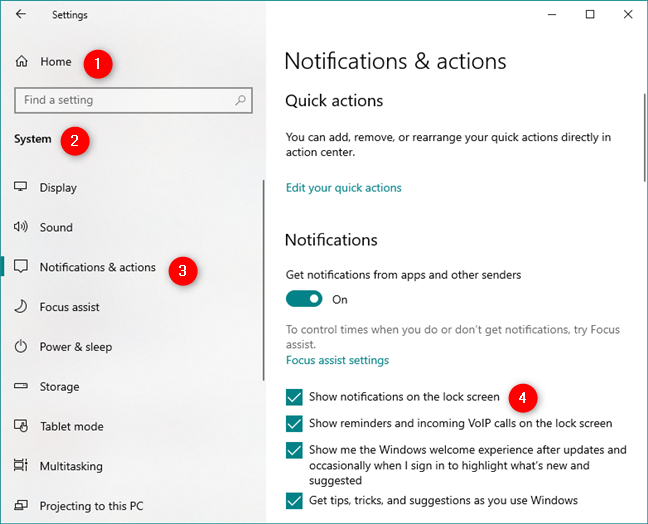
La página Notificaciones y acciones de la aplicación Configuración
6. Use Cortana directamente desde su pantalla de bloqueo en Windows 10
Finalmente, también puede configurar Windows 10 para que Cortana esté disponible incluso si su PC está bloqueada. Para hacerlo, en la página de Pantalla de bloqueo desde la sección Configuración -> Personalización , haga clic o toque el enlace que dice "Configuración de pantalla de bloqueo de Cortana".
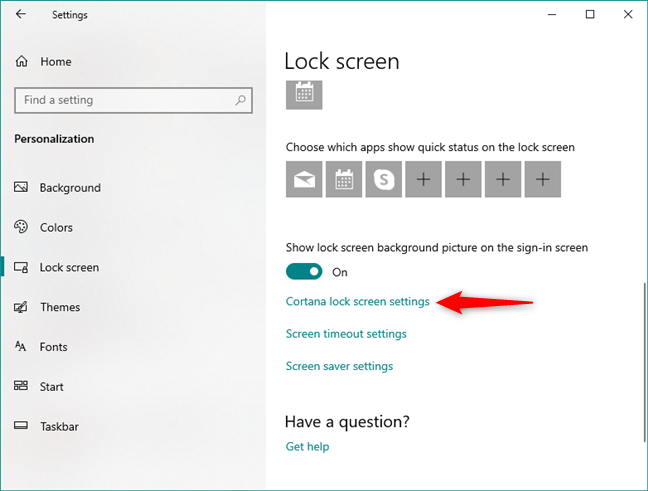
El enlace a la configuración de la pantalla de bloqueo de Cortana
Esto lo lleva a la configuración de Cortana, donde debe seguir los pasos que le mostramos en esta guía: Cómo habilitar y usar Cortana directamente desde la pantalla de bloqueo de Windows 10 .
¿Cómo se ve la pantalla de bloqueo de Windows 10?
Ahora ya sabe cómo personalizar la pantalla de bloqueo de su PC o dispositivo con Windows 10. Todo lo que le queda por hacer es elegir la configuración que mejor se adapte a sus necesidades. Configure su fondo de pantalla favorito, seleccione las aplicaciones preferidas que pueden mostrar notificaciones en la pantalla de bloqueo y elija si desea que Cortana funcione en la pantalla de bloqueo . A partir de ahora, puede utilizar esta característica de su sistema operativo Windows a plena capacidad. Si tiene algún problema o pregunta, no dude en preguntar en un comentario a continuación.