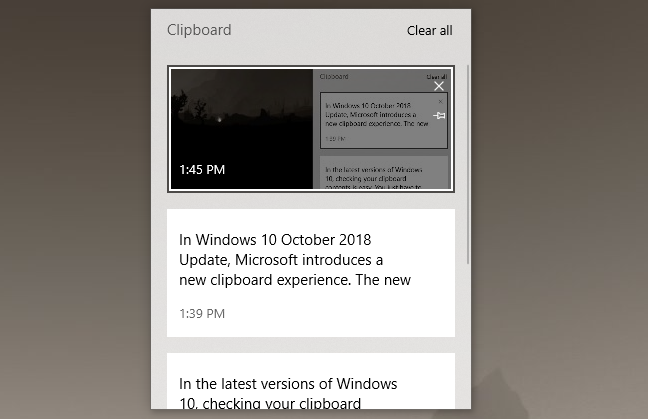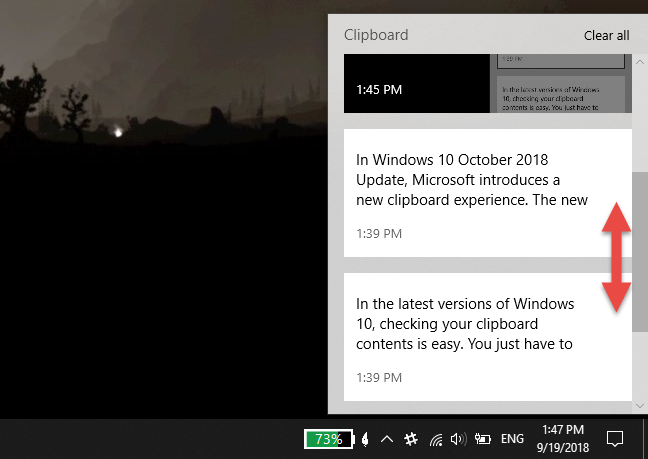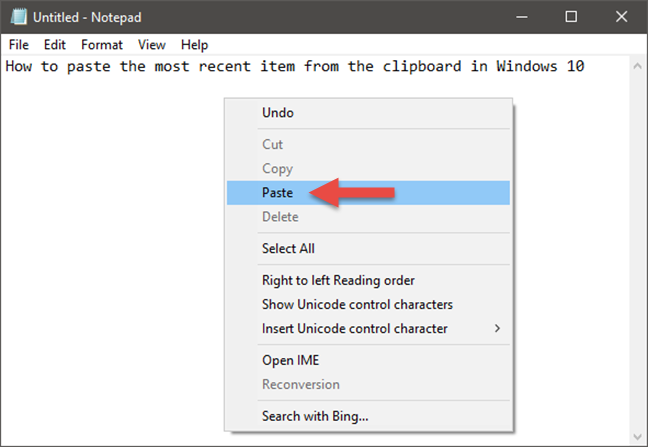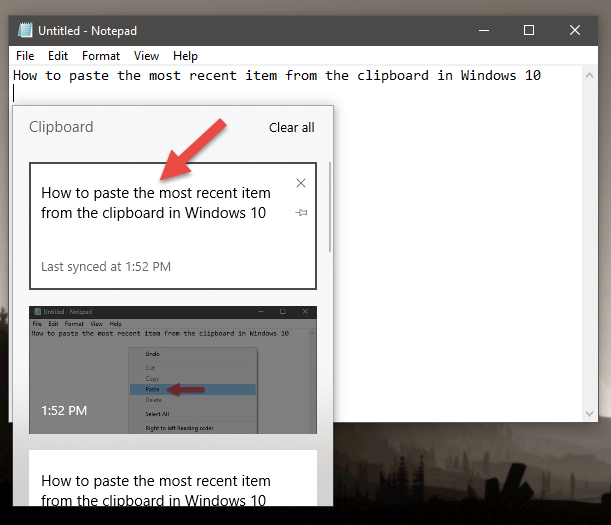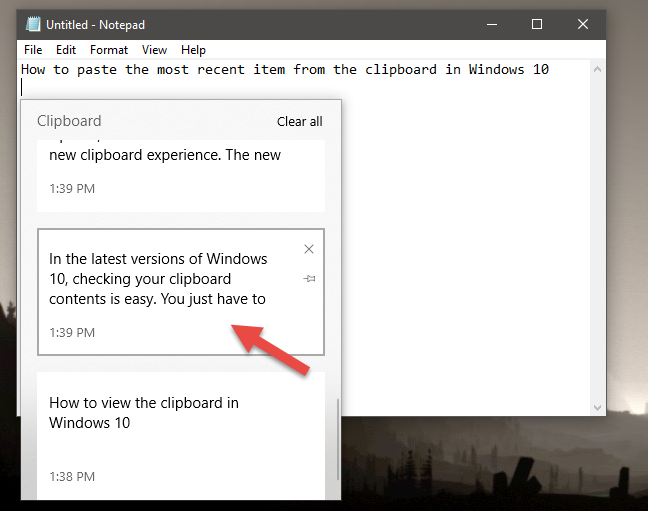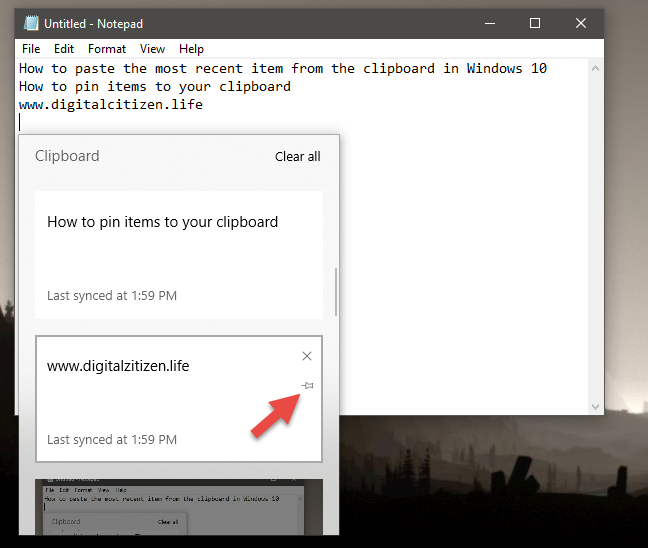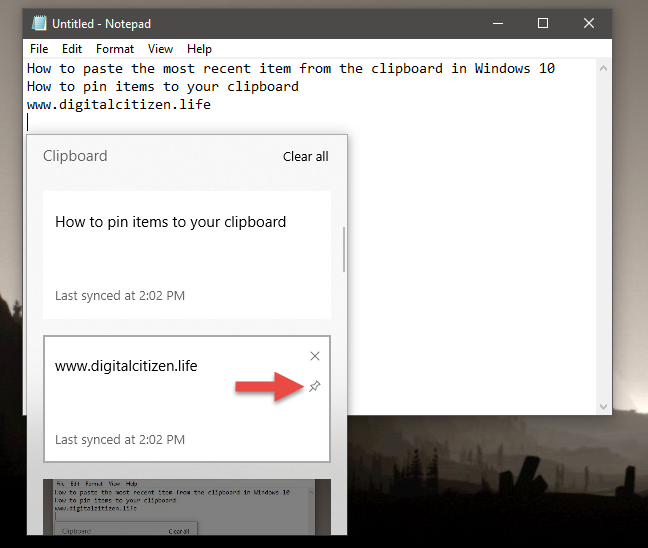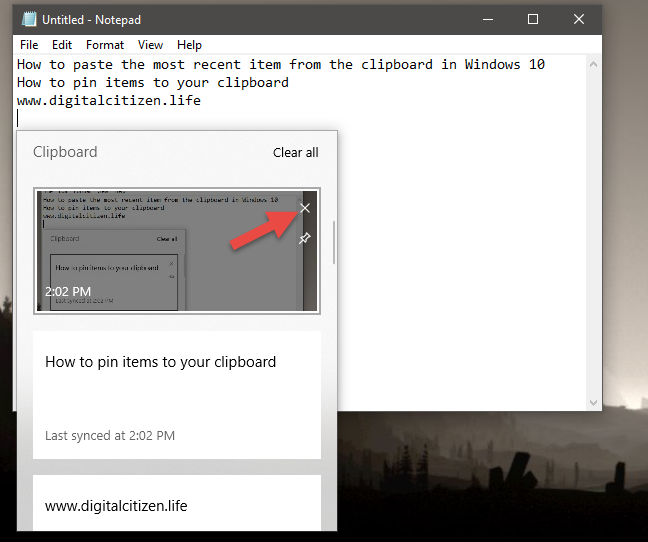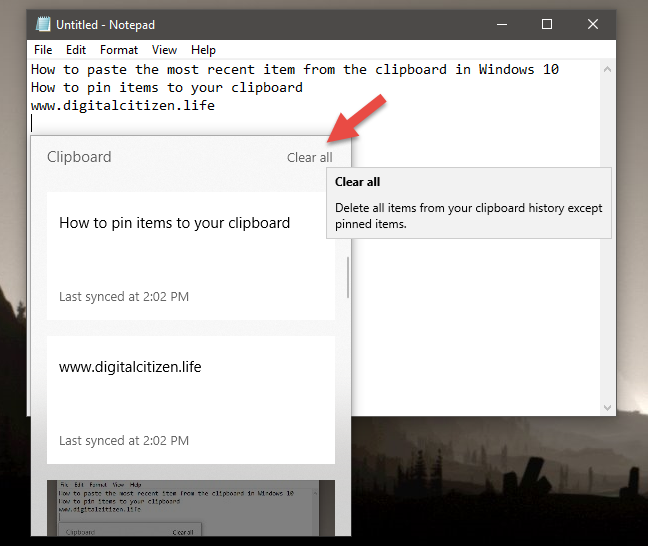En la actualización de octubre de 2018 de Windows 10, Microsoft presenta una nueva experiencia de portapapeles. El nuevo portapapeles es mucho más poderoso que nunca y viene con muchas características nuevas que pueden hacernos la vida más fácil. Ahora podemos ver el portapapeles, pegar elementos antiguos del portapapeles, anclar elementos, eliminar elementos, sincronizarlo en computadoras con Windows 10 y también borrar todo el portapapeles. Si desea obtener más información sobre cómo usar el nuevo portapapeles en Windows 10, lea esta guía:
Contenido
- Cómo ver el portapapeles en Windows 10
- Cómo pegar el elemento más reciente del portapapeles en Windows 10
- Cómo pegar elementos antiguos del portapapeles en Windows 10
- Cómo anclar elementos al portapapeles en Windows 10
- Cómo eliminar elementos del portapapeles en Windows 10
- Cómo borrar el portapapeles en Windows 10
- ¿Te gusta el nuevo portapapeles de Windows 10?
NOTA: Las nuevas características del portapapeles están disponibles a partir de la actualización de Windows 10 de octubre de 2018. Si tiene una versión anterior de Windows , no puede usar el nuevo portapapeles. Si las nuevas funciones del portapapeles no funcionan en su PC, asegúrese de haber habilitado el historial del portapapeles , como se muestra en la primera sección de esta guía: Cómo sincronizar el portapapeles de Windows 10 con otras computadoras y dispositivos .
Cómo ver el portapapeles en Windows 10
En la actualización de octubre de 2018 de Windows 10, verificar el contenido de su portapapeles es fácil: presione las teclas Windows + V en su teclado simultáneamente, y debería aparecer una ventana llamada Portapapeles que enumera todos los elementos que ha copiado en el portapapeles. Debería verse similar a esto:
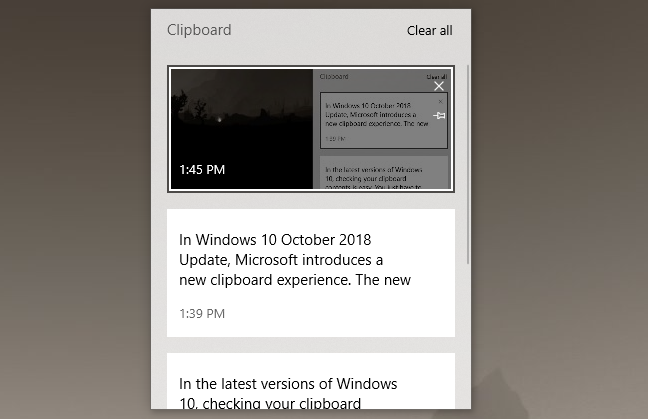
La ventana del Portapapeles
Todos los elementos que copió recientemente en el portapapeles se enumeran verticalmente, comenzando por el más reciente en la parte superior. Si desea ver los elementos anteriores del portapapeles, desplácese hacia abajo en la ventana Portapapeles .
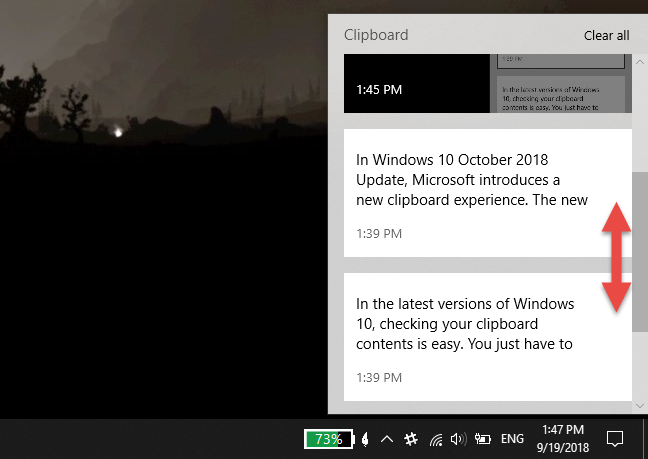
La lista de elementos en la ventana Portapapeles
NOTA IMPORTANTE: El portapapeles en Windows 10 solo admite texto, código HTML e imágenes de menos de 1 MB de tamaño. Cualquier otro tipo de contenido o contenido que tenga más de 1 MB no se guarda en el portapapeles y no hay ningún mensaje que se lo indique.
Cómo pegar el elemento más reciente del portapapeles en Windows 10
Si desea pegar el último elemento que envió al portapapeles, abra la aplicación en la que desea pegarlo y presione las teclas Ctrl + V en su teclado. Por lo general, también puede hacer lo mismo haciendo clic con el botón derecho en la ventana de esa aplicación y luego eligiendo la opción Pegar en el menú contextual que se muestra.
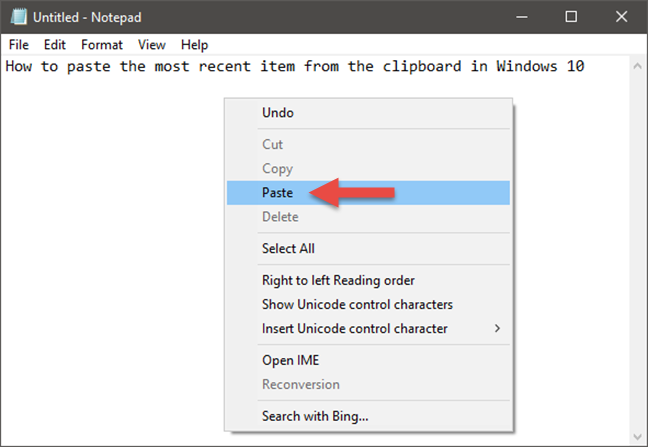
Pegar el último elemento del portapapeles
Sin embargo, en Windows 10, también puede usar la ventana Portapapeles para pegar el último elemento en ella. Vaya a la ventana en la que desea pegarlo, presione las teclas Windows + V en su teclado y luego haga clic o toque el primer elemento en la ventana del Portapapeles .
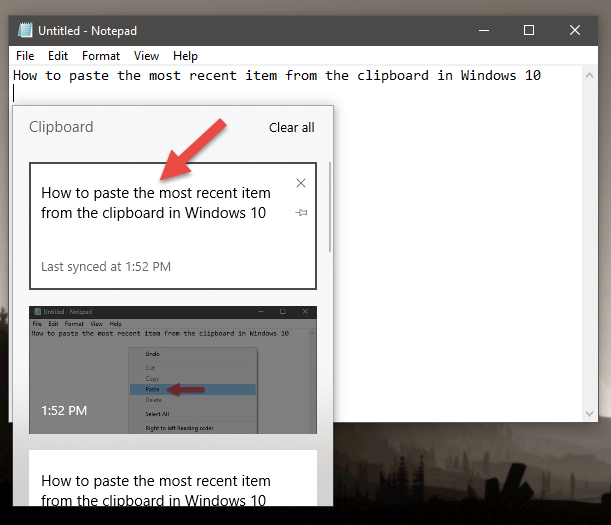
Pegar el último elemento del portapapeles, usando la ventana Portapapeles
Cómo pegar elementos antiguos del portapapeles en Windows 10
Si desea pegar elementos más antiguos del portapapeles, vaya a la ventana de la aplicación en la que desea hacerlo. Luego, presione las teclas Windows + V en su teclado y haga clic o toque el elemento que desea pegar, desde la ventana del Portapapeles .
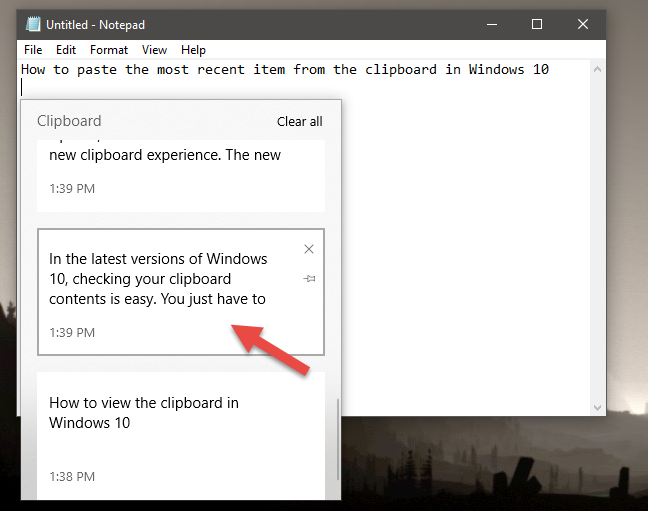
Pegar elementos antiguos desde el portapapeles
Cómo anclar elementos al portapapeles en Windows 10
A veces, es posible que tenga información que usa con frecuencia y desea que sea fácilmente accesible. Un buen ejemplo sería una dirección o un número de teléfono que necesita pegar en varios documentos y en varios momentos. En tal situación, el portapapeles de Windows 10 puede ser útil. Puede copiar esa información en su portapapeles y luego anclarla, para que siempre esté disponible en el portapapeles, incluso si reinicia su PC con Windows 10 o borra el resto del contenido del portapapeles.
Para anclar un elemento en el portapapeles, abra la ventana Portapapeles presionando simultáneamente las teclas Windows + V en su teclado. Luego, busque el elemento que desea anclar y haga clic o toque el botón de alfiler pequeño que se encuentra a su derecha.
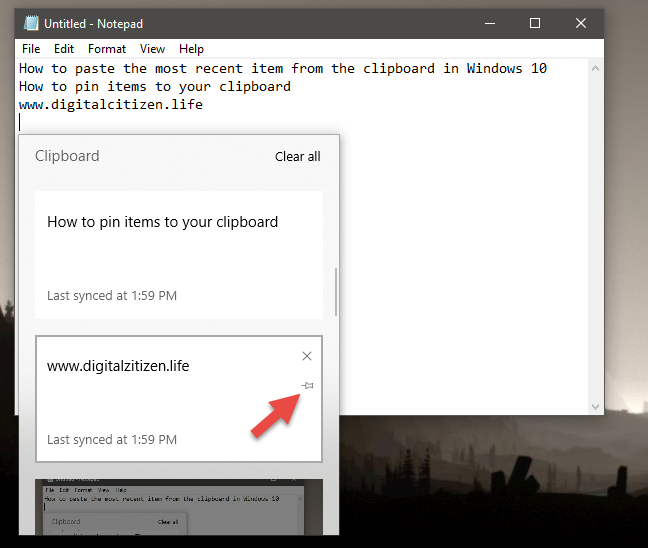
Anclar un elemento al portapapeles
Cuando ancla un elemento a su portapapeles, el pequeño alfiler a su derecha cambia su dirección de horizontal a diagonal.
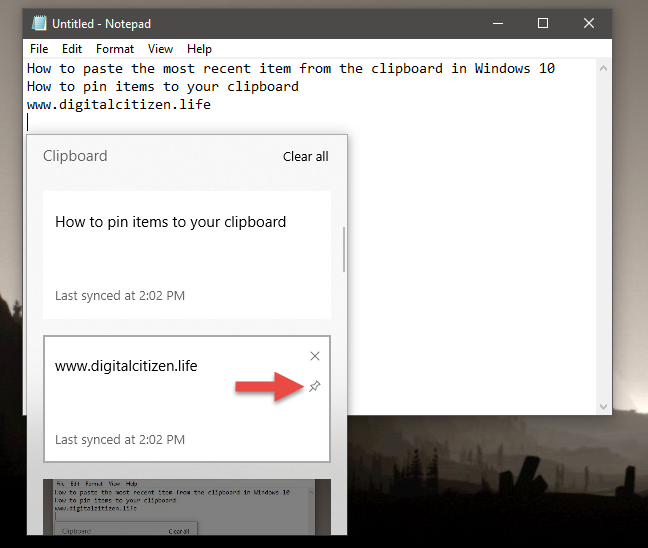
Un elemento anclado en el portapapeles
Para desanclar un elemento de su portapapeles, siga los mismos pasos y presione el mismo botón de alfiler pequeño a su derecha.
Cómo eliminar elementos del portapapeles en Windows 10
Si desea eliminar un elemento de su portapapeles, abra la ventana Portapapeles (presione Windows + V ), ubique el elemento que desea eliminar y presione el botón X pequeño que se encuentra en el lado superior derecho.
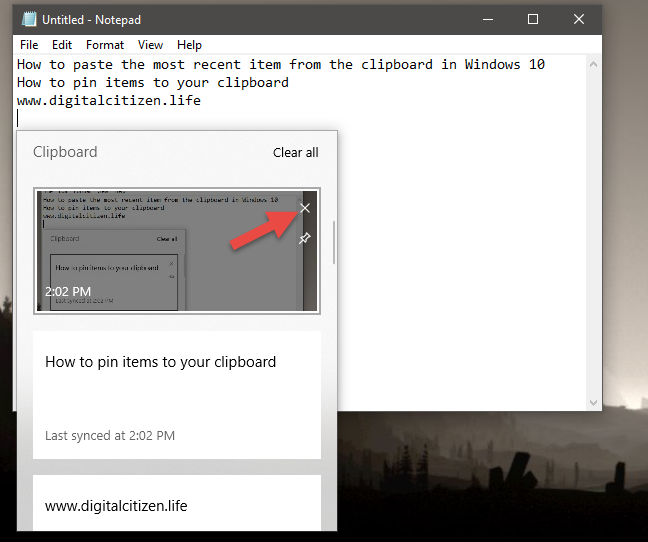
Eliminación de un elemento del portapapeles
Cómo borrar el portapapeles en Windows 10
Si desea vaciar su portapapeles, abra el Portapapeles (presione Windows + V en su teclado) y luego haga clic o toque Borrar todo en la parte superior derecha de la ventana.
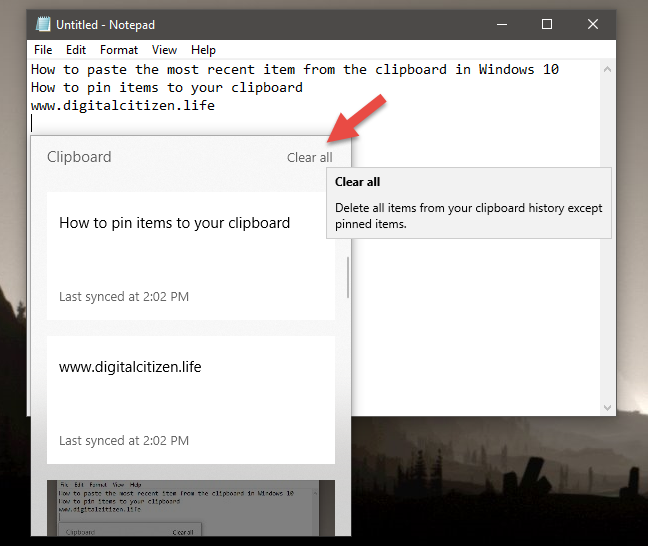
Vaciar el portapapeles
Tenga en cuenta que esta acción elimina todo de su portapapeles, excepto los elementos fijados.
¿Te gusta el nuevo portapapeles de Windows 10?
En versiones anteriores de Windows 10, no podía ver el contenido de su portapapeles a menos que usara una aplicación de terceros diseñada para este propósito. Nos gusta el hecho de que ahora podemos hacer eso solo con Windows 10, y apreciamos que pueda anclar elementos al portapapeles. Es una forma útil de tener cerca la información que se usa con más frecuencia. Además, el nuevo portapapeles también puede sincronizar texto entre sus dispositivos, pero hablaremos más sobre eso en otro tutorial. Hasta entonces, comparta sus impresiones sobre la nueva experiencia del portapapeles. Comenta abajo y discutamos.