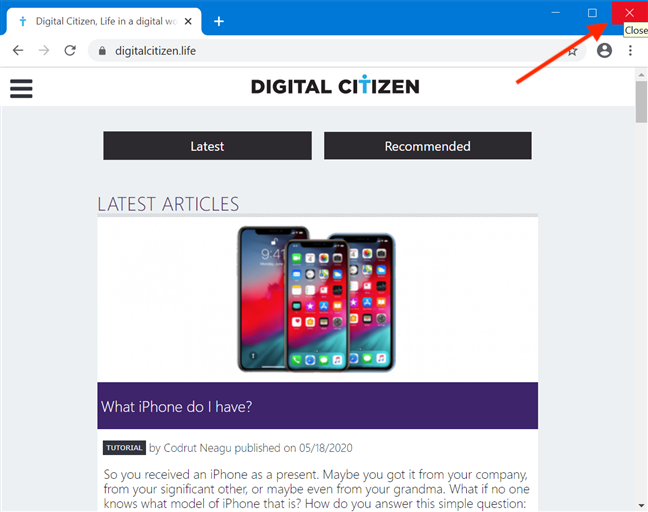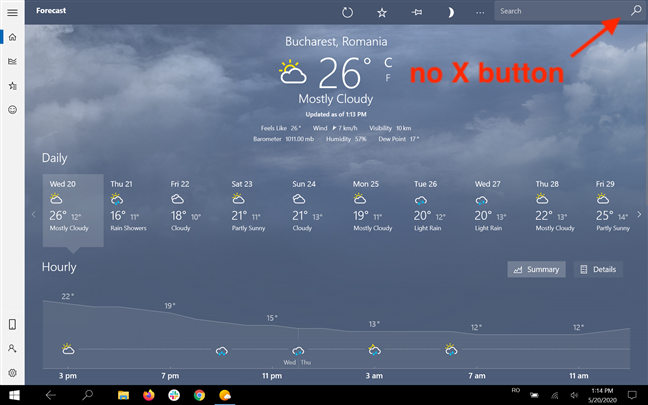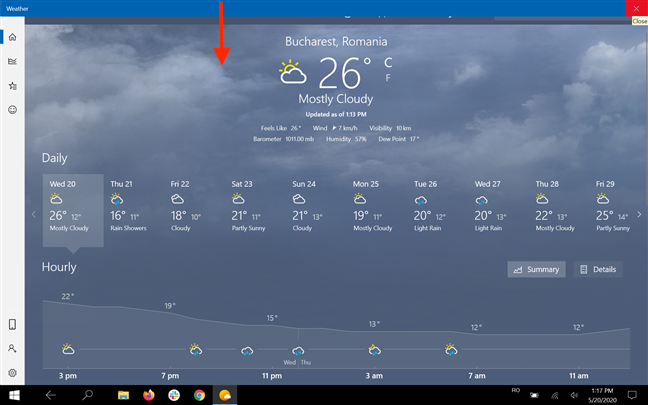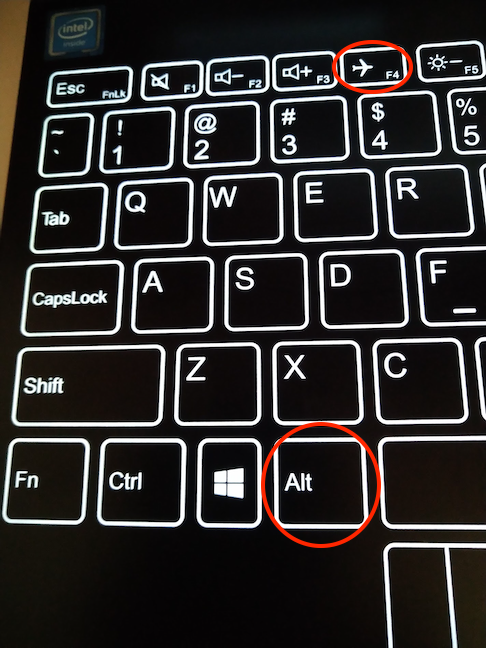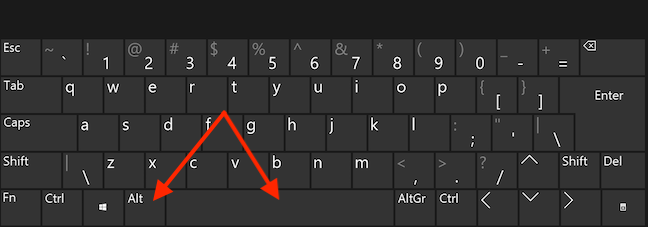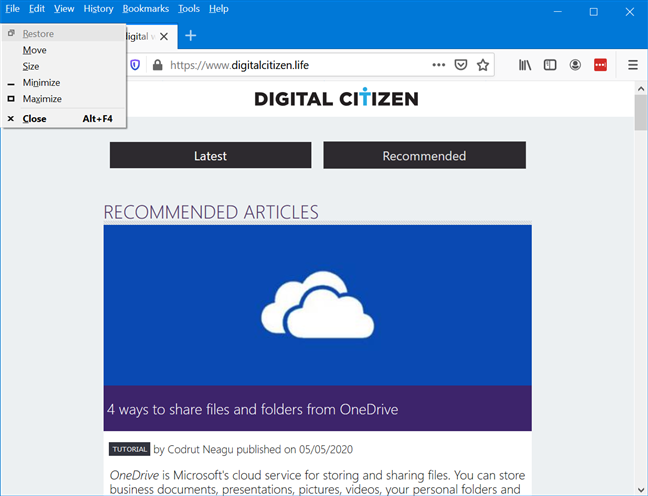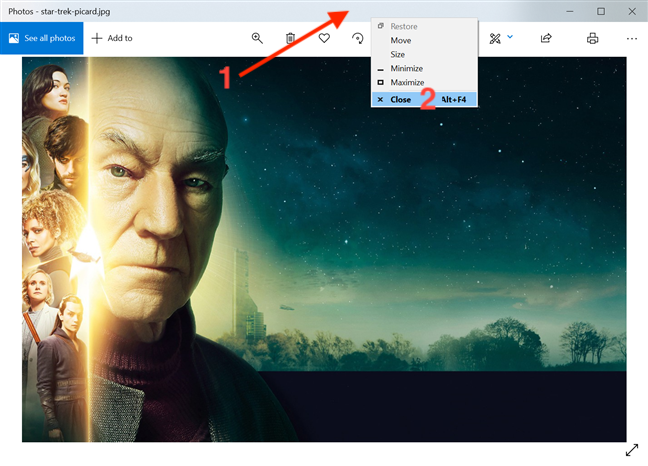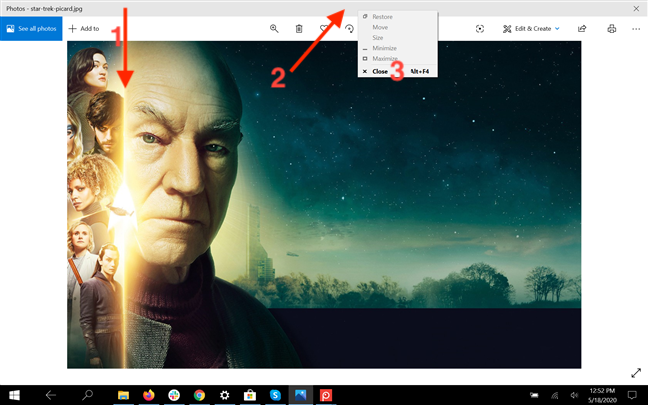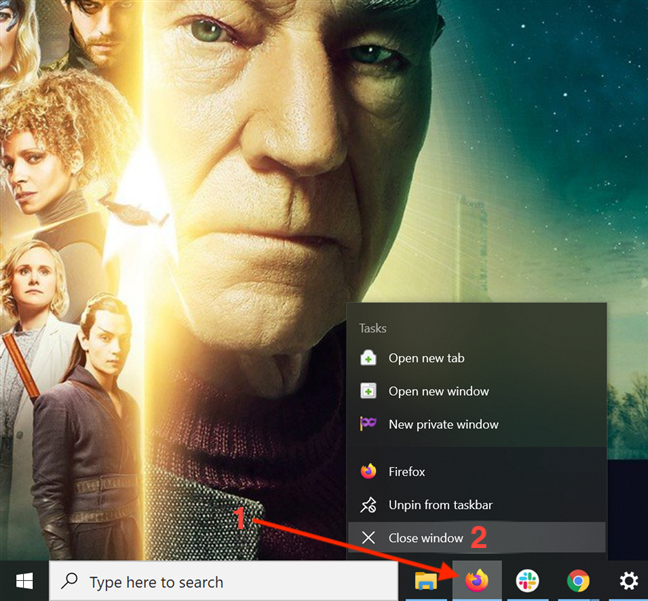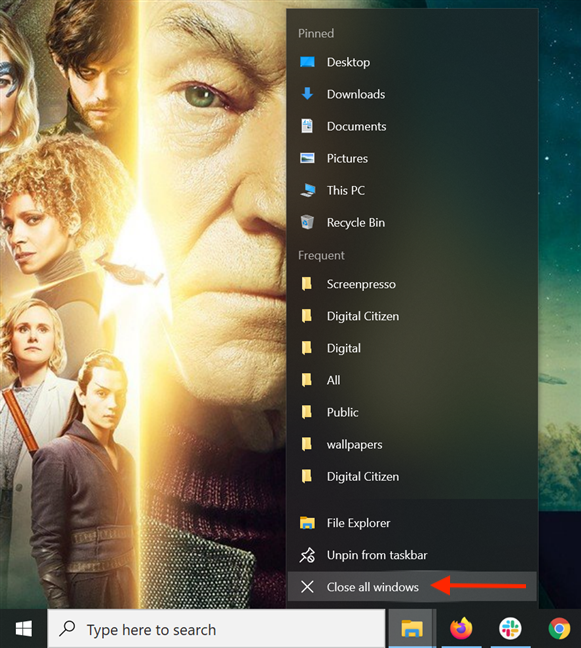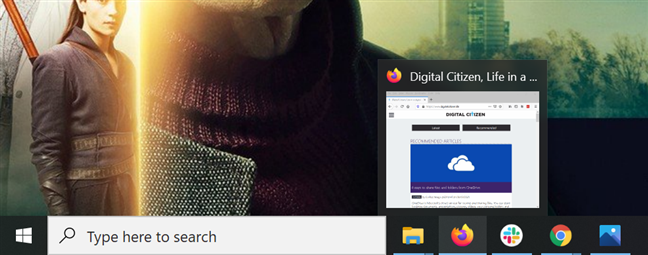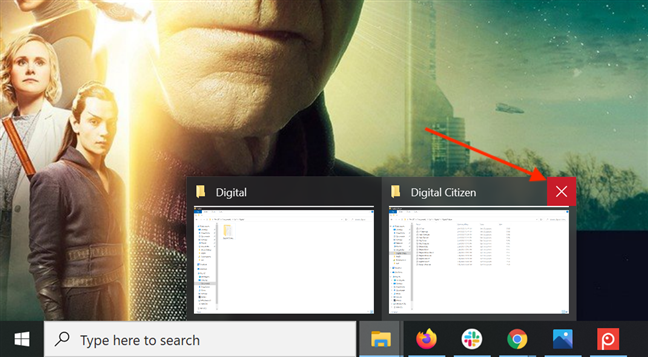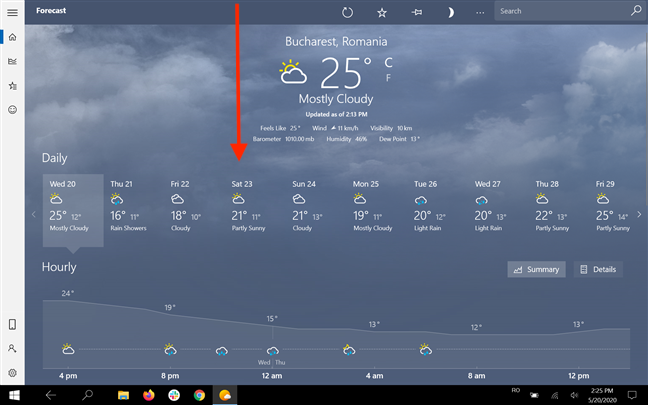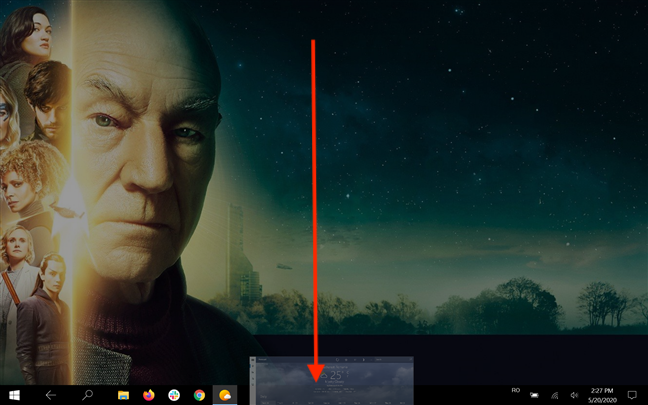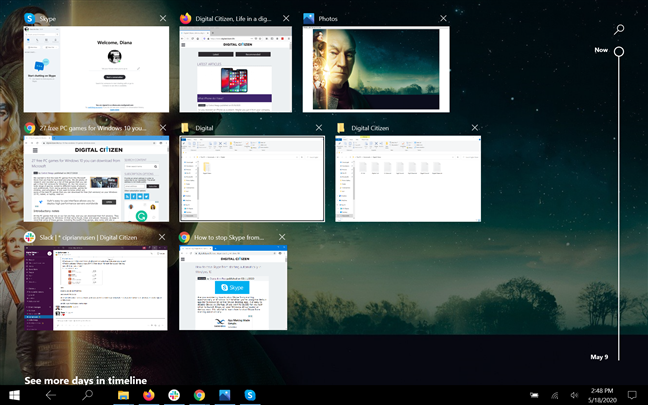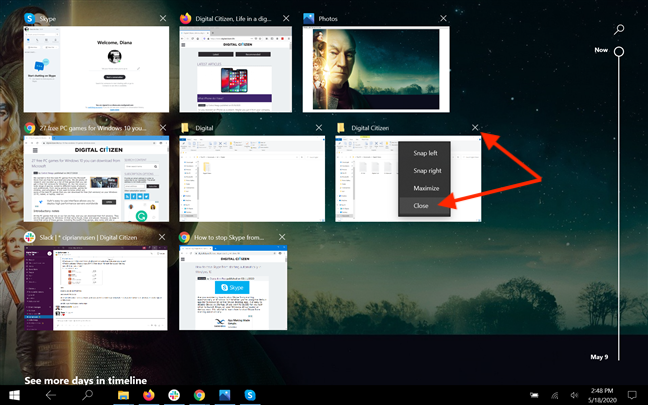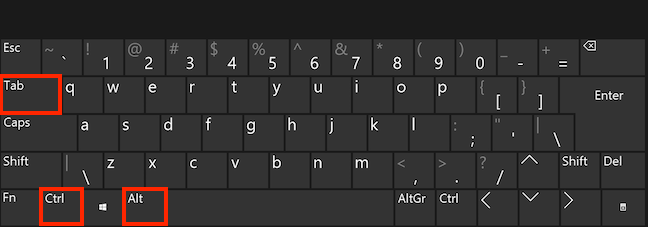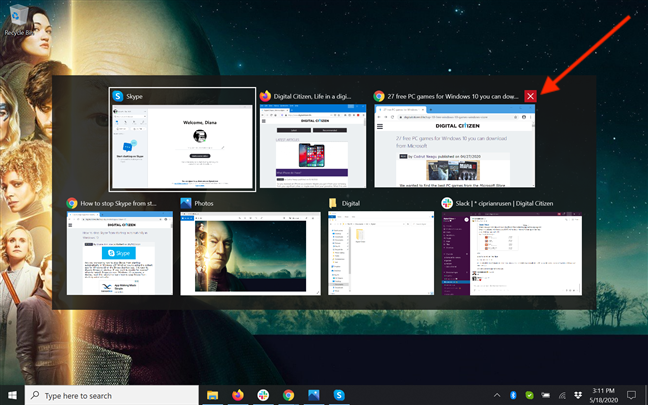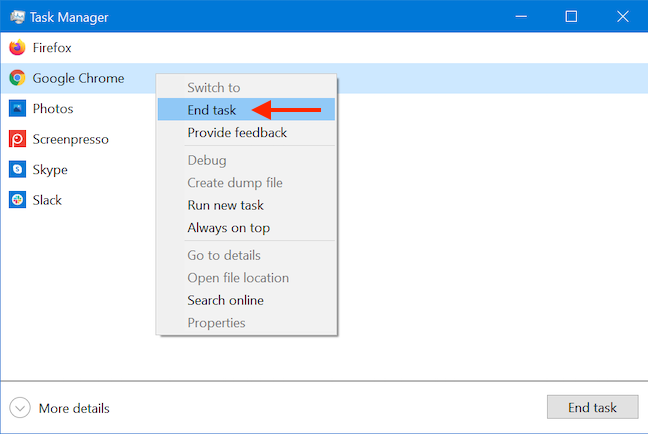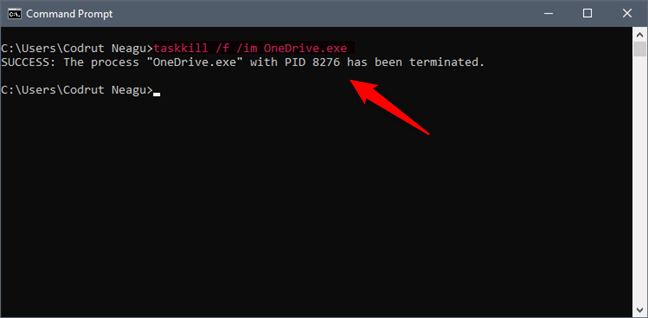Windows 10 ofrece varias opciones para cerrar aplicaciones con el mouse, el teclado o la pantalla táctil. Recomendamos cerrar cualquier aplicación que ya no necesite para evitar que use los recursos del sistema o llene la pantalla. Este tutorial ilustra cómo cerrar aplicaciones en Windows 10 usando el tacto, el mouse o el teclado, y se aplica a computadoras, portátiles y tabletas con Windows 10, como Surface Pro. Desplácese hacia abajo a través de las diferentes formas que se muestran para encontrar la que mejor se adapte a sus necesidades:
Contenido
- 1. Cómo cerrar aplicaciones con el mouse o tocar usando el botón X rojo
- 2. Cómo cerrar aplicaciones usando atajos de teclado en Windows 10
- 3. Cómo cerrar aplicaciones con el mouse o tocar desde el menú de la barra de título
- 4. Cómo cerrar aplicaciones con el ratón o tocar desde la barra de tareas
- 5. Cómo cerrar aplicaciones con el toque o el mouse en modo Tablet
- 6. Cómo cerrar aplicaciones desde el selector de tareas en Windows 10
- 7. Cómo cerrar aplicaciones desde el Administrador de tareas en Windows 10
- 8. Cómo cerrar aplicaciones con el comando taskkill en CMD o PowerShell
- ¿Cómo se cierran las aplicaciones en Windows 10?
1. Cómo cerrar aplicaciones con el mouse o tocar usando el botón X rojo
El botón Cerrar es la forma más popular de salir de las aplicaciones en una computadora o dispositivo con Windows 10. Se encuentra en la esquina superior derecha de cualquier aplicación y muestra una X. Al pasar el cursor sobre el botón, se vuelve rojo y, para algunas aplicaciones, muestra la información sobre herramientas Cerrar .
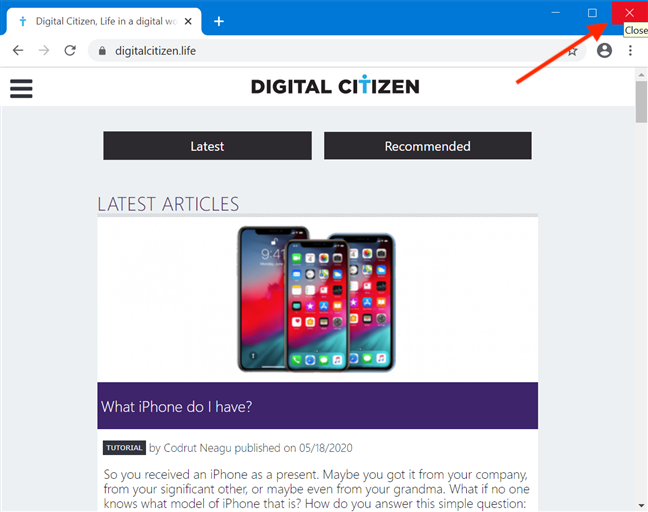
El botón Cerrar se vuelve rojo y puede mostrar información sobre herramientas cuando se desplaza sobre él
Mientras que, en el modo de escritorio de Windows 10, la barra de título de cualquier aplicación se muestra de manera predeterminada y hace clic o toca el botón X para cerrarla, las cosas son un poco diferentes en el modo Tablet . Si está utilizando el modo Tablet de Windows 10 , las aplicaciones se inician y permanecen completamente expandidas, por lo que el botón Cerrar estándar no se muestra para algunas de ellas.
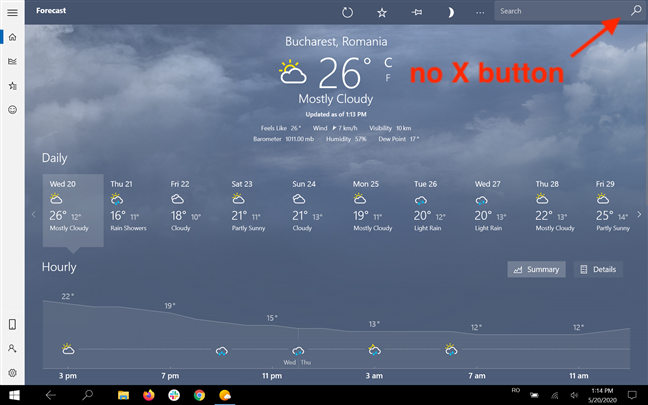
La aplicación Weather ya no muestra el botón X en la esquina superior derecha
Sin embargo, puede deslizar el dedo hacia abajo desde la parte superior o mover el cursor del mouse hacia la parte superior de la pantalla para revelar el botón Cerrar de una aplicación mientras está en modo Tableta .
Haga clic o tóquelo y la aplicación se cerrará.
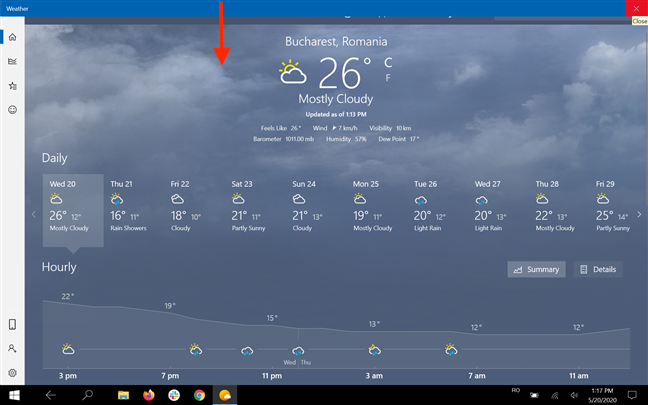
Deslice hacia abajo desde la parte superior para revelar el botón X
2. Cómo cerrar aplicaciones usando atajos de teclado en Windows 10
Si se pregunta cómo cerrar una ventana sin un mouse, hay un atajo de teclado popular diseñado solo para eso. Con la aplicación abierta, presiona las teclas Alt + F4 . La aplicación se cierra inmediatamente.
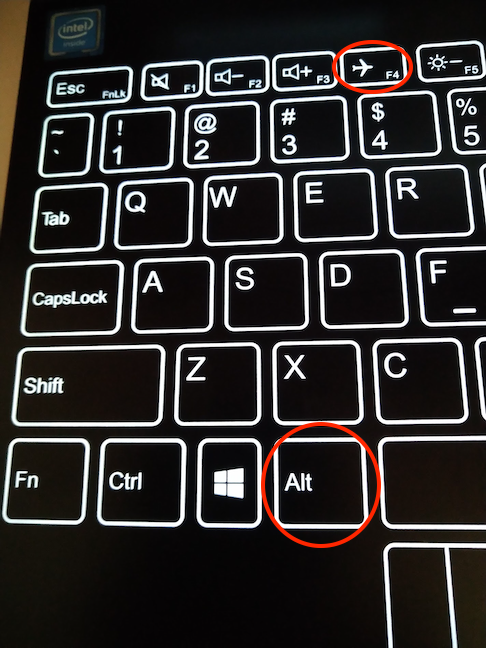
Presionar simultáneamente las teclas Alt y F4 cierra una aplicación
Una forma menos conocida de cerrar aplicaciones con el teclado consiste en usar primero el atajo Alt + barra espaciadora .
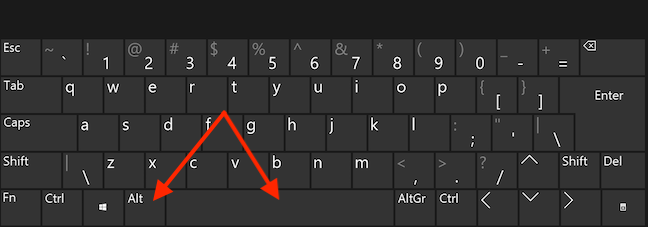
Presiona las teclas Alt y Espacio simultáneamente
Esto abre el menú de la barra de título de una aplicación. Presiona C en tu teclado cuando el menú esté abierto y la ventana de la aplicación se cerrará.
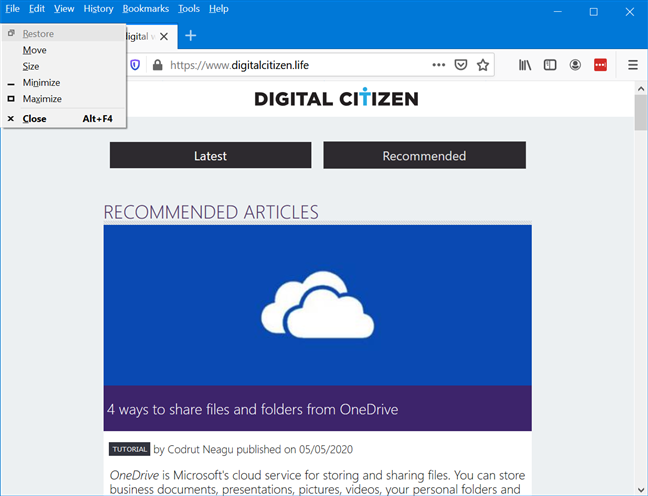
Presione C para cerrar la ventana mientras la barra de título está abierta
3. Cómo cerrar aplicaciones con el mouse o tocar desde el menú de la barra de título
La mayoría de las aplicaciones también se pueden cerrar desde el menú de la barra de título en Windows 10. Haga clic con el botón derecho o toque y mantenga presionada la barra en la parte superior de una aplicación para abrir un menú contextual. Luego, haga clic o toque en Cerrar .
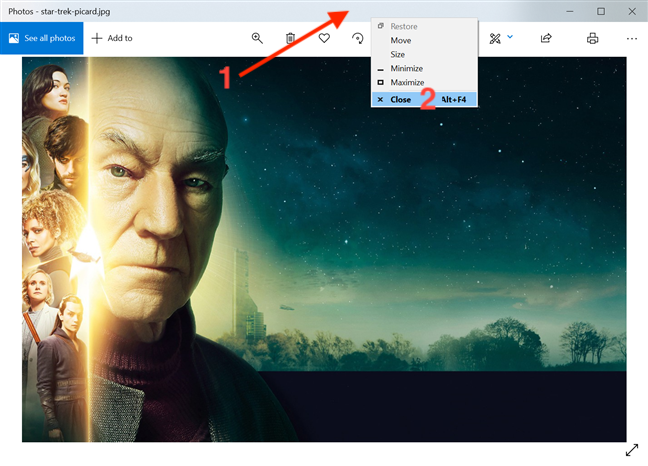
Cerrar una aplicación desde su menú de la barra de título
Si está utilizando el modo Tablet , las aplicaciones se inician y permanecen completamente expandidas, por lo que no se muestra la barra de título estándar para todas ellas. Para acceder a él, deslícese hacia abajo desde la parte superior de la pantalla o mueva el cursor del mouse hacia la parte superior. Luego, haga clic con el botón derecho o mantenga presionada la barra de título para mostrar el menú. Haga clic o toque Cerrar para salir de la aplicación.
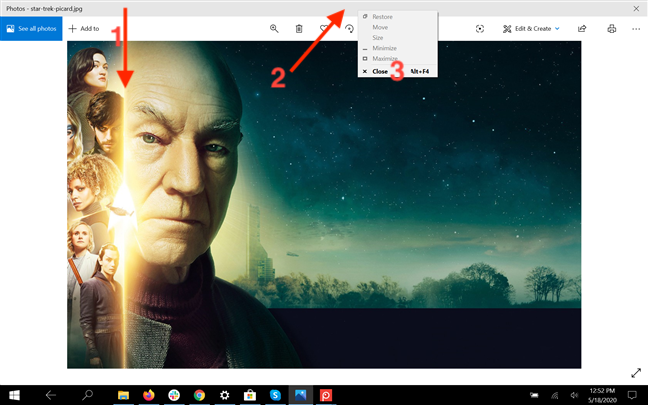
Cerrar una aplicación desde su barra de título en modo Tablet
4. Cómo cerrar aplicaciones con el ratón o tocar desde la barra de tareas
Ya sea que esté usando el modo Tablet o no en su dispositivo, el menú de la barra de tareas de una aplicación es una forma segura de cerrarla. Para acceder a ella, haga clic con el botón derecho o mantenga presionado el ícono de una aplicación abierta desde la barra de tareas. Luego, presione la opción Cerrar ventana que se muestra en la parte inferior del menú contextual.
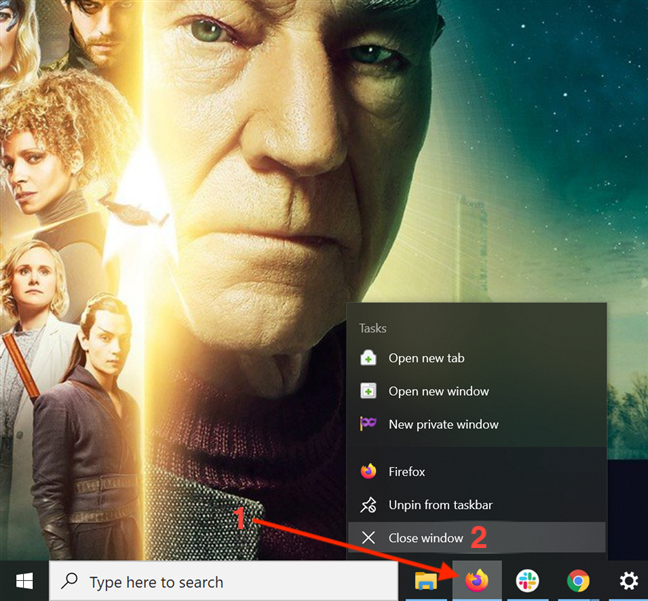
Cerrar una aplicación desde su menú de la barra de tareas
Si hay más ventanas abiertas de la misma aplicación, la opción en la parte inferior se llama "Cerrar todas las ventanas" . Al hacer clic o tocarlo, se cierran todas las instancias de una aplicación que se ejecuta en su computadora o dispositivo con Windows 10.
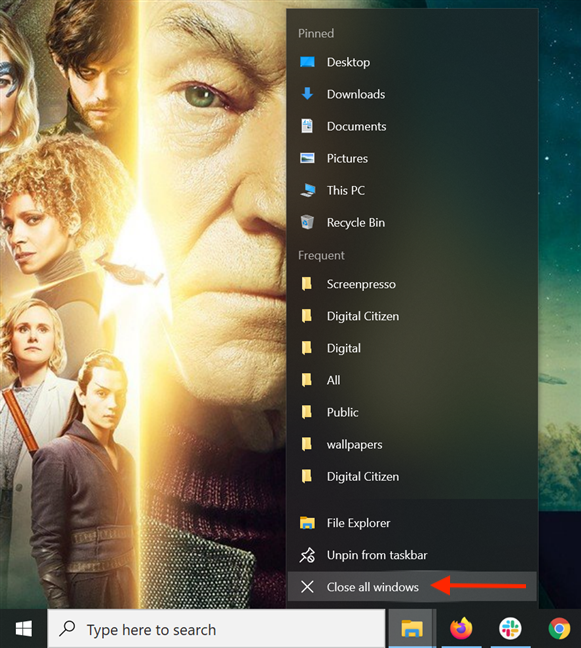
Cerrar todas las ventanas de una aplicación
También puede pasar el cursor sobre el ícono de cualquier aplicación abierta para revelar una vista previa de su(s) ventana(s) activa(s).
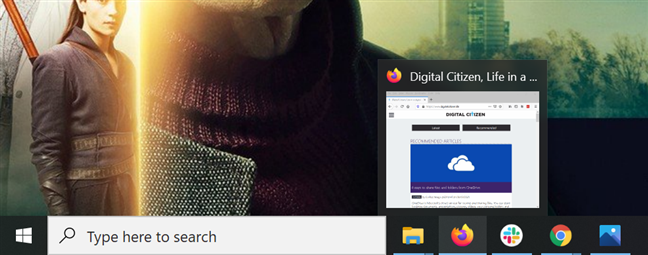
Pase el cursor sobre el icono de una aplicación abierta para ver una vista previa de su(s) ventana(s)
Si está utilizando un dispositivo con pantalla táctil, las vistas previas solo se muestran al tocar aplicaciones con varias ventanas abiertas. Presiona el botón X en la esquina superior derecha de una vista previa para cerrar la ventana de esa aplicación.
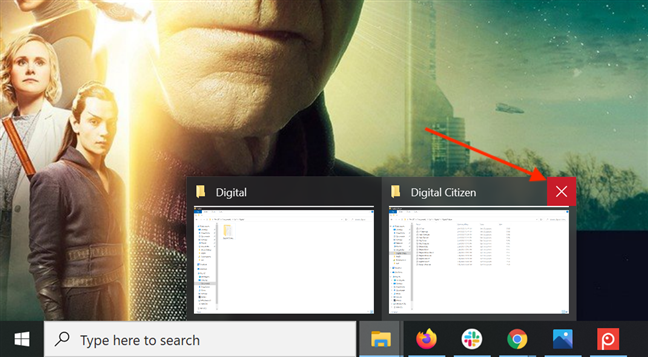
Cierra la ventana de una aplicación desde el botón X de la vista previa de la barra de tareas
Si usa un mouse, también puede hacer clic con el botón derecho en cualquier vista previa y luego hacer clic o tocar en Cerrar .
Pase el cursor sobre una aplicación abierta, haga clic con el botón derecho en la vista previa y luego presione Cerrar
5. Cómo cerrar aplicaciones con el toque o el mouse en modo Tablet
Mientras está en modo tableta , también puede tocar o hacer clic en el borde superior de una aplicación o en la barra de título para agarrarla y luego arrastrarla hasta la parte inferior de la pantalla para cerrarla.
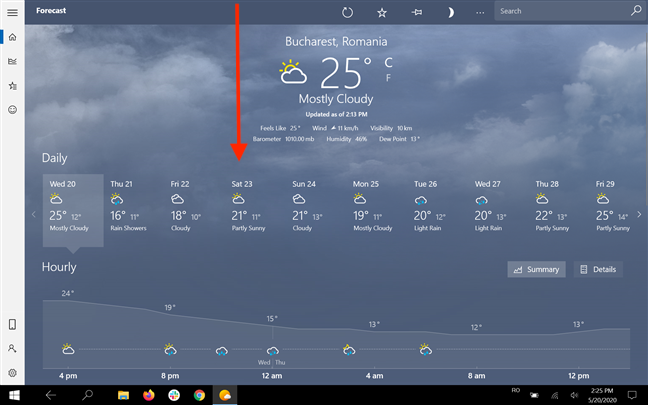
Coge la parte superior de una aplicación y arrástrala hacia la parte inferior
La ventana de la aplicación comienza a encogerse a medida que la mueve hacia el borde inferior de la pantalla. Suelte la ventana en la parte inferior para cerrarla.
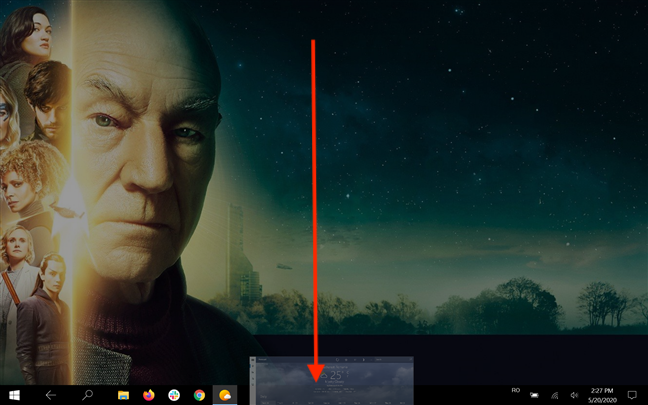
Arrastra la ventana hacia abajo y suéltala.
En el modo Tablet de Windows 10 , acceda a la Vista de tareas deslizando el dedo hacia adentro desde el lado izquierdo de la pantalla para ver las aplicaciones abiertas. También puede usar el método abreviado de teclado Windows + Tab para acceder a la Vista de tareas .
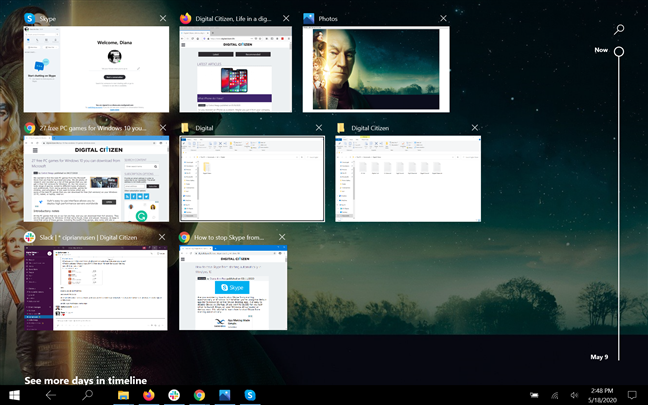
Acceder a la vista de tareas
Elija la ventana de la aplicación de la que desea deshacerse y luego haga clic o toque el botón X en la esquina superior derecha para cerrarla. Como alternativa, también puede hacer clic con el botón derecho o mantener presionada una vista previa para abrir un menú contextual y luego presionar Cerrar .
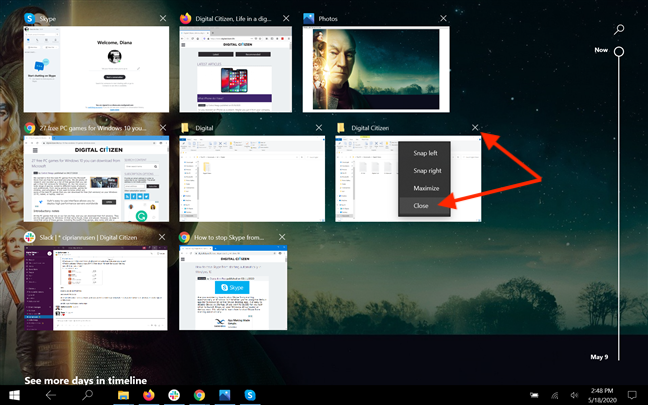
Cerrar aplicaciones desde la vista de tareas en modo tableta
SUGERENCIA: Las aplicaciones de la vista de tareas también se pueden seleccionar con las teclas de flecha. Presione Eliminar en su teclado para cerrar la aplicación resaltada.
6. Cómo cerrar aplicaciones desde el selector de tareas en Windows 10
Para obtener una descripción general de sus aplicaciones abiertas, puede usar la combinación de teclado Ctrl + Alt + Tabulador . Alternativamente, puede mantener presionadas las teclas Alt + Tabulador . Esto funciona en el modo de escritorio y tableta de Windows 10 .
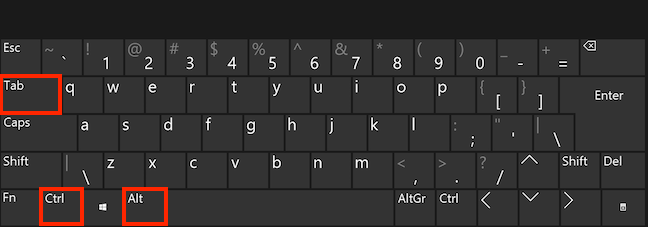
Presione las teclas Ctrl, Alt y Tab simultáneamente
En el selector de tareas , puede ver vistas previas de todas las ventanas abiertas de sus aplicaciones activas. Primero, toque la ventana de una aplicación o pase el cursor del mouse sobre ella para revelar el botón Cerrar en la esquina superior derecha. Haga clic o toque el botón X rojo y la aplicación se cerrará.
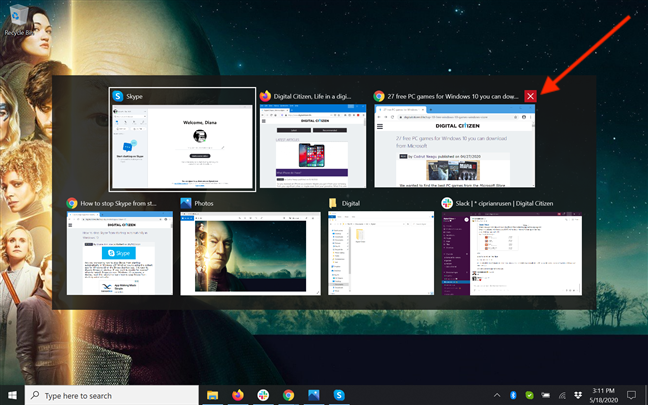
Presiona X para cerrar una aplicación
Alternativamente, también puede usar las teclas de flecha para cambiar el enfoque entre las aplicaciones. Cuando se selecciona el que desea cerrar, presione Eliminar en su teclado para salir de la aplicación.
7. Cómo cerrar aplicaciones desde el Administrador de tareas en Windows 10
El Administrador de tareas es una herramienta que lo ayuda a controlar sus aplicaciones o procesos abiertos. Lo recomendamos como último recurso, especialmente si la aplicación que intenta cerrar no responde a sus comandos. Obtenga información sobre cómo cerrar aplicaciones con esta herramienta en nuestro tutorial: 9 cosas que puede hacer desde la vista compacta del Administrador de tareas en Windows 10 .
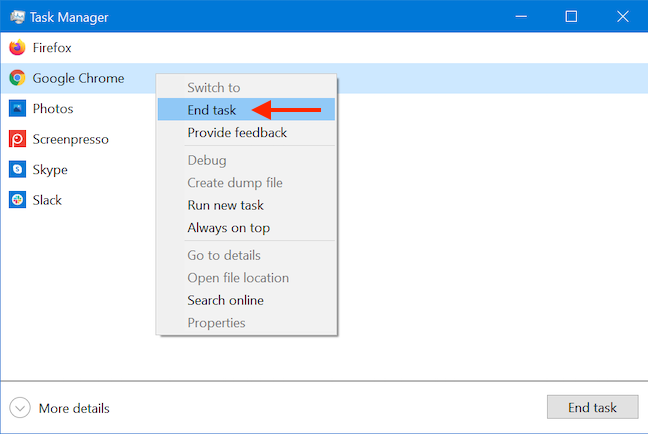
Cerrar aplicaciones con el Administrador de tareas de Windows 10
8. Cómo cerrar aplicaciones con el comando taskkill en CMD o PowerShell
Si prefiere el símbolo del sistema o PowerShell , puede cerrar una aplicación con el comando taskkill . Para obtener más información, lea nuestro tutorial sobre cómo ver la información del sistema y administrar procesos desde CMD o PowerShell .
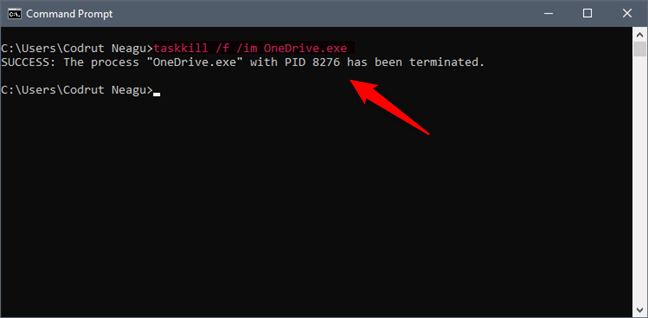
Usa taskkill para cerrar aplicaciones
¿Cómo se cierran las aplicaciones en Windows 10?
Usamos la mayoría de las formas ilustradas en este tutorial para cerrar nuestras aplicaciones, según el dispositivo y lo que sea cómodo en ese momento. Si tuviéramos que elegir, Alt + F4 siempre ha sido el favorito para cerrar una aplicación, pero preferimos la barra de tareas cuando estamos cerrando varias ventanas de la misma aplicación. ¿Y usted? ¿Cómo sueles cerrar las aplicaciones? ¿Encontraste algún método nuevo y útil para cerrar aplicaciones que planeas usar a partir de ahora? Infórmenos en la sección para comentarios.