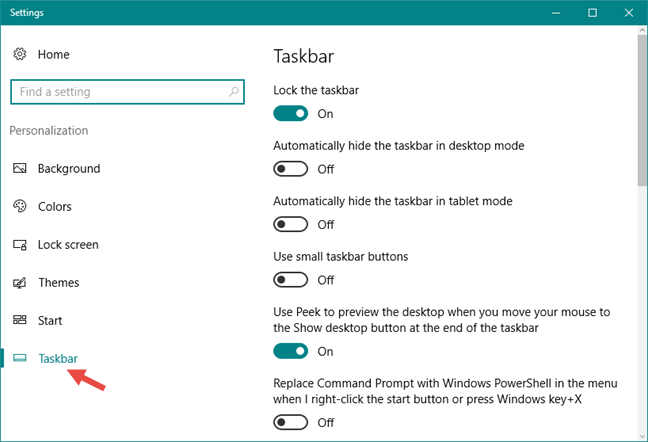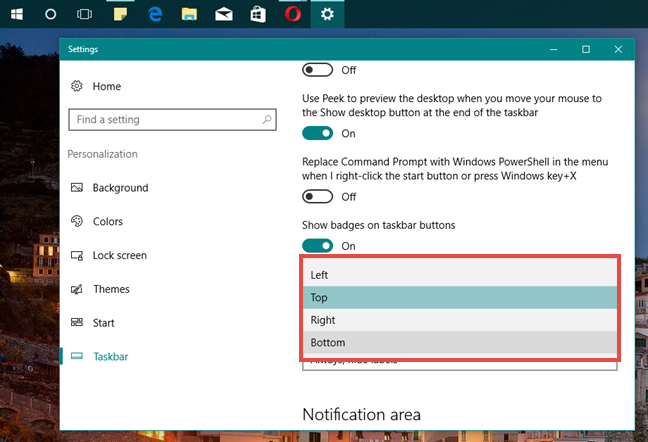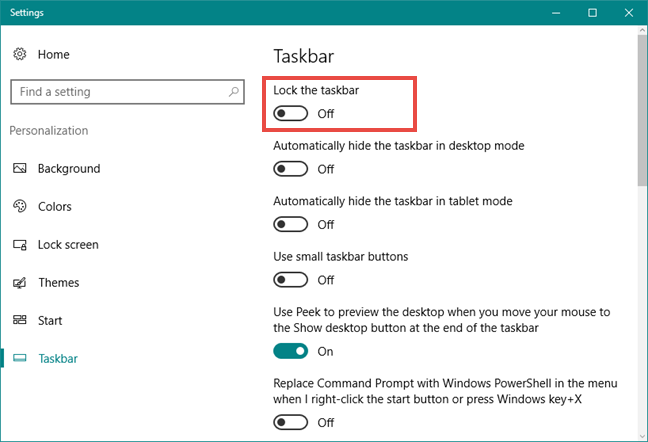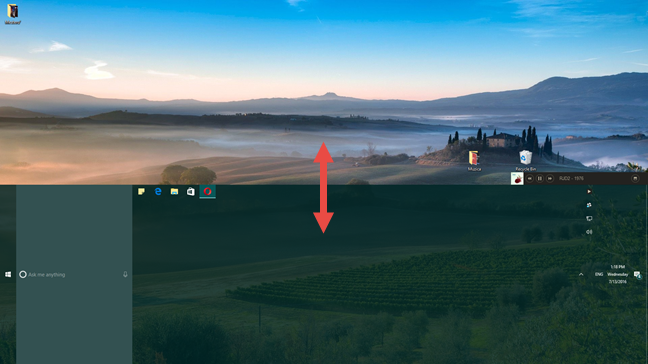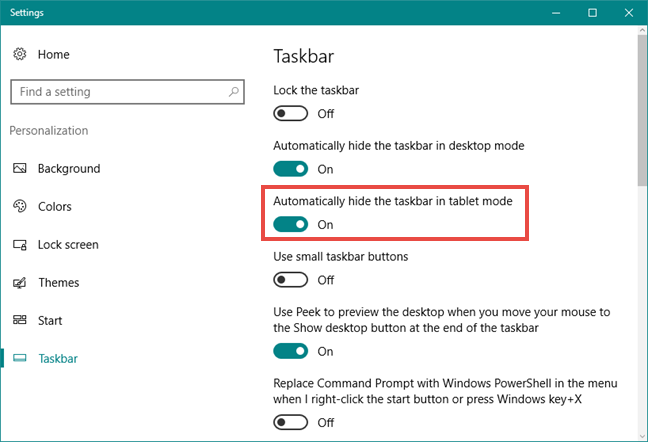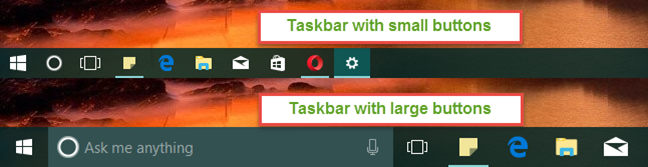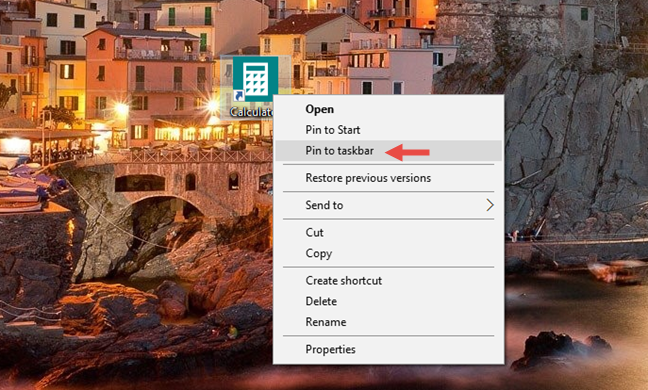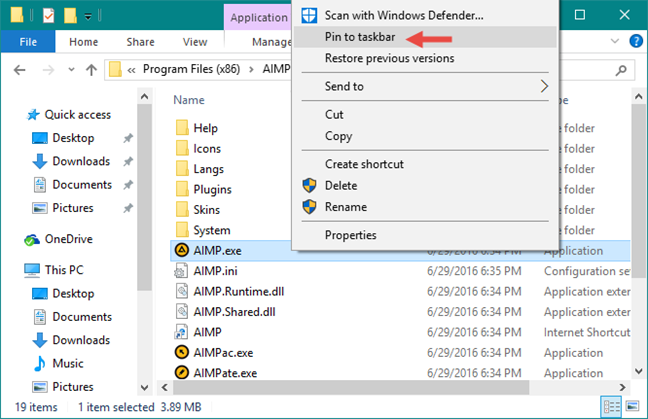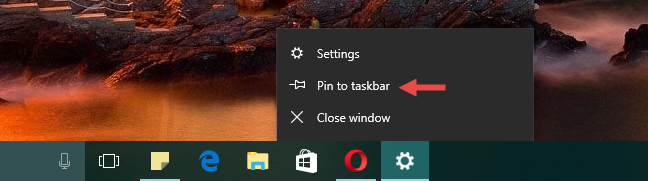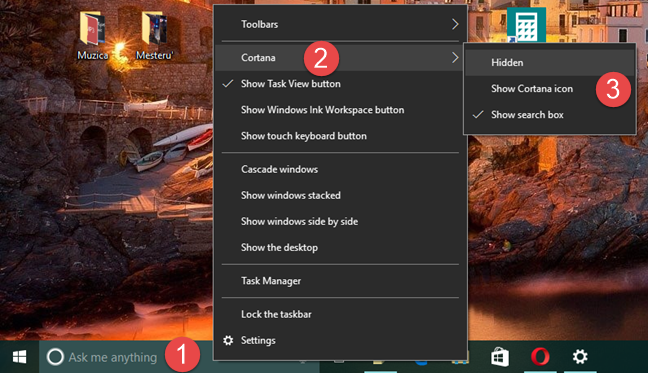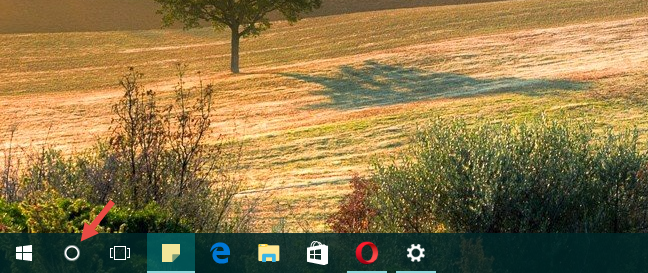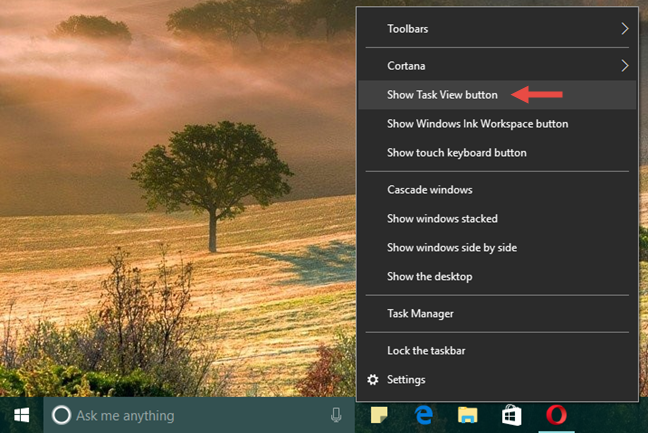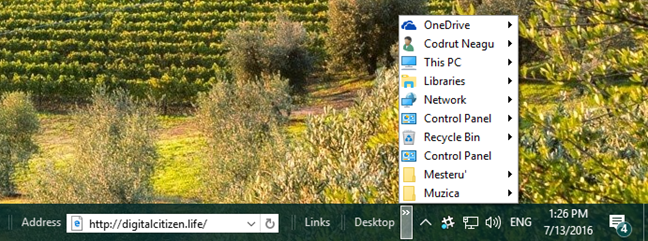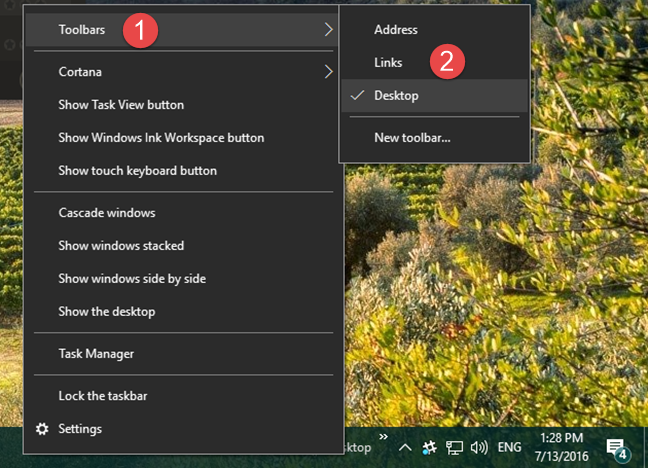La barra de tareas ha estado con nosotros durante mucho tiempo y todavía está presente en Windows 10, aunque ha cambiado mucho al respecto. La barra de tareas es una de las partes más útiles del escritorio de Windows y, como tal, merece ser personalizada para que se ajuste a tus necesidades. Si tiene curiosidad acerca de lo que se puede personalizar en su barra de tareas, y cómo seguir leyendo porque tenemos mucha información útil para compartir con usted:
Contenido
- Cómo abrir la configuración de la barra de tareas en Windows 10
- Cómo cambiar la ubicación de la barra de tareas
- Cómo cambiar el tamaño de la barra de tareas en Windows 10
- Cómo configurar la barra de tareas para que se oculte automáticamente en Windows 10
- Cómo personalizar los botones de la barra de tareas
- Cómo seleccionar qué iconos aparecen en la barra de tareas de Windows 10
- Cómo anclar elementos a la barra de tareas de Windows 10
- Cómo mostrar u ocultar el cuadro de búsqueda de Cortana desde la barra de tareas
- Cómo mostrar u ocultar el botón Vista de tareas de la barra de tareas
- Cómo agregar barras de herramientas a la barra de tareas de Windows 10
- Cómo quitar barras de herramientas de la barra de tareas
- Cómo personalizar la barra de tareas cuando se usan varias pantallas
- Conclusión
NOTA: Las capturas de pantalla utilizadas en este artículo son de Windows 10 con actualización de aniversario . La actualización de aniversario de Windows 10 estará disponible de forma gratuita para todos los usuarios de Windows 10 a partir del 2 de agosto de 2016.
Cómo abrir la configuración de la barra de tareas en Windows 10
Obviamente, lo primero que tendrás que hacer para poder personalizar la apariencia y el funcionamiento de tu barra de tareas es abrir su configuración. Para hacerlo rápidamente, haga clic derecho o toque y mantenga presionado cualquier espacio vacío de la barra de tareas y luego haga clic o toque Configuración .

taksbar, Windows 10, personalizar, configurar, configurar
Esto abrirá la aplicación Configuración y lo llevará automáticamente a la sección de la barra de tareas de la categoría de configuración Personalización .
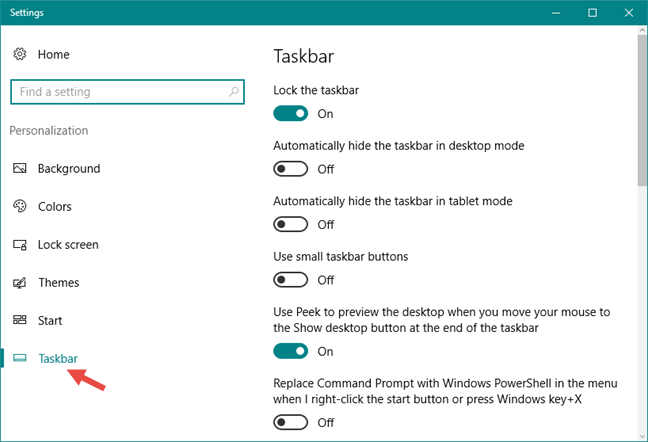
taksbar, Windows 10, personalizar, configurar, configurar
Por supuesto, también puede acceder a la configuración de la barra de tareas abriendo la aplicación Configuración y luego vaya a Personalización -> Barra de tareas .
Cómo cambiar la ubicación de la barra de tareas
Aunque por defecto la barra de tareas en Windows 10 se encuentra en la parte inferior de la pantalla, puedes optar por colocarla en cualquiera de los otros márgenes. Para cambiar la ubicación de su barra de tareas, desplácese por la lista de configuraciones disponibles de la barra de tareas hasta que encuentre una opción llamada "Ubicación de la barra de tareas en la pantalla" .

taksbar, Windows 10, personalizar, configurar, configurar
Puede seleccionar colocar la barra de tareas a la izquierda, derecha, arriba o abajo de su pantalla. Elige lo que prefieras de este menú y Windows 10 moverá la barra de tareas inmediatamente, sin pedir confirmación adicional.
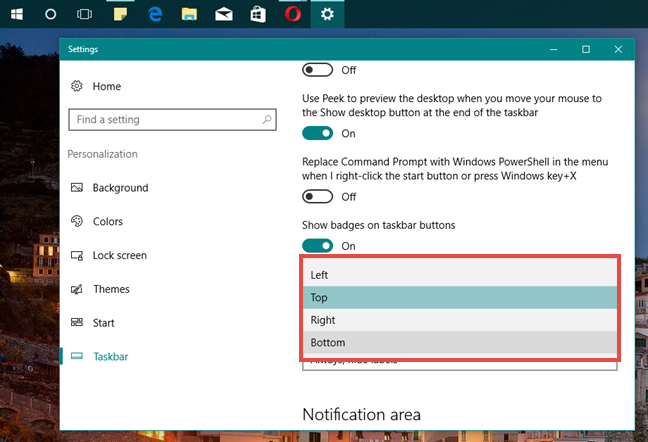
taksbar, Windows 10, personalizar, configurar, configurar
Debe saber que también puede simplemente arrastrar y soltar la barra de tareas en el lugar donde lo desee en su escritorio. Sin embargo, para que eso funcione, primero debe desbloquearlo desde la configuración de la barra de tareas .
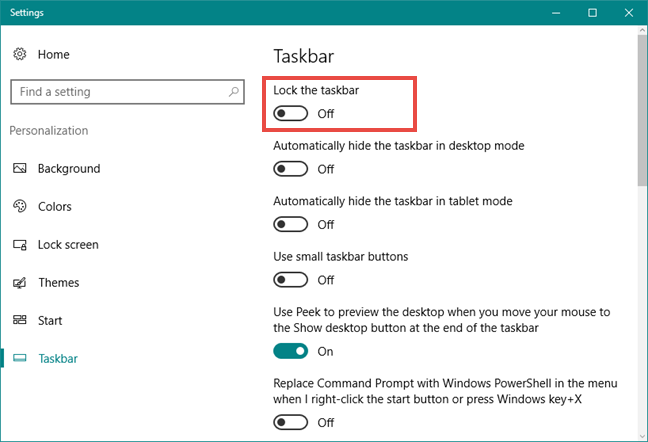
taksbar, Windows 10, personalizar, configurar, configurar
Cómo cambiar el tamaño de la barra de tareas en Windows 10
Una vez que haya desbloqueado la barra de tareas, también podrá cambiar su tamaño, como cambiaría el tamaño de cualquier otra ventana. Pase el cursor sobre el margen superior hasta que vea aparecer el cursor de "cambio de tamaño" y luego arrastre el margen hacia arriba o hacia abajo. Tenga en cuenta que la barra de tareas tiene valores mínimos y máximos más allá de los cuales no se puede arrastrar ni cambiar de tamaño.
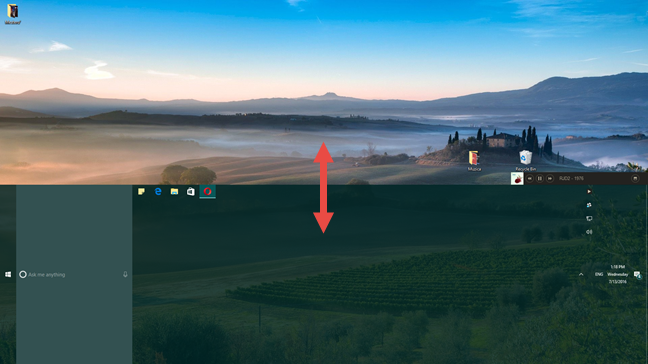
taksbar, Windows 10, personalizar, configurar, configurar
Cómo configurar la barra de tareas para que se oculte automáticamente en Windows 10
Es posible que prefiera no ver la barra de tareas en su escritorio. Si ese es el caso, puede configurarlo para que se oculte automáticamente. Ocultar la barra de tareas significa que no será visible hasta que pase el puntero del mouse sobre el área donde está oculta. Y luego, cuando haces eso, la barra de tareas se desliza a la vista. Una vez que te alejes de él, se esconderá de nuevo.
Para que su barra de tareas se oculte automáticamente cuando esté usando su computadora con Windows 10 en modo de escritorio, active el interruptor que dice: "Ocultar automáticamente la barra de tareas en modo de escritorio" .

taksbar, Windows 10, personalizar, configurar, configurar
Ocultar la barra de tareas hace más espacio en tu escritorio, y eso es algo bastante importante si estás usando una pantalla pequeña como la de una tableta o un dispositivo híbrido 2 en 1. Si quieres eso, habilita la configuración que dice "Ocultar automáticamente la barra de tareas en modo tableta" .
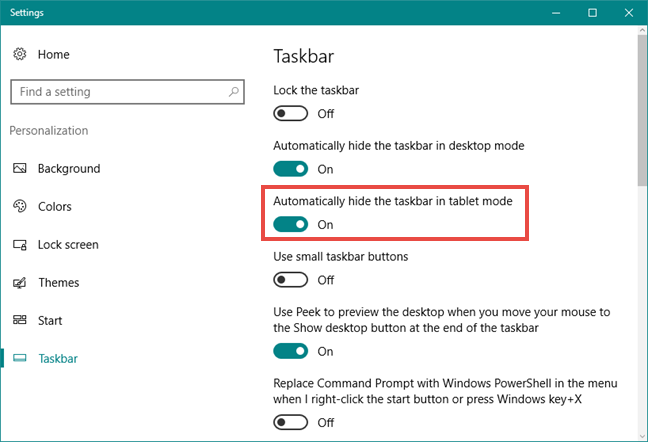
taksbar, Windows 10, personalizar, configurar, configurar
Cómo personalizar los botones de la barra de tareas
De forma predeterminada, Windows 10 muestra botones grandes en la barra de tareas. Sin embargo, para algunas personas, simplemente pueden sentirse demasiado grandes.
Si prefiere botones más pequeños y sutiles en su barra de tareas, puede configurar Windows 10 para "Usar botones pequeños en la barra de tareas" .

taksbar, Windows 10, personalizar, configurar, configurar
El uso de botones pequeños hará que la barra de tareas se sienta un poco menos molesta, ya que también disminuirá su ancho.
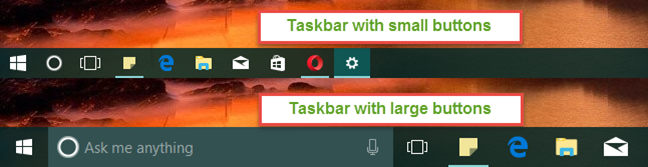
taksbar, Windows 10, personalizar, configurar, configurar
Cómo seleccionar qué iconos aparecen en la barra de tareas de Windows 10
El lado derecho de la barra de tareas es el lugar donde recibe notificaciones del Centro de actividades , es el lugar donde puede ver qué fecha y hora es, y también es el lugar donde ve una amplia gama de íconos para varias opciones del sistema y para aplicaciones que están instaladas en su computadora o dispositivo con Windows 10. Por eso, esta parte de la barra de tareas también se conoce como el área de notificación. Afortunadamente, esto es algo que puede controlar, ya que Windows 10 le ofrece la opción de seleccionar exactamente qué iconos se muestran aquí.
Si desea personalizar los iconos que aparecen en su barra de tareas, consulte esta guía en la que hemos tratado este tema en detalle: Cómo configurar qué iconos se muestran en el área de notificación de Windows 10 .

taksbar, Windows 10, personalizar, configurar, configurar
Cómo anclar elementos a la barra de tareas de Windows 10
Probablemente tenga algunas aplicaciones, programas u otras herramientas que usa con frecuencia y, como tal, desea tener acceso rápido a ellas. Una buena manera de hacer que eso suceda es anclar esos elementos a la barra de tareas.
Si desea anclar un elemento del menú Inicio a la barra de tareas, haga clic con el botón derecho o toque y mantenga presionado su icono o acceso directo y luego haga clic o toque la opción "Anclar a la barra de tareas" en el submenú Más .

taksbar, Windows 10, personalizar, configurar, configurar
Si desea anclar a la barra de tareas un elemento que se encuentra en su escritorio, haga clic con el botón derecho o tóquelo y manténgalo presionado y luego haga clic o toque en "Anclar a la barra de tareas" .
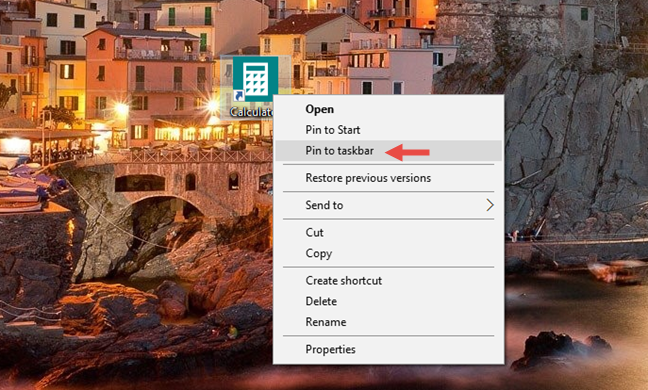
taksbar, Windows 10, personalizar, configurar, configurar
También puede anclar prácticamente cualquier ejecutable desde su computadora o dispositivo. Para hacer eso, inicie el Explorador de archivos , ubique el programa que desea anclar, haga clic con el botón derecho o tóquelo y manténgalo presionado y luego haga clic/toque en "Anclar a la barra de tareas" .
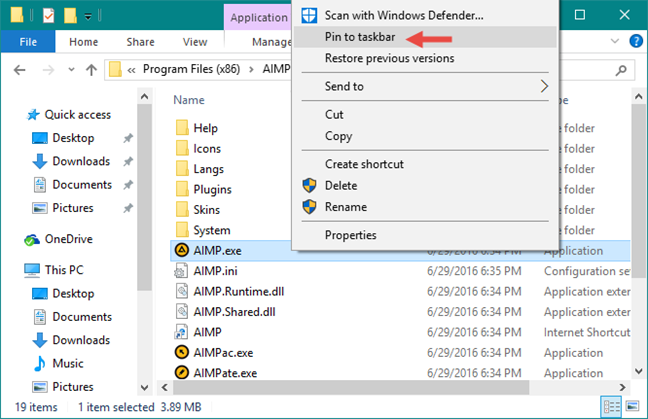
taksbar, Windows 10, personalizar, configurar, configurar
Si una aplicación o programa ya se está ejecutando, haga clic con el botón derecho o toque y mantenga presionado su icono en la barra de tareas y elija "Anclar a la barra de tareas" en el menú que aparece. Así como esto:
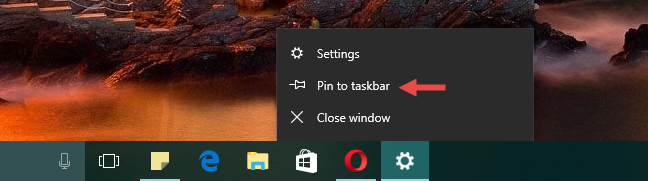
taksbar, Windows 10, personalizar, configurar, configurar
Pase la página para ver cómo mostrar u ocultar el cuadro de búsqueda de Cortana y el botón Vista de tareas de la barra de tareas, así como aprender a agregar o eliminar barras de herramientas en la barra de tareas.
Cómo mostrar u ocultar el cuadro de búsqueda de Cortana desde la barra de tareas
De forma predeterminada, Windows 10 muestra un cuadro de búsqueda grande en la barra de tareas que puede usar, obviamente, para buscar cosas en su PC y en Internet. Si habilitaste a Cortana , este también es uno de los lugares en los que ella está presente y puedes interactuar con ella.

taksbar, Windows 10, personalizar, configurar, configurar
Sin embargo, si cree que este cuadro de búsqueda está ocupando demasiado espacio de su barra de tareas, puede reemplazar el cuadro de búsqueda con un icono simple o incluso deshabilitarlo por completo. Para hacer eso, haga clic con el botón derecho o toque y mantenga presionado un espacio vacío de la barra de tareas, desplace el cursor o haga clic en Cortana , y luego elija lo que desee: "Mostrar cuadro de búsqueda", "Mostrar icono de Cortana" o configúrelo como "Oculto". desde la vista
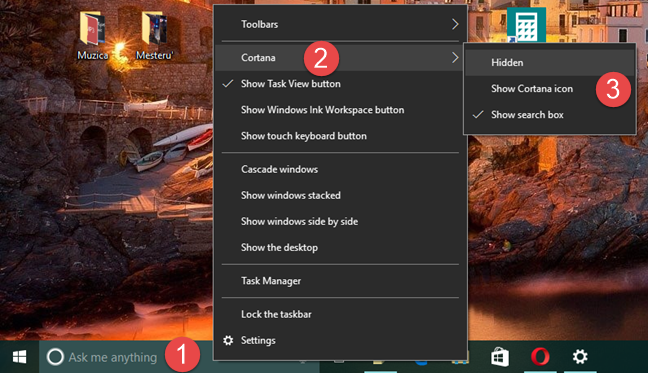
taksbar, Windows 10, personalizar, configurar, configurar
Si tienes curiosidad, así es como se ve el icono de búsqueda/Cortana:
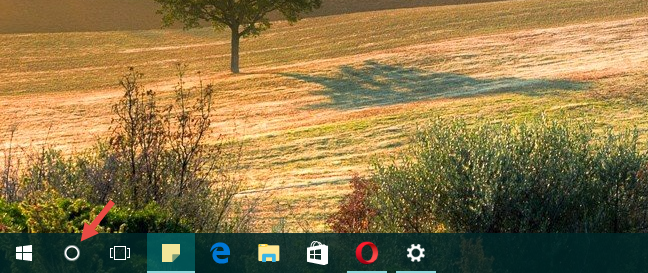
taksbar, Windows 10, personalizar, configurar, configurar
Cómo mostrar u ocultar el botón Vista de tareas de la barra de tareas
Además de la presencia de Cortana en la barra de tareas, el botón Vista de tareas es otra novedad de Windows 10, de la que hemos hablado en detalle aquí: Cómo crear, usar y eliminar escritorios virtuales en Windows 10 . Sin embargo, hay algunas personas que podrían no estar tan entusiasmadas con la función de escritorios virtuales y preferirían deshacerse del botón Vista de tareas de la barra de tareas.

taksbar, Windows 10, personalizar, configurar, configurar
Para eliminar la Vista de tareas de la barra de tareas, haga clic con el botón derecho o toque y mantenga presionado cualquier espacio vacío de la barra de tareas y luego anule la selección de la opción "Mostrar el botón Vista de tareas" .
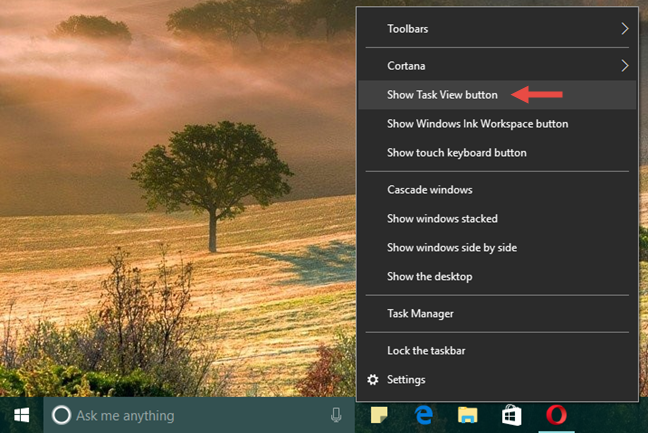
taksbar, Windows 10, personalizar, configurar, configurar
Cómo agregar barras de herramientas a la barra de tareas de Windows 10
Puede agregar barras de herramientas a la barra de tareas si lo desea. Para hacer eso, haga clic derecho o presione y mantenga presionado un espacio en blanco en la barra de tareas, haga clic o coloque el cursor sobre Barras de herramientas y elija agregar una de las barras de herramientas predeterminadas o crear una nueva.

taksbar, Windows 10, personalizar, configurar, configurar
Las opciones predeterminadas de la barra de herramientas son:
- Dirección : agrega el equivalente de una barra de URL a la barra de tareas, para que pueda escribir los sitios web o las ubicaciones de los archivos más utilizados.
- Vínculos : coloca una barra de herramientas con todos sus sitios web favoritos, pero solo si su navegador predeterminado es Internet Explorer. Si usa Windows 10, el navegador web predeterminado es Microsoft Edge (a menos que lo cambie), por lo que esta barra de herramientas es bastante inútil en este caso.
- Escritorio : repite todos los accesos directos en su escritorio y también es una opción bastante inútil.
- Nueva barra de herramientas... - Si elige crear una nueva barra de herramientas, Windows 10 le permite colocar una barra de herramientas personalizada con el contenido de cualquier carpeta favorita de su elección. Si la carpeta que elige anclar tiene mucho contenido, su barra de tareas puede llenarse bastante rápido y tardará más en cargarse. La carpeta predeterminada es su biblioteca de Documentos .
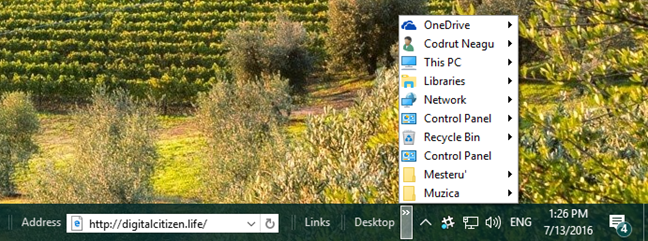
taksbar, Windows 10, personalizar, configurar, configurar
Cómo quitar barras de herramientas de la barra de tareas
Si no desea ver una barra de herramientas en particular de su barra de tareas, puede eliminarla. Haga clic con el botón derecho o mantenga presionado un espacio vacío de la barra de tareas, haga clic o desplace el cursor sobre Barras de herramientas y luego desmarque la barra de herramientas que desea ocultar.
Los elementos que haya agregado desaparecerán; Los elementos predeterminados de la lista simplemente se desmarcarán para que, si cambia de opinión, pueda volver a agregarlos.
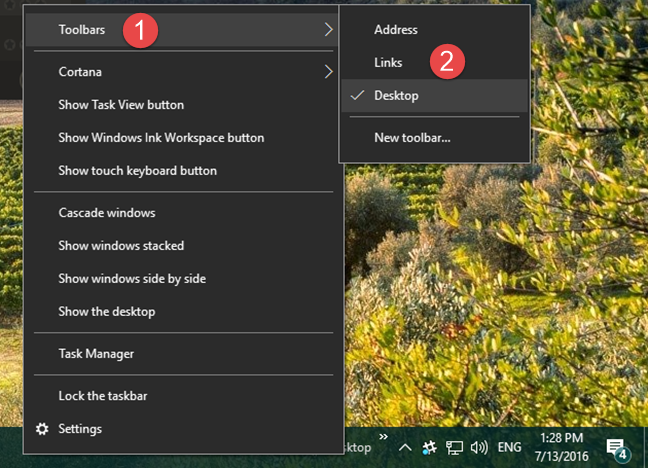
taksbar, Windows 10, personalizar, configurar, configurar
Cómo personalizar la barra de tareas cuando se usan varias pantallas
Si tiene una configuración de dos o varios monitores, la barra de tareas no se muestra en todas las pantallas de forma predeterminada. Sin embargo, si desea que se muestre en todas partes, puede habilitar la opción "Mostrar barra de tareas en todas las pantallas" desde la sección Pantallas múltiples de la configuración de la barra de tareas . También puede especificar si los botones en las otras barras de tareas, desde las otras pantallas, se combinarán o no.

taksbar, Windows 10, personalizar, configurar, configurar
Como recordatorio, para acceder a la configuración de la barra de tareas , la forma más rápida es hacer clic con el botón derecho o tocar un espacio en blanco de la barra de tareas y luego hacer clic o tocar Configuración .
Conclusión
Como ha visto, la barra de tareas en Windows 10 es altamente personalizable y hay muchas cosas que puede cambiar sobre su apariencia y funcionamiento. Ahora los conoces todos, así que es hora de que personalices el tuyo. Si tiene algo que compartir con nosotros sobre este tema, utilice los comentarios a continuación.