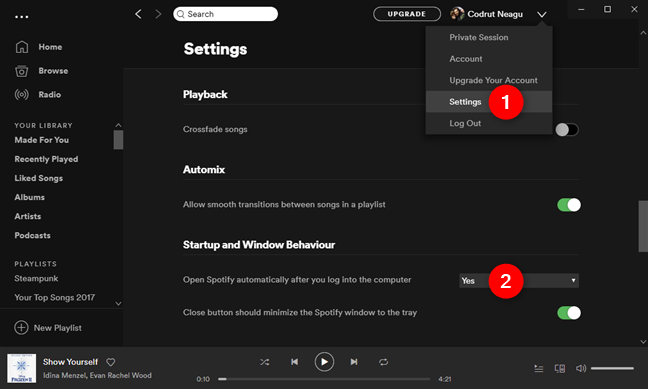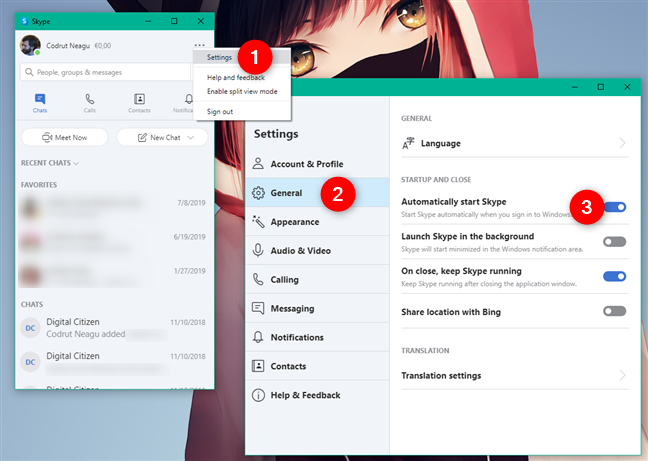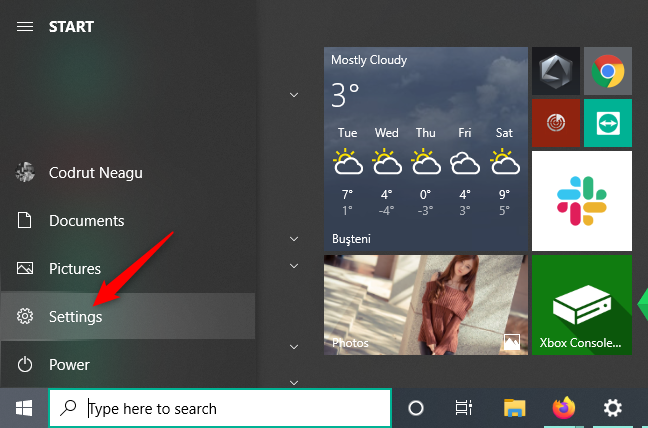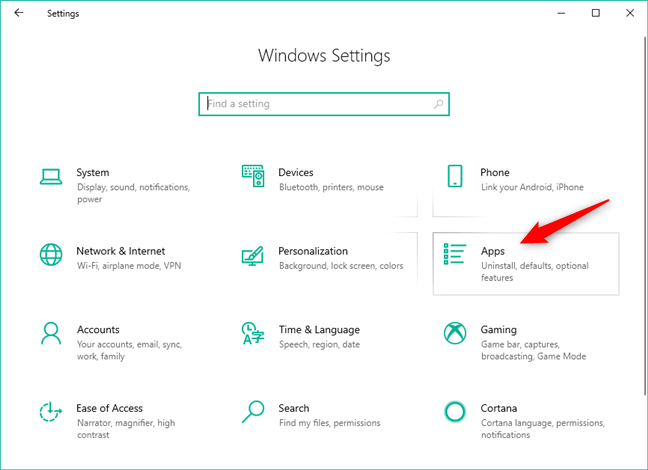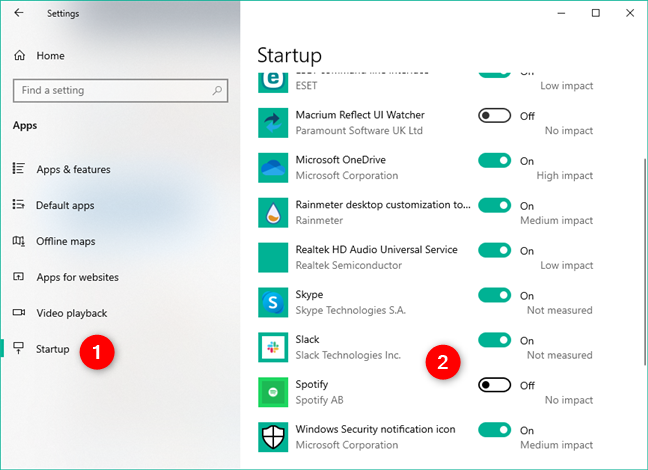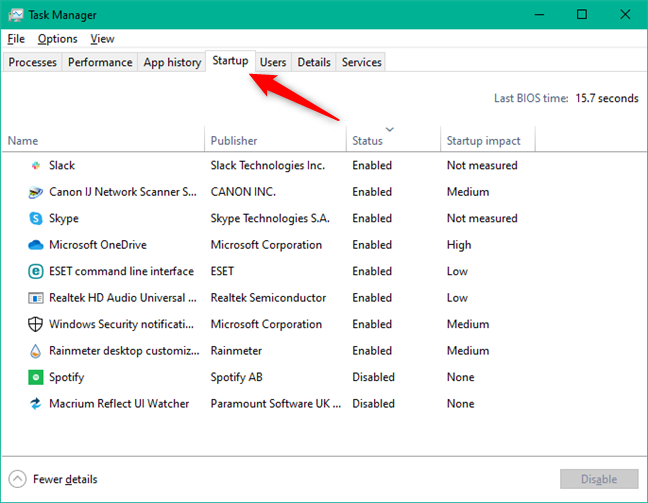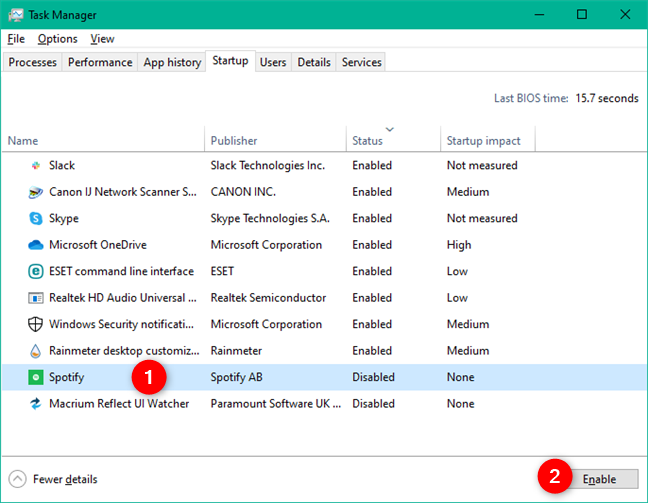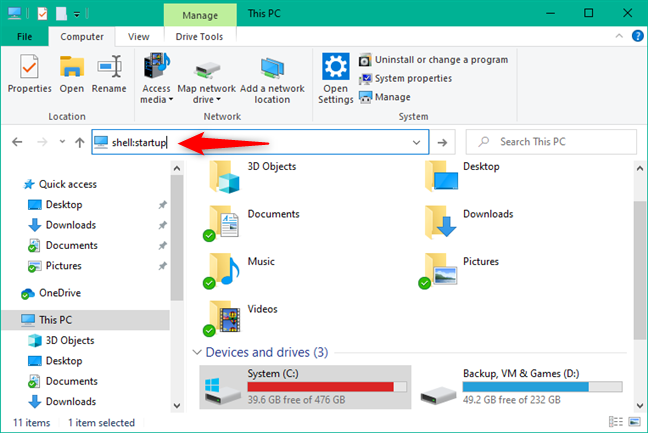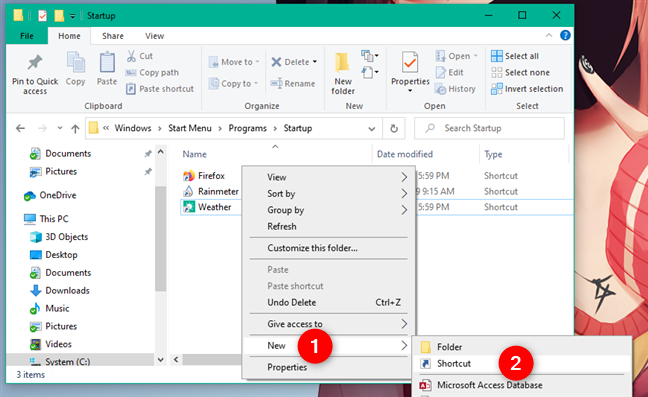En Windows 10, hay ciertas aplicaciones y programas que se inician automáticamente cuando se inicia el sistema operativo. Estas se llaman aplicaciones de inicio. Aunque algunas aplicaciones se configuran para cargarse al inicio de Windows 10, no todas sus aplicaciones lo hacen, y hay situaciones en las que es posible que desee habilitar una aplicación específica para que se ejecute tan pronto como se inicie Windows 10. Aquí hay cuatro formas de hacer que cualquier aplicación de Windows 10 se inicie al inicio:
Contenido
- 1. Verifique la configuración de la aplicación que desea ejecutar al iniciar Windows 10
- 2. Use la configuración de Windows 10 para permitir que una aplicación se ejecute al inicio
- 3. Haga que una aplicación se cargue al iniciar Windows 10, usando el Administrador de tareas
- 4. Abra cualquier aplicación automáticamente al inicio agregándola a la carpeta de inicio de Windows 10
- ¿Conoce otros métodos para hacer que una aplicación se ejecute al inicio en Windows 10?
1. Verifique la configuración de la aplicación que desea ejecutar al iniciar Windows 10
Una forma de hacer que una aplicación se inicie automáticamente cuando se inicia Windows 10 es configurar los ajustes de esa aplicación. No todas las aplicaciones te permiten hacer eso, pero algunas sí. Tales ejemplos incluyen Skype , Spotify o Slack, pero la lista continúa. Dependiendo de la aplicación, la configuración que le permite ejecutarse al iniciar Windows 10 podría llamarse algo así como "iniciar [aplicación] cuando inicio Windows", "abrir [aplicación] automáticamente después de iniciar sesión en la computadora", "iniciar [aplicación] ] al iniciar sesión" , etc.
Por ejemplo, en Spotify, debe abrir la aplicación, acceder a su Configuración , ir a la Configuración avanzada y seleccionar "Abrir Spotify automáticamente después de iniciar sesión en la computadora".
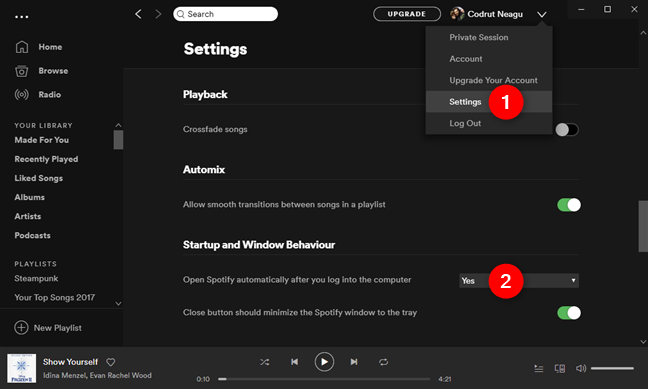
Abra Spotify automáticamente después de iniciar sesión en la computadora
Aquí hay otro ejemplo: en Skype , debe abrir la Configuración , ir a General y habilitar el interruptor para "Iniciar Skype automáticamente".
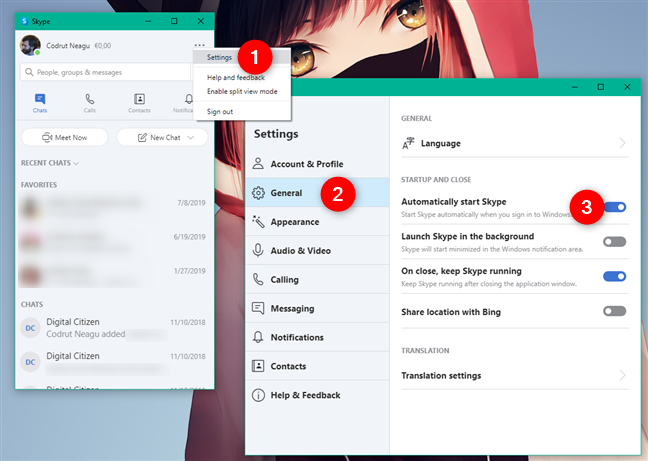
Iniciar Skype automáticamente
Cada aplicación es diferente, así que explore la configuración disponible en la suya para averiguar si tiene una opción para iniciarse automáticamente al iniciar Windows 10.
2. Use la configuración de Windows 10 para permitir que una aplicación se ejecute al inicio
Para las aplicaciones que admiten de forma nativa la opción de iniciarse al inicio, también puede usar la Configuración de Windows 10 para habilitar este comportamiento. Primero, abra la aplicación Configuración ; una forma rápida de hacerlo es haciendo clic o tocando su botón desde el menú Inicio .
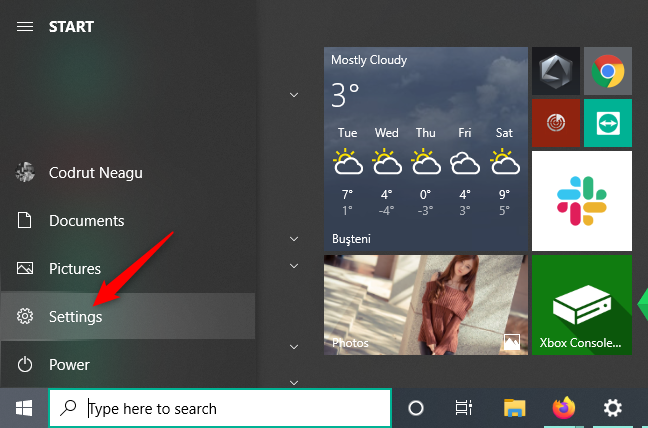
El botón Configuración del menú Inicio
En la aplicación Configuración , abra la categoría Aplicaciones .
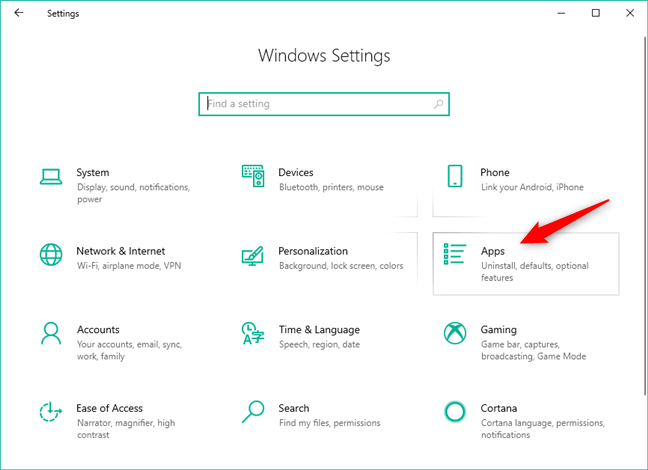
La categoría Aplicaciones de la configuración de Windows 10
Seleccione Inicio en el lado izquierdo de la ventana y Configuración debería mostrarle una lista de aplicaciones que puede configurar para iniciarse cuando inicie sesión. Busque las aplicaciones que desea ejecutar en el inicio de Windows 10 y enciéndalas.
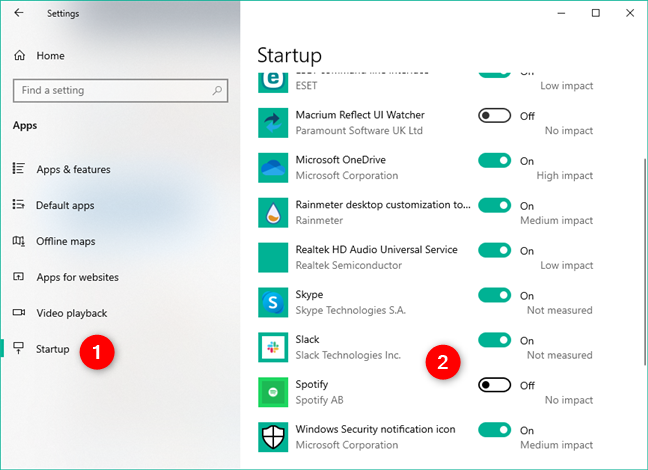
Habilitar o deshabilitar aplicaciones para que se inicien al iniciar Windows 10
Si ve una aplicación que ya está configurada para iniciarse al inicio y no desea eso, puede apagar su interruptor.
3. Haga que una aplicación se cargue al iniciar Windows 10, usando el Administrador de tareas
Windows 10 nos brinda otra herramienta más que podemos usar para habilitar o deshabilitar la ejecución de aplicaciones al inicio: el Administrador de tareas . Ábralo y cambie a su vista detallada haciendo clic o tocando el botón Más detalles . Luego, seleccione la pestaña Inicio en la parte superior de la ventana.
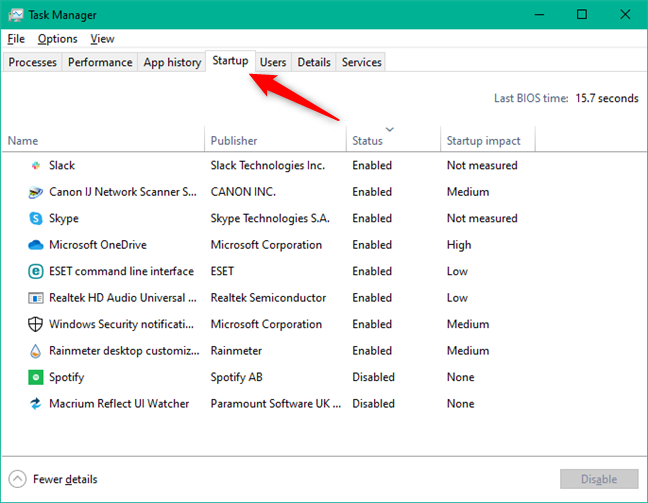
La pestaña Inicio del Administrador de tareas
Si la aplicación que desea habilitar para que se ejecute en el inicio de Windows 10 se muestra en la lista, selecciónela (haga clic o tóquela) y luego presione el botón Habilitar en la esquina inferior derecha de la ventana.
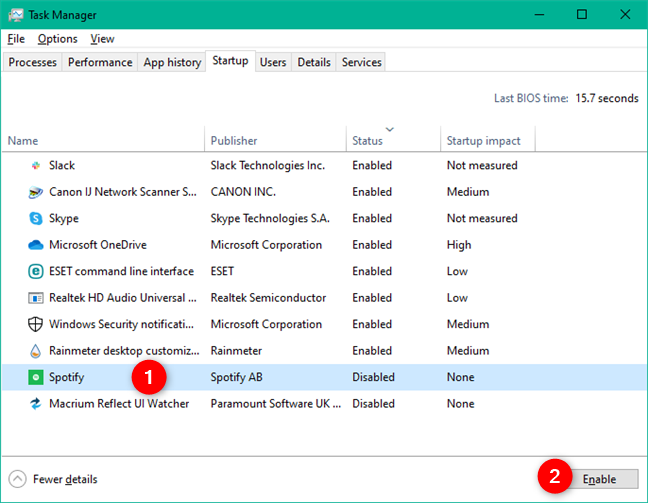
Permitir que una aplicación se ejecute al iniciar Windows 10
Si desea saber más sobre las aplicaciones de inicio, no solo cómo habilitarlas o deshabilitarlas, hemos cubierto el tema con más detalle aquí: Cómo ver y deshabilitar los programas de inicio desde el Administrador de tareas de Windows 10 .
4. Abra cualquier aplicación automáticamente al inicio agregándola a la carpeta de inicio de Windows 10
Este último método funciona para cualquier aplicación (de Microsoft Store o aplicación de escritorio) que desee ejecutar al inicio de Windows 10, independientemente de si tiene esa opción en su configuración, e incluso si no puede encontrarla en la Lista de aplicaciones de inicio desde Configuración o Administrador de tareas . Además, este método también funciona para archivos, carpetas o incluso sitios web que quizás desee abrir automáticamente cuando se inicia Windows 10. Así es como funciona:
Abra el Explorador de archivos y escriba shell:startup en su barra de direcciones. Luego, presione Entrar en su teclado o haga clic/toque el botón Ir a en el extremo derecho de la barra de direcciones.
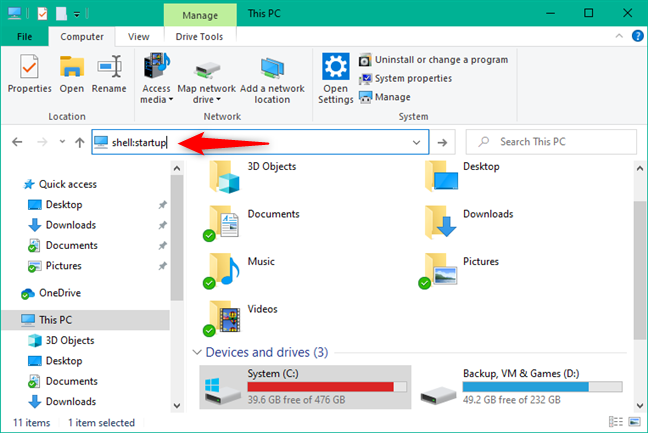
Ir a shell: inicio en el Explorador de archivos
Shell:startup lo lleva a su carpeta de inicio . Su dirección completa se ve así: "C:UsersYour User nameAppDataRoamingMicrosoftWindowsStart MenuProgramsStartup" . Si lo prefiere, puede escribir esta dirección completa, pero creemos que es mucho más rápido escribir solo shell:startup , ¿no es así? 🙂
Para permitir que una aplicación se ejecute en el inicio de Windows 10, todo lo que tiene que hacer es crear un acceso directo a ella en su Inicio . Si no sabe cómo crear accesos directos, puede aprender aquí: Crear accesos directos para aplicaciones, archivos, carpetas y páginas web en Windows 10 .
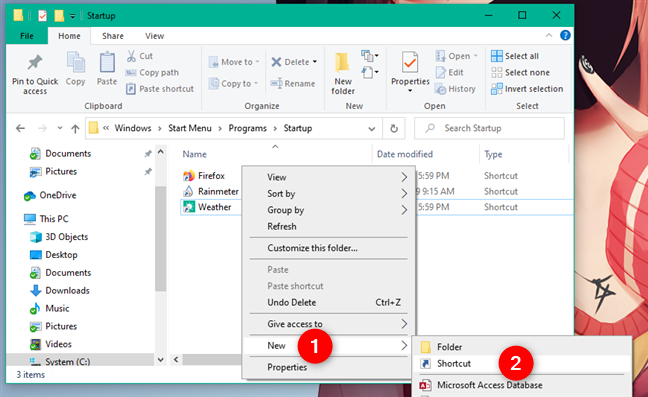
Crear un acceso directo a una aplicación en shell:startup hace que se ejecute al iniciar Windows 10
Tenga en cuenta que la carpeta shell:startup le permite permitir que las aplicaciones se ejecuten en el inicio de Windows 10 solo cuando inicia sesión en su cuenta de usuario (actual). Las aplicaciones que agregue no se abrirán automáticamente cuando otros usuarios inicien sesión en Windows 10. Si desea permitir que una aplicación se ejecute en el inicio de Windows 10 para todas las cuentas de usuario, debe crear un acceso directo a ella en el shell: carpeta de inicio común ( "C:ProgramDataMicrosoftWindowsStart MenuProgramsStartUp" ).
¿Conoce otros métodos para hacer que una aplicación se ejecute al inicio en Windows 10?
Estas son las formas que conocemos para permitir que las aplicaciones se ejecuten en el arranque de Windows 10. Todos ellos son fáciles de seguir, ya que los pasos involucrados son relativamente simples. Si necesitas nuestra ayuda o si conoces otros métodos, no dudes en dejar un comentario.