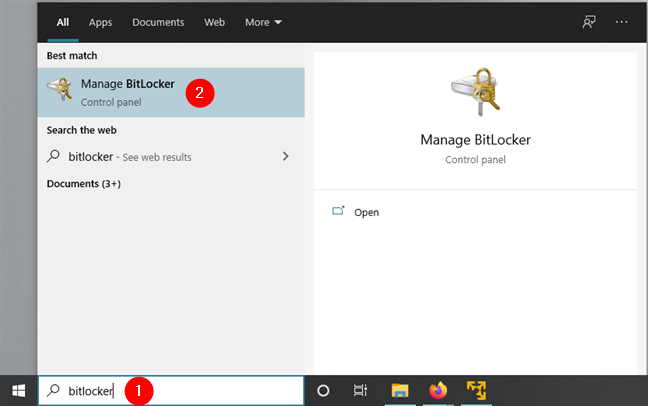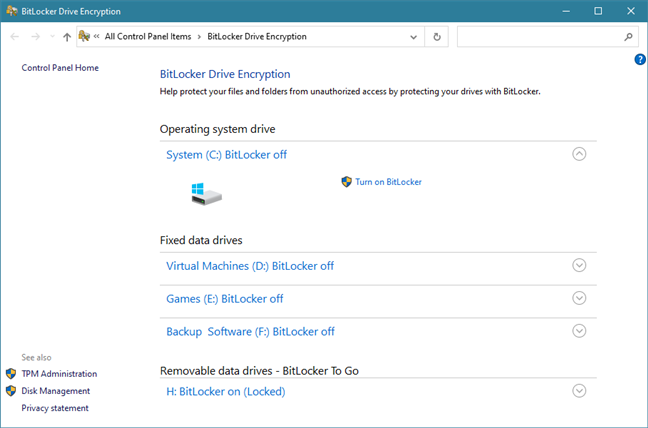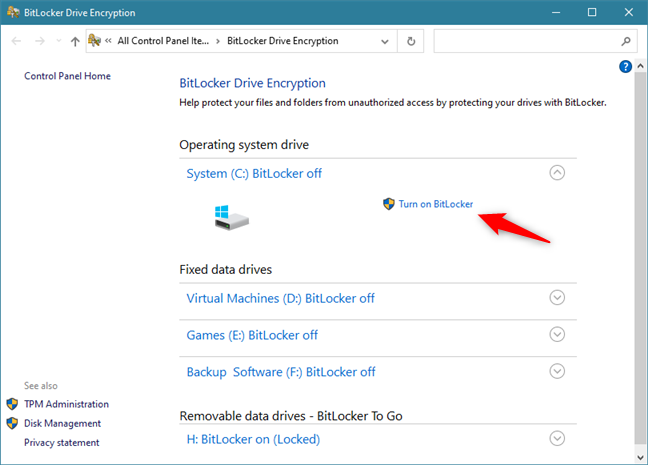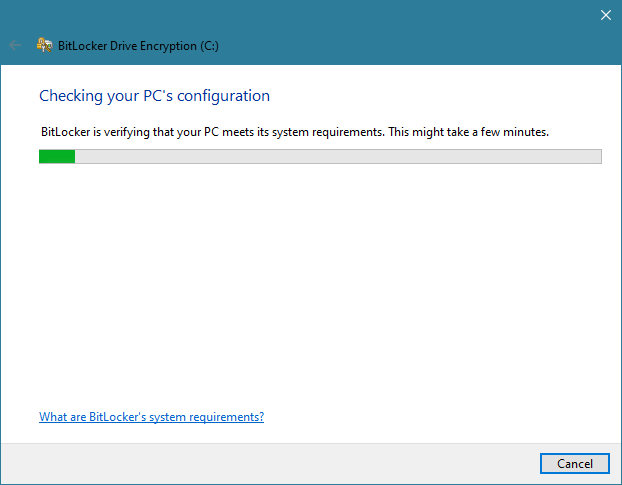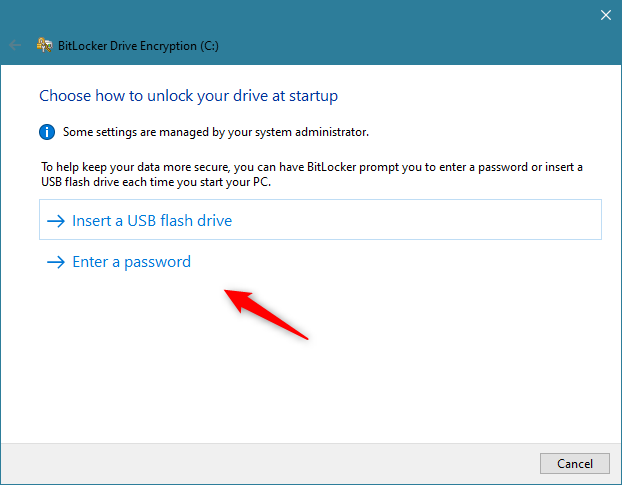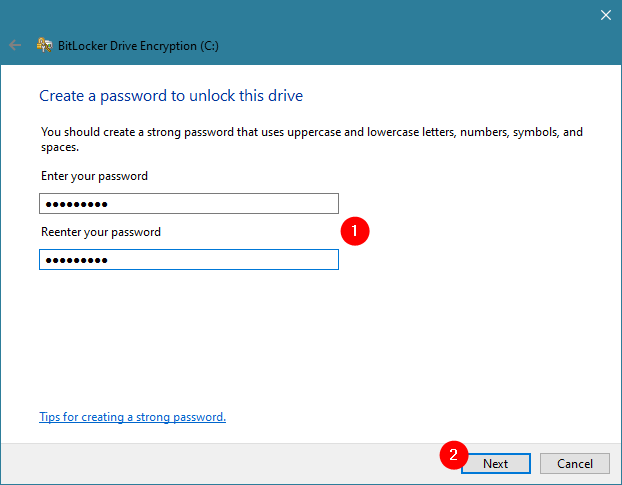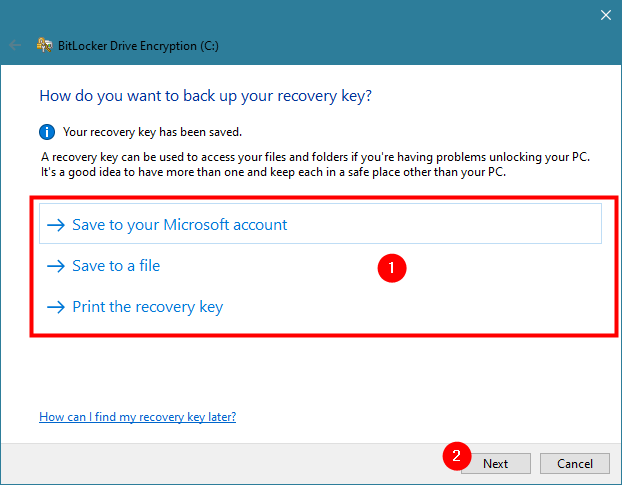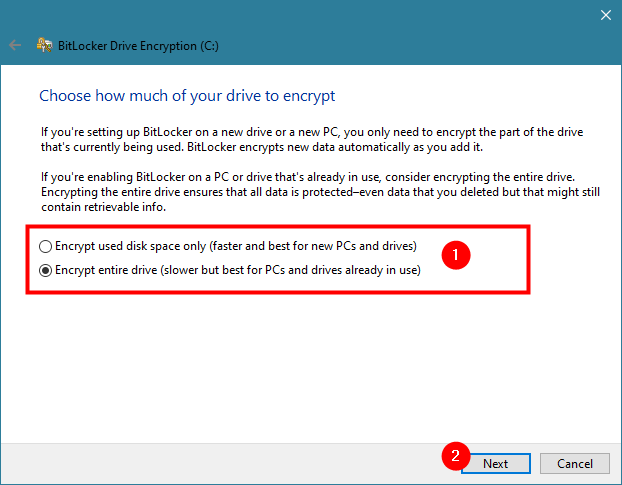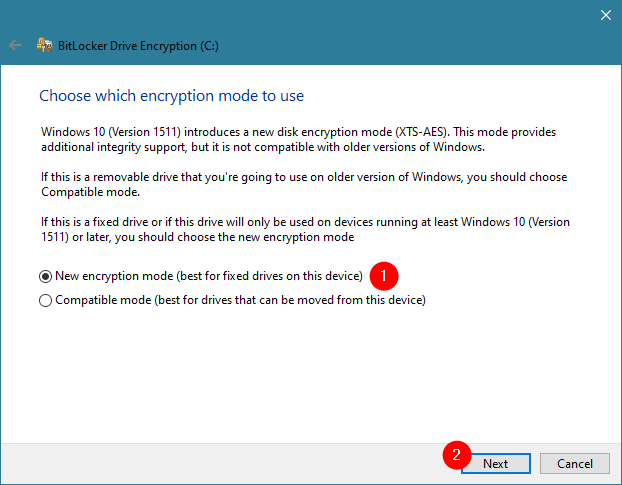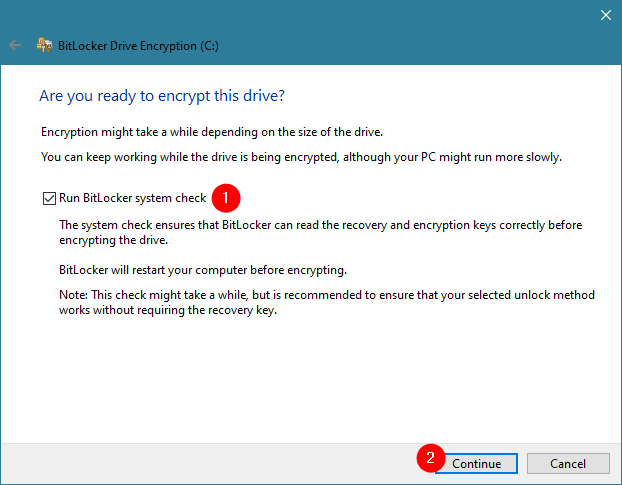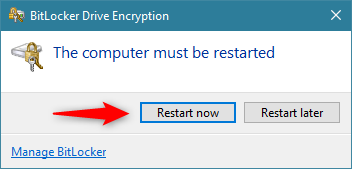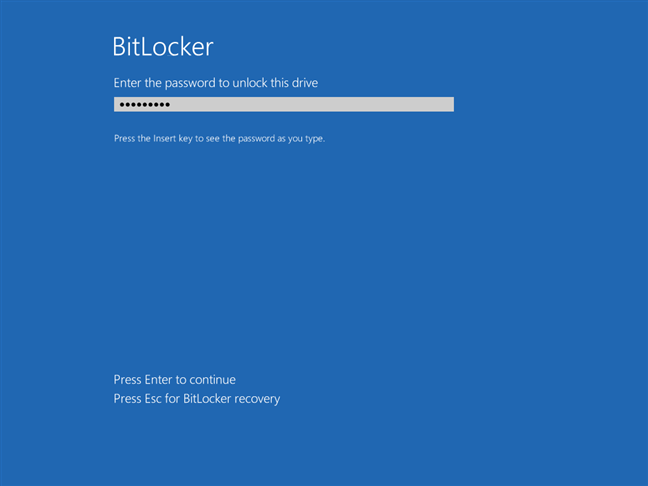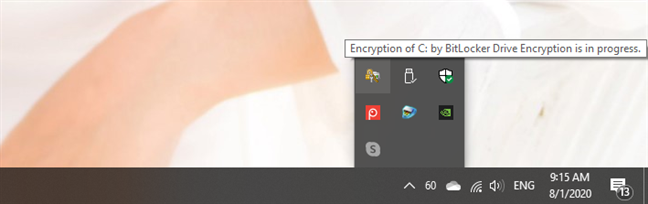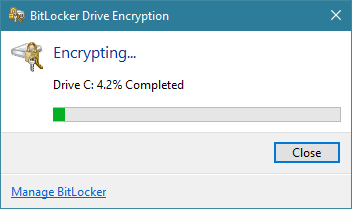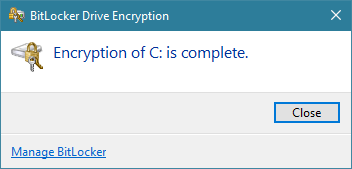BitLocker Drive Encryption es una de las soluciones de cifrado más utilizadas para Windows. Es una herramienta de seguridad que se encuentra en las ediciones Windows 10 Pro y Enterprise que ayuda a proteger sus datos del acceso no autorizado. Lo hace al permitirle cifrar particiones del sistema, así como otras particiones que pueda tener en sus unidades. En este tutorial, lo guiaremos a través del proceso de encriptación de particiones del sistema con BitLocker:
Contenido
- Lo que necesita para poder cifrar con BitLocker una partición del sistema
- Paso 1. Abra el panel Cifrado de unidad BitLocker
- Paso 2. Habilite el cifrado de BitLocker para la partición del sistema
- Paso 3. Reinicie su PC con Windows 10 para permitir que BitLocker cifre la partición del sistema
- ¿Está utilizando BitLocker para cifrar las particiones de su sistema Windows 10?
Lo que necesita para poder cifrar con BitLocker una partición del sistema
Para empezar, debe saber que puede usar el Cifrado de unidad BitLocker en Windows 10 solo si usa una edición Pro o Enterprise de este sistema operativo. Además, también debe tener en cuenta el hecho de que, para cifrar la unidad de su sistema, debe tener un chip TPM instalado en su computadora o dispositivo.
Si no tiene un chip TPM, BitLocker aún está disponible, pero para usarlo, también debe cambiar algunas configuraciones en Windows 10. Esta guía le brinda más información: Cómo habilitar el cifrado de BitLocker sin un chip TPM en ventanas _
Las siguientes secciones de este tutorial le muestran cómo cifrar una partición del sistema Windows 10. Sin embargo, tenga en cuenta que puede seguir los mismos pasos para habilitar BitLocker para cualquier otra partición que pueda tener, no solo para la unidad de su sistema.
Paso 1. Abra el panel Cifrado de unidad BitLocker
En Windows 10, la configuración de BitLocker solo está disponible en el Panel de control . Aunque hay varias formas de acceder a la ventana Cifrado de unidad BitLocker , la más rápida es buscar BitLocker. Para hacer eso, presione la tecla de Windows y comience a escribir bitlocker. Una vez que se completa la lista de resultados de búsqueda, haga clic o toque Administrar BitLocker.
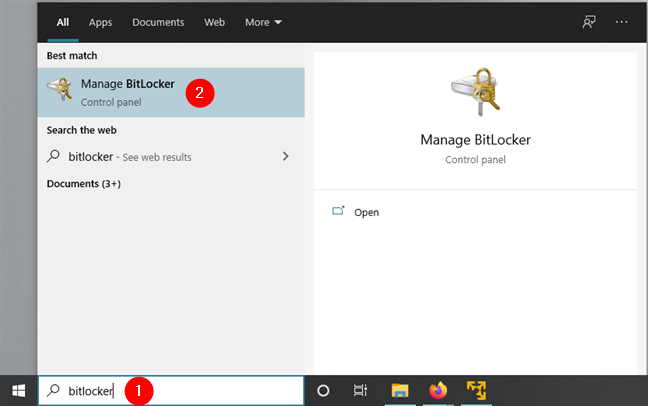
Abrir BitLocker en Windows 10
En la siguiente captura de pantalla, puede ver cómo se ve el panel Cifrado de unidad BitLocker. Para cada unidad, se le muestra la letra de la unidad, la etiqueta y el estado de cifrado de BitLocker: Activado o Desactivado.
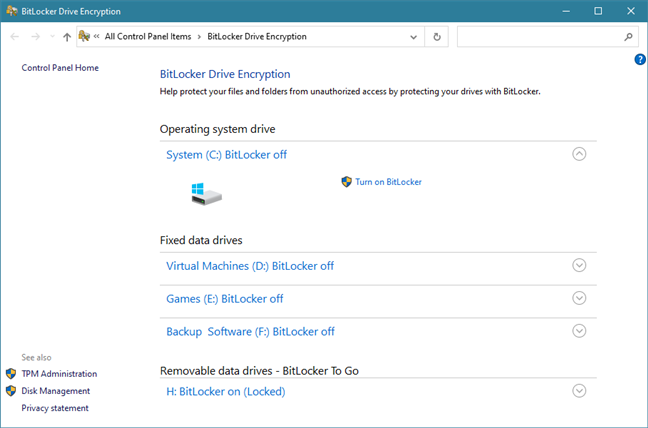
La ventana Cifrado de unidad BitLocker del Panel de control
Ahora veamos cómo cifrar la partición del sistema de Windows 10 usando BitLocker:
Paso 2. Habilite el cifrado de BitLocker para la partición del sistema
Haga clic o toque el botón "Activar BitLocker" junto a la partición de su sistema. Por lo general, esa es la unidad C:.
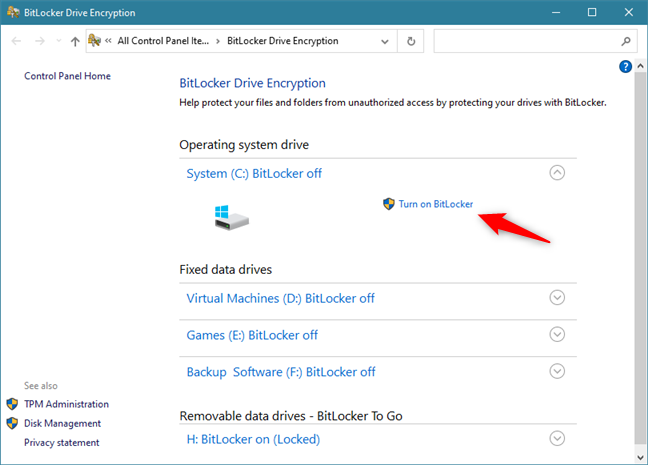
Elegir activar BitLocker para la partición del sistema
Luego, se abre el asistente de Cifrado de unidad BitLocker. Espere un momento o dos hasta que termine de verificar si su PC cumple con los requisitos del sistema para usar BitLocker.
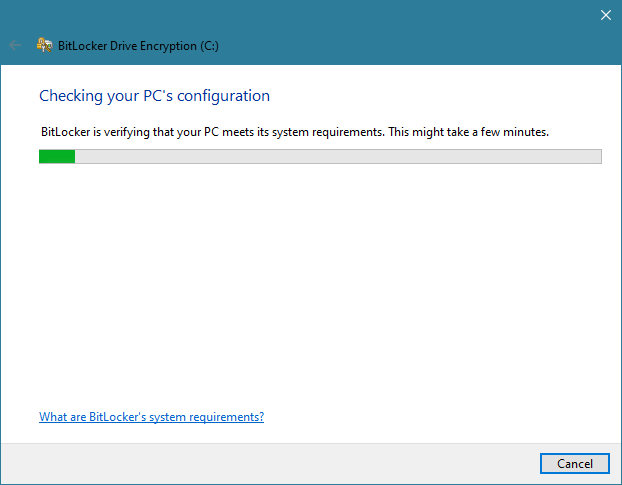
BitLocker está comprobando la configuración de la PC
La siguiente parte del asistente de cifrado de BitLocker difiere dependiendo de si tiene un chip TPM en su computadora o no:
Si su PC con Windows 10 no tiene un chip TPM, se le pedirá que elija cómo desea desbloquear la partición de su sistema al inicio. Puede optar por ingresar una contraseña o insertar una unidad flash USB cada vez que inicie.
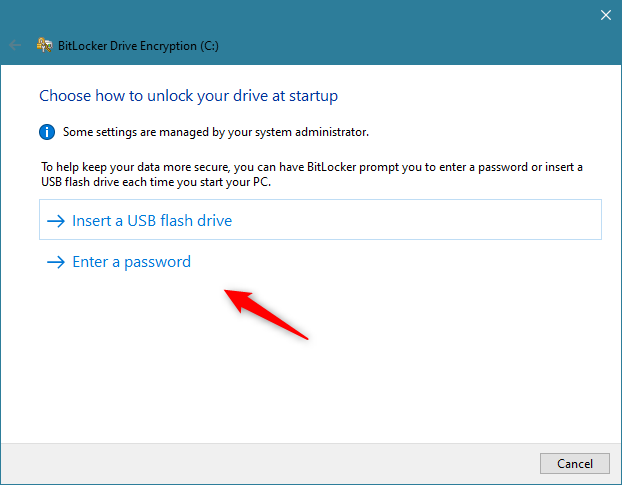
Si la PC no tiene chip TPM, BitLocker requiere una unidad flash USB o una contraseña
Conecte una unidad flash USB o ingrese una contraseña, pero elija sabiamente. Sin esa unidad flash USB o contraseña, no podrá acceder a la partición cifrada ni iniciar Windows 10. Por lo tanto, asegúrese de mantener segura la unidad flash USB o recordar la contraseña que configuró. Una vez hecho esto, presione Siguiente.
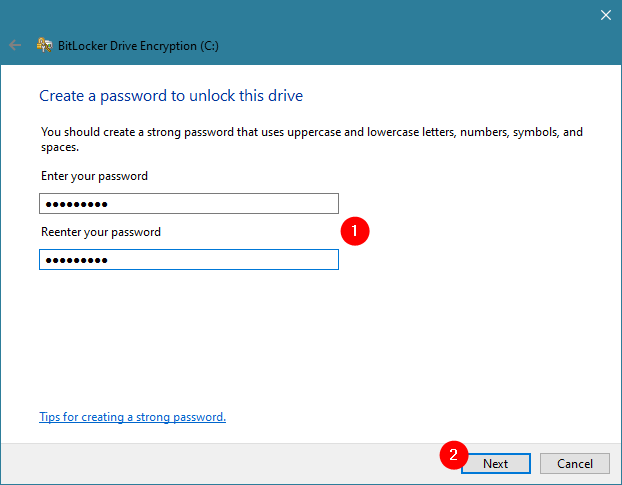
Crear una contraseña para BitLocker en una PC sin un chip TPM
Si su PC con Windows 10 tiene un chip TPM, el paso anterior lo maneja automáticamente. En otras palabras, la contraseña de BitLocker se almacena en el chip TPM, por lo que no tiene que crear una unidad USB ni una contraseña para desbloquear la partición cifrada del sistema.
Independientemente de si tiene un chip TPM o no, en el siguiente paso, se le preguntará dónde desea hacer una copia de seguridad de la clave de recuperación. Esta clave se utiliza cuando tiene problemas para desbloquear la unidad cifrada. Elija la opción que prefiera y luego presione Siguiente.
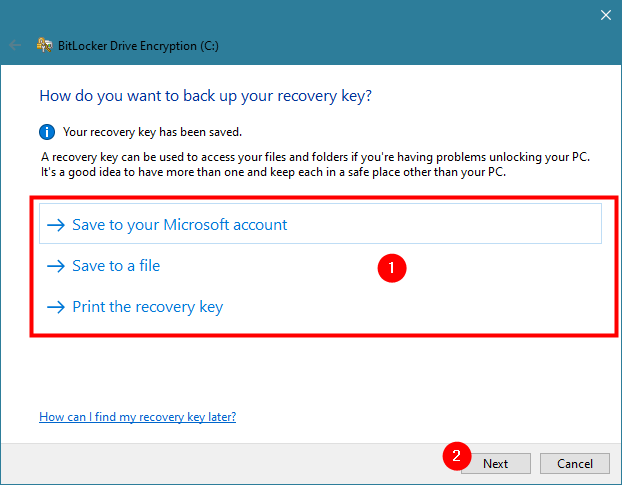
Guardar la clave de recuperación de BitLocker
Se le preguntará cuánto de la partición de su sistema desea cifrar. Si tiene una computadora más nueva con una instalación nueva de Windows 10, podría ser mejor elegir la primera opción: "Cifrar solo el espacio en disco usado". Si su computadora ha sido utilizada por un tiempo, es mejor encriptar todo el disco. Sin embargo, la segunda opción hace que el proceso de encriptación tarde más. Elija la opción que mejor se adapte a sus necesidades y presione Siguiente.
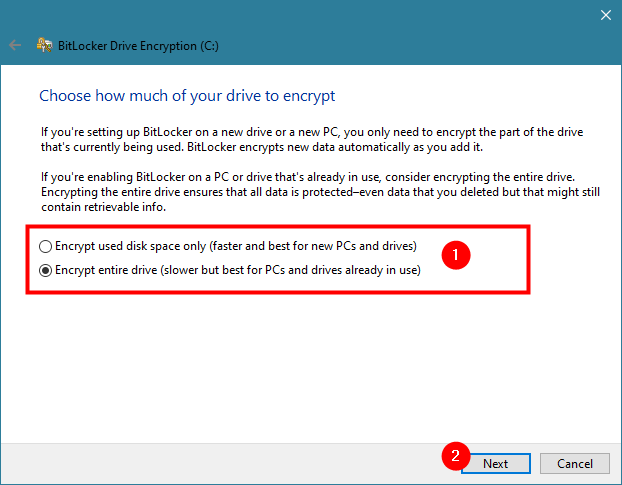
Elegir cómo cifrar una unidad con BitLocker
Windows 10 presenta un nuevo modo de cifrado: XTS-AES. Si bien este modo proporciona soporte de integridad adicional para sus datos, no es compatible con versiones anteriores de Windows, como Windows 8.1 o Windows 7.
Debido a que está encriptando la partición de su sistema, probablemente no tenga la intención de mover la unidad en la que se encuentra, así que use el "Nuevo modo de encriptación" que es más seguro. No olvides presionar Siguiente.
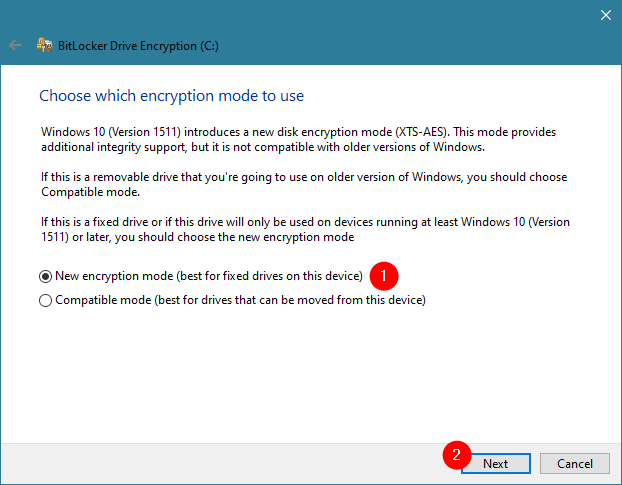
Elegir el modo de cifrado para BitLocker
En el siguiente paso, habilite la opción "Ejecutar verificación del sistema BitLocker" para asegurarse de que BitLocker pueda "[...] leer las claves de recuperación y cifrado correctamente [...]". Luego, presione Continuar.
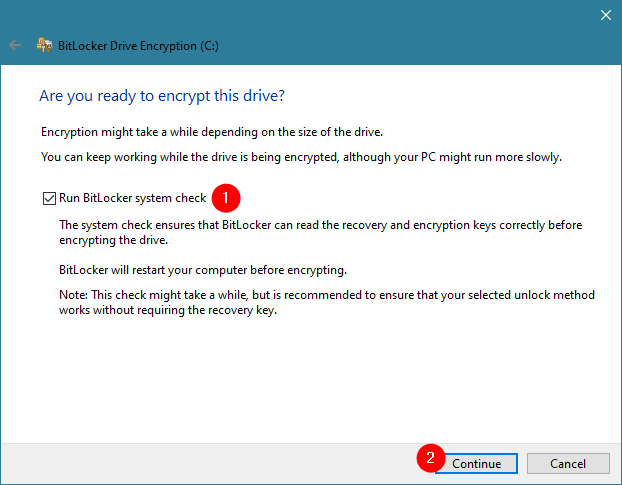
Elegir ejecutar la verificación del sistema BitLocker
Se le informa que BitLocker necesita reiniciar su computadora con Windows 10 para poder finalizar el proceso de encriptación. Haga clic o toque Reiniciar ahora o elija Reiniciar más tarde si todavía tiene trabajo que hacer en su PC.
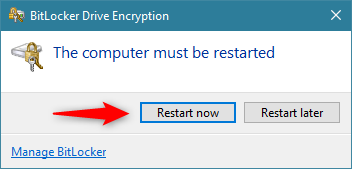
BitLocker necesita reiniciar la computadora
Paso 3. Reinicie su PC con Windows 10 para permitir que BitLocker cifre la partición del sistema
Después de reiniciar su PC con Windows 10, si no tiene un chip TPM, debe ingresar la contraseña que configuró anteriormente. Si tiene un chip TPM, su PC se reinicia como de costumbre, sin interrupciones.
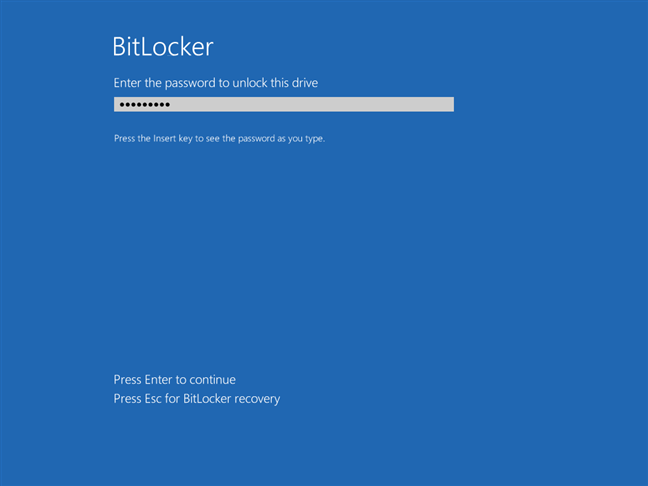
En una PC con Windows 10 sin un chip TPM, BitLocker le solicita que ingrese la contraseña
Después de iniciar sesión con su cuenta de usuario de Windows 10 , BitLocker comienza a cifrar automáticamente la partición del sistema. Puedes comprobar que lo hace en la bandeja del sistema, donde deberías encontrar un pequeño icono de BitLocker.
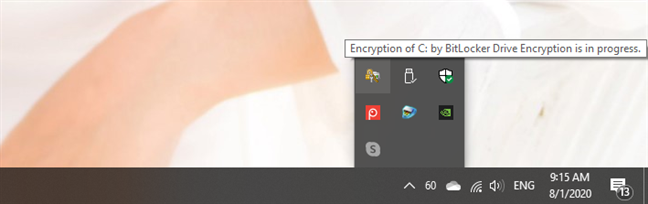
El icono de BitLocker que se muestra en la bandeja del sistema
Si desea obtener más detalles sobre cómo se lleva a cabo el proceso de cifrado, haga doble clic o toque dos veces en el icono de BitLocker de la bandeja del sistema. Eso abre una pequeña ventana donde puedes ver el progreso realizado.
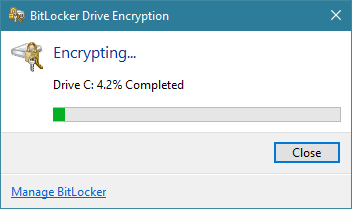
El progreso del cifrado de BitLocker para la partición del sistema
Puede continuar usando la computadora mientras BitLocker cifra la partición del sistema en segundo plano. Cuando finaliza el proceso, BitLocker le informa que el "Cifrado de C: está completo".
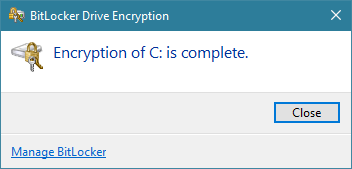
Se finaliza el cifrado de la partición del sistema con BitLocker
¡Eso es todo! Ahora tiene una partición del sistema cifrada con BitLocker a la que solo usted puede acceder.
¿Está utilizando BitLocker para cifrar las particiones de su sistema Windows 10?
Si tiene un chip TPM en su computadora, es fácil cifrar cualquier unidad en su PC con Windows 10, incluida la partición del sistema. Si no lo hace, entonces el proceso es un poco más complejo y requiere que use una unidad USB o una contraseña para acceder a sus particiones cifradas. Afortunadamente, en Windows 10, es fácil para todos usar esta función de seguridad. ¿Utiliza BitLocker para proteger sus datos? Comenta abajo y discutamos.