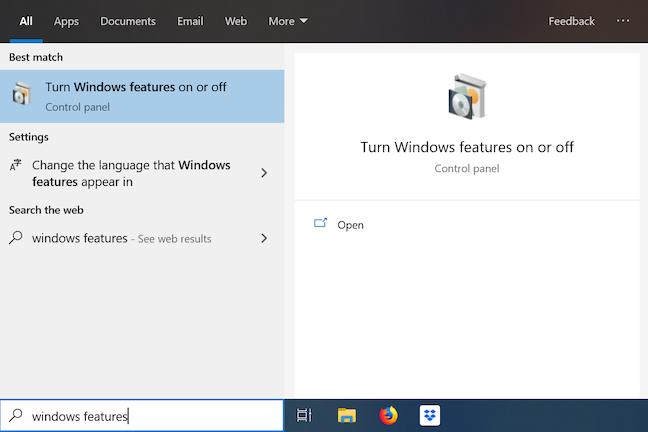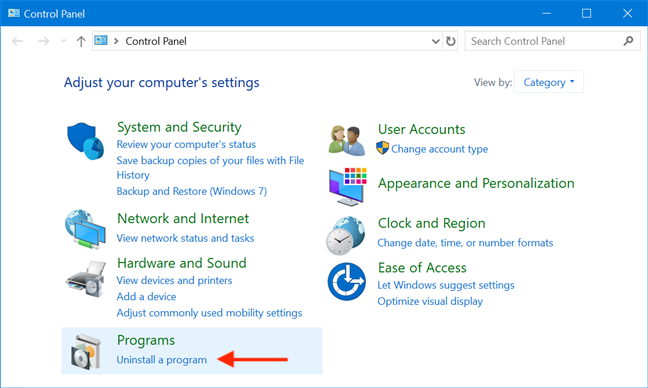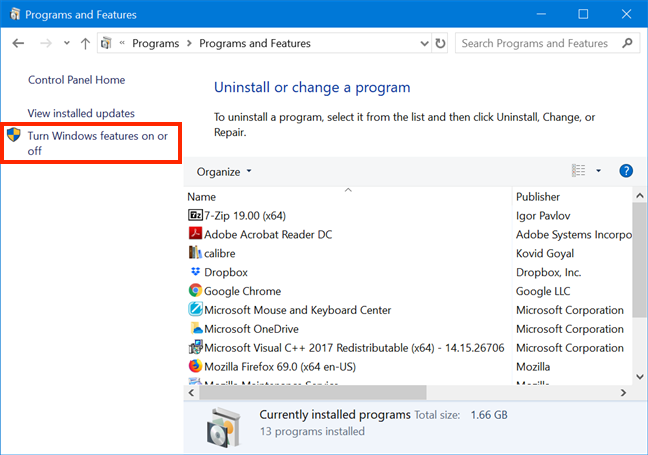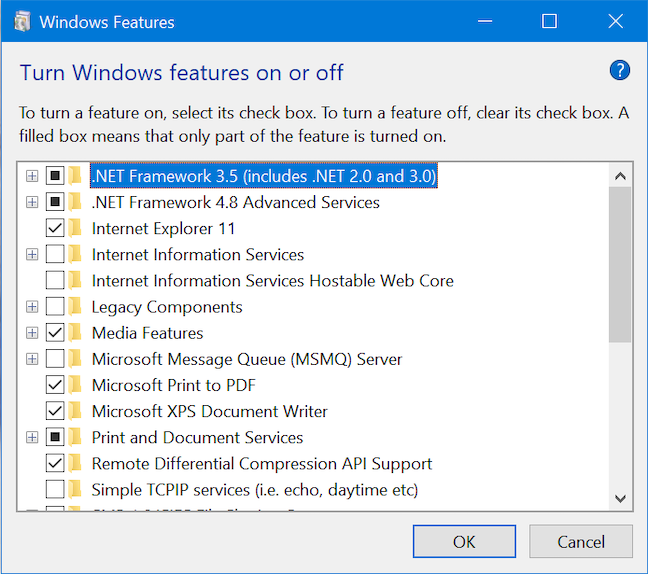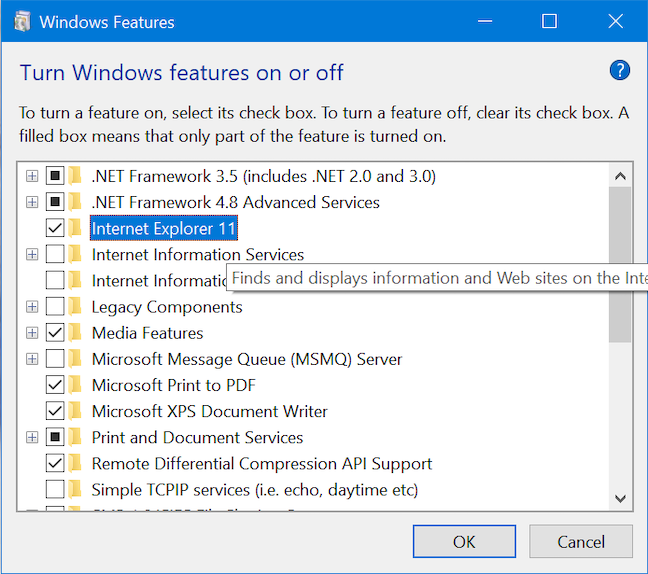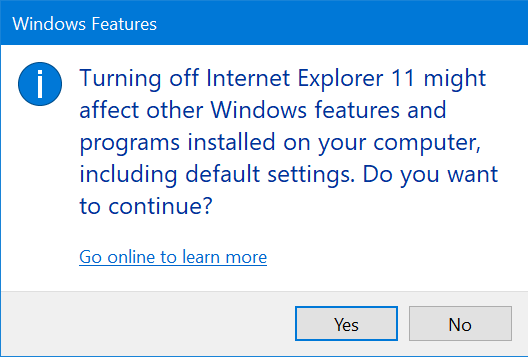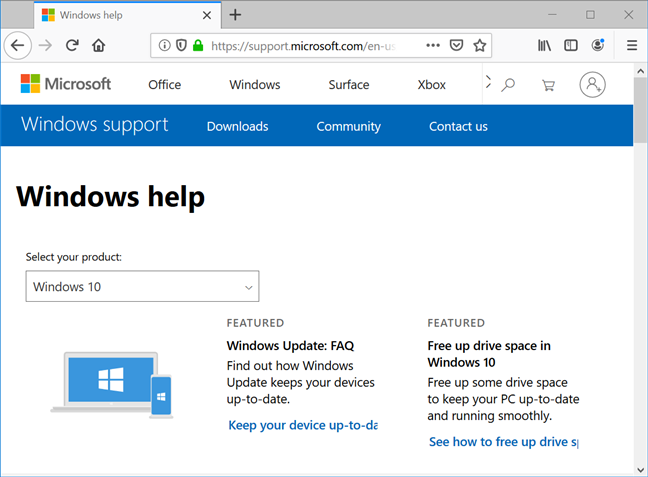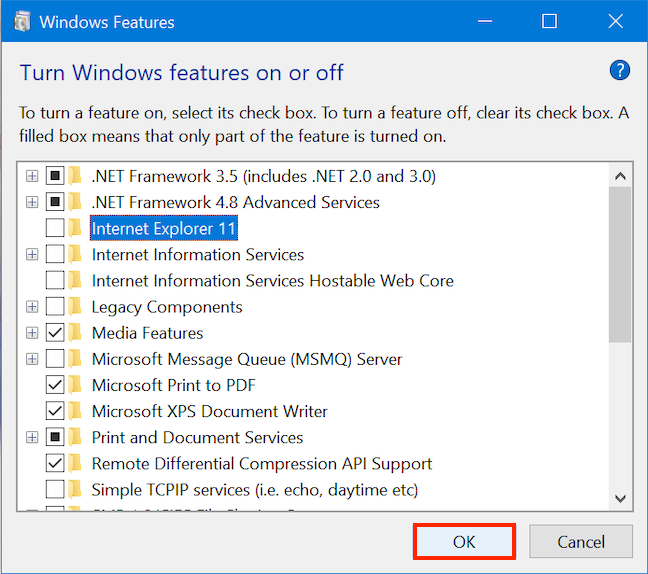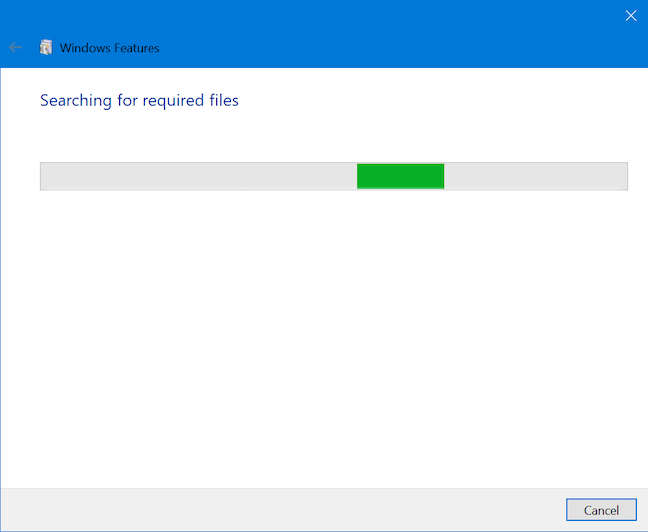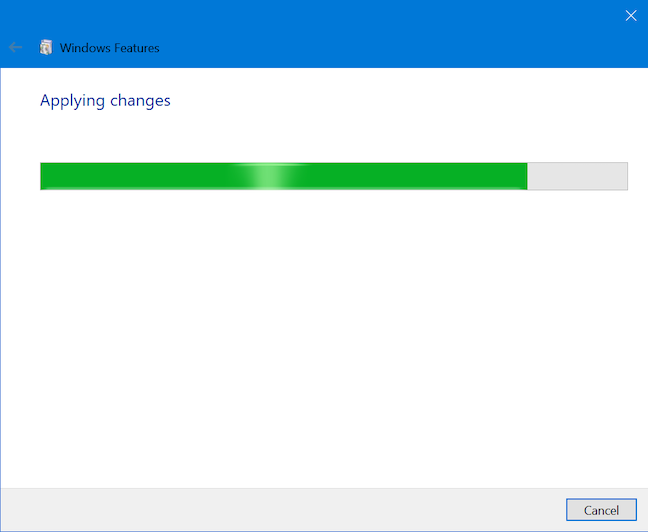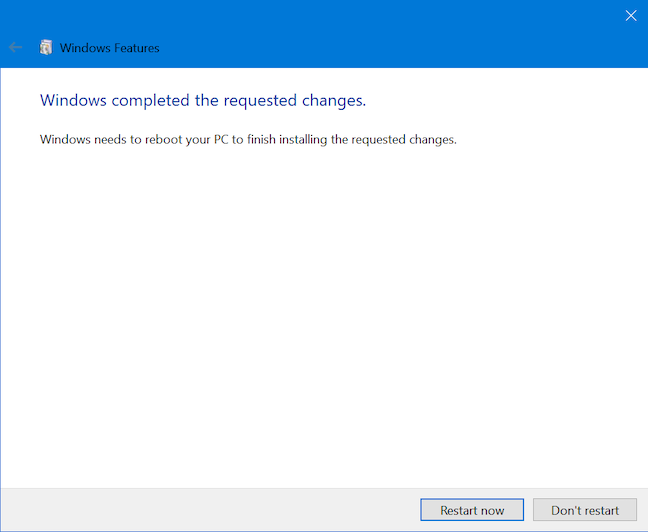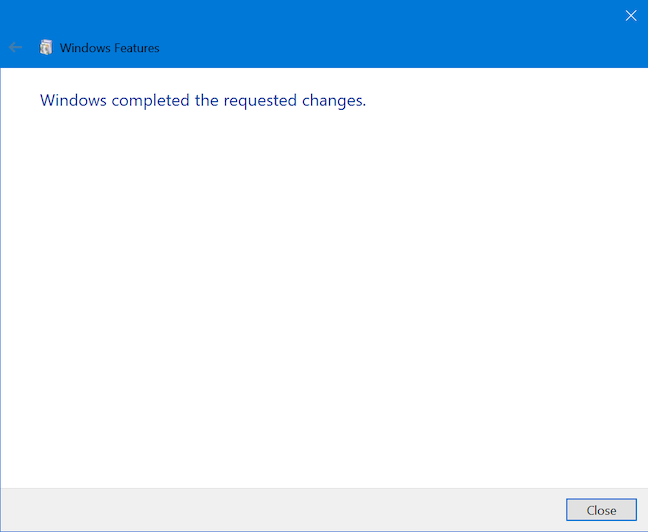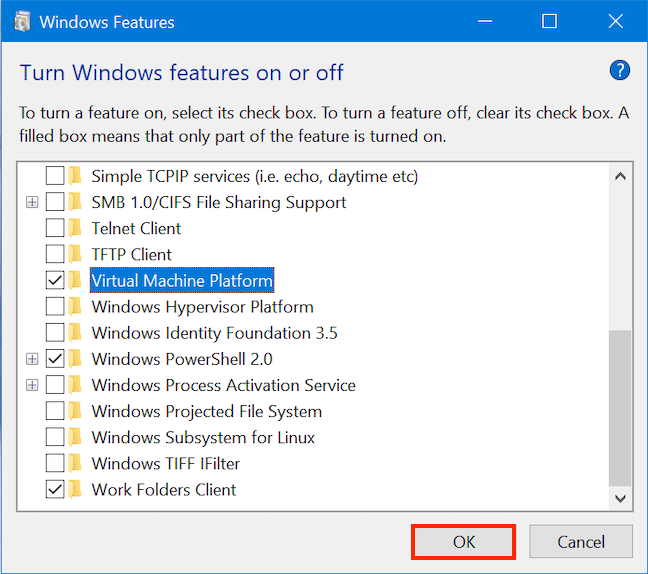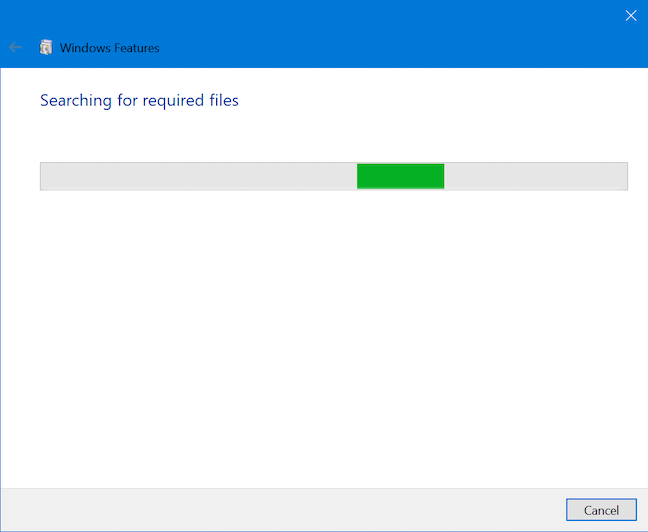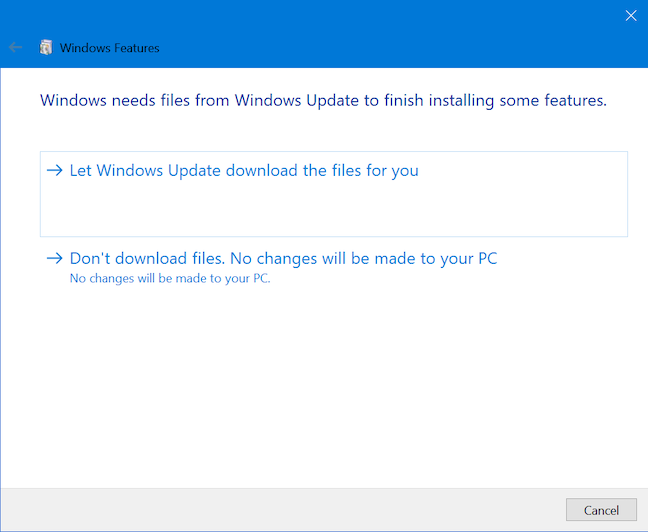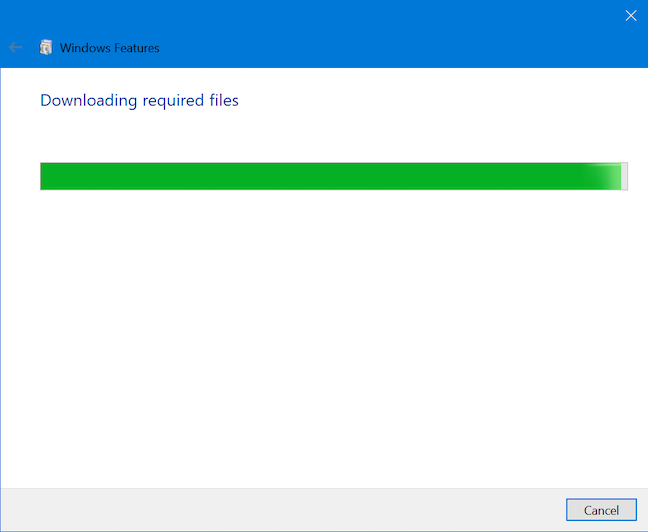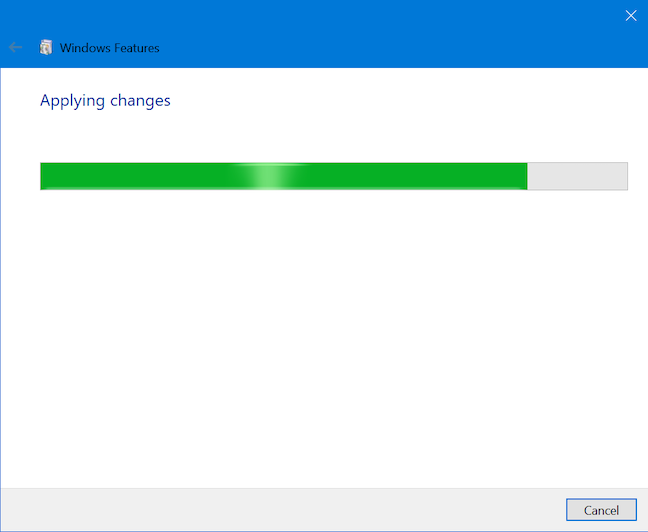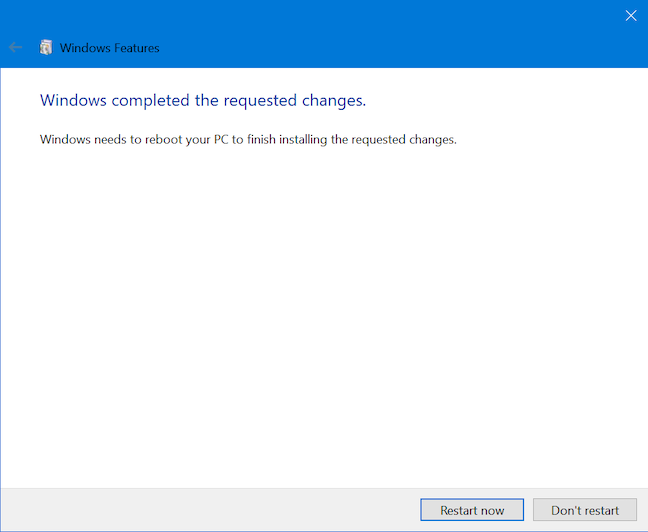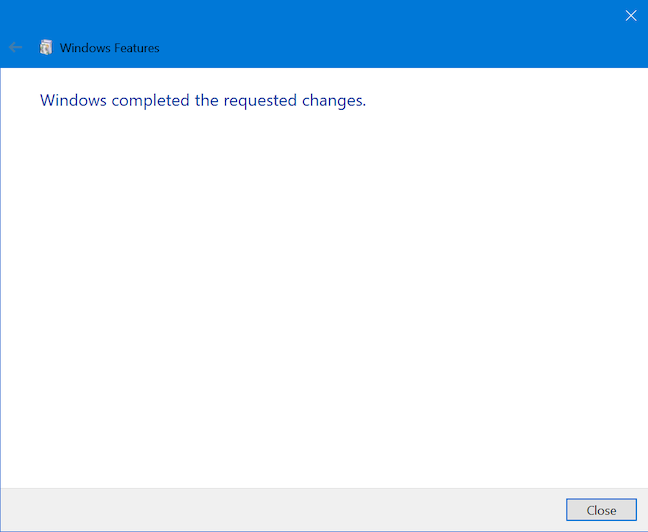Windows 10 viene con un conjunto predefinido de características o componentes. Puede personalizar Windows 10 eliminando las funciones que no está usando y agregando las que necesita pero que no están instaladas de manera predeterminada. Además, si elimina componentes no deseados, puede ahorrar bastante espacio en su disco duro. Este tutorial le enseña cómo agregar y eliminar funciones de Windows en Windows 10. El proceso es bastante sencillo, así que comencemos:
Contenido
- Cómo abrir las funciones de Windows en Windows 10
- Cómo eliminar características o componentes de Windows 10
- Cómo agregar características o componentes de Windows 10
- ¿Ahorró espacio en disco al eliminar las características de Windows 10?
Cómo abrir las funciones de Windows en Windows 10
En Windows 10, haga clic o toque el campo de búsqueda en su barra de tareas e ingrese "características de Windows " . Haga clic o toque la opción "Activar o desactivar las características de Windows" de la lista.
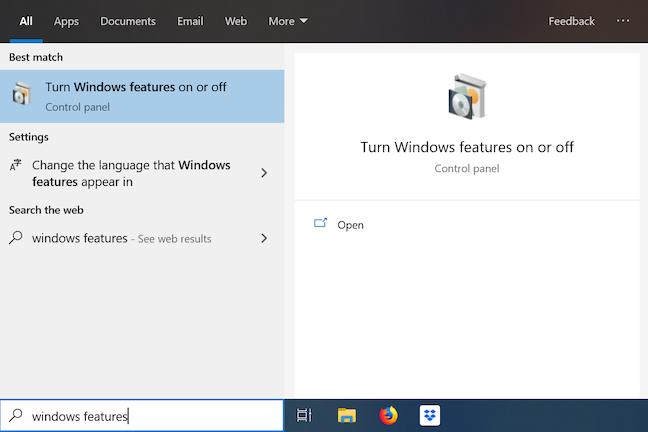
Escriba características de Windows en el campo de búsqueda de la barra de tareas
Como alternativa, para acceder a las funciones de Windows , primero abra el Panel de control . Haga clic o toque el enlace "Desinstalar un programa" , que se encuentra en la sección Programas del Panel de control .
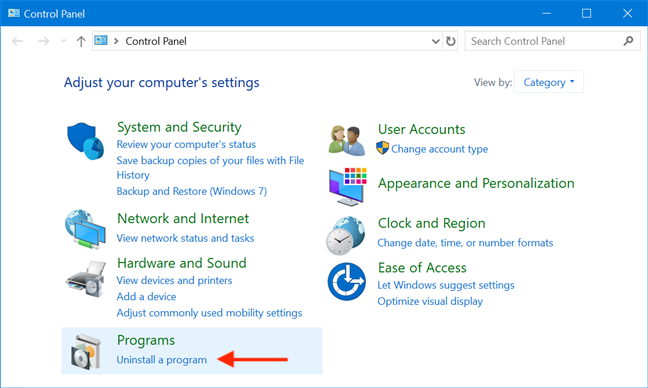
Haga clic o toque Desinstalar un programa en el Panel de control
La ventana "Programas y características" se usa principalmente para desinstalar aplicaciones y programas no deseados . Haga clic o toque la opción "Activar o desactivar las funciones de Windows" en la columna de la izquierda.
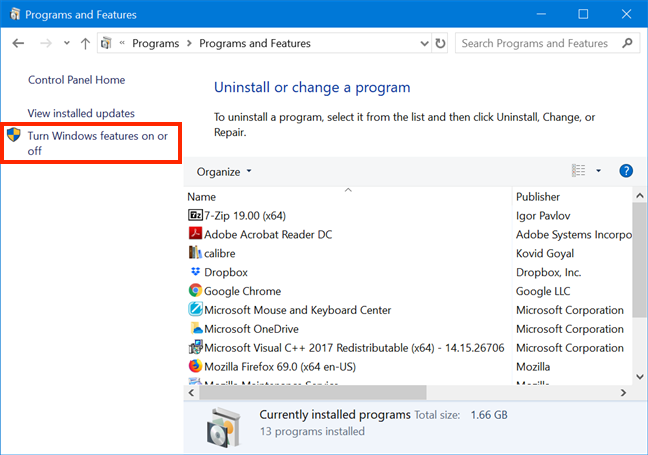
Presione Activar o desactivar las características de Windows
Se abre la ventana Funciones de Windows , que muestra una lista de todas las funciones disponibles que puede agregar o quitar según sus preferencias.
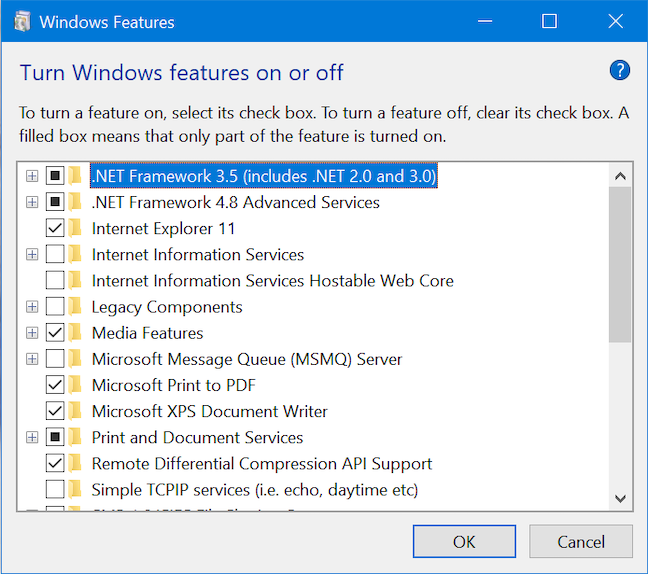
Características de Windows enumera todos los componentes disponibles
Las entradas marcadas ya están instaladas en su computadora o dispositivo, mientras que las que no están marcadas no están instaladas.
Cómo eliminar características o componentes de Windows 10
La ventana Funciones de Windows enumera todas las funciones o componentes disponibles para Windows 10. Para ver más información sobre una función, pase el mouse sobre ella o tóquela y aparecerá una breve descripción.
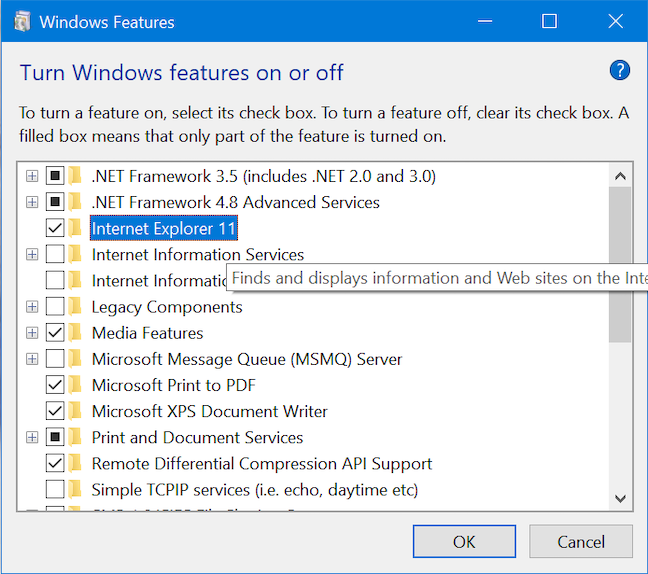
Una breve descripción está disponible para cada característica de Windows
Si desea aún más detalles sobre cada componente, lea: ¿Cuáles son esas características de Windows que puede agregar o quitar?
Una vez que decida qué componentes deben eliminarse, desmarque la casilla junto a ellos para desinstalar funciones innecesarias de Windows. Cuando desmarca ciertas funciones, como "Internet Explorer 11 " , Windows 10 le advierte que desactivarlas podría afectar otras funciones, programas o configuraciones predeterminadas de Windows, y solicita una confirmación adicional.
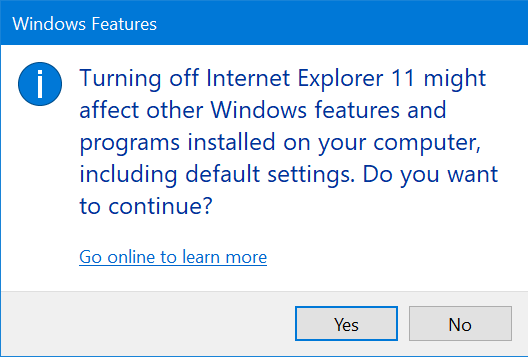
Windows 10 te advierte sobre las consecuencias de deshabilitar ciertas funciones
Puede pensar que el enlace "Conéctese en línea para obtener más información" podría proporcionar información más específica sobre el componente que está deshabilitando, pero al hacer clic o tocarlo lo lleva a una página de ayuda genérica de Windows que ofrece más información sobre Windows 10.
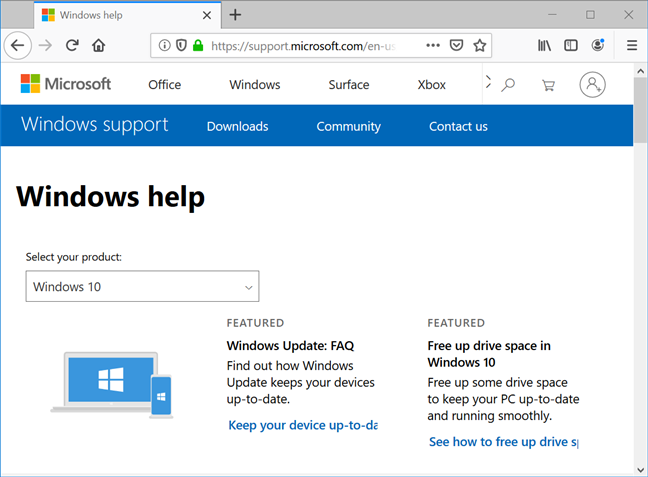
La página de ayuda de Windows 10 proporciona sugerencias genéricas e información sobre actualizaciones
Haga clic o toque Sí en la ventana de advertencia que le pregunta si desea continuar y luego confirme sus cambios una vez más haciendo clic o tocando Aceptar en la ventana Características de Windows .
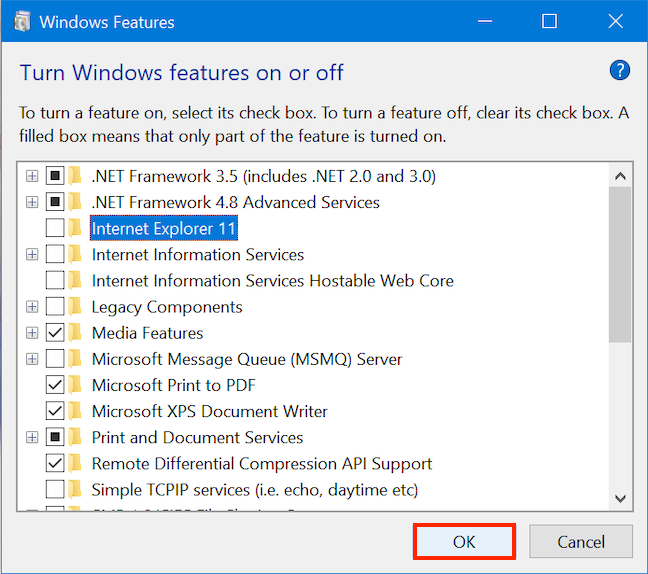
Presiona OK para aplicar tus cambios
Una pantalla de carga lo mantiene actualizado sobre el progreso, lo que le permite saber que su sistema está "Buscando los archivos necesarios" primero.
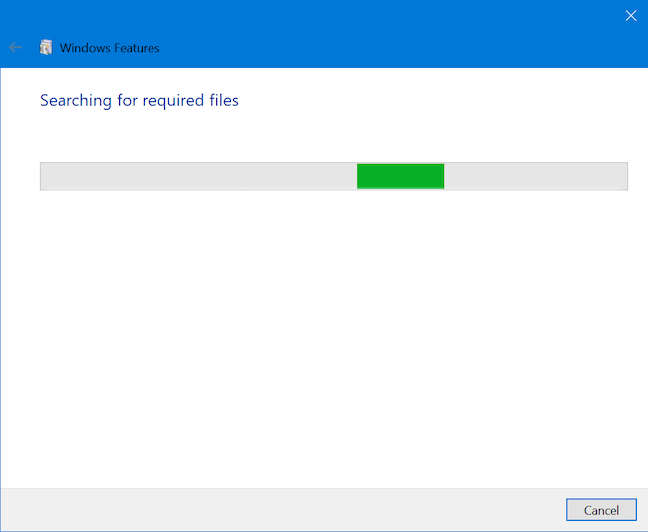
Windows 10 está buscando los archivos necesarios
Luego, debe esperar mientras se aplican los cambios que solicitó.
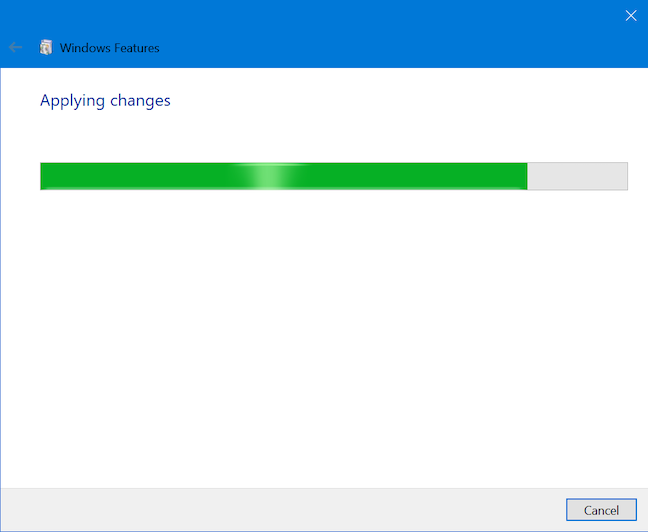
Espere mientras Windows aplica sus cambios
Después de eliminar ciertas funciones, como "Internet Explorer 11 " , Windows 10 puede informarle que necesita reiniciar su computadora o dispositivo para aplicar los cambios solicitados. Presione Reiniciar ahora y espere a que se realice el reinicio, teniendo en cuenta que este reinicio lleva más tiempo de lo normal, porque Windows 10 necesita tiempo adicional para configurarse de acuerdo con sus instrucciones.
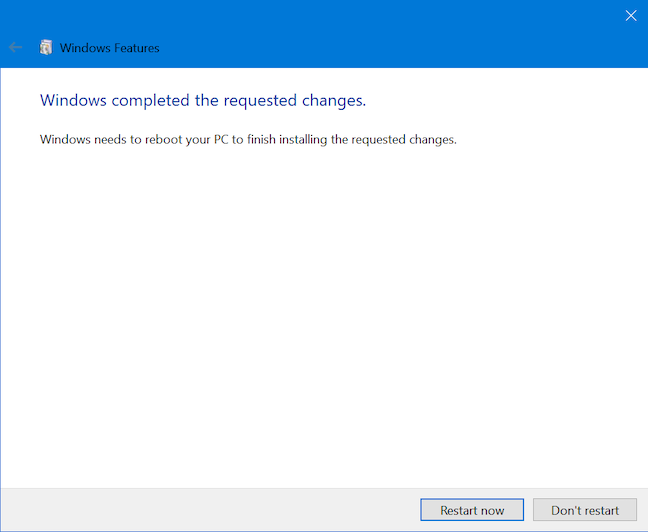
Reinicie su computadora o dispositivo con Windows 10 para aplicar los cambios
Otros componentes, como las funciones multimedia , pueden eliminarse sin reiniciar el sistema. Si ese es el caso de las funciones de las que eligió deshacerse, se le informa que "Windows completó los cambios solicitados". Haga clic o toque Cerrar y listo.
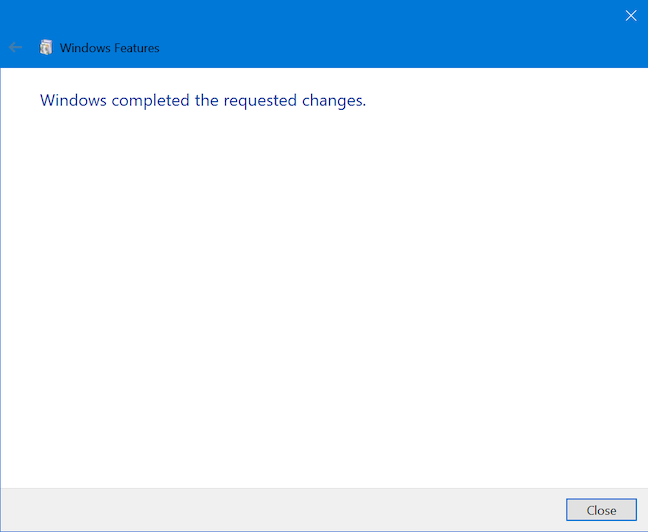
Presione Cerrar para salir de las características de Windows
CONSEJO: Si está interesado en eliminar más software innecesario de su computadora o dispositivo con Windows 10, también puede leer: ¿Cuánto bloatware tiene Windows 10?
Cómo agregar características o componentes de Windows 10
Para agregar funciones a Windows 10, marque sus casillas en la ventana Funciones de Windows y luego haga clic o toque Aceptar .
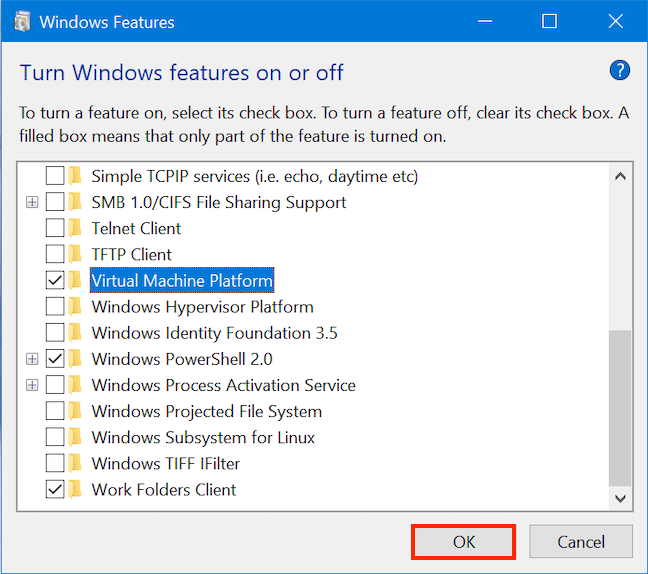
Agregamos el componente Plataforma de máquina virtual
Debe esperar mientras Windows 10 busca los archivos necesarios para instalar la función seleccionada.
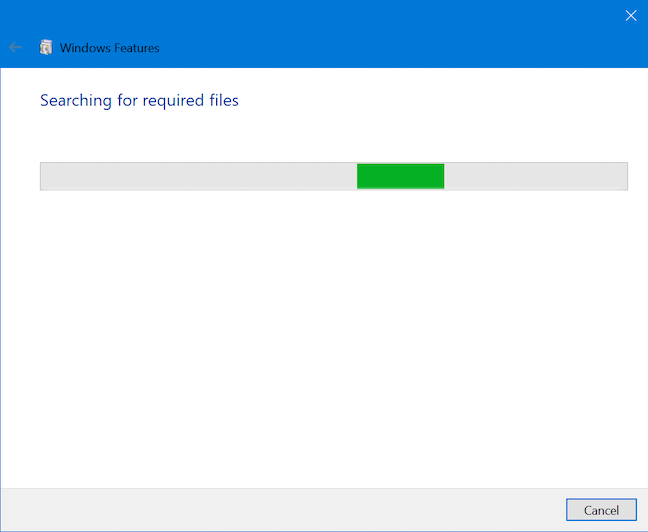
Una pantalla de carga te informa del progreso.
Para ciertas funciones, es posible que Windows 10 deba descargar algunos archivos de Windows Update para poder agregar correctamente los componentes solicitados. Presiona el enlace "Permitir que Windows Update descargue los archivos por ti" para continuar con el proceso.
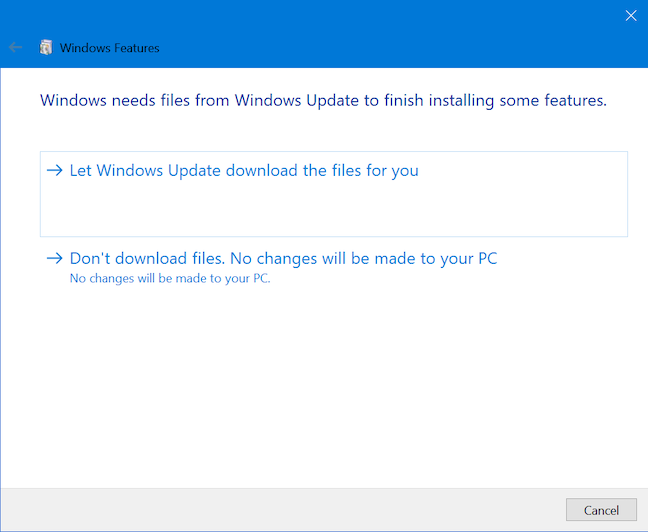
Algunos archivos necesarios para la instalación de su función pueden requerir descargas adicionales
Sea paciente mientras Windows 10 descarga los archivos necesarios.
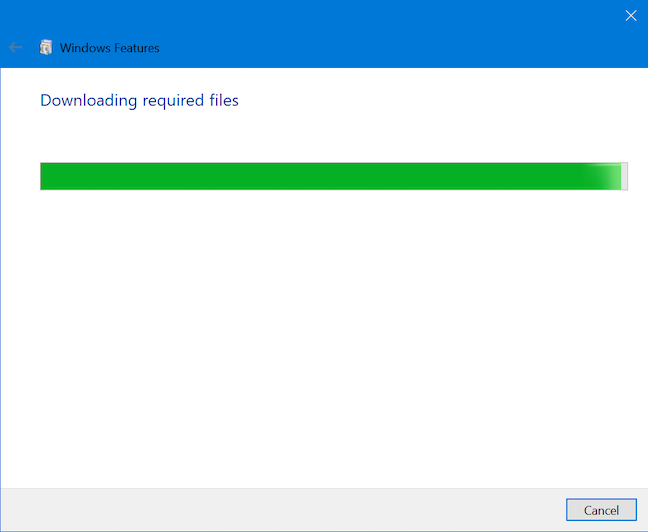
La barra de carga muestra el progreso de la descarga.
Independientemente de si hubo que descargar archivos adicionales o no, Windows 10 muestra su progreso al aplicar los cambios solicitados.
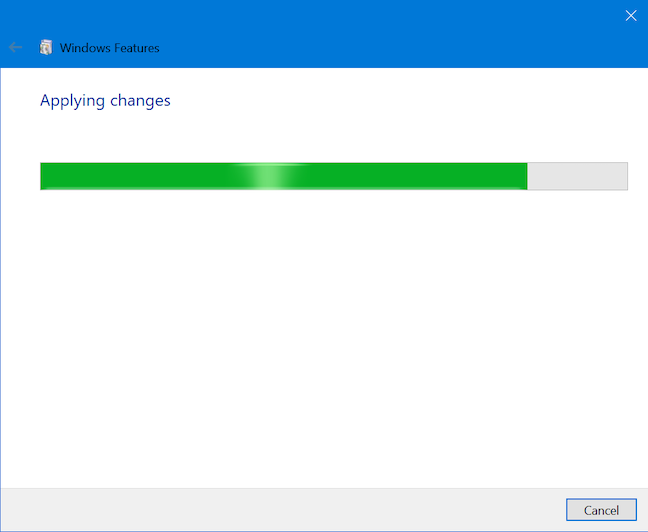
Espere mientras se aplican sus cambios
Para ciertos componentes, como "Plataforma de máquina virtual" , se requiere reiniciar su computadora o dispositivo con Windows 10 para terminar de instalar sus cambios. Haga clic o toque "Reiniciar ahora" y recuerde que el reinicio puede tardar un poco más en configurar los componentes agregados.
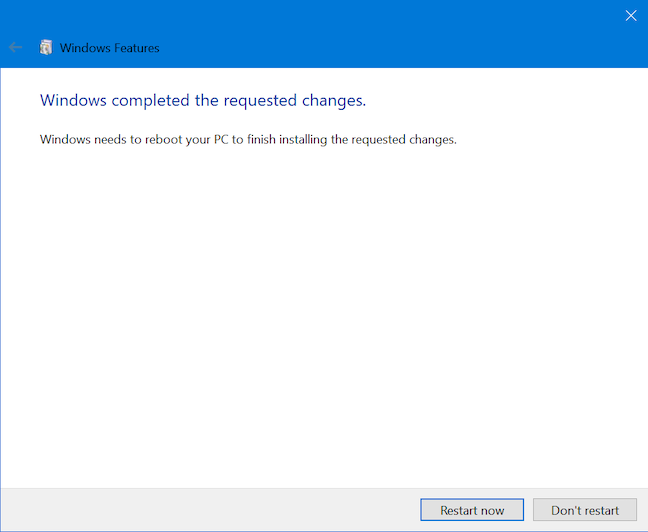
Reinicie para terminar de instalar sus cambios
Otras funciones, como el "Sistema de archivos proyectados de Windows " , no requieren un reinicio. Una vez que haya completado los cambios, presione Cerrar para finalizar el proceso.
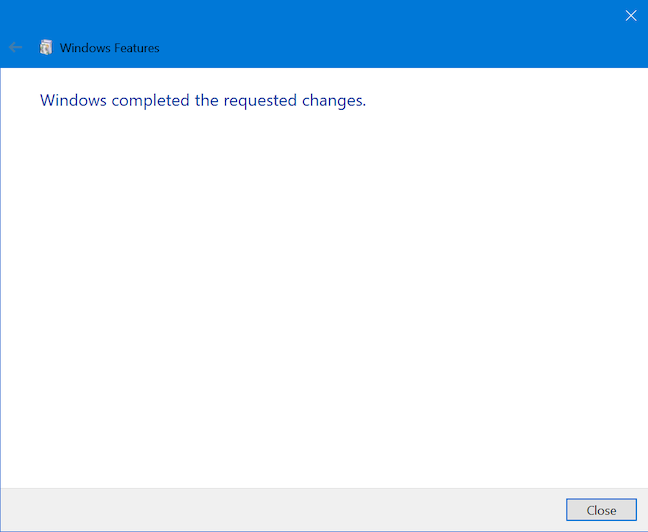
Presione Cerrar para terminar de completar la instalación de nuevos componentes
Windows 10 ahora incluye las funciones que ha seleccionado para la instalación.
¿Ahorró espacio en disco al eliminar las características de Windows 10?
Por curiosidad, y porque no los estábamos usando, eliminamos todos los componentes de Windows 10 instalados por defecto en nuestro dispositivo. Estuvimos atentos a la unidad "C:" , donde está instalado Windows 10, y notamos que se volvió 800 MB más liviano. En conclusión, la eliminación de funciones no deseadas también ahorra espacio en su disco duro. ¿Eliminó algún componente de su sistema? ¿Cuánto espacio libre en disco ganó? Comenta abajo y discutamos.