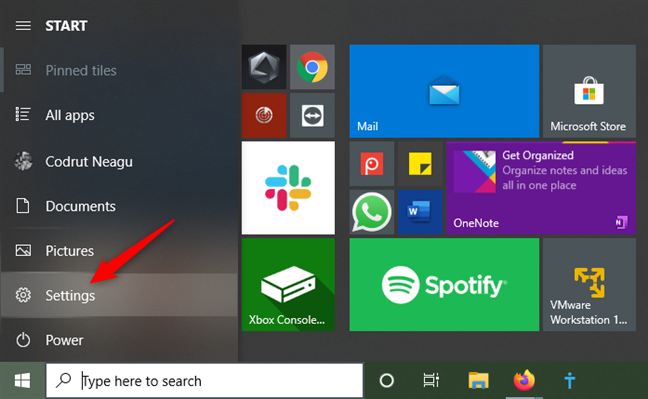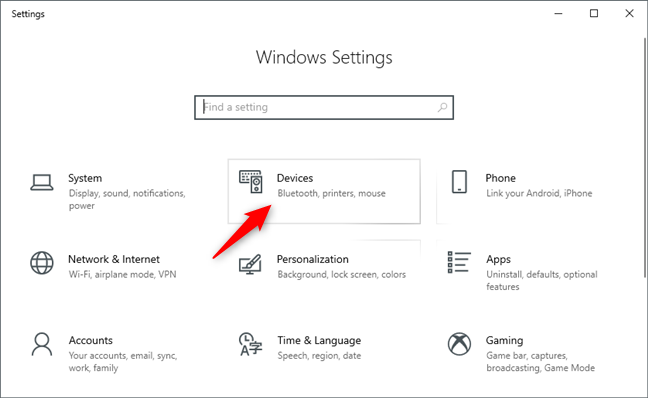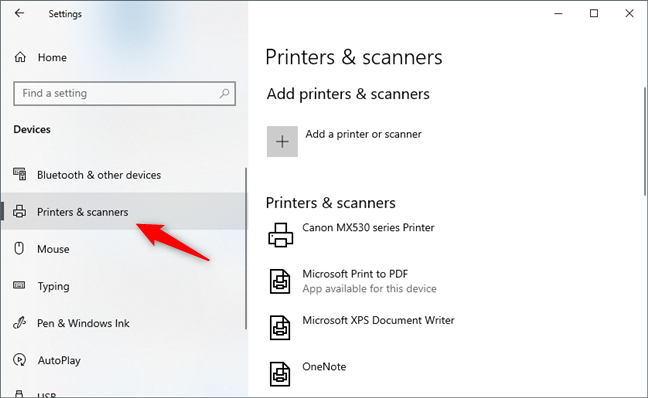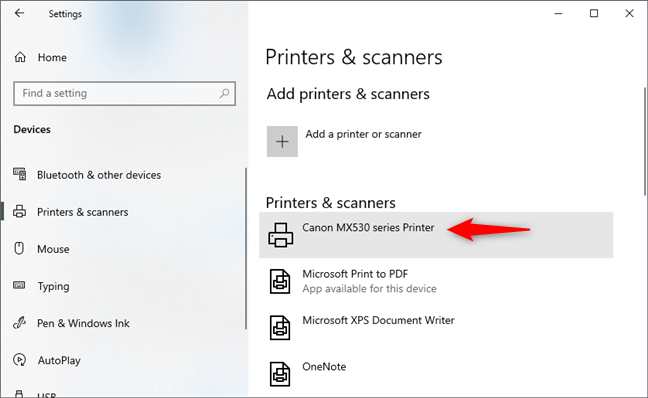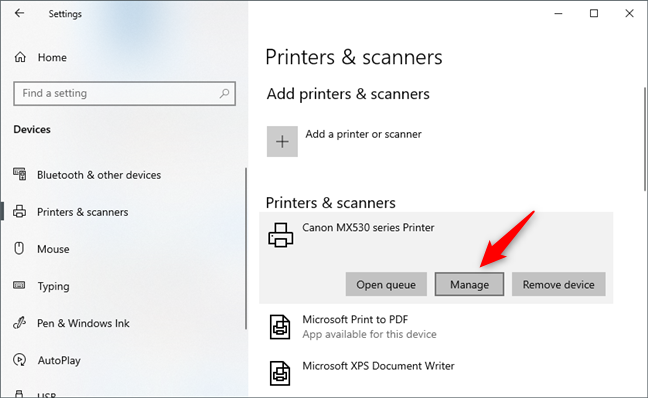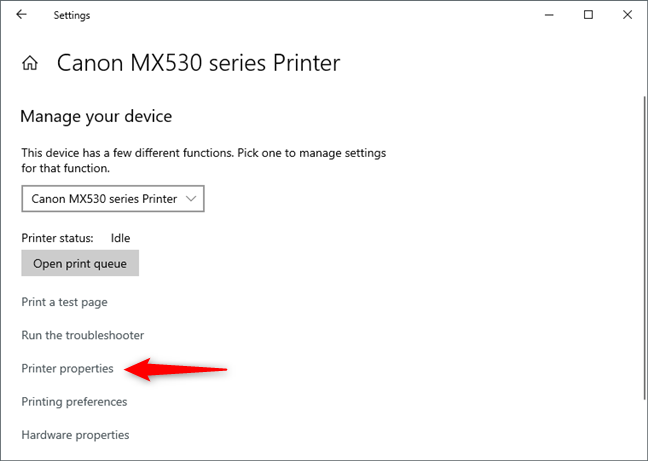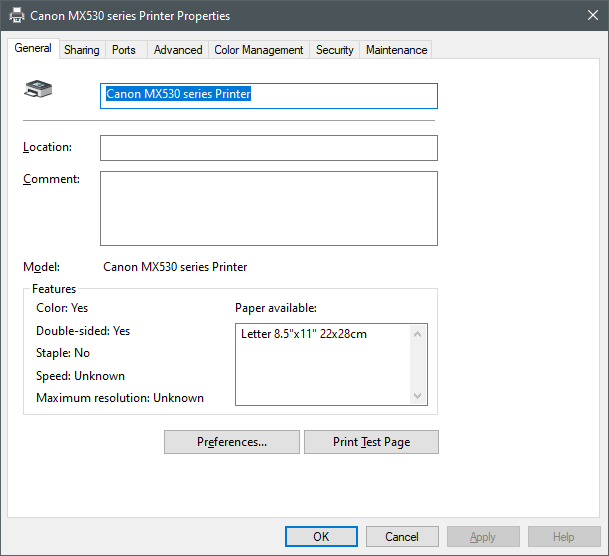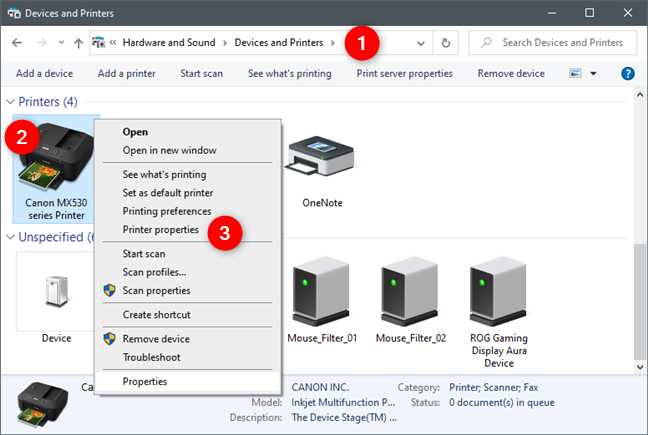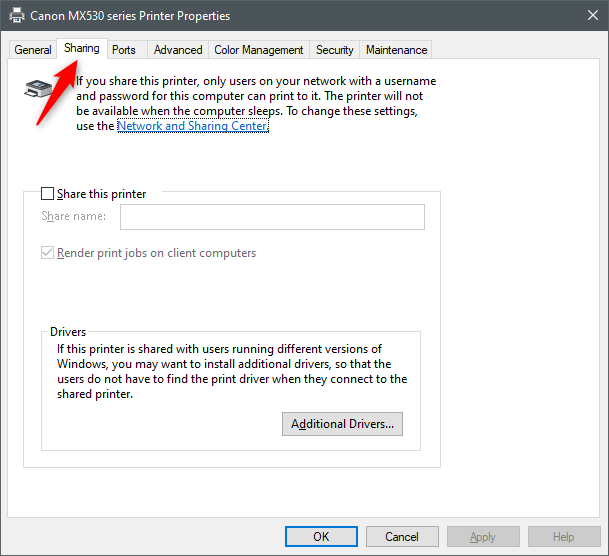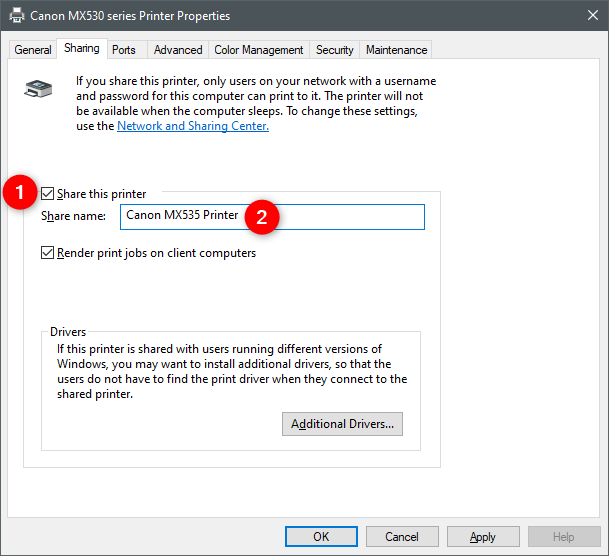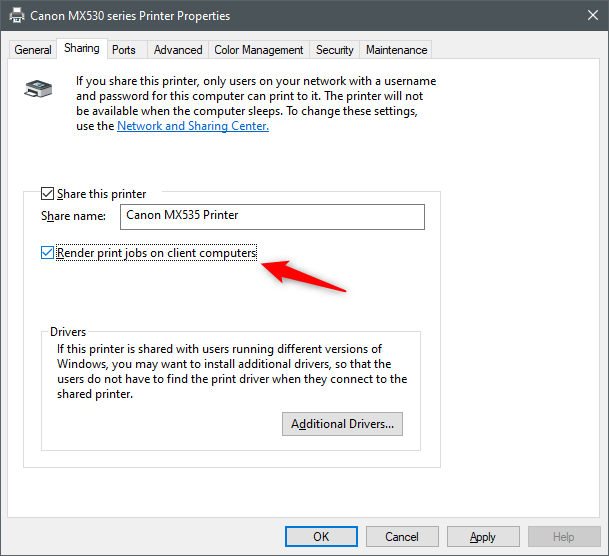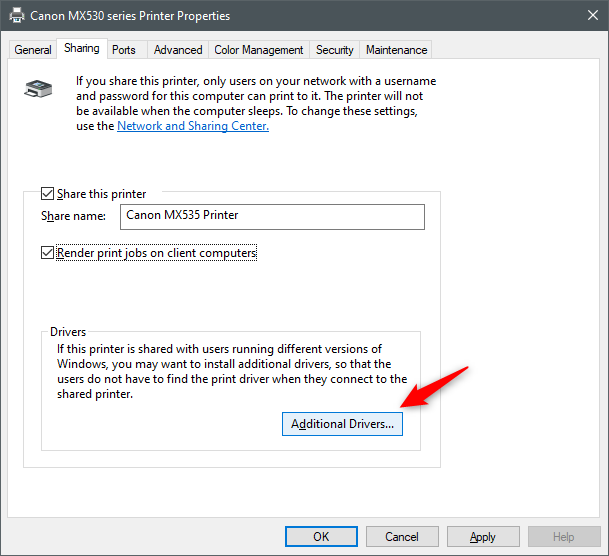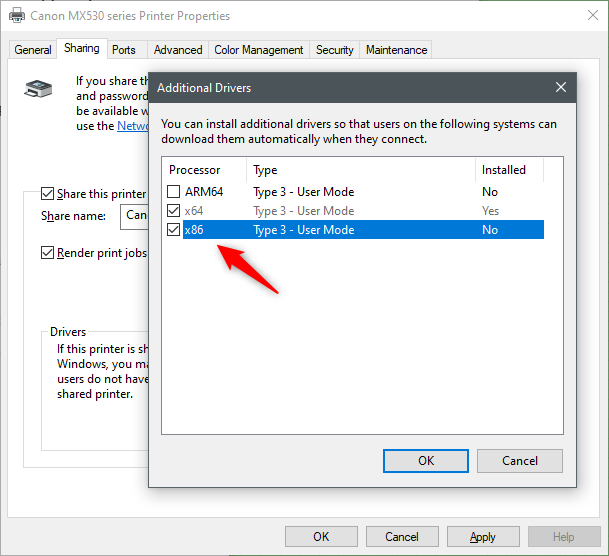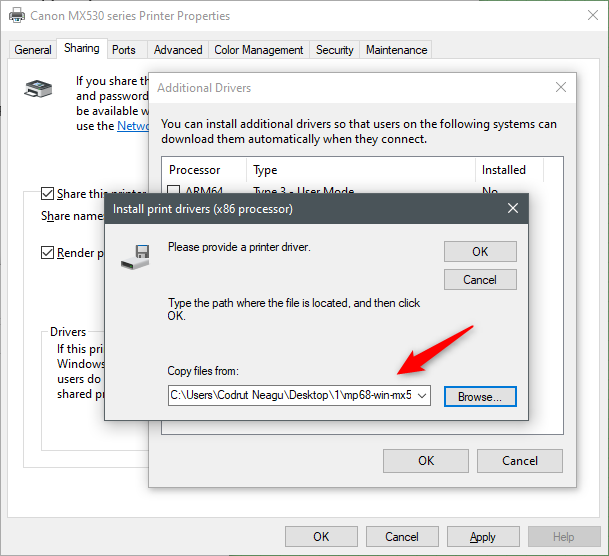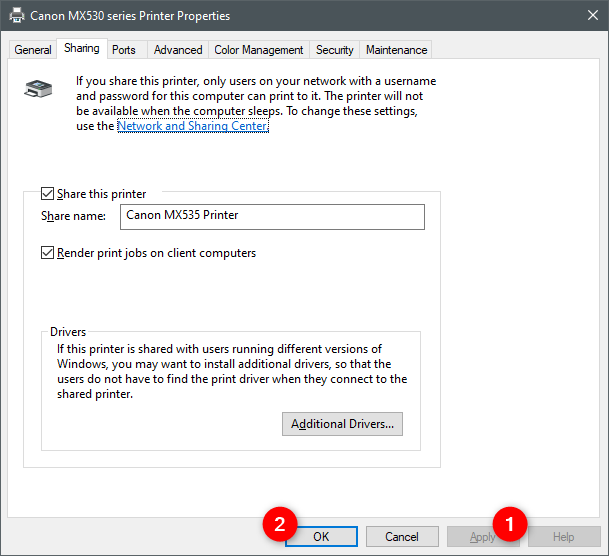Si tiene una impresora conectada a su PC con Windows 10, puede compartirla con otras computadoras y dispositivos conectados a la misma red local. Es una función útil si no desea mover físicamente la impresora cada vez que la usa para imprimir algo desde otra computadora. Compartir su impresora en la red significa que puede acceder a ella desde cualquiera de sus dispositivos, siempre que la computadora principal, a la que está conectada la impresora compartida, esté encendida y ejecutando Windows 10. Sin más preámbulos, aquí le mostramos cómo compartir una impresora en una red, desde Windows 10:
Contenido
- Cómo compartir una impresora en la red, en Windows 10
- Cómo instalar controladores adicionales para una impresora compartida con la red, en Windows 10
- ¿Le resultó fácil compartir su impresora local con la red, en Windows 10?
Cómo compartir una impresora en la red, en Windows 10
Para compartir la impresora conectada a su PC con Windows 10 con la red, primero debe abrir la aplicación Configuración . Una forma rápida de hacerlo es hacer clic o tocar su botón desde el menú Inicio .
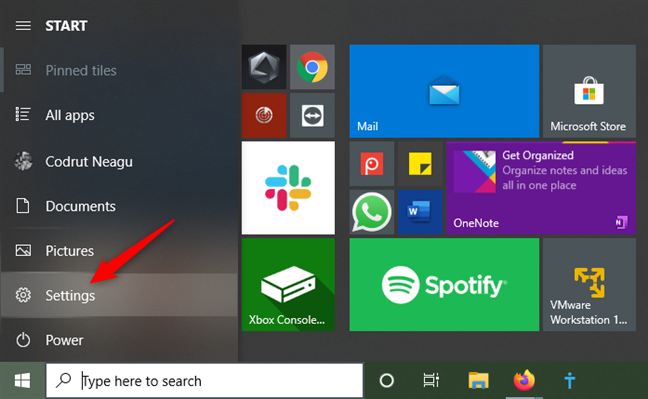
El botón Configuración del menú Inicio
En la aplicación Configuración , abra la categoría Dispositivos .
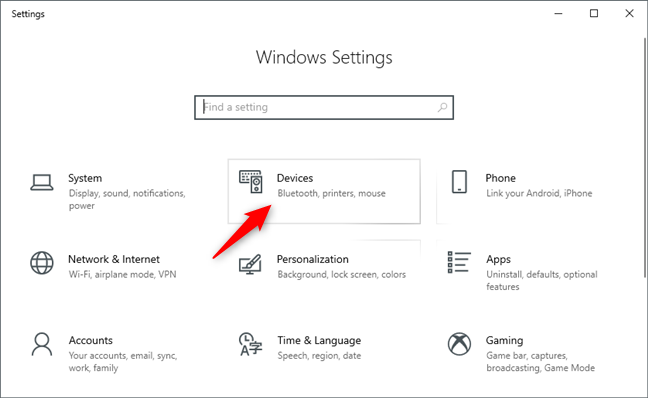
La categoría Dispositivos de la aplicación Configuración
En la barra lateral izquierda de la categoría Dispositivos , seleccione la pestaña Impresoras y escáneres .
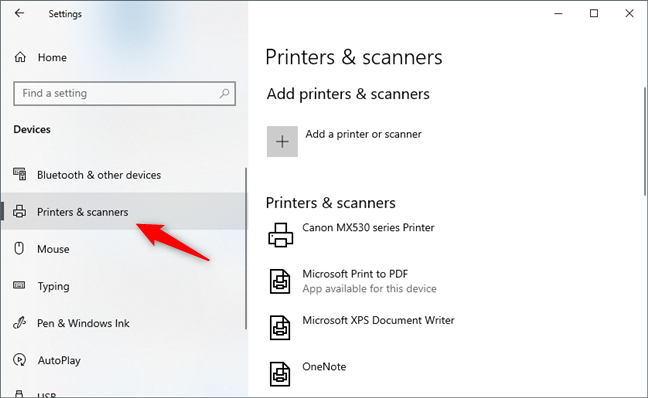
La sección Impresoras y escáneres de la aplicación Configuración
En el lado derecho de la ventana, seleccione la impresora que desea compartir en la red.
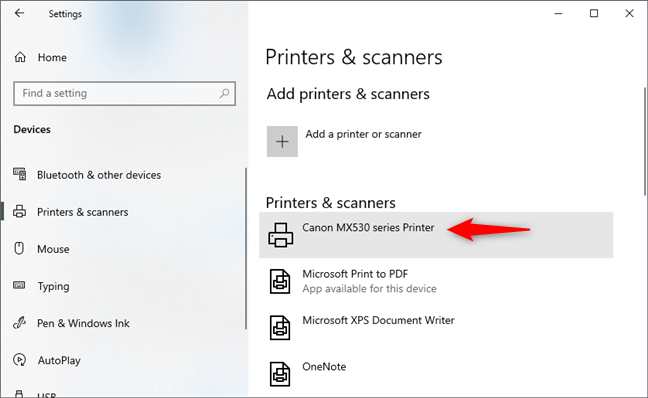
Seleccione la impresora para compartir
Cuando selecciona su impresora, se muestran algunos botones: haga clic o toque Administrar .
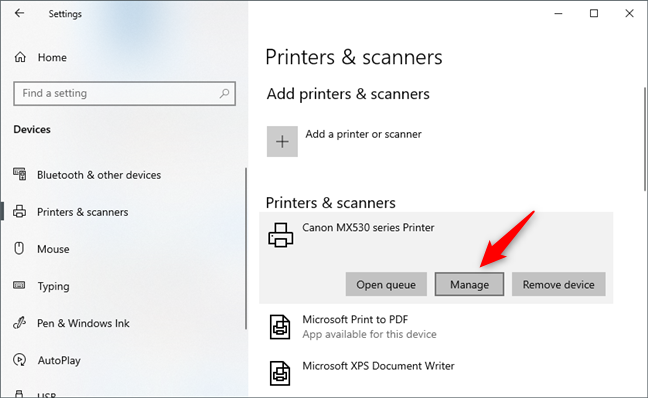
Presionando el botón Administrar
Esta acción abre una página llamada "Administre su dispositivo" . Busque un enlace llamado "Propiedades de la impresora" y haga clic o tóquelo.
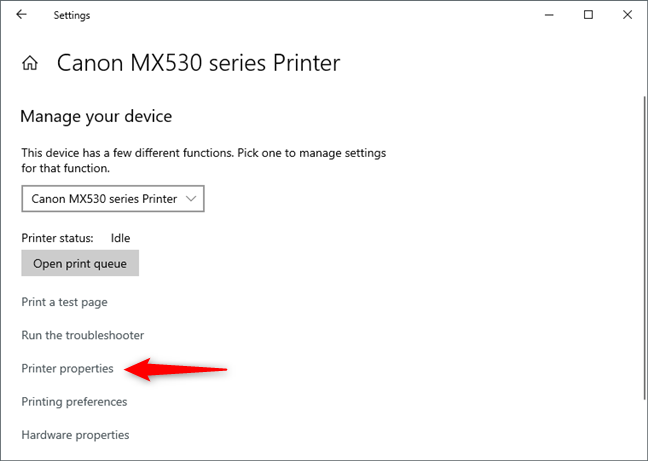
El enlace de propiedades de la impresora
Windows 10 abre la ventana Propiedades de su impresora. Aquí es donde puede compartir su impresora en la red.
Independientemente de la marca y el modelo de su impresora, debería ver algo como la siguiente captura de pantalla:
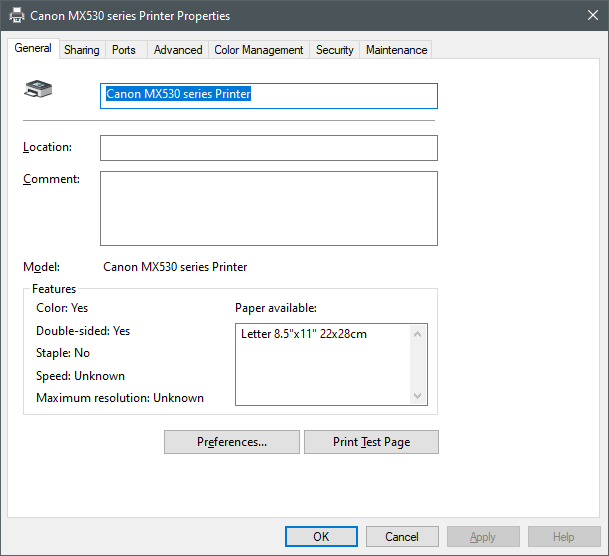
La ventana Propiedades de la impresora seleccionada
NOTA: También existe una forma alternativa de abrir la ventana Propiedades de su impresora para compartir su impresora con la red: abra el Panel de control , vaya a "Ver dispositivos e impresoras" en "Hardware y sonido" , haga clic con el botón derecho (o mantenga presionado) en su impresora y luego seleccione Propiedades de la impresora en el menú contextual.
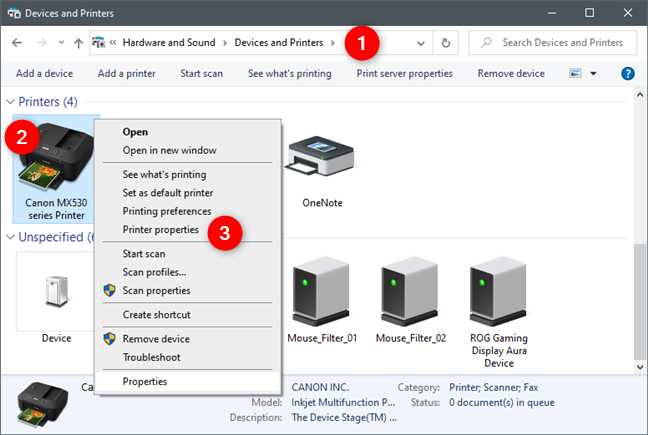
Apertura de las Propiedades de la impresora desde el Panel de control
En la ventana Propiedades de su impresora , seleccione la pestaña Compartir .
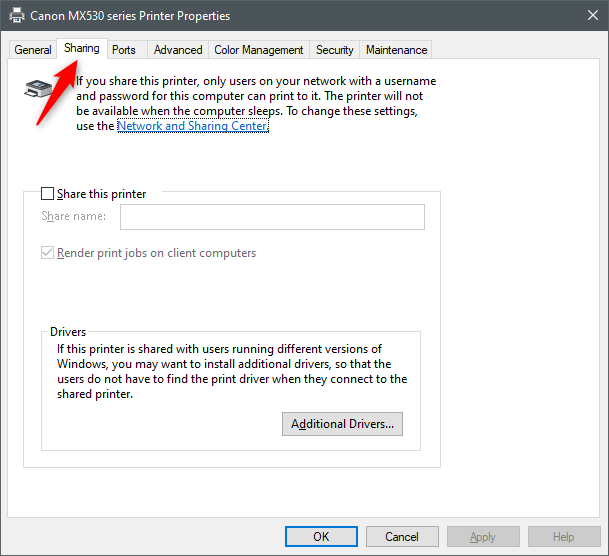
La pestaña Compartir de la ventana Propiedades de la impresora
En la pestaña Compartir , seleccione la opción "Compartir esta impresora" y, si lo desea, escriba un nombre descriptivo para su impresora para identificarla fácilmente cuando se conecte desde otras computadoras o dispositivos con Windows 10 en su red.
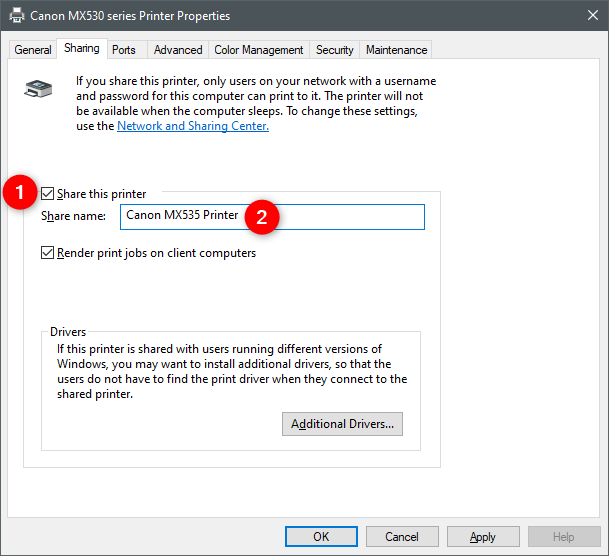
Habilitar Compartir esta impresora y elegir un nombre para compartir
Debajo del campo Nombre compartido , la configuración "Procesar trabajos de impresión en equipos cliente" está habilitada de forma predeterminada. Recomendamos dejarlo activado, ya que la representación de los trabajos de impresión en los dispositivos cliente significa que esos trabajos de impresión son procesados por los dispositivos que los inician, no por la computadora a la que está conectada la impresora. En otras palabras, los dispositivos cliente están a cargo del procesamiento de impresión, por lo que su computadora con Windows 10 no tiene que hacer trabajo adicional cada vez que una PC secundaria intenta imprimir algo en la impresora compartida.
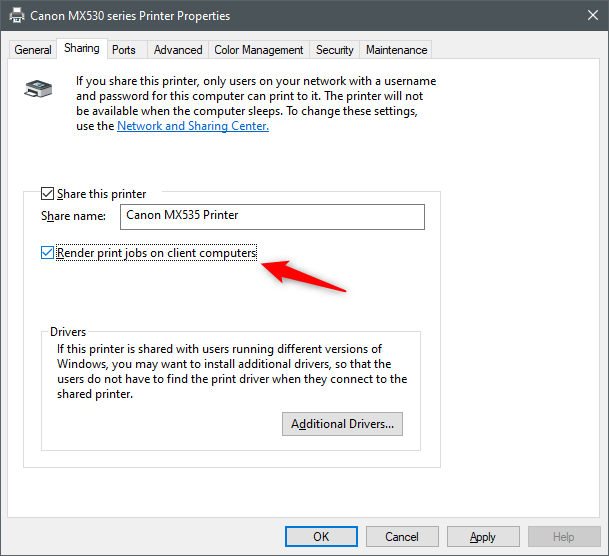
Procesar trabajos de impresión en equipos cliente
¡Eso es todo! Ahora su impresora se comparte con todas las computadoras y dispositivos en su red local.
Sin embargo, antes de guardar su configuración y cerrar todas las ventanas, también puede consultar la siguiente sección de esta guía para ver cómo instalar controladores adicionales para su impresora compartida:
Cómo instalar controladores adicionales para una impresora compartida con la red, en Windows 10
Si tiene computadoras o dispositivos en su red que utilizan otras versiones de Windows, es posible que también desee proporcionarles controladores adicionales para su impresora compartida. Como especifica Microsoft, si "[...] instala controladores adicionales, [...] los usuarios no tienen que encontrar el controlador de impresión cuando se conectan a la impresora compartida". Si desea facilitarles la vida, presione el botón Controladores adicionales .
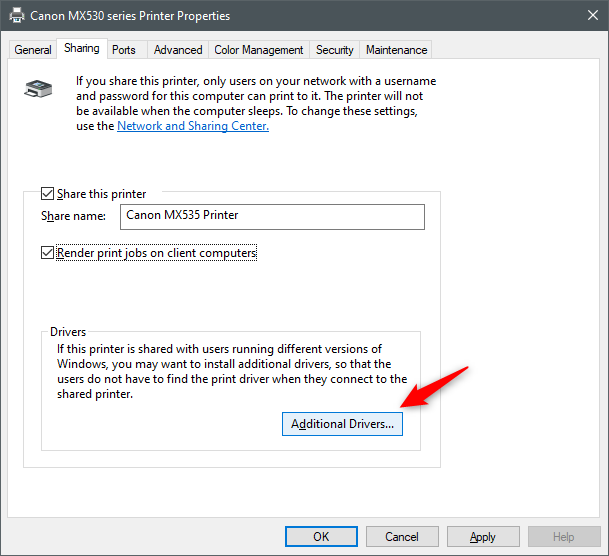
El botón Controladores adicionales
Esto abre la ventana Controladores adicionales . En él, seleccione los controladores adicionales que desea proporcionar para las computadoras y dispositivos de la red que se conectan a su impresora compartida. Dependiendo de su impresora, debe tener opciones para habilitar controladores adicionales para varios tipos de procesadores y arquitecturas de sistemas operativos . Seleccione los controladores adicionales que desea instalar para su impresora compartida y luego haga clic o toque Aceptar . Sin embargo, tenga en cuenta que, en el siguiente paso, debe indicarle a Windows 10 dónde obtener los controladores adicionales, por lo que debe descargarlos del sitio web de soporte de su impresora antes de eso.
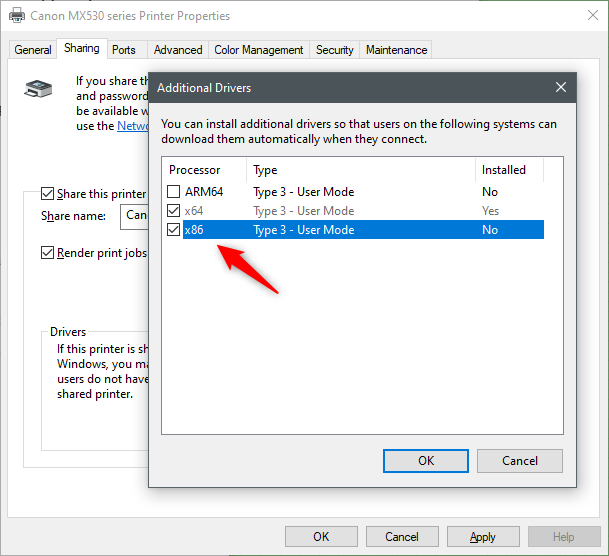
Elegir qué controladores adicionales desea instalar para la impresora compartida
Windows 10 le pregunta dónde obtener los controladores de impresora que seleccionó en el paso anterior. Busque o escriba la ruta a la carpeta que contiene los controladores adicionales para su impresora compartida.
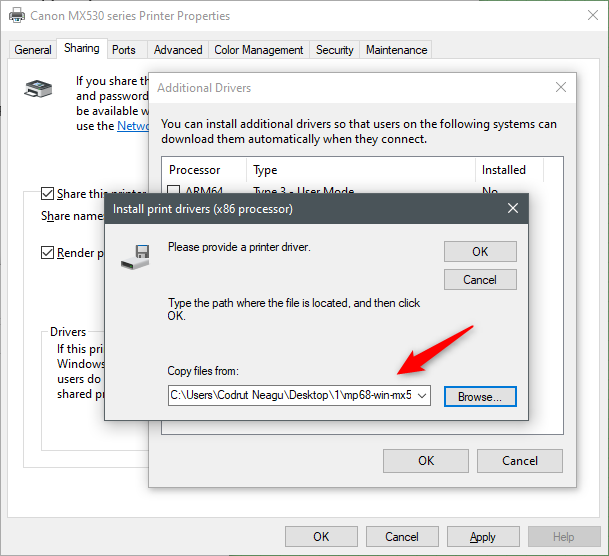
Especificación de la ubicación de los controladores adicionales
Presione el botón Aceptar desde "Instalar controladores de impresión" y, casi al instante, Windows 10 debería obtener los controladores adicionales y cerrar la ventana con el mismo nombre. Finalmente, haga clic o toque en Aplicar y luego en Aceptar para guardar su configuración y comenzar a compartir su impresora en la red.
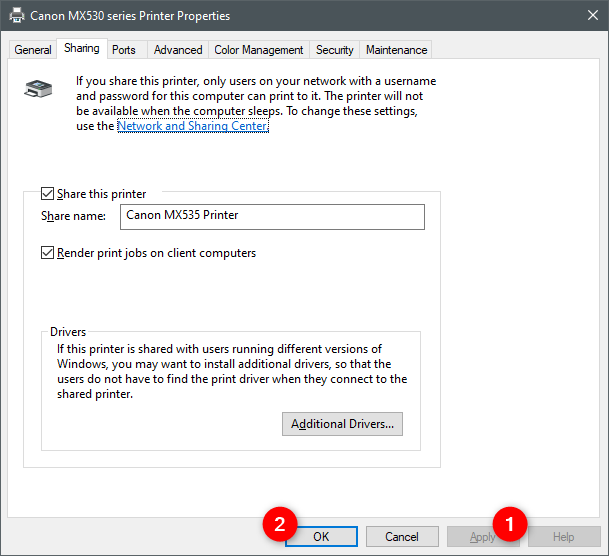
Guardando los cambios para que la impresora se comparta con la red
¡Eso fue todo!
Luego viene la parte en la que debe instalar la impresora compartida en las computadoras y dispositivos en los que necesita usarla. Si necesita ayuda con eso, estas guías deberían ayudarlo:
¿Le resultó fácil compartir su impresora local con la red, en Windows 10?
Es bastante fácil compartir su impresora en la red, desde Windows 10. ¿Logró pasar por todo el proceso rápido y sin problemas? Además, si tiene alguna pregunta sobre cómo compartir su impresora con la red, no dude en preguntar en la sección de comentarios a continuación.