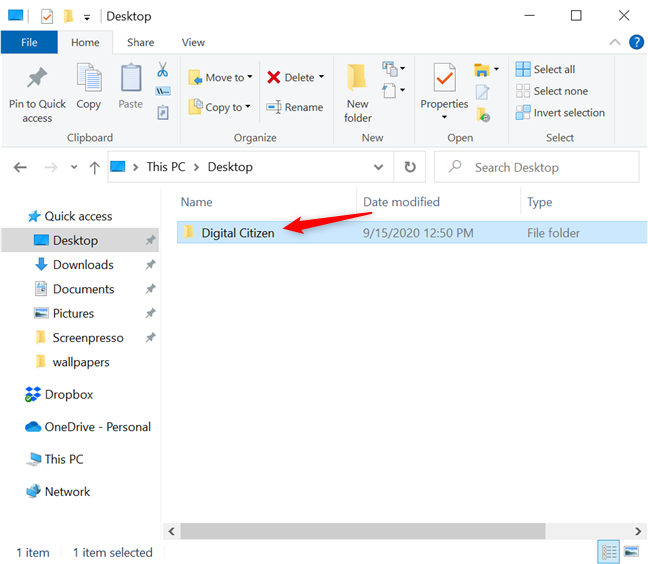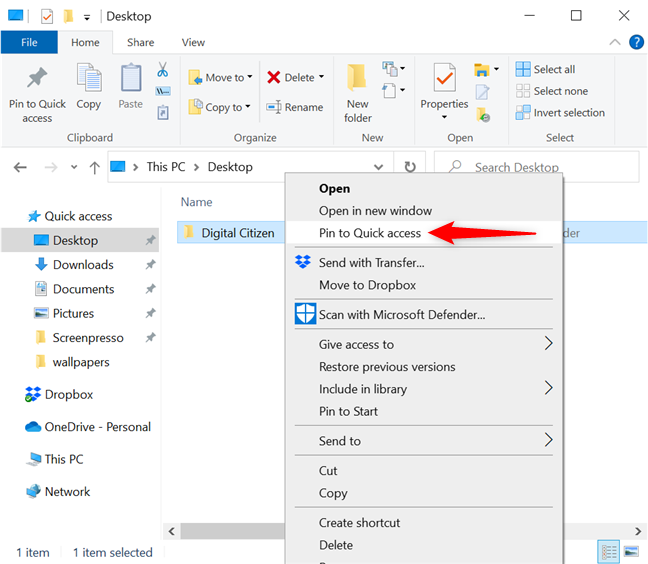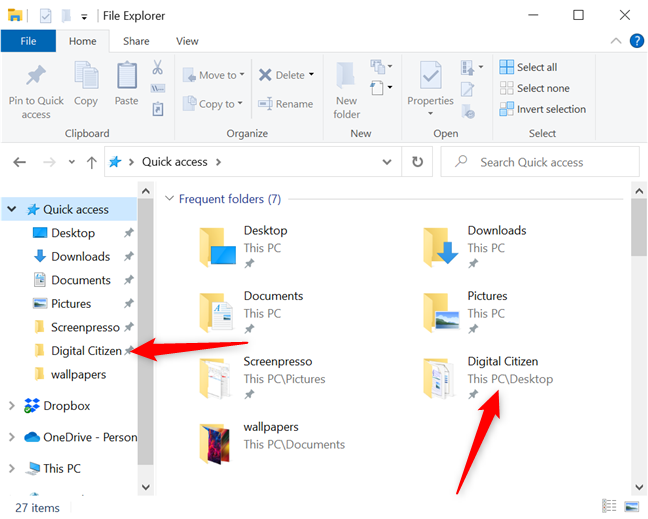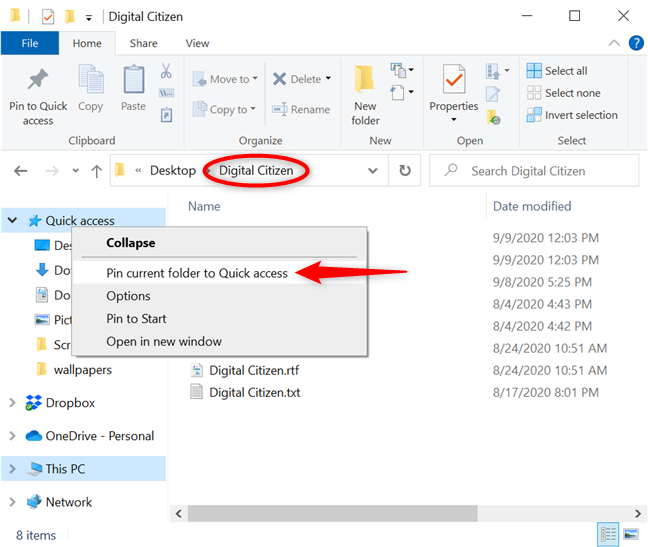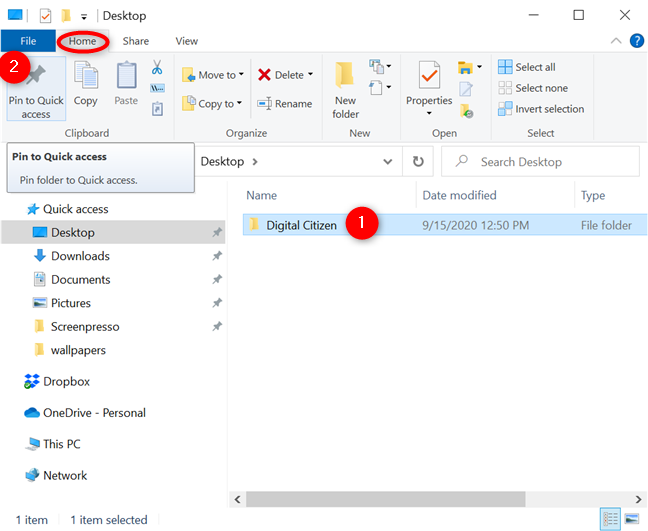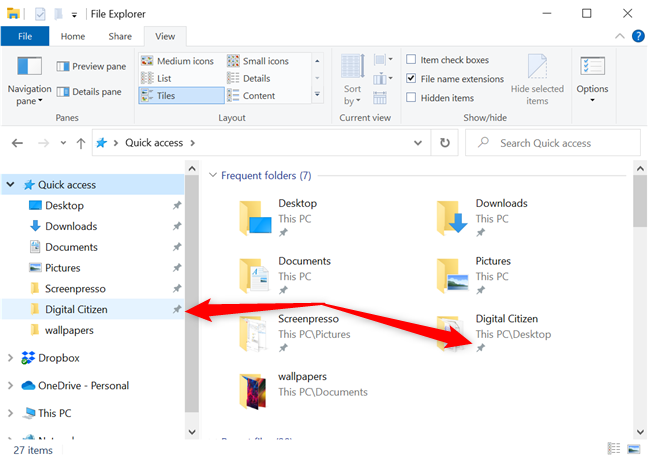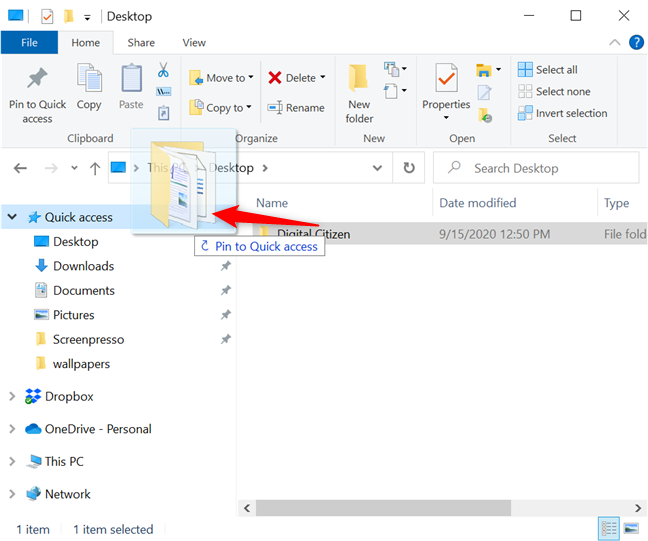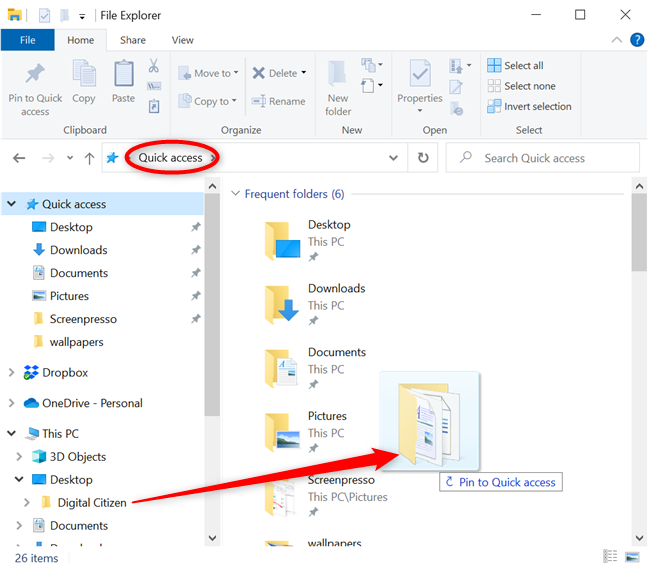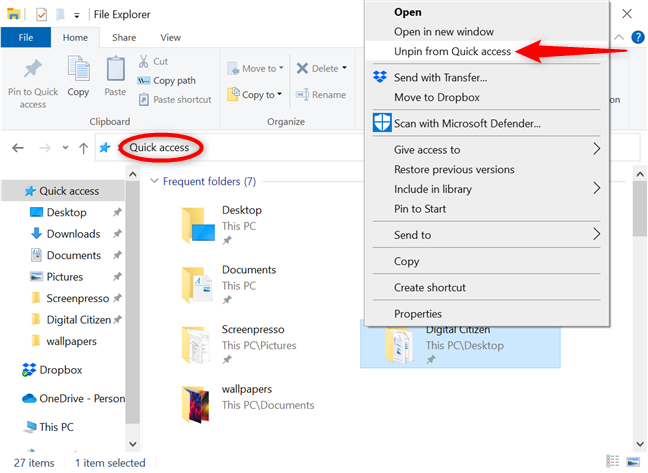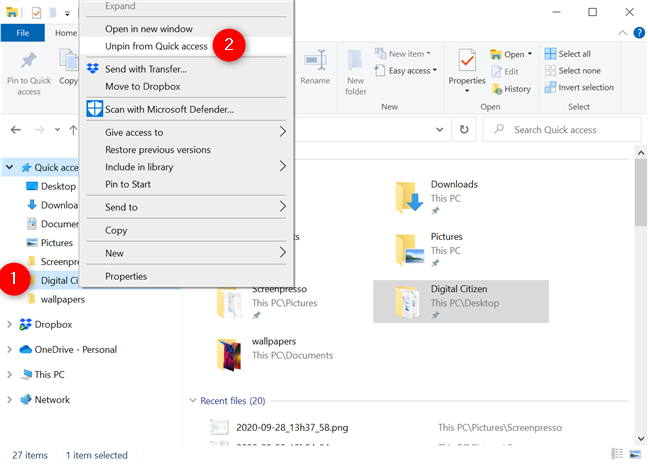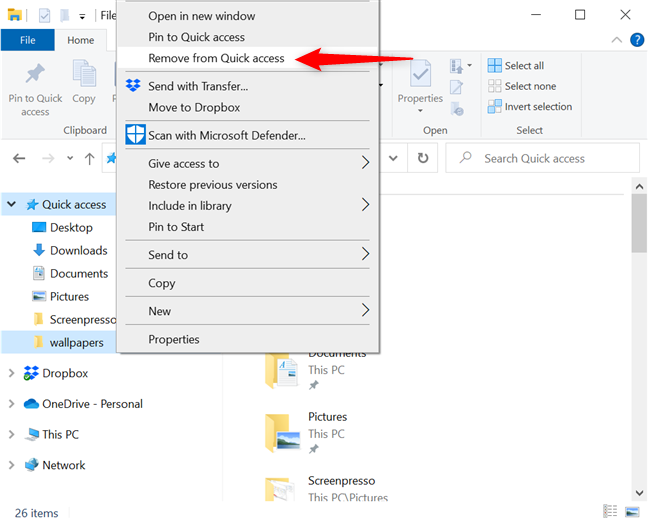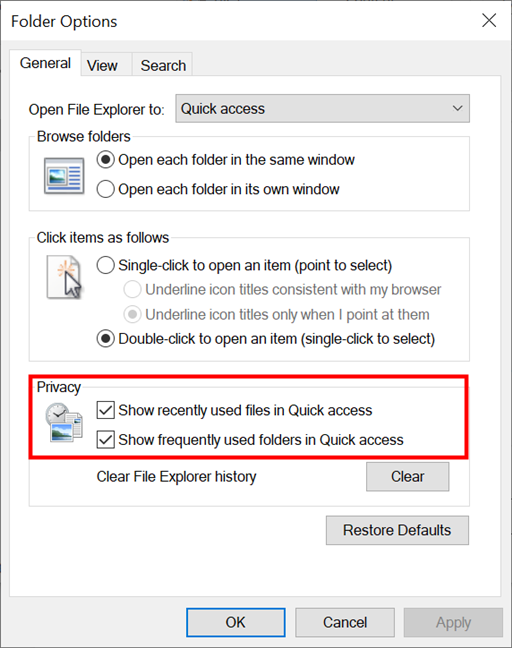Cuando inicia el Explorador de archivos , muestra la ubicación de acceso rápido , enumera las carpetas que más usa y los archivos que abrió recientemente en Windows 10. Esta lista es dinámica y se actualiza a medida que se usan diferentes elementos, para responder a sus cambios constantes. necesidades. Además de eso, también puede fijar el acceso rápido a cualquier ubicación que desee, para que se muestre permanentemente en el panel de navegación del Explorador de archivos . Este tutorial ilustra cómo anclar un elemento a Acceso rápido usando cuatro métodos diferentes:
Contenido
- 1. Cómo anclar una carpeta a Acceso rápido desde su menú contextual
- 2. Cómo anclar la carpeta actual a Acceso rápido
- 3. Cómo anclar una carpeta al acceso rápido desde la pestaña Inicio del Explorador de archivos
- 4. Cómo anclar una carpeta a Acciones rápidas arrastrando y soltando
- Bonificación: cómo desanclar del acceso rápido
- ¿Qué carpetas fijaste en Acceso rápido?
NOTA: Además de las carpetas, también puede seguir los pasos de este tutorial para anclar unidades y bibliotecas a Acceso rápido . Si lo que está buscando es que todas las bibliotecas se muestren en el panel de navegación a la izquierda de la ventana del Explorador de archivos , lea 3 formas de habilitar las bibliotecas de Windows 10 : el último capítulo ofrece un truco para acceder a las bibliotecas para facilitar la fijación.
1. Cómo anclar una carpeta a Acceso rápido desde su menú contextual
Primero, abra el Explorador de archivos , navegue hasta el elemento que desea anclar y haga clic o tóquelo para seleccionarlo.
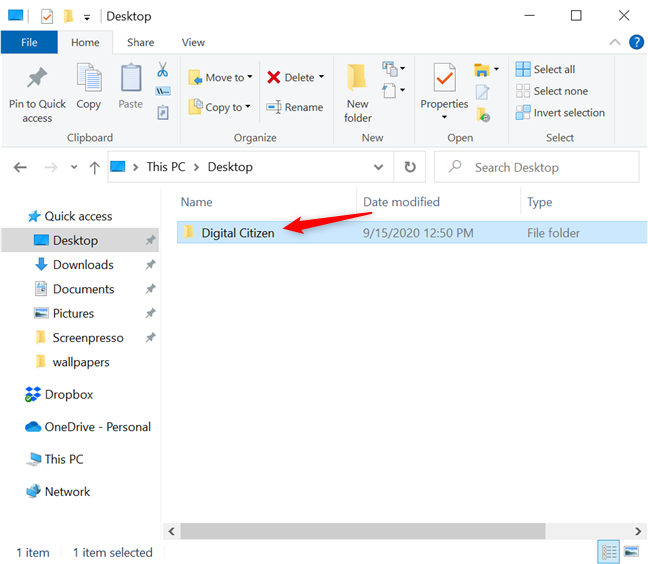
Seleccione la carpeta que desea anclar
Luego, haga clic con el botón derecho o manténgalo presionado para acceder a un menú contextual. La opción "Pin para acceso rápido" se muestra en la primera sección. Haga clic o tóquelo.
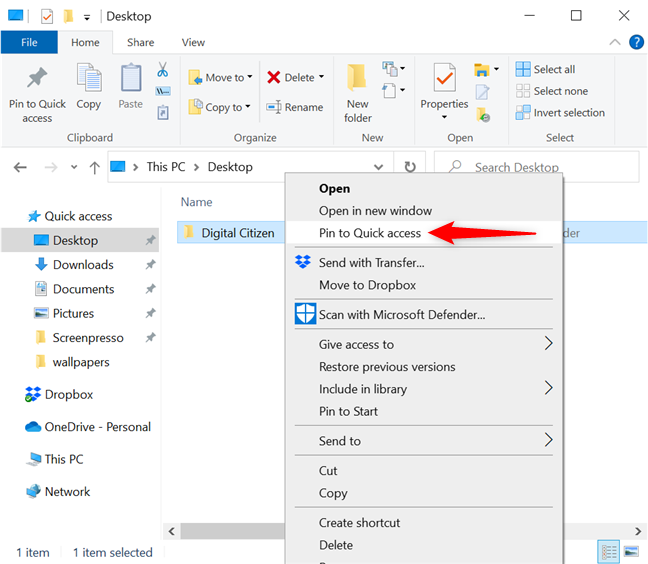
Presiona Pin para acceso rápido desde el menú contextual
En un instante, el elemento seleccionado se ancla al Acceso rápido del Explorador de archivos . Ahora se puede acceder tanto desde la carpeta de acceso rápido como desde los accesos directos de acceso rápido en el panel de navegación de la izquierda.
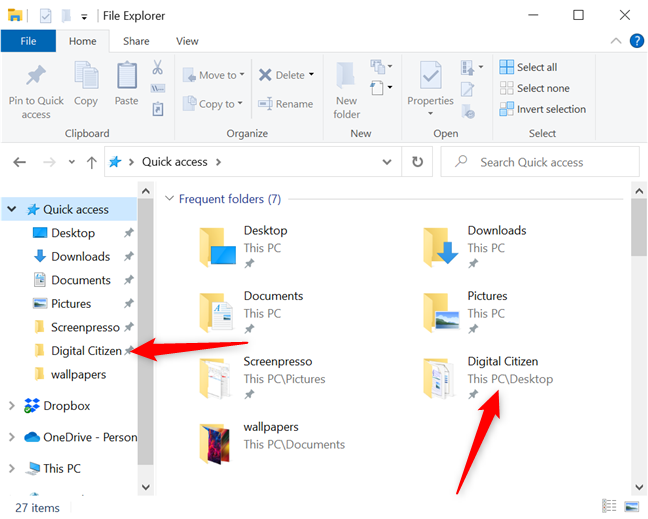
La carpeta se agrega a Acceso rápido
2. Cómo anclar la carpeta actual a Acceso rápido
Si la carpeta que desea anclar ya está abierta en el Explorador de archivos , hay otra forma de anclarla a Acceso rápido . Haga clic con el botón derecho o mantenga presionado el acceso directo de acceso rápido desde el panel de navegación de la izquierda para abrir un menú contextual. Luego, haga clic o toque la opción "Anclar carpeta actual a acceso rápido" y el elemento se agregará a la sección.
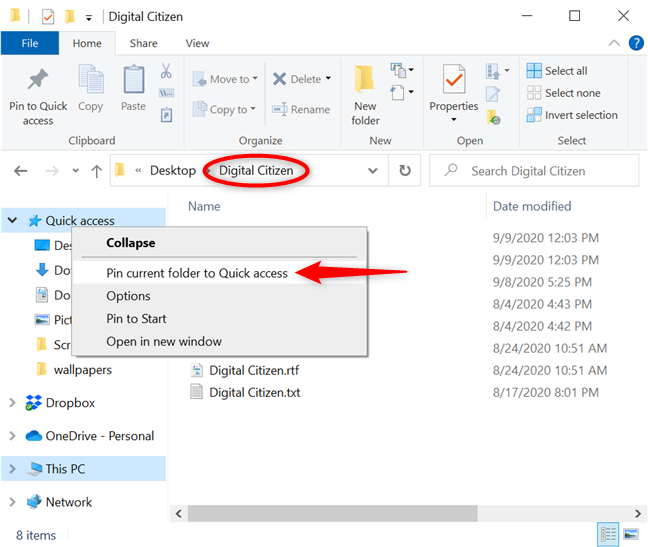
Anclar para acceder rápidamente a la carpeta en la que se encuentra
Ahora se puede acceder fácilmente al elemento que fijó desde Acceso rápido .
SUGERENCIA: no puede anclar archivos o documentos a Acceso rápido . Sin embargo, una vez que fijas una ubicación, siempre se muestra, independientemente de la frecuencia con la que la uses.
3. Cómo anclar una carpeta al acceso rápido desde la pestaña Inicio del Explorador de archivos
La pestaña Inicio del Explorador de archivos tiene un botón dedicado para anclar elementos a Acceso rápido . Seleccione la carpeta que desea anclar y presione el botón "Anclar a acceso rápido" a la izquierda de la pestaña Inicio . Su icono parece una chincheta.
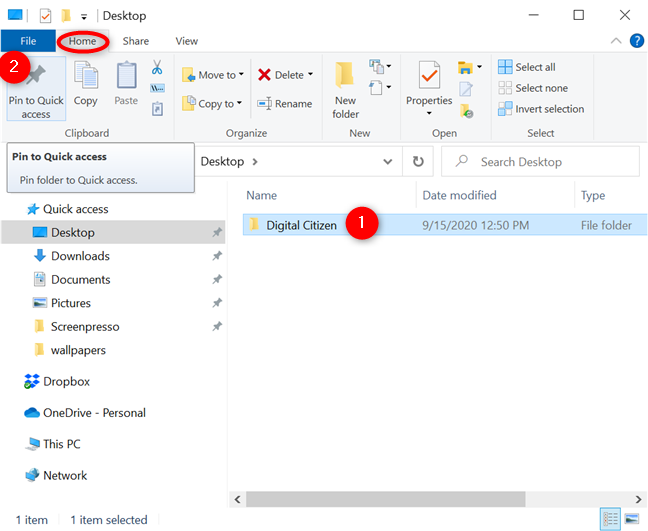
Presione el Pin grande para el botón de acceso rápido a la izquierda
Se muestra un pequeño icono de chincheta junto a los elementos anclados, tanto en la carpeta de acceso rápido como en el panel de navegación .
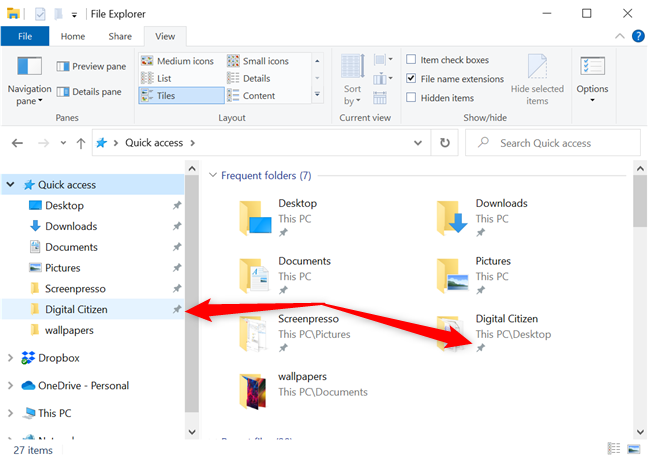
El icono de chincheta indica elementos fijados
4. Cómo anclar una carpeta a Acciones rápidas arrastrando y soltando
Arrastrar y soltar elementos puede ser una herramienta útil. Puede usarlo para cortar, copiar y pegar en Windows 10 , y también es útil cuando desea anclar elementos al Acceso rápido del Explorador de archivos .
Haga clic o toque la carpeta que desea anclar y luego mantenga presionada para agarrarla. Luego, arrástrelo sobre el acceso directo de acceso rápido en el panel de navegación . Cuando aparezca el mensaje "Pin to Quick access" , suelte la carpeta soltando el botón del mouse o quitando el dedo de la pantalla.
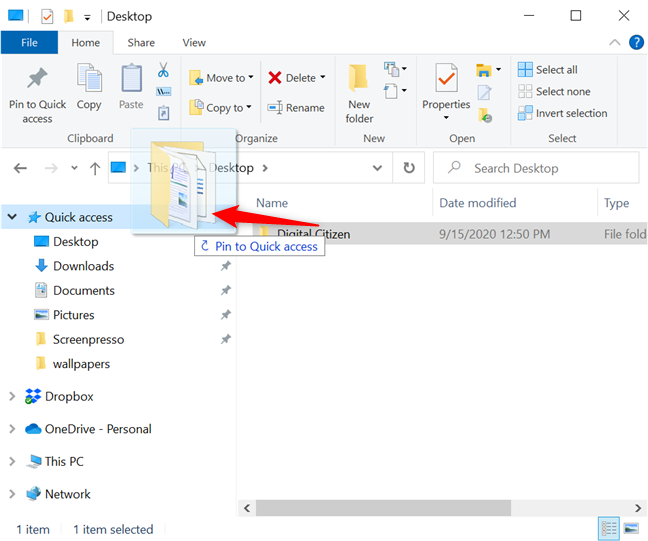
Arrastre y suelte un elemento para anclarlo a Acceso rápido
Alternativamente, esto también funciona si la carpeta de acceso rápido está abierta en el Explorador de archivos y arrastra y suelta una carpeta desde el panel de navegación de la izquierda.
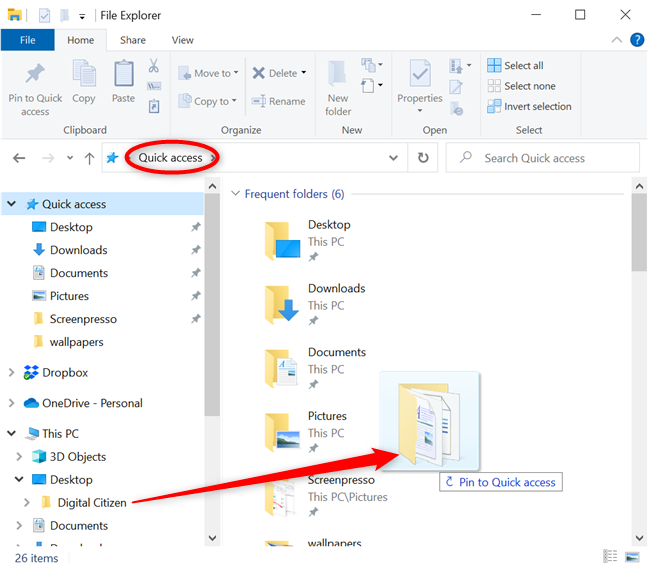
Arrastrar y soltar una carpeta la ancla a Acceso rápido
Bonificación: cómo desanclar del acceso rápido
Hay dos formas de desanclar de Acceso rápido . Abra la carpeta de acceso rápido , luego haga clic con el botón derecho o mantenga presionado el elemento que desea eliminar de la lista. En el menú contextual posterior, haga clic o toque "Desanclar del acceso rápido " , y la carpeta ya no se muestra entre los otros elementos anclados.
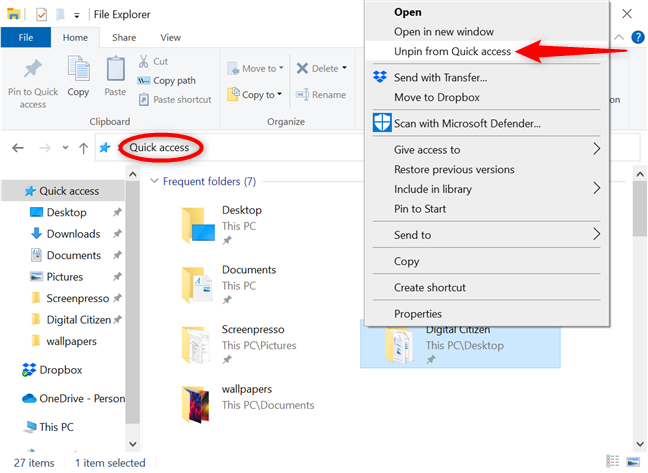
Desanclar la carpeta del acceso rápido
También puede desanclar un elemento desde el panel de navegación . Haga clic con el botón derecho o mantenga presionado el acceso directo de acceso rápido de su carpeta , en el lado izquierdo de la pantalla, para abrir un menú contextual. Luego, haga clic o toque en "Desanclar del acceso rápido " .
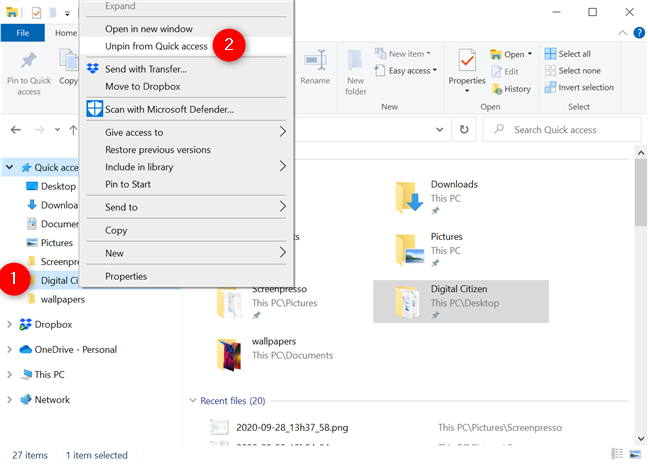
Desanclar una carpeta de Acceso rápido
El elemento se desancla inmediatamente y ya no puede verlo en Acceso rápido . Si desea eliminar alguna de las carpetas agregadas automáticamente al acceso rápido del Explorador de archivos , haga clic con el botón derecho o mantenga presionado ese elemento y luego haga clic o toque "Eliminar del acceso rápido " .
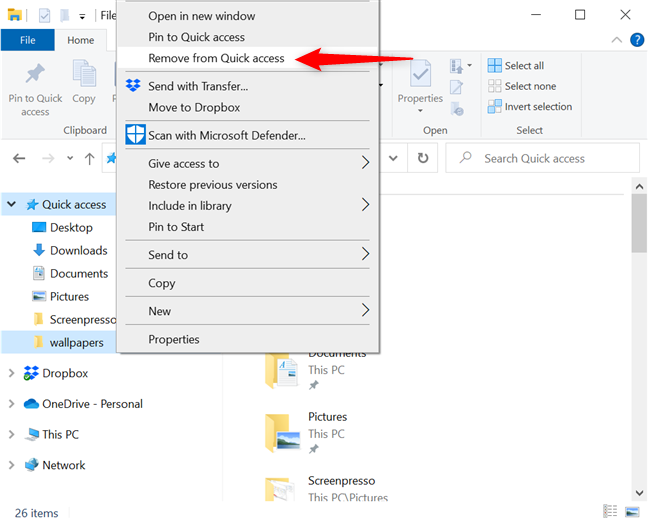
Eliminación de ubicaciones añadidas automáticamente desde el acceso rápido
Tenga en cuenta que puede personalizar aún más si los archivos y las carpetas se muestran automáticamente en Acceso rápido . Primero, abra Opciones de carpeta . En la pestaña General , desmarque cualquiera de las dos casillas en la sección inferior, junto a las opciones "Mostrar archivos usados recientemente en Acceso rápido" y "Mostrar carpetas usadas con frecuencia en Acceso rápido" , para limitar qué elementos se muestran en la carpeta.
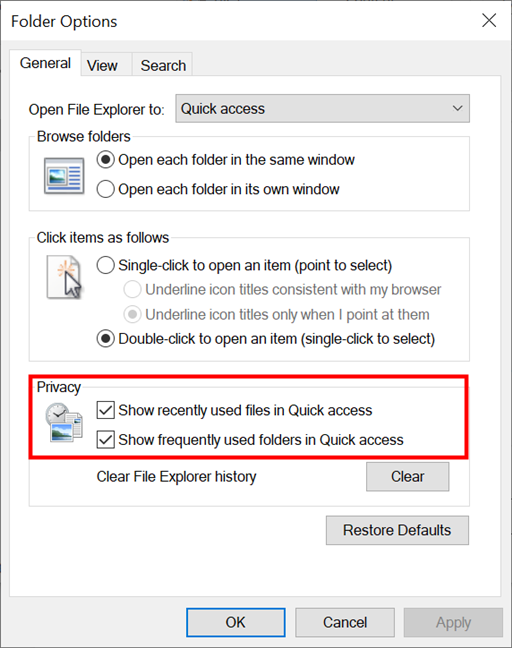
Decide lo que aparece en Acceso rápido
¿Qué carpetas fijaste en Acceso rápido?
El acceso rápido es una gran herramienta que ahorra un tiempo precioso cuando intenta encontrar sus ubicaciones favoritas. Puede anclar a Acceso rápido las carpetas, unidades y bibliotecas a las que desea acceder lo más rápido posible. Lo usamos principalmente para nuestros archivos de trabajo porque generalmente son a los que necesitamos acceder rápidamente. ¿Y usted? ¿Qué carpetas fijaste en Acceso rápido ? Háganos saber en los comentarios.