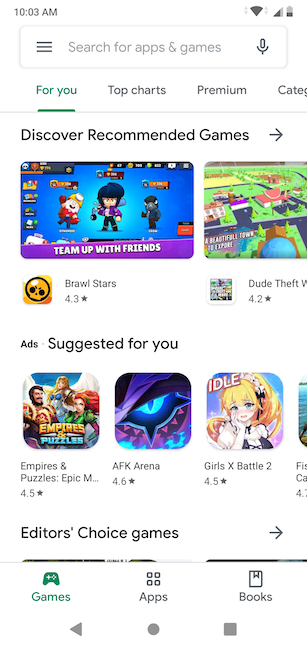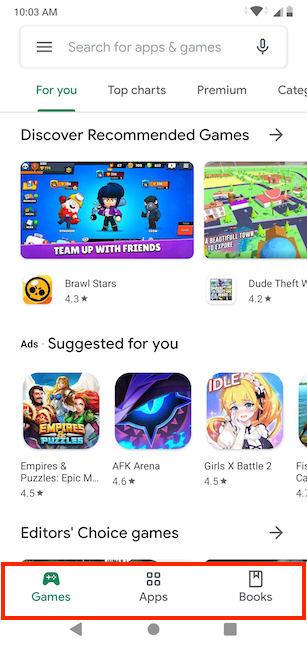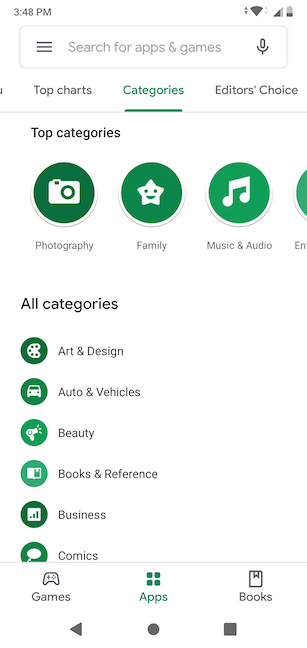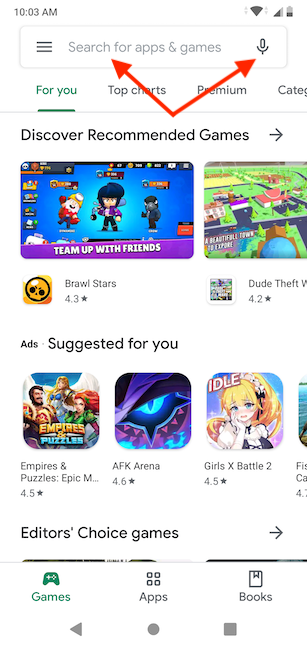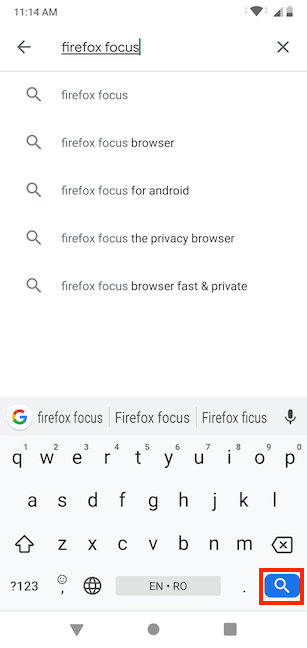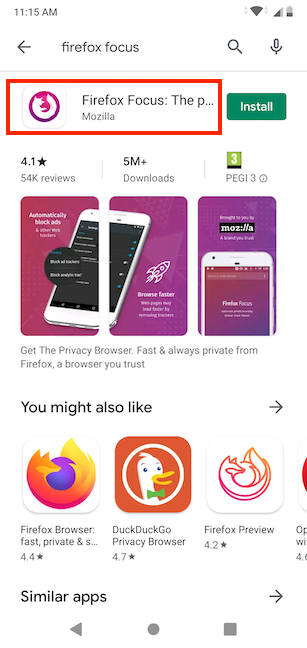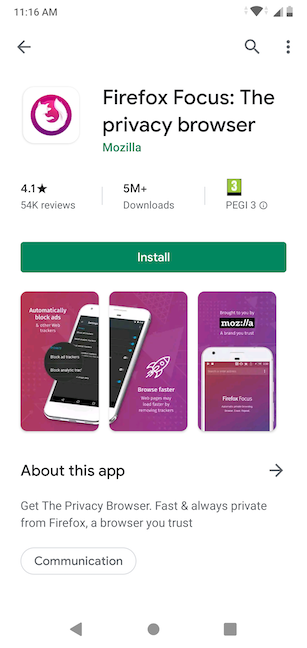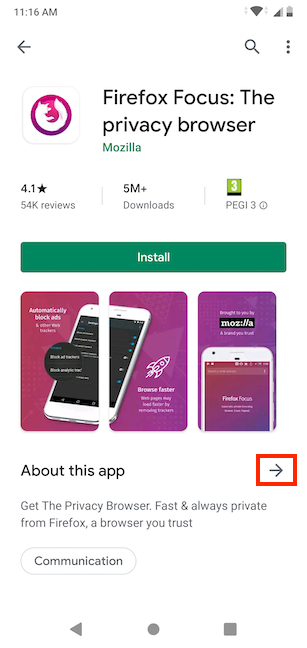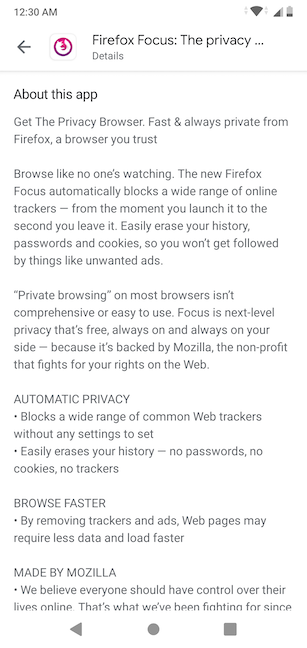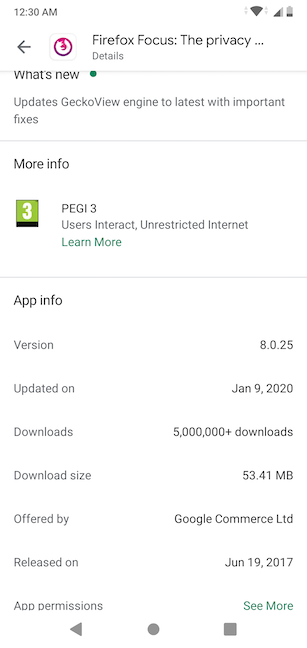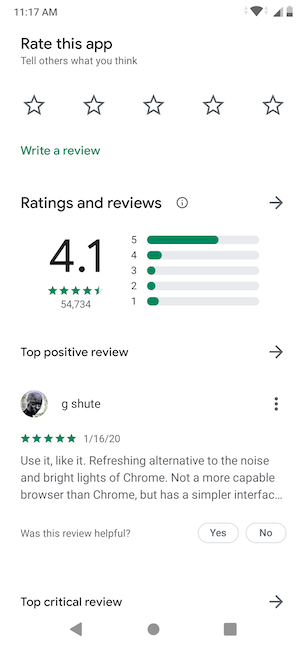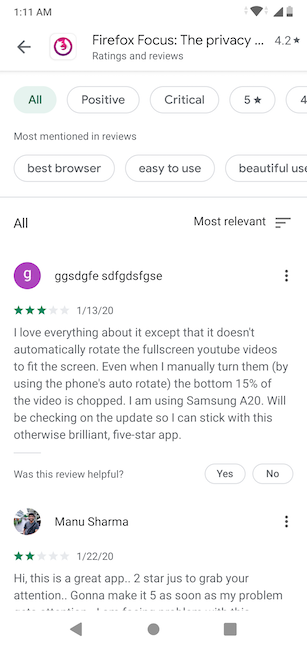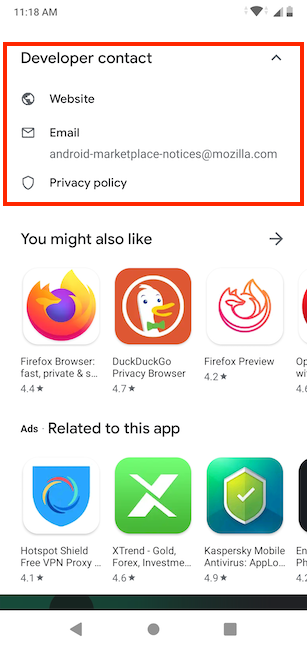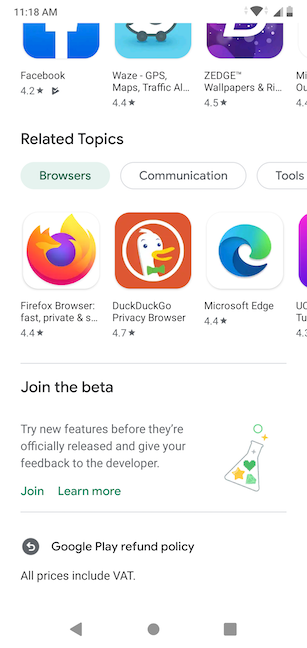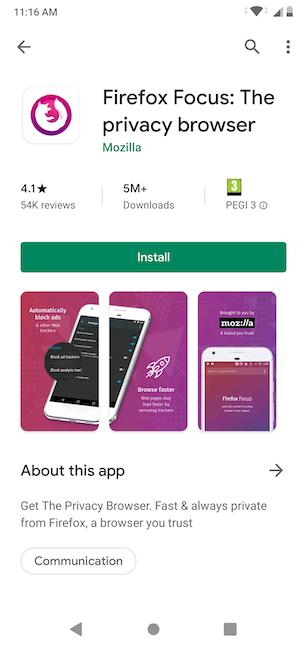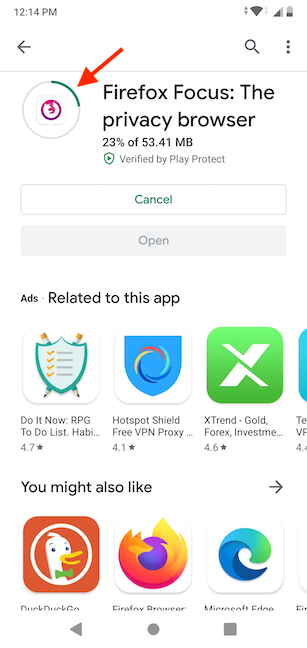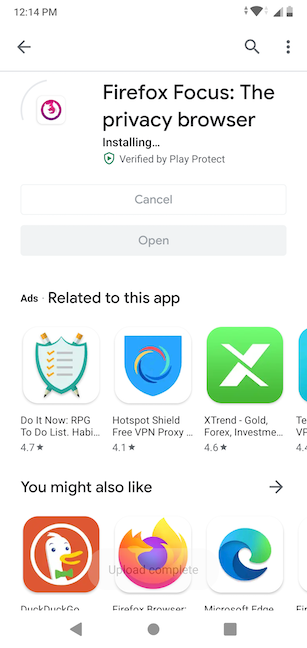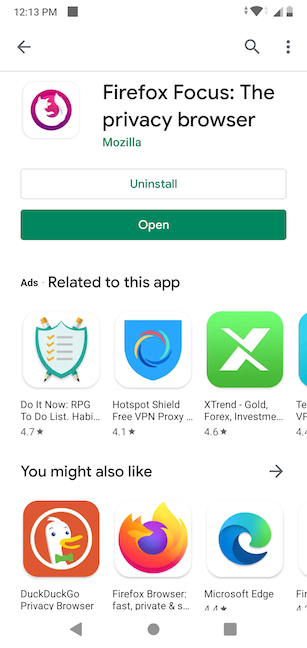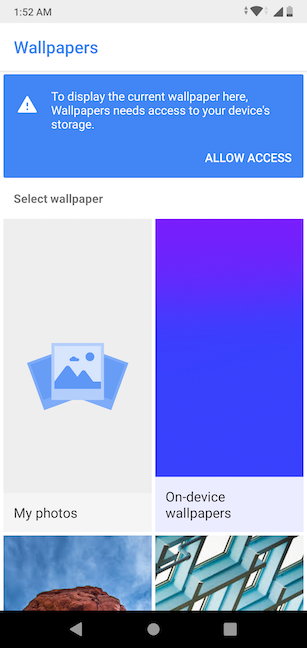Desde que Android vio la luz por primera vez, las aplicaciones y los juegos han gobernado el ecosistema de los teléfonos inteligentes, y Play Store de Google es el lugar ideal para instalar las aplicaciones y los juegos más nuevos y acceder a otros contenidos digitales. Puede obtener un nuevo navegador, un cliente de correo electrónico para sus necesidades de mensajería, su aplicación de redes sociales favorita o los juegos más populares para competir con sus amigos. Este tutorial le enseña cómo encontrar, ver detalles e instalar una aplicación de Google Play Store en su teléfono inteligente o tableta Android:
Contenido
- Lo primero es lo primero: conéctese a una cuenta de Google para usar Play Store
- Encuentra la aplicación que deseas instalar en Google Play Store
- ¿Qué puedes encontrar en la página de Google Play Store de una aplicación?
- Cómo instalar una aplicación o un juego de Google Play Store
- Dar permisos a las aplicaciones instaladas desde Play Store
- ¿Encontraste alguna aplicación sorprendente en Google Play Store?
Lo primero es lo primero: conéctese a una cuenta de Google para usar Play Store
Google creó un mercado de aplicaciones llamado Play Store para su sistema operativo Android. Si desea instalar una aplicación aprobada por Google en su dispositivo Android, debe acceder a Play Store . Pero, para usar Google Play Store , primero debe conectarse a una cuenta de Google en su teléfono inteligente o tableta Android. Para obtener más información al respecto, lea Cómo configurar su cuenta de Google en un dispositivo Android . Una vez que termine ese paso y su cuenta esté conectada, abra Google Play Store en su teléfono inteligente o tableta Android.
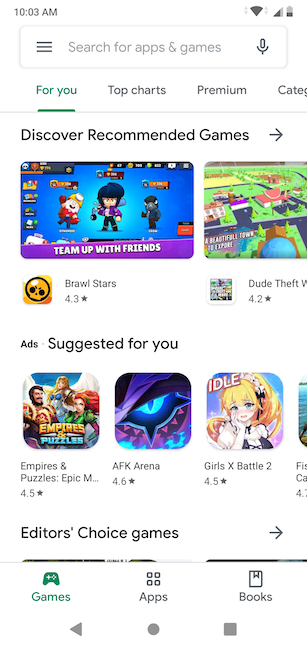
Conéctese a su cuenta de Google
Encuentra la aplicación que deseas instalar en Google Play Store
Puede usar Google Play Store para encontrar todas las aplicaciones y juegos aprobados por Google, gratuitos o de pago, categorizados y etiquetados en consecuencia. Cuando un desarrollador envía una aplicación o un juego a Play Store , Google solicita un requisito mínimo de versión de Android y los requisitos del sistema necesarios para que el dispositivo pueda ejecutarlo. Si su teléfono inteligente o tableta Android no cumple con los requisitos mínimos de una aplicación, Play Store ni siquiera se la muestra, ya que no puede ejecutarla de todos modos. De manera similar, si una categoría no está disponible para su país, tampoco se muestra. Tenemos tres pestañas en la parte inferior de nuestra pantalla, una para cada categoría disponible para nosotros: Juegos , Aplicaciones y Libros ..
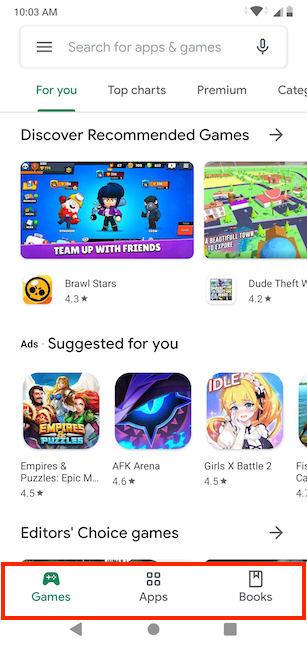
Hay una pestaña para cada categoría disponible
Puede navegar libremente por las secciones de cada categoría. Echa un vistazo a las aplicaciones y los juegos recomendados o sugeridos para ti , consulta las listas principales , ordena el contenido digital por categorías , descubre la elección del editor y más. Si no está seguro de lo que quiere, hay muchas maneras de explorar las últimas aplicaciones, juegos y contenido digital hasta que encuentre algo interesante.
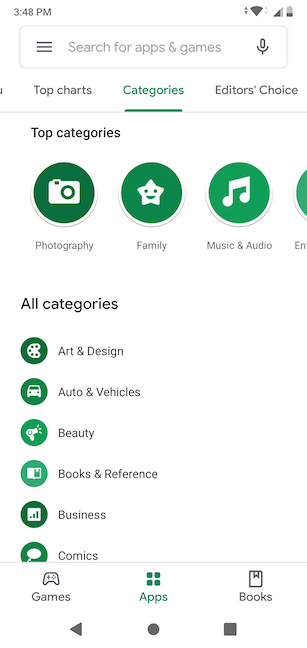
Categorías de aplicaciones en Play Store
Si sabe exactamente qué aplicación o juego está buscando, puede buscarlo tocando el campo "Buscar aplicaciones y juegos" en la parte superior y escribiendo su nombre.
Como alternativa, si prefieres usar el Asistente de Google , toca el ícono del micrófono y di el nombre de la aplicación o el juego que deseas.
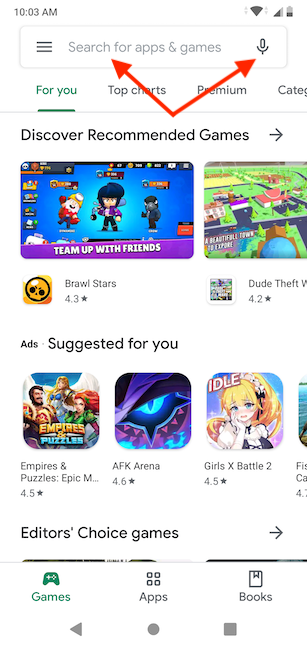
Empieza a buscar la aplicación o el juego que quieras
Escribí Firefox Focus , mi navegador móvil favorito, y la aplicación utilizada para ilustrar la mayor parte de este tutorial, ya que el proceso al instalar una aplicación o un juego es exactamente el mismo. A medida que escribe, Play Store comienza a mostrarle sugerencias de las aplicaciones disponibles. Toca el resultado que te interese o el botón Buscar en la parte inferior de la pantalla.
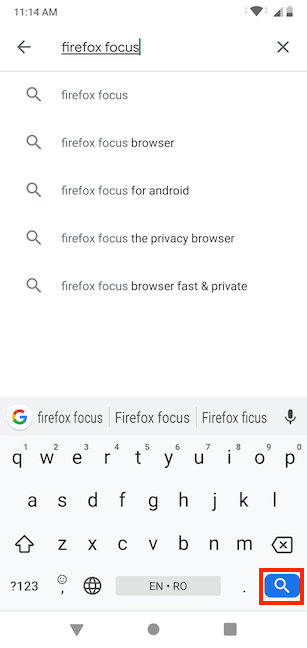
Escriba el nombre de la aplicación o el juego que desea
En la siguiente pantalla, puede instalar la aplicación si está seguro de su elección, o puede tocarla para abrir su página de Play Store y obtener más información al respecto. A menos que esté familiarizado con una aplicación, nuestra recomendación es que primero consulte la información adicional de la aplicación y obtenga más información sobre lo que está a punto de instalar en su dispositivo Android.
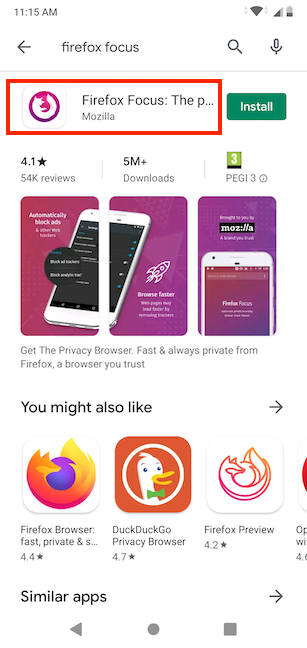
Pulsa sobre el nombre de la aplicación para ver más información
¿Qué puedes encontrar en la página de Google Play Store de una aplicación?
Cada aplicación y juego tiene una página en Play Store , y puedes acceder tocando el nombre de la aplicación. Se abre la página, que muestra algunas imágenes o capturas de pantalla, junto con información básica que puede ayudarlo a tener una idea general sobre la aplicación, como:
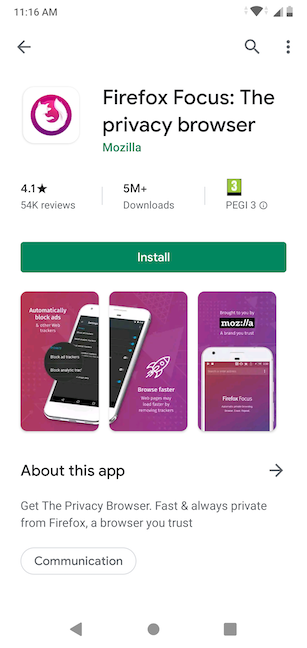
La página de Play Store para Firefox Focus
- El nombre de la aplicación, a veces seguido de una breve descripción.
- El desarrollador de la aplicación. Puede tocar esto para obtener más información sobre el desarrollador y ver otras aplicaciones que pusieron a disposición en Google Play Store .
- Si la aplicación contiene anuncios o compras.
- La calificación de Play Store de la aplicación y su número total de reseñas. Tóquelo para acceder a todas las reseñas de la aplicación en la página "Calificaciones y reseñas" .
- El número total de descargas de la aplicación.
- Clasificación de edad de la aplicación. Esta es la edad recomendada para los usuarios de la aplicación y difiere según el sistema de clasificación de contenido de videojuegos que se utilice en su país. Tóquelo para obtener más información.
- El botón Instalar . La siguiente sección de este tutorial ilustra el proceso de instalación que se inicia cuando lo presiona.
- La sección "Acerca de esta aplicación" , donde puede obtener más información sobre la aplicación.
- La categoría de la aplicación, en nuestro caso, Comunicación . Tóquelo para otras aplicaciones de la misma categoría.
Toque la flecha junto a "Acerca de esta aplicación" para leer los detalles de la aplicación .
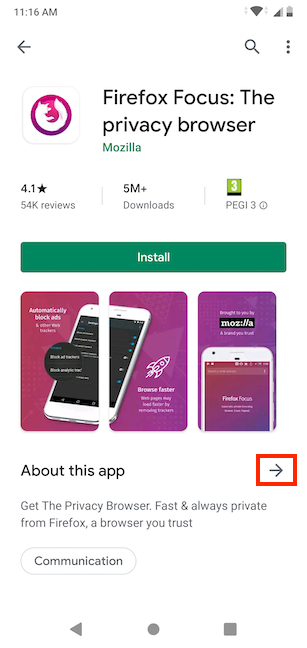
Presiona la flecha para acceder a Detalles
La página Detalles contiene información sobre las funciones de la aplicación y las últimas mejoras. Esta información está controlada por el desarrollador de la aplicación y, por lo general, es la mejor manera de ver qué tiene de especial y nuevo la aplicación.
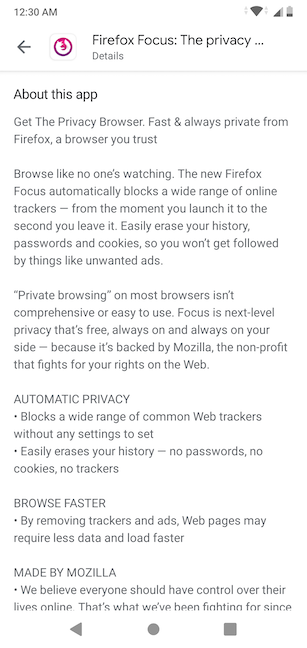
Aprende lo que una aplicación puede hacer
Desplácese hacia abajo para ver la calificación de edad de la aplicación nuevamente.
Debajo, puede consultar la sección Información de la aplicación para obtener otro lote de información útil que incluye, entre otros:
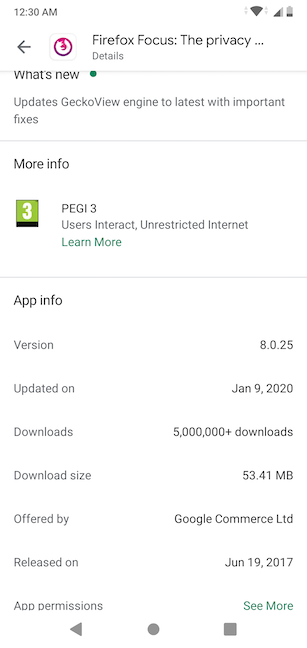
Consulta la información de la aplicación
-
Versión : la versión de la aplicación actualmente disponible en Play Store.
-
Actualizado el : la última vez que se actualizó la aplicación en Play Store.
-
Descargas : la cantidad de veces que se descargó la aplicación hasta el momento.
-
Tamaño de descarga : la cantidad de datos que necesita descargar al obtener la aplicación.
-
Ofrecido por - el vendedor de la aplicación.
-
Lanzado el : exactamente cuándo se lanzó la aplicación.
-
Permisos de la aplicación : los permisos que la aplicación podría requerir; al tocar en Ver más se muestra una lista de ellos.
Cuando esté satisfecho con la información que aprendió sobre la aplicación, toque la flecha Atrás para salir de Detalles y volver a la página de la aplicación. Desplácese hacia abajo para ver la opción "Calificar esta aplicación " , que debe usar una vez que haya probado la aplicación y sepa más sobre ella. La sección "Calificaciones y reseñas" muestra un gráfico de las calificaciones recibidas, junto con una crítica positiva y una crítica.
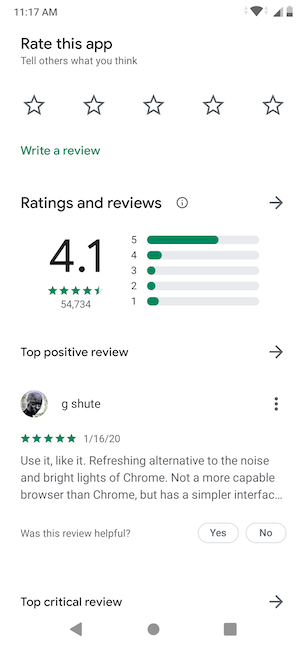
Desplácese para calificar la aplicación o leer reseñas
Hay varias flechas y un enlace para acceder a la página "Calificaciones y reseñas" , donde puede ver y ordenar todas las reseñas publicadas.
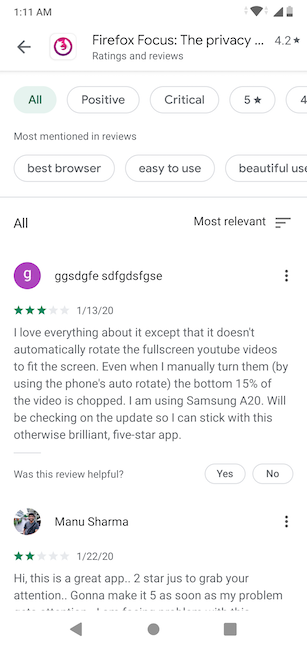
La página de calificaciones y reseñas
Si se desplaza hacia abajo, puede tocar la flecha junto al contacto del desarrollador para mostrar u ocultar un par de enlaces útiles que le permiten visitar el sitio web del desarrollador , comunicarse con el desarrollador por correo electrónico y consultar la política de privacidad .
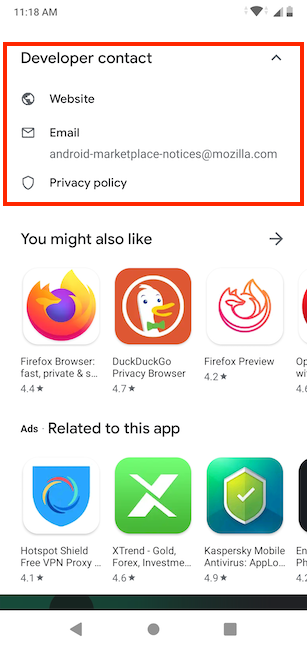
La página de la aplicación te ayuda a contactar al desarrollador.
Desplácese hacia abajo para ver más anuncios y recomendaciones de Play Store , ordenados en diferentes categorías. Para algunas aplicaciones y juegos, tiene la opción de "Unirse a la versión beta " . Lo último que le interesa es la "política de reembolso de Google Play" (en la parte inferior de la página de la aplicación) que puede tocar para obtener más información.
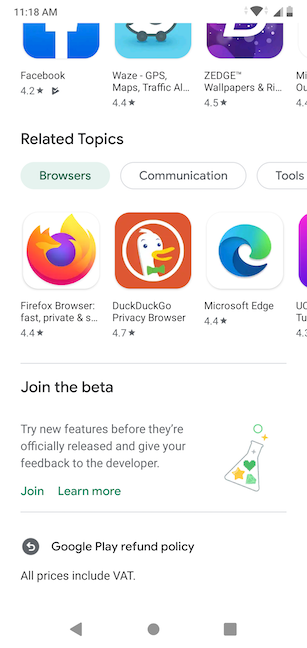
Únase a la versión beta o consulte la política de reembolso desde la página de una aplicación
Cómo instalar una aplicación o un juego de Google Play Store
Una vez que tenga toda la información que necesita sobre la aplicación y esté listo para instalarla, toque el botón Instalar en la página de la aplicación.
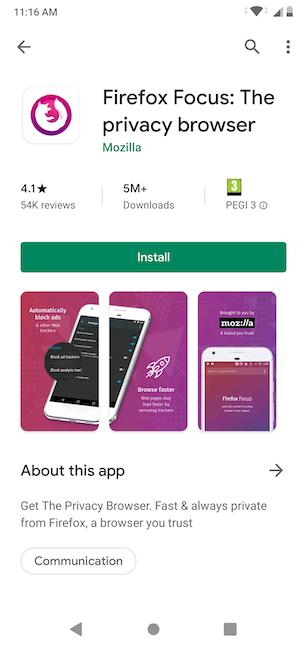
Toca Instalar
SUGERENCIA: si su aplicación o juego no se puede descargar e instalar de forma gratuita, debe tocar su precio en su lugar. Esto puede requerir que configure un método de pago, en caso de que no tenga uno.
El sistema comienza a descargar la aplicación. Según el tamaño de la aplicación y la velocidad de Internet, esto puede demorar entre unos segundos y unos minutos. Se muestra una barra de progreso alrededor del icono de la aplicación.
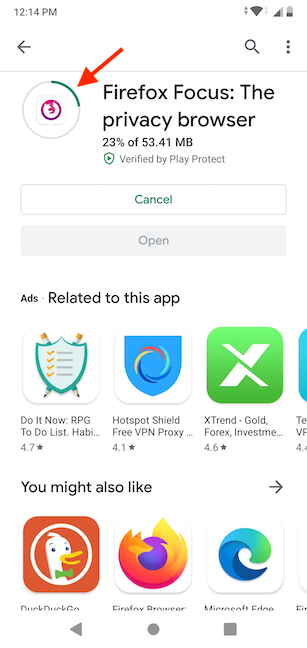
Se muestra el progreso de su descarga.
Una vez que se completa la descarga, el dispositivo comienza a instalar la aplicación. Las aplicaciones pequeñas se pueden instalar en un par de segundos, mientras que los juegos pueden tardar muchos minutos, incluso horas, en conexiones lentas.
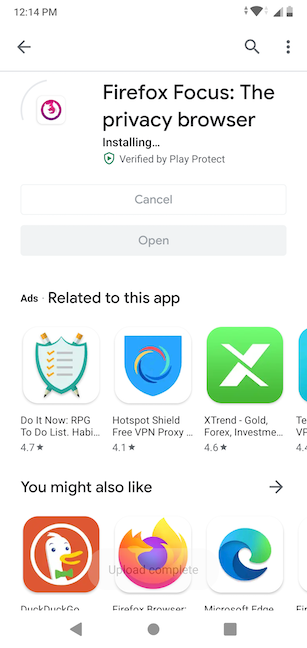
Espera mientras se instala tu aplicación
Cuando la aplicación termine de instalarse, puede usar el botón Abrir , que está disponible en su página, para abrirla directamente desde Play Store .
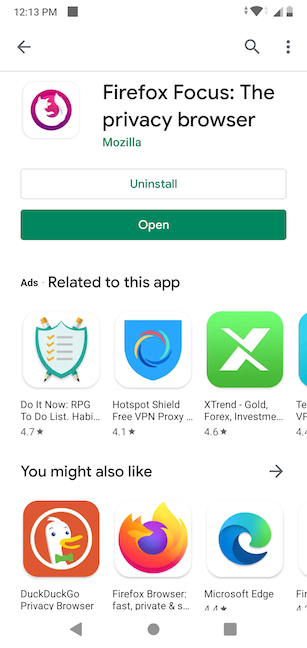
Abra la aplicación desde Play Store
¡Y listo! La aplicación está instalada y lista para que la uses. También puede acceder desde la pantalla Todas las aplicaciones de su teléfono inteligente.
Dar permisos a las aplicaciones instaladas desde Play Store
Cuando abre una nueva aplicación o juego por primera vez, es posible que se le solicite que le otorgue ciertos permisos. Solo se le pregunta sobre los permisos si la aplicación necesita acceder a alguna información, funciones o sensores de su dispositivo Android para funcionar correctamente.
Los permisos son la forma en que Google se asegura de que sepa en lo que se está metiendo. 🙂 La aplicación Fondos de pantalla de Google , por ejemplo, necesita acceso al almacenamiento de su dispositivo para mostrar el fondo de pantalla actual. Esto tiene sentido teniendo en cuenta que la aplicación se usa para cambiar el fondo de pantalla, por lo que, en este caso, está bien Permitir el acceso .
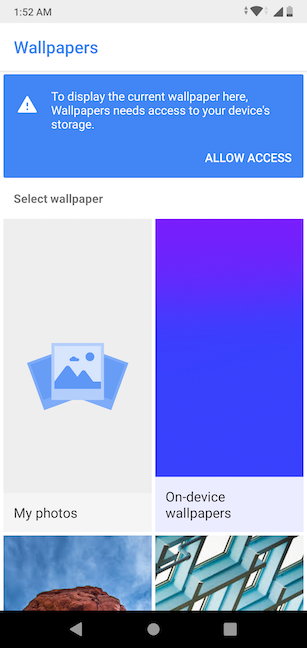
Los fondos de pantalla necesitan acceso al almacenamiento del dispositivo
NOTA: Tenga en cuenta que algunas aplicaciones dudosas requieren permisos para cosas que no necesitan. Cuando encuentre tales aplicaciones, podría ser una buena idea dejar de usarlas y desinstalarlas de su teléfono inteligente o tableta Android.
¿Encontraste alguna aplicación sorprendente en Google Play Store?
Ahora que sabe cómo usar Google Play Store para encontrar nuevas aplicaciones y juegos, el mundo no tiene límites. La libertad del mundo digital está en tus manos, así que siéntete libre de explorar y probar. Sin embargo, tenga en cuenta que demasiadas aplicaciones innecesarias instaladas en su dispositivo lo ralentizan progresivamente, por lo que, de vez en cuando, tómese un tiempo para eliminar las aplicaciones y los juegos que ya no necesita. Siempre estamos en busca de juegos y aplicaciones nuevos e innovadores, así que, si encuentra algo importante, háganoslo saber en un comentario a continuación.