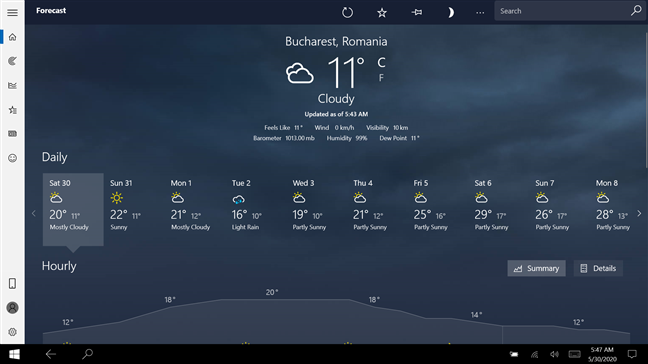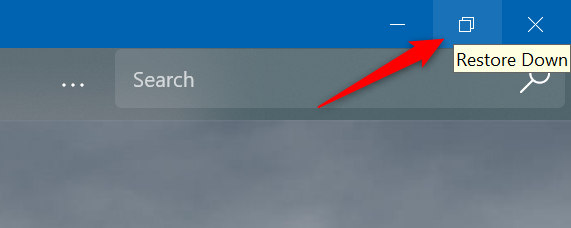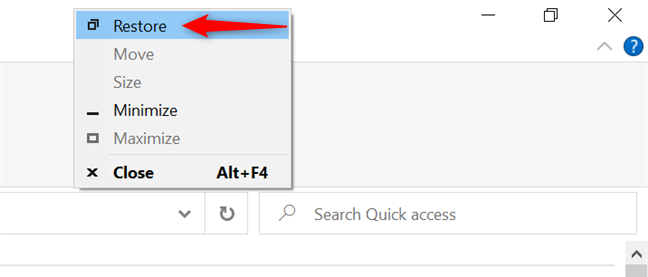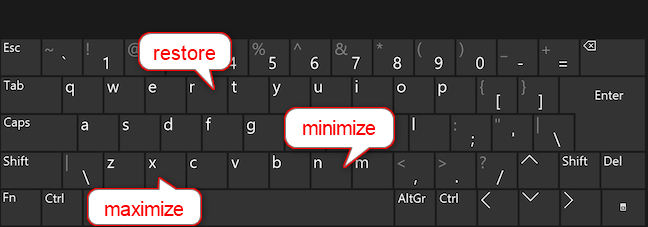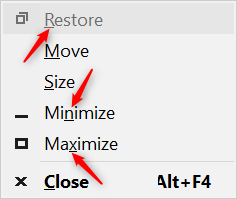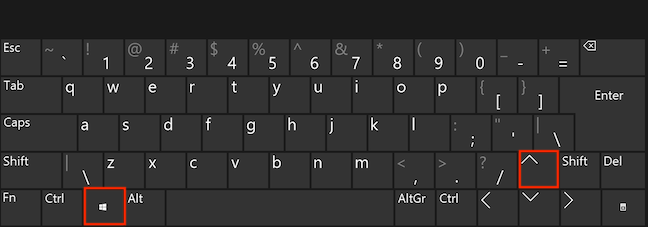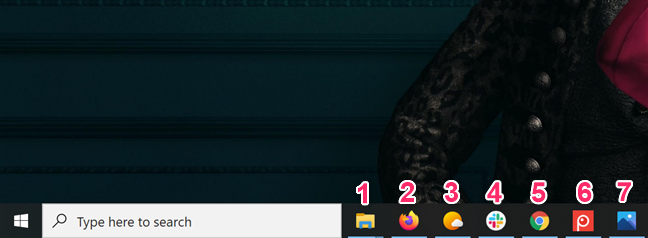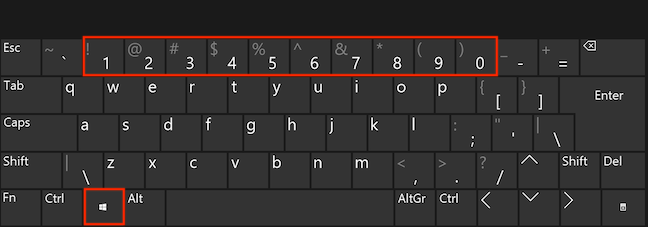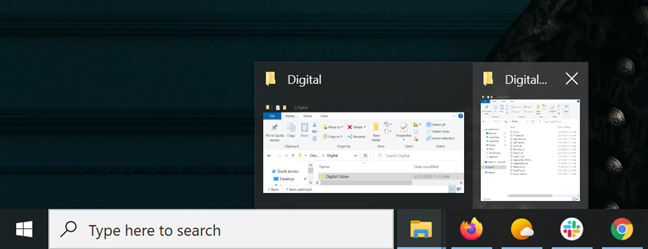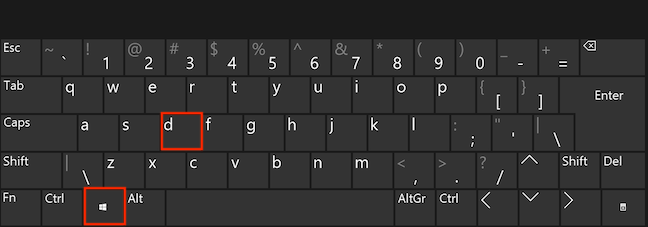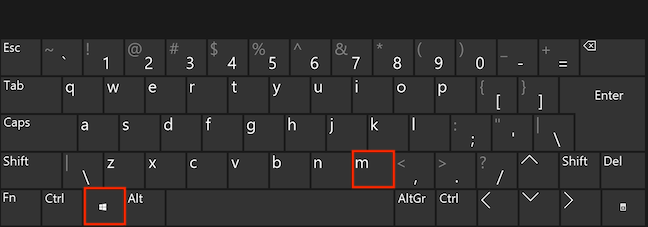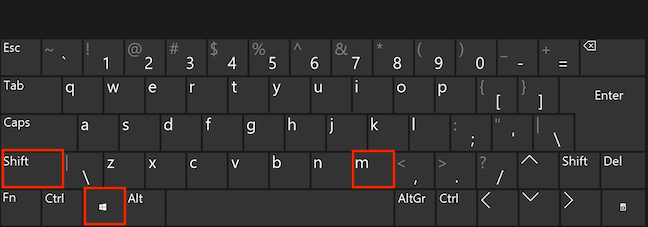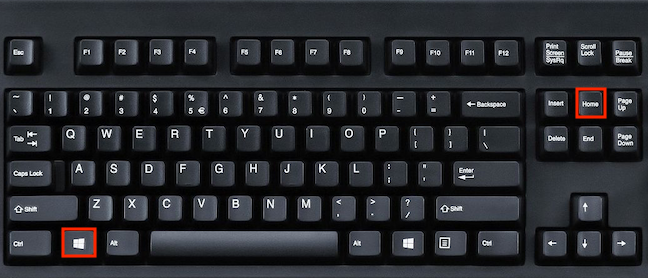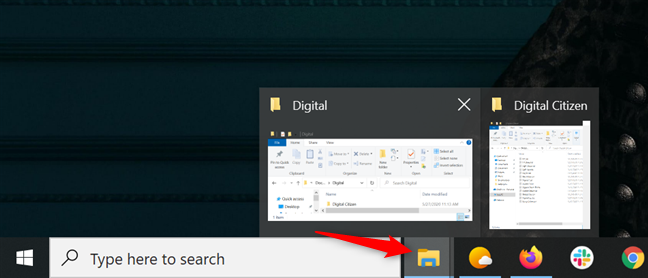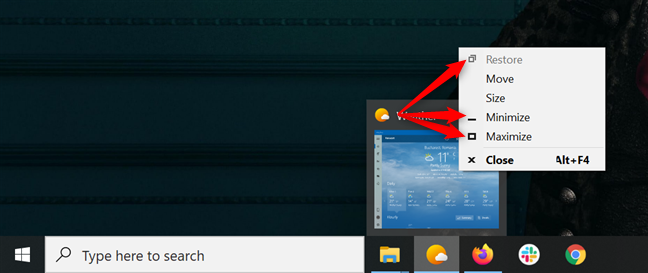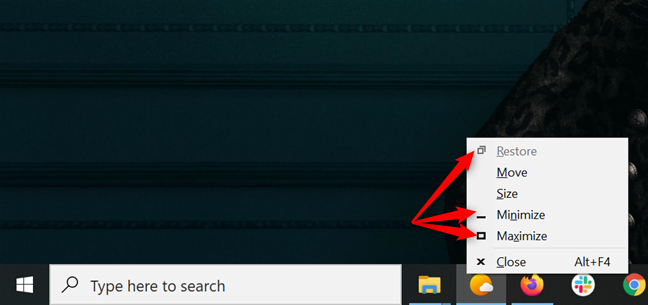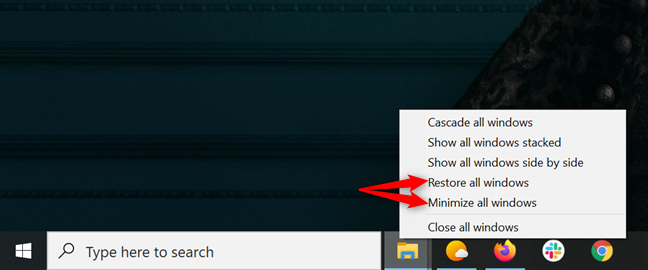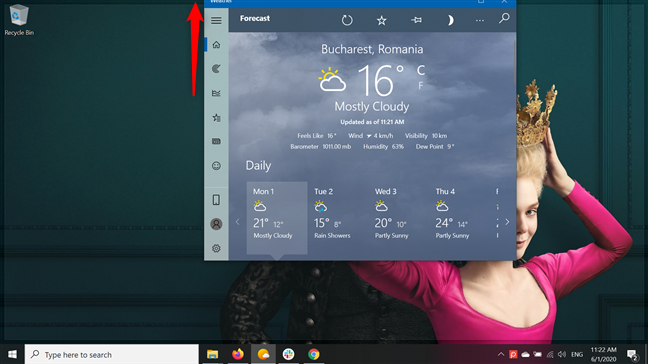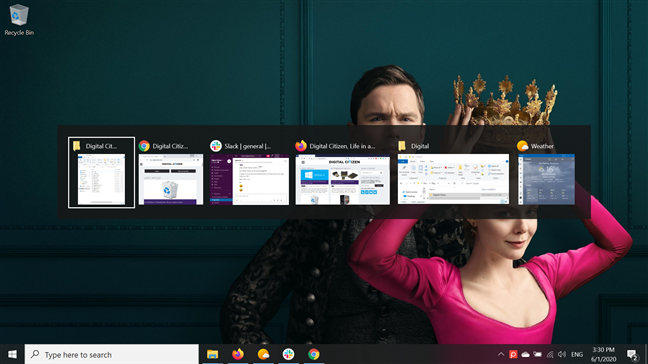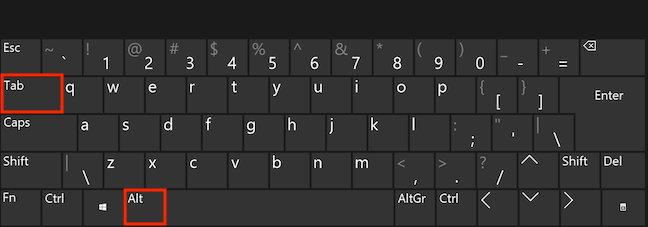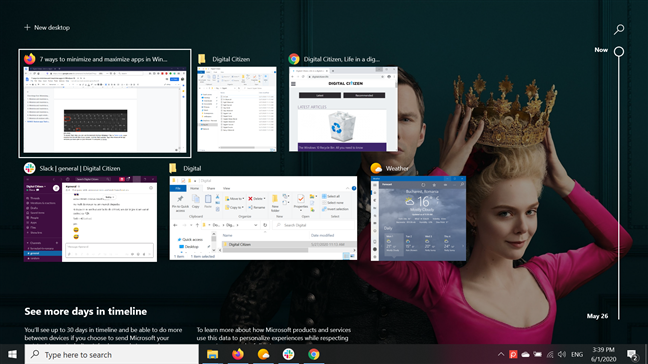Minimizar y maximizar las aplicaciones lo ayuda a despejar el escritorio de Windows 10 y concentrarse en las aplicaciones que está usando. Hay varias formas de maximizar o minimizar una ventana, y mientras algunas de ellas son tan fáciles como hacer clic o tocar un botón, otras requieren usar el teclado. Puede decidir cuál usar según la situación. Este tutorial ilustra siete formas de minimizar y maximizar aplicaciones en Windows 10, incluido cómo minimizar todas las ventanas:
Contenido
- Lo primero es lo primero: minimizar y maximizar aplicaciones en Windows 10
- 1. Minimice y maximice las aplicaciones desde los botones de título en la esquina superior derecha de la barra de título
- 2. Minimice y maximice las aplicaciones desde el menú de la barra de título usando el mouse
- 3. Minimice y maximice las aplicaciones desde el menú de la barra de título usando atajos de teclado
- 4. Minimice y maximice las aplicaciones usando los atajos de teclado de Windows
- 5. Minimice y maximice las ventanas de la aplicación desde la barra de tareas
- 6. Maximiza la ventana de una aplicación usando su barra de título
- 7. Minimice todas las ventanas con un clic o toque
- BONIFICACIÓN: restaure aplicaciones minimizadas con el selector de tareas y la vista de tareas en Windows 10
- ¿Aprendió nuevas formas de minimizar, maximizar o restaurar aplicaciones?
Lo primero es lo primero: minimizar y maximizar aplicaciones en Windows 10
Antes de analizar todas las diferentes formas de minimizar y maximizar las ventanas de la aplicación, aclaremos qué significa cada una de ellas:
- Minimizar una aplicación oculta su ventana de su escritorio sin cerrar la aplicación. Se muestra un icono para esa aplicación en la barra de tareas. Puede restaurar fácilmente la ventana minimizada a su estado anterior y volver a mostrarla para continuar usándola.
- Maximizar una aplicación expande su ventana al tamaño de la pantalla de su escritorio. Una aplicación maximizada ocupa todo el espacio disponible en la pantalla, excepto la barra de tareas.
La siguiente captura de pantalla muestra una ventana de Google Chrome maximizada. La aplicación está al frente y al centro, ocupando toda la pantalla.

Una ventana de Google Chrome maximizada
Como se muestra en la captura de pantalla a continuación, cuando la ventana de Google Chrome está minimizada, ya no se muestra en la pantalla del escritorio. Sin embargo, la aplicación aún está abierta y se puede restaurar, como lo indica su icono, que se muestra en la barra de tareas de Windows 10.

Una ventana de Google Chrome minimizada; su icono se encuentra en la barra de tareas
Minimizar y maximizar aplicaciones pueden parecer acciones opuestas. Sin embargo, es útil tener en cuenta que hay un estado intermedio entre ellos: cuando se muestra la ventana de la aplicación pero no ocupa toda la pantalla, y puede moverla y cambiar su tamaño a voluntad.
SUGERENCIA: si usa Windows 10 en modo tableta , todas las aplicaciones se inician y permanecen completamente expandidas, por lo que la opción para maximizar las ventanas ya no está disponible. En este caso, las aplicaciones pueden minimizarse o maximizarse, y su barra de título está oculta, como se ve a continuación. De forma predeterminada, los iconos de las aplicaciones también están ocultos en la barra de tareas.
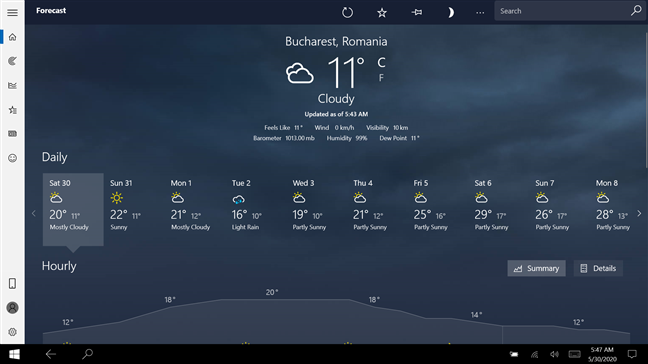
La aplicación Weather maximizada en modo Tablet
Continúe leyendo para descubrir cómo maximizar los programas para expandirlos a pantalla completa y cómo minimizar la pantalla de una aplicación en Windows 10.
1. Minimice y maximice las aplicaciones desde los botones de título en la esquina superior derecha de la barra de título
El método más conocido para minimizar o maximizar la ventana de una aplicación es hacer clic o tocar su botón Minimizar o Maximizar en la barra de título. Todas las aplicaciones de Windows 10 y la mayoría de las aplicaciones de escritorio muestran los botones Minimizar y Maximizar en la esquina superior derecha de la barra de título de la ventana, junto a la X que se usa para cerrar aplicaciones . El botón Minimizar es el botón de título de la izquierda y su icono muestra un símbolo de subrayado.

El botón Minimizar en la parte superior derecha
El botón Maximizar está en el medio y su ícono parece un cuadrado.

El botón Maximizar en la parte superior derecha
Cuando la ventana de la aplicación ya se muestra en pantalla completa, el ícono Maximizar cambia a dos cuadrados superpuestos. Al pasar el cursor sobre el botón, se puede mostrar información sobre herramientas como Restaurar o Desmaximizar , según la aplicación. Al hacer clic o tocar el botón Restaurar abajo , la ventana de la aplicación vuelve a su forma y ubicación anteriores, antes de que se maximizara.
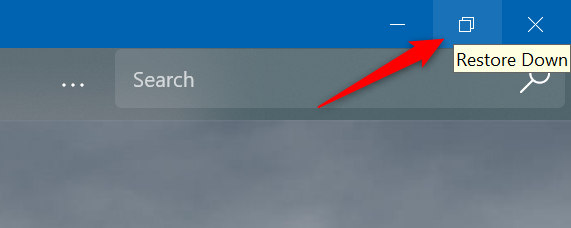
El botón Maximizar se renueva cuando se expande la ventana
2. Minimice y maximice las aplicaciones desde el menú de la barra de título usando el mouse
También puede usar el menú de la barra de título para minimizar y maximizar aplicaciones en Windows 10. Si prefiere el mouse, haga clic con el botón derecho o mantenga presionada la barra de título de una ventana para abrir el menú. Luego, haga clic o toque la opción Minimizar o Maximizar , según lo que desee hacer.

Abra el menú de la barra de título y luego Minimizar o Maximizar
Si una ventana está maximizada, también puede usar el botón Restaurar en este menú para devolverla a su tamaño y ubicación anteriores en su pantalla.
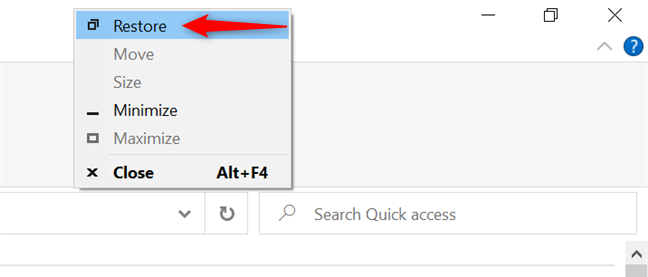
Restaurar la ventana de una aplicación desde la barra de título
Todas estas acciones también se pueden realizar desde el menú de la barra de título con atajos de teclado, como verá en la siguiente sección. Siéntase libre de combinar elementos de estos dos métodos para encontrar su forma favorita de minimizar, maximizar y restaurar ventanas desde la barra de título en Windows 10.
3. Minimice y maximice las aplicaciones desde el menú de la barra de título usando atajos de teclado
Una alternativa para abrir el menú de la barra de título es el atajo de teclado Alt + Barra espaciadora .

Presione Alt y la barra espaciadora simultáneamente en su teclado
Tan pronto como se abra el menú de la barra de título, puede presionar la tecla N para minimizar o la tecla X para maximizar la ventana. Si la ventana está expandida, presione R en su teclado para restaurarla.
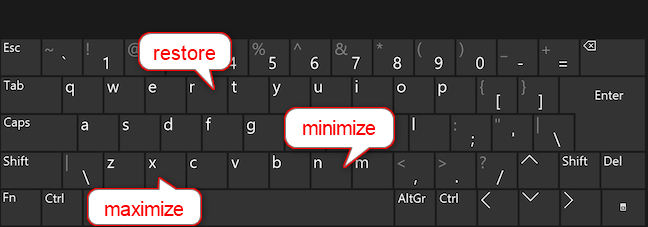
Con el menú de la barra de título abierto, presione N, X o R
SUGERENCIA: si usa Windows 10 en otro idioma, las teclas utilizadas para maximizar, minimizar y restaurar pueden ser diferentes. Sin embargo, puede encontrarlos fácilmente abriendo el menú de la barra de título con el atajo de teclado Alt + Barra espaciadora y mirando las letras subrayadas en cada palabra. Como se ve a continuación, para el inglés, estos son N , X y R .
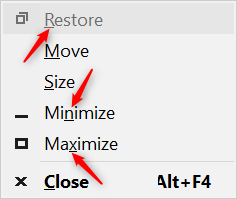
Encuentra los atajos para tu idioma revisando las letras subrayadas
4. Minimice y maximice las aplicaciones usando los atajos de teclado de Windows
Si los accesos directos de la barra de título son demasiado complicados para usted y está buscando una forma más sencilla de minimizar y maximizar desde el teclado, puede probar un conjunto diferente de accesos directos que utilizan la tecla de Windows . Para minimizar la aplicación que está utilizando, presione Windows + flecha hacia abajo en su teclado. Si la aplicación está maximizada, este atajo de minimización solo la restaura a su estado intermedio, por lo que debe usarlo dos veces para ocultar la ventana.

Presione las teclas de flecha hacia abajo y de Windows simultáneamente
Para maximizar la aplicación actual, use el método abreviado de teclado Windows + Flecha arriba .
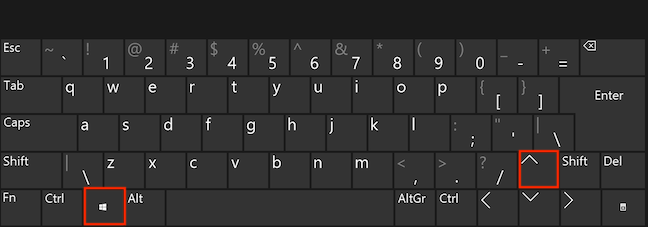
Presione simultáneamente las teclas de flecha arriba y Windows
SUGERENCIA: si acaba de minimizar una aplicación con el atajo de Windows + flecha hacia abajo , puede usar inmediatamente el atajo de maximizar anterior para restaurarla, siempre y cuando no suelte la tecla de Windows .
Para minimizar una aplicación, también puede usar el método abreviado de teclado Windows + 1 a 9 . Cuente los íconos en su barra de tareas de izquierda a derecha y anote el número del que desea minimizar. En la imagen de abajo, 1 corresponde a File Explorer, 2 a Mozilla Firefox, y así sucesivamente.
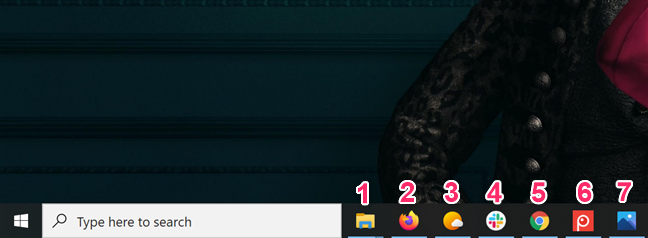
Encuentre el número de la aplicación que desea minimizar
Mantenga presionada la tecla de Windows y presione la tecla numérica correspondiente al ícono de la aplicación abierta que desea minimizar. El acceso directo de Windows + 1 minimiza el Explorador de archivos, Windows + 2 para Mozilla Firefox, Windows + 3 se puede usar para minimizar el clima, etc.
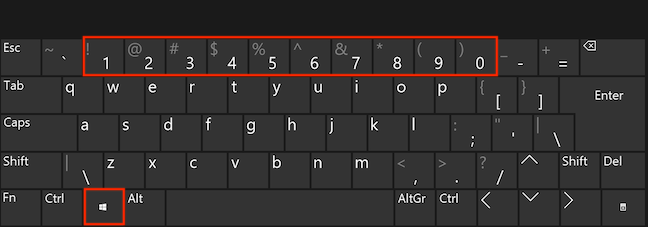
Mantenga presionada la tecla de Windows y presione el número apropiado
Los mismos accesos directos también se pueden usar para restaurar la ventana de la aplicación. Cuando una aplicación tiene varias ventanas abiertas, el acceso directo de Windows + 1 a 9 solo se puede usar para restaurar cualquiera de ellas. Mantenga presionada la tecla de Windows y presione el número una vez para restaurar la primera ventana de vista previa que se muestra, dos veces para restaurar la segunda ventana que se muestra, etc.
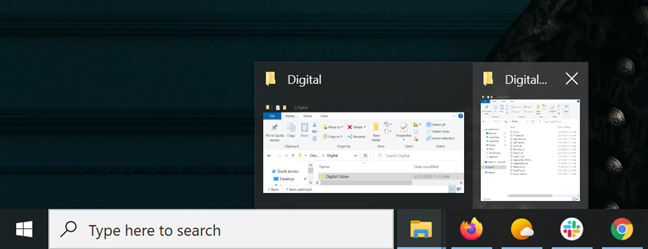
Presione Windows + 1 + 1 para restaurar la segunda ventana que se muestra
Otro atajo de teclado útil es Windows + D. Puede usarlo para minimizar inmediatamente todas las ventanas y acceder a su escritorio. Púlselo de nuevo para restaurar las ventanas que acaba de minimizar y continuar con su tarea.
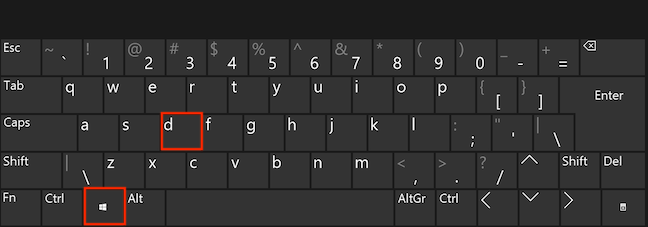
Presionar simultáneamente las teclas Windows y D minimiza todas las ventanas
Otro método abreviado de teclado para minimizar todas las ventanas de la aplicación desde su escritorio a la vez es Windows + M.
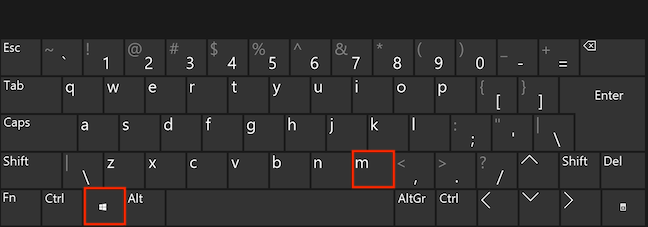
Presione las teclas Windows y M simultáneamente para minimizar todas las ventanas
Para revertir el efecto de este atajo y restaurar todas las ventanas de la aplicación a su estado original en su escritorio, use el atajo de teclado Windows + Shift + M.
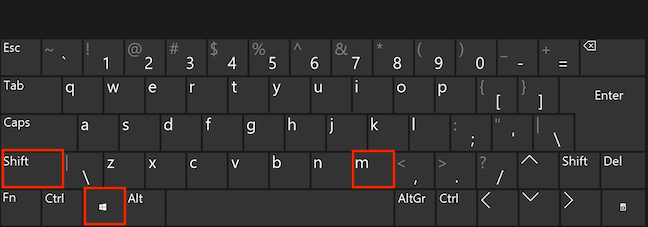
Presione simultáneamente las teclas Windows, Shift y M para restaurar las aplicaciones
Si necesita ayuda para concentrarse en algo, puede usar el método abreviado de teclado Windows + Inicio para minimizar todas las demás ventanas, excepto la activa.
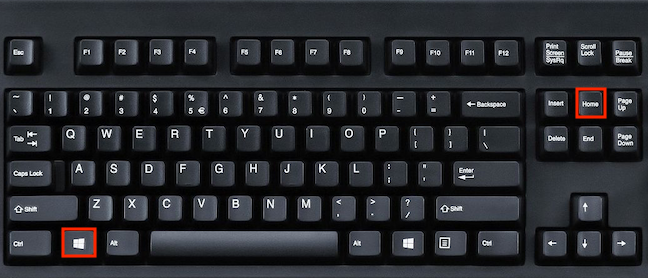
Presione las teclas Windows e Inicio simultáneamente para minimizar otras ventanas
5. Minimice y maximice las ventanas de la aplicación desde la barra de tareas
La barra de tareas de Windows ofrece varias formas de minimizar y maximizar las ventanas de las aplicaciones. El más obvio se aplica a la minimización y requiere solo un clic o un toque. Cuando abre una aplicación, Windows 10 muestra automáticamente un ícono en la barra de tareas. Haga clic o tóquelo y la ventana de la aplicación se minimiza. Al hacer clic o tocar el mismo icono nuevamente, la aplicación se restaura a su estado anterior, que puede o no estar maximizado.

Minimice y restaure aplicaciones desde su icono de la barra de tareas
Si abrió varias ventanas de la misma aplicación , al hacer clic o tocar su icono se muestra una vista previa de ambas ventanas. Haga clic o toque en cualquier vista previa para restaurar o enfocar esa ventana.
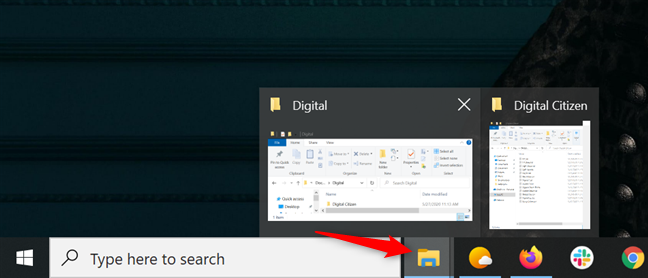
Hacer clic o tocar una aplicación con varias ventanas abiertas le permite elegir cuál restaurar
Puede mostrar una vista previa de una aplicación que solo tiene una ventana abierta al pasar el cursor sobre su icono. Haga clic derecho en la vista previa de una aplicación para abrir un menú similar al título que se discutió anteriormente. Presione Minimizar , Maximizar o Restaurar en el menú o N , X o R respectivamente en su teclado dependiendo de lo que desee hacer.
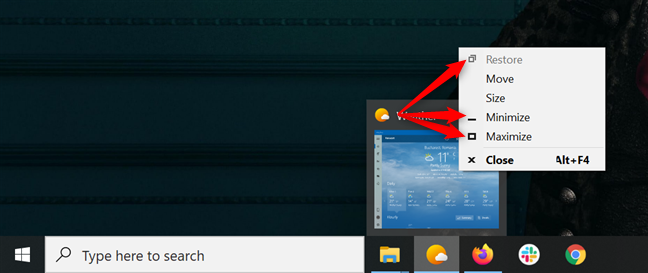
Haga clic derecho en una vista previa para abrir un menú que le permite minimizar, maximizar y restaurar la ventana de la aplicación
También puede abrir el mismo menú presionando Mayús + clic con el botón derecho (o Mayús + mantener presionado para pantallas táctiles) en el ícono de la barra de tareas de la aplicación que desea minimizar, maximizar o restaurar. Luego, puede hacer clic o tocar Minimizar , Maximizar o Restaurar o usar las teclas N , X y R correspondientes.
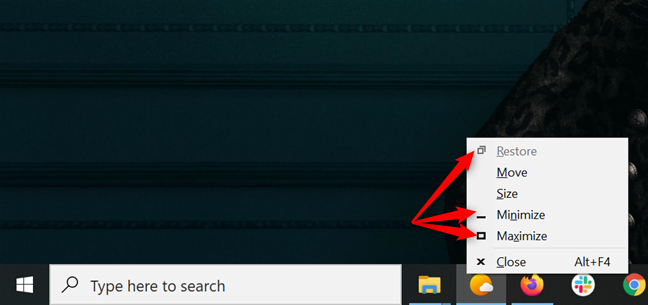
Presione la tecla Mayús y haga clic con el botón derecho o mantenga presionada, luego seleccione lo que desea hacer
Si hay más ventanas abiertas de la misma aplicación, las opciones disponibles en este menú se aplican a todas ellas. Como no puede maximizar más de una ventana, solo puede hacer clic o tocar para "Restaurar todas las ventanas" o "Minimizar todas las ventanas " . También puede usar las teclas correspondientes R o M para obtener los mismos resultados.
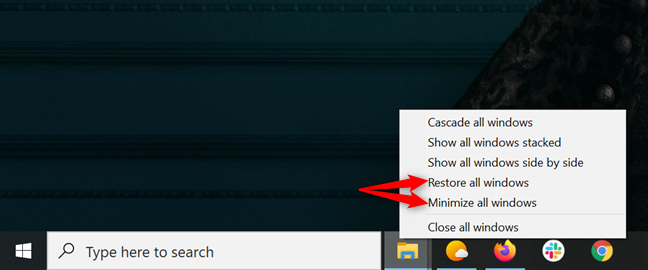
Restaurar o minimizar todas las ventanas de una aplicación
6. Maximiza la ventana de una aplicación usando su barra de título
La barra de título de una aplicación también se puede usar para maximizar una aplicación y restaurarla a su tamaño y ubicación anteriores. La forma más fácil de hacerlo es hacer doble clic o tocar dos veces en la barra de título de la ventana. Haga clic o tóquelo dos veces en sucesión rápida una vez más para restaurarlo.

Haga doble clic o toque en la barra de título para maximizar la aplicación
También puede hacer clic o tocar la barra de título de la aplicación para agarrarla y luego arrastrarla a la parte superior de la pantalla. Aparece una superposición transparente alrededor de la pantalla, que muestra una vista previa de la ubicación de la ventana. Suelte el mouse o levante el dedo cuando vea la superposición y la ventana se maximizará.
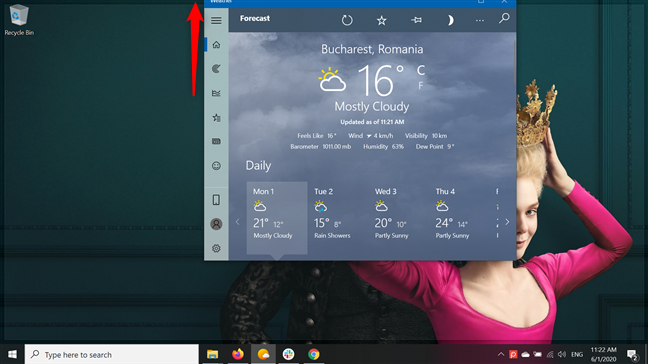
Arrastre la barra de título de la ventana a la parte superior de la pantalla para maximizarla
También puede arrastrar hacia abajo la barra de título de una ventana maximizada para restaurarla.
7. Minimice todas las ventanas con un clic o toque
El botón Mostrar escritorio minimiza todas las aplicaciones en su pantalla con un clic o un toque. Puede encontrarlo en la esquina inferior derecha de su pantalla. Haga clic o tóquelo para minimizar todas las ventanas abiertas de la aplicación y mostrar su escritorio.

Haga clic en el botón delgado en la esquina inferior derecha para minimizar todas las aplicaciones
Al hacer clic o tocar el botón Mostrar escritorio nuevamente, se restauran las mismas ventanas de la aplicación a su tamaño y lugar iniciales en su escritorio.
BONIFICACIÓN: restaure aplicaciones minimizadas con el selector de tareas y la vista de tareas en Windows 10
Las aplicaciones minimizadas aún están abiertas, por lo que también puede restaurarlas desde la Vista de tareas o el selector de tareas , que ofrecen una descripción general de sus aplicaciones abiertas. Para abrir el conmutador de tareas , utilice la combinación de teclado Ctrl+Alt+Tab .

Presione las teclas Ctrl, Alt y Tab simultáneamente
El conmutador de tareas muestra vistas previas de todas las ventanas abiertas de sus aplicaciones activas. Haga clic o toque el que desea restaurar o use las teclas de flecha para resaltarlo y luego presione Entrar .
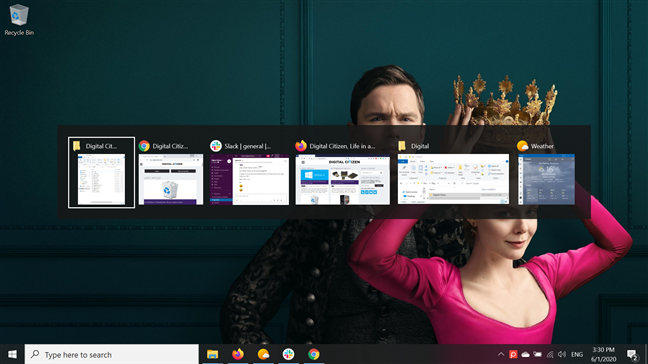
Abra el conmutador de tareas y seleccione la aplicación para restaurar
Alternativamente, puede mantener presionadas las teclas Alt + Tab para acceder al selector de tareas. Continúe presionando la tecla Alt y mantenga presionada la tecla Tab para mover el foco entre las ventanas abiertas de la aplicación hasta que encuentre la que desea restaurar. Luego, suelte los botones y la ventana volverá a su lugar anterior.
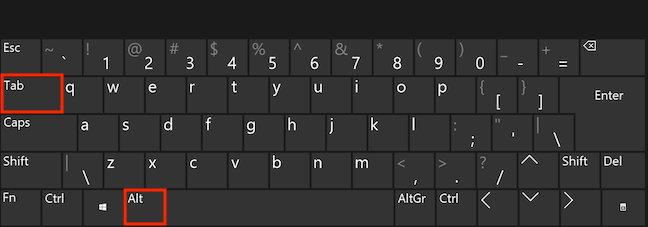
Presione simultáneamente las teclas Alt y Tab para acceder a una versión más rápida del selector de tareas
Para acceder a la Vista de tareas , puede usar el método abreviado de teclado Windows + Tabulador . En el modo Tablet , desliza el dedo hacia adentro desde el lado izquierdo de la pantalla para abrirla. Al igual que el selector de tareas, la Vista de tareas muestra todas las ventanas de aplicaciones que tiene abiertas en su computadora o dispositivo con Windows 10. Haga clic o toque en el que desea restaurar o use las teclas de flecha y luego presione Entrar .
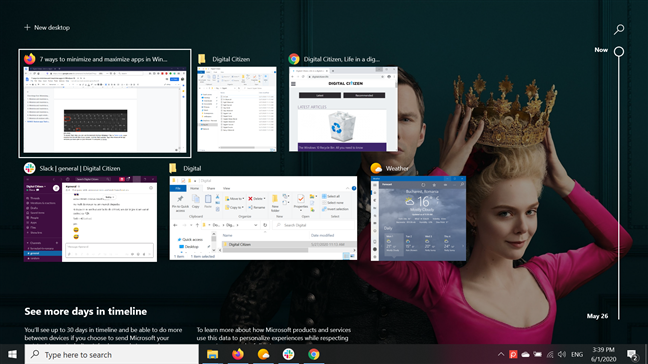
Seleccione la aplicación que desea restaurar desde la Vista de tareas
¿Aprendió nuevas formas de minimizar, maximizar o restaurar aplicaciones?
Si bien algunos de los métodos ilustrados en este tutorial son intuitivos, algunos son un poco más difíciles de entender. Maximizar las aplicaciones siempre es una buena idea si intenta concentrarse en algo; siempre escribimos nuestros artículos con la aplicación maximizada. Si necesita ordenar su pantalla, minimizar puede ayudar. Sin embargo, si no vas a usar una aplicación durante mucho tiempo, es mejor cerrarla . Por favor, háganos saber si recogió alguna información nueva de nuestro tutorial. ¿Aprendió nuevas formas de minimizar, maximizar o restaurar las ventanas de la aplicación? ¿Hay alguno que pasamos por alto? Háganos saber en los comentarios.