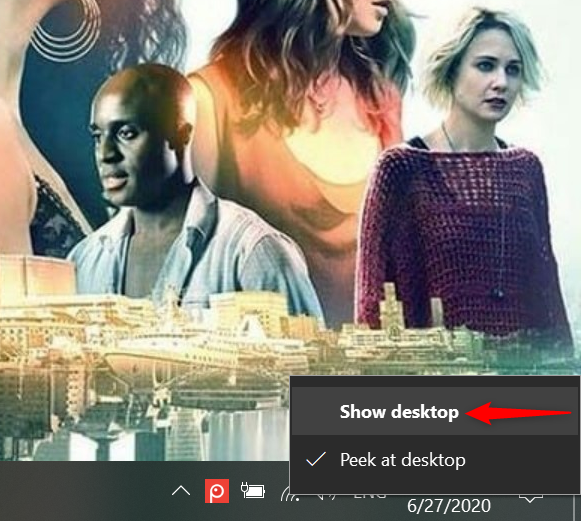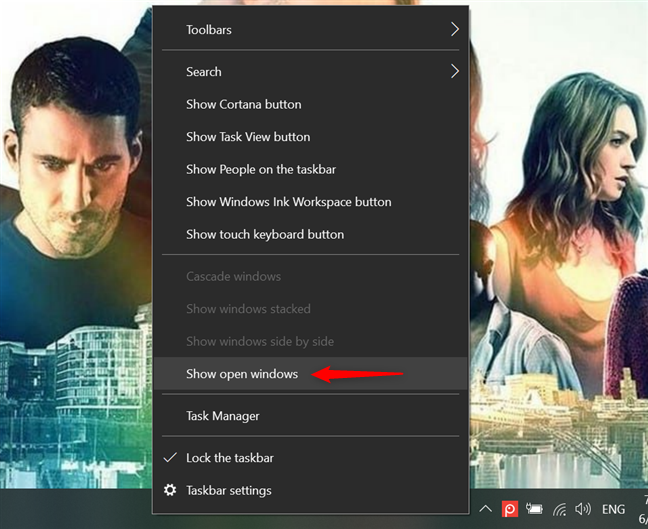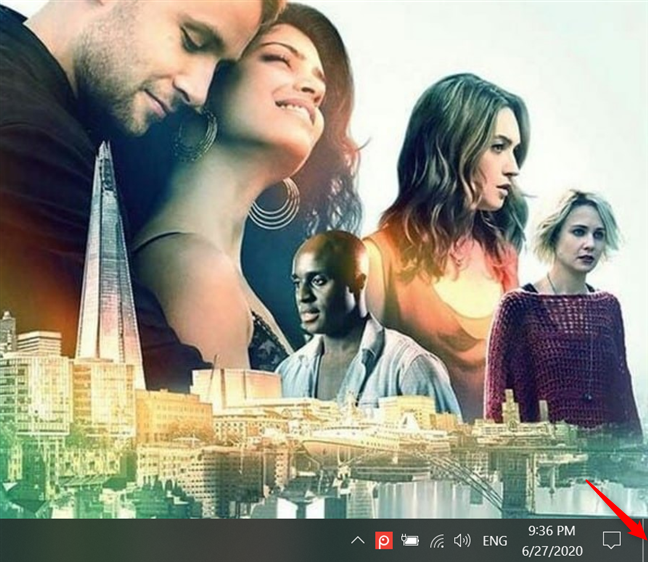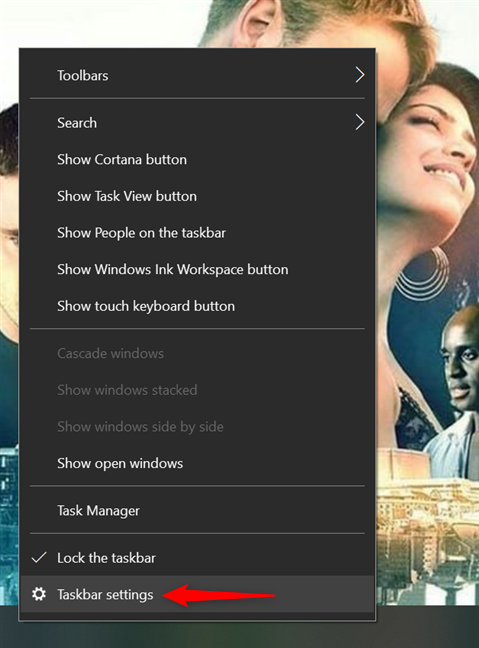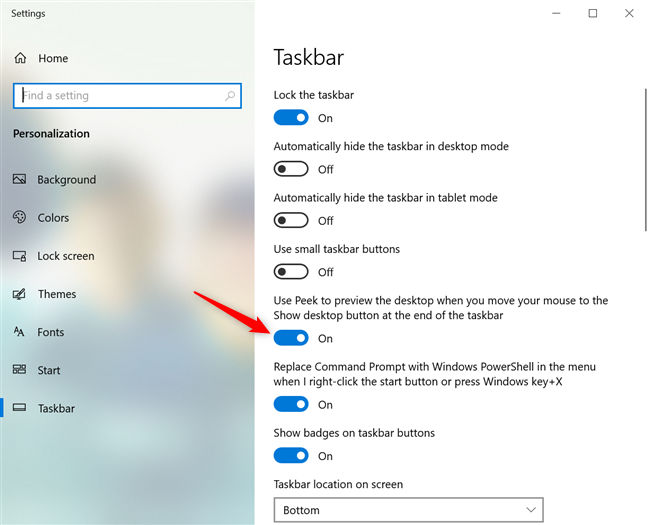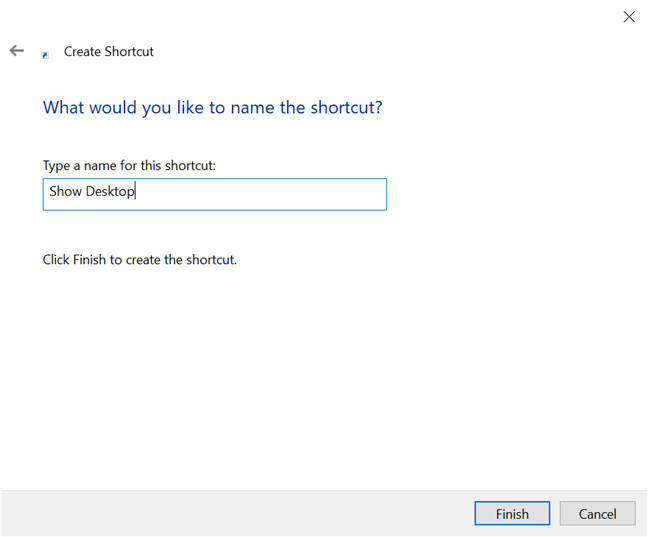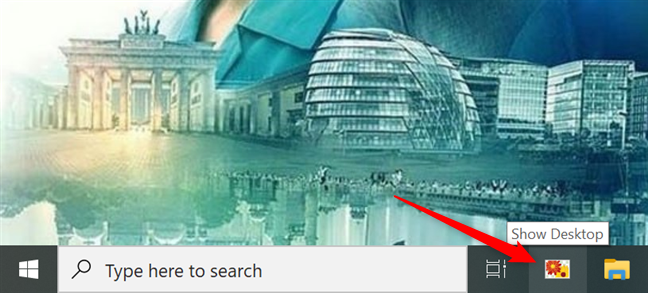El escritorio es la base de operaciones para muchos usuarios de Windows 10 y hay varias formas de acceder a él. Incluso si no almacena archivos y carpetas en él, puede cambiar al escritorio de Windows para ocultar rápidamente el contenido de su pantalla. Cuando hace eso, todas las ventanas de su aplicación se minimizan y, en su lugar, se muestra el escritorio . Este tutorial ilustra seis formas de mostrar el escritorio de Windows 10 y todo lo que necesita saber sobre ellas:
Contenido
- 1. Use el atajo de teclado Mostrar escritorio en Windows 10
- 2. Muestre el escritorio de Windows usando el atajo de teclado Minimizar todo
- 3. Use el botón Mostrar escritorio en la barra de tareas en Windows 10
- 4. Muestre el escritorio de Windows 10 desde el menú de la barra de tareas
- 5. Cómo echar un vistazo al escritorio en Windows 10
- 6. Cree un acceso directo de Show Desktop y fíjelo donde desee
- ¿Con qué frecuencia accede al escritorio de Windows 10?
1. Use el atajo de teclado Mostrar escritorio en Windows 10
La forma más fácil de acceder al escritorio es mediante el método abreviado de teclado Windows + D. Si bien este no es el único atajo en este tutorial, lo encontramos el más cómodo, ya que solo necesita una mano para usarlo en un teclado normal. El acceso directo lo lleva inmediatamente al escritorio , minimizando todas las ventanas de la aplicación en su pantalla.

Presione las teclas Windows y D simultáneamente para mostrar el escritorio de Windows
Este método también puede ayudarlo si la aplicación que está utilizando se congela. Presione el atajo nuevamente para restaurar las ventanas que acaba de minimizar y volver a lo que estaba haciendo.
SUGERENCIA: si utiliza escritorios virtuales, existen otros métodos abreviados de teclado que puede utilizar para alternar entre ellos y acceder al que desee. Para obtener más información, lea Cómo usar varios escritorios en Windows 10: todo lo que necesita saber .
2. Muestre el escritorio de Windows usando el atajo de teclado Minimizar todo
Puede minimizar las ventanas abiertas una por una para ver el escritorio de Windows 10 . Sin embargo, si eres un multitarea, eso puede llevar mucho tiempo, entonces, ¿por qué no usar el atajo Minimizar todo ? Presione Windows + M en su teclado y todas las ventanas de la aplicación se minimizarán en la barra de tareas a la vez, revelando el escritorio .

Al presionar las teclas Windows y M simultáneamente se muestra el Escritorio
Para revertir el efecto y traer de vuelta las ventanas de la aplicación minimizadas a su escritorio , use el método abreviado de teclado Windows + Shift + M.

Presione simultáneamente las teclas Windows, Shift y M para restaurar las aplicaciones
3. Use el botón Mostrar escritorio en la barra de tareas en Windows 10
Si no eres fanático de los atajos de teclado, está el botón Mostrar escritorio . Todo lo que necesita es un clic o un toque en este botón delgado y podrá acceder instantáneamente a su escritorio . Si está utilizando una barra de tareas horizontal, el botón Mostrar escritorio se encuentra en el borde derecho de la barra de tareas, como se ve a continuación.

Presione el botón a la derecha de una barra de tareas horizontal para Mostrar escritorio
Si su barra de tareas es vertical, la franja Mostrar escritorio se encuentra en su borde inferior.

Haga clic o toque el botón delgado en la base de una barra de tareas vertical para revelar el escritorio de Windows 10
Al presionar la misma área al final de la barra de tareas por segunda vez, se recuperan todas las ventanas que tenía abiertas, de inmediato.
Alternativamente, también puede hacer clic derecho en el botón Mostrar escritorio para mostrar un menú contextual. Pulse en Mostrar escritorio para obtener el mismo resultado.
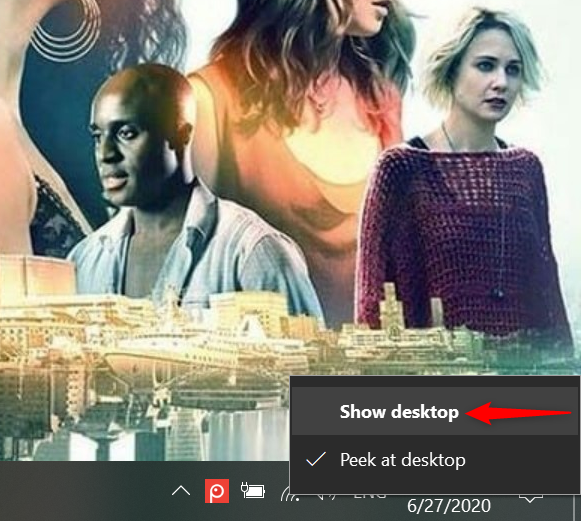
Presiona Mostrar escritorio en el menú contextual
Abrir el menú y presionar Mostrar escritorio nuevamente invierte el efecto.
4. Muestre el escritorio de Windows 10 desde el menú de la barra de tareas
La barra de tareas ofrece una forma más de cambiar a Escritorio . Primero, haga clic con el botón derecho o mantenga presionada un área no utilizada de la barra de tareas para abrir el menú contextual. Luego, haga clic o toque en "Mostrar el escritorio " .

Haga clic derecho en un área en blanco, luego presione Mostrar el escritorio en Windows 10
Todas las ventanas abiertas se minimizan y puede ver el fondo del escritorio . Para restaurar las ventanas de la aplicación que estaba usando, vuelva a abrir el menú de la barra de tareas haciendo clic con el botón derecho o manteniendo presionado sobre él. Luego, pulsa sobre la opción "Mostrar ventanas abiertas" .
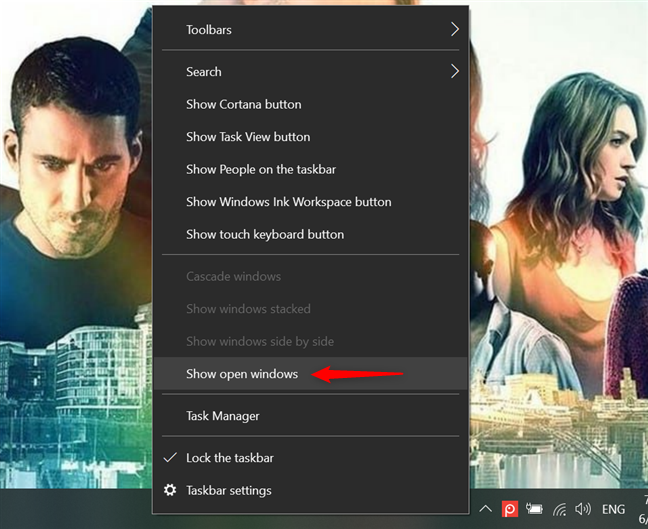
Haga clic o toque en Mostrar ventanas abiertas para restaurarlas
SUGERENCIA: Excepto por los métodos abreviados de teclado Minimizar todo en la segunda sección, todos los demás métodos ilustrados se pueden combinar para cambiar rápidamente entre el escritorio y las ventanas abiertas. Por ejemplo, siéntase libre de hacer clic en el botón Mostrar escritorio en el extremo derecho de la barra de tareas para mostrar el escritorio de Windows 10 y luego use el método abreviado de teclado Windows + D para que las ventanas de su aplicación activa vuelvan a la pantalla.
5. Cómo echar un vistazo al escritorio en Windows 10
Si solo desea verificar algo en el escritorio sin minimizar todas sus ventanas abiertas, puede usar "Mirar en el escritorio " . Esta opción le permite ocultar el contenido de su pantalla sin presionar nada. La forma más fácil de activarlo es hacer clic derecho en el botón Mostrar escritorio al final de la barra de tareas. Al presionar "Mirar en el escritorio" se habilita la opción, agregando una marca de verificación al lado.

Marque la opción Peek At Desktop para activarla
Una vez que la opción está habilitada, puede pasar el cursor del mouse sobre el botón Mostrar escritorio al final de la barra de tareas para revelar el Escritorio . Al alejar el cursor del área, volverá a las ventanas abiertas para reanudar su actividad.
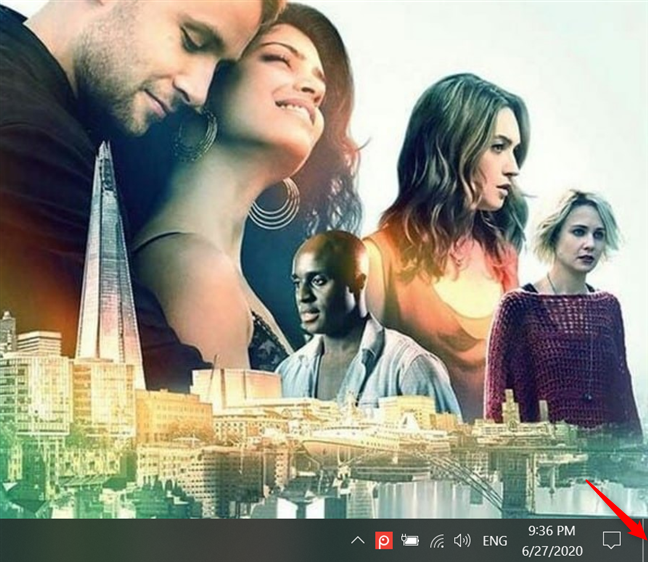
Pase el cursor sobre el botón Mostrar escritorio para echar un vistazo al escritorio
Alternativamente, también puede habilitar "Mirar en el escritorio" desde la aplicación Configuración . Haga clic con el botón derecho o mantenga presionada la barra de tareas para acceder a su menú y luego haga clic o toque Configuración de la barra de tareas .
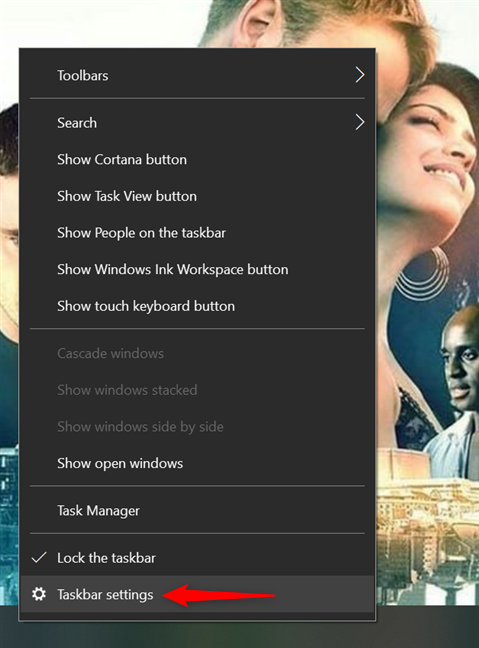
Acceder a la configuración de la barra de tareas
Luego, encienda el interruptor debajo de la opción "Usar Peek para obtener una vista previa del escritorio cuando mueva el mouse al botón Mostrar escritorio al final de la barra de tareas" .
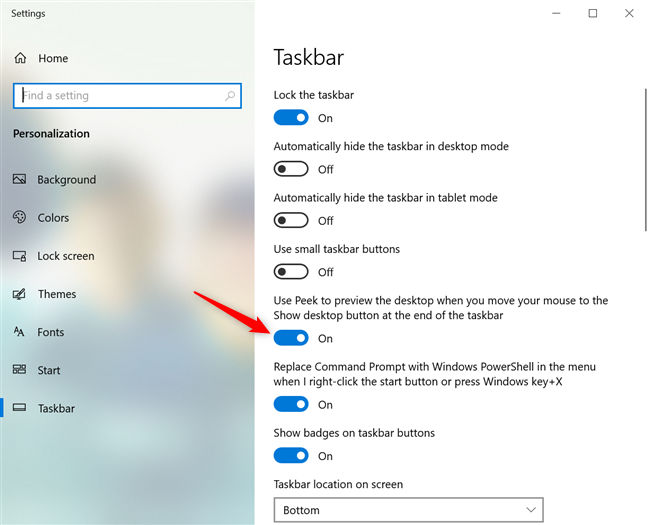
Haga clic o toque el interruptor para usar Peek
Para deshabilitar la opción, desmarque "Mirar en el escritorio" en el menú del botón Mostrar escritorio , o apague el interruptor en la configuración de la barra de tareas .
6. Cree un acceso directo de Show Desktop y fíjelo donde desee
También puede crear un acceso directo de Mostrar escritorio manualmente. Comience a crear un acceso directo y, en el campo de destino, inserte lo siguiente:
C: shell de Windowsexplorer.exe:::{3080F90D-D7AD-11D9-BD98-0000947B0257}
Luego, haga clic o toque en Siguiente .

Creación manual de un acceso directo de Mostrar escritorio
En la siguiente pantalla, puede nombrar el acceso directo Mostrar escritorio y luego presionar Finalizar .
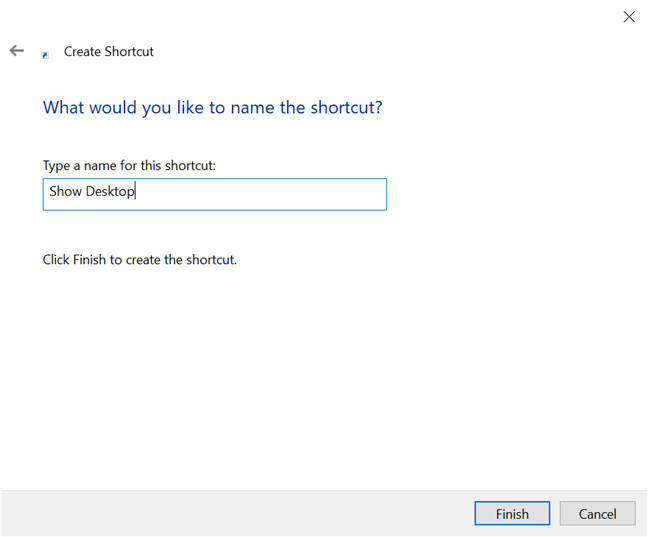
Nombra el atajo para recordar para qué sirve
Para personalizarlo aún más, cambie el icono del acceso directo y, si tiene nostalgia del clásico acceso directo Mostrar escritorio , incluso puede anclar su acceso directo a la barra de tareas de Windows 10 .
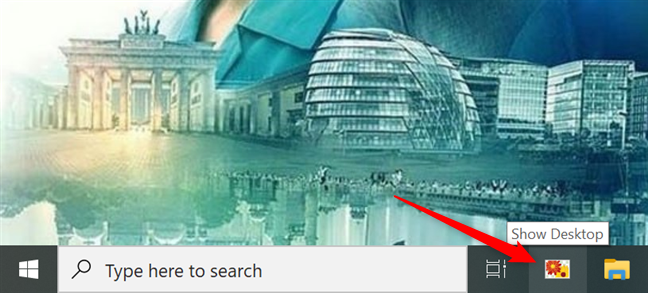
Cree un acceso directo clásico de Mostrar escritorio
¿Con qué frecuencia accede al escritorio de Windows 10?
Siempre hemos usado el escritorio de Windows para acceder a lo que necesitamos en nuestro sistema operativo, e incluso le agregamos algunos de los accesos directos de escritorio clásicos por eso. ¿Y usted? ¿Con qué frecuencia accede al escritorio de Windows 10 ? ¿Qué accesos directos y archivos guardas en él? Háganos saber en los comentarios a continuación.