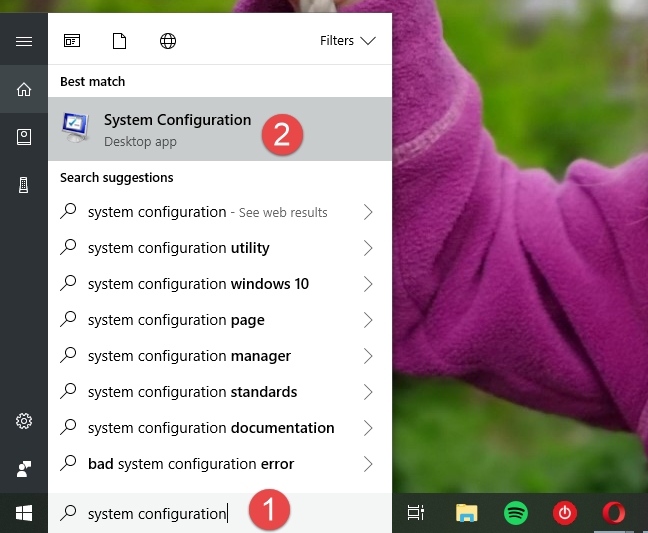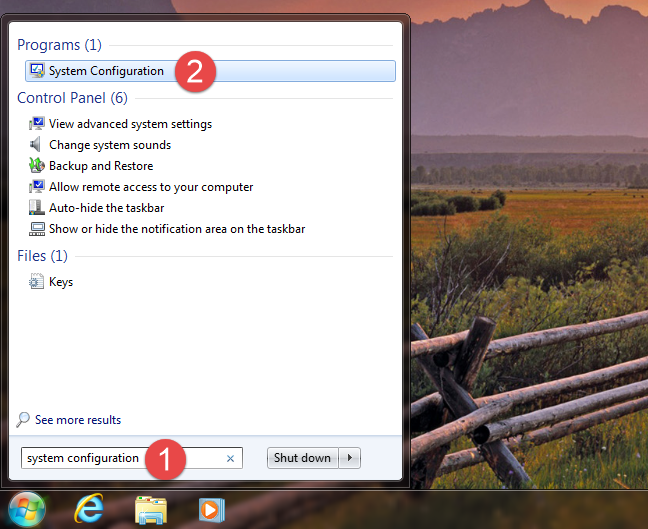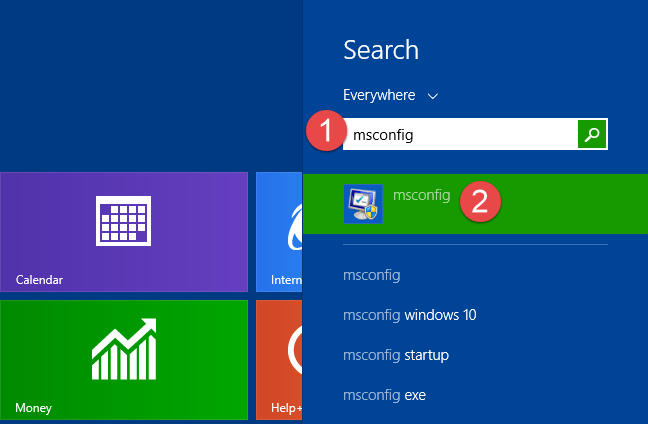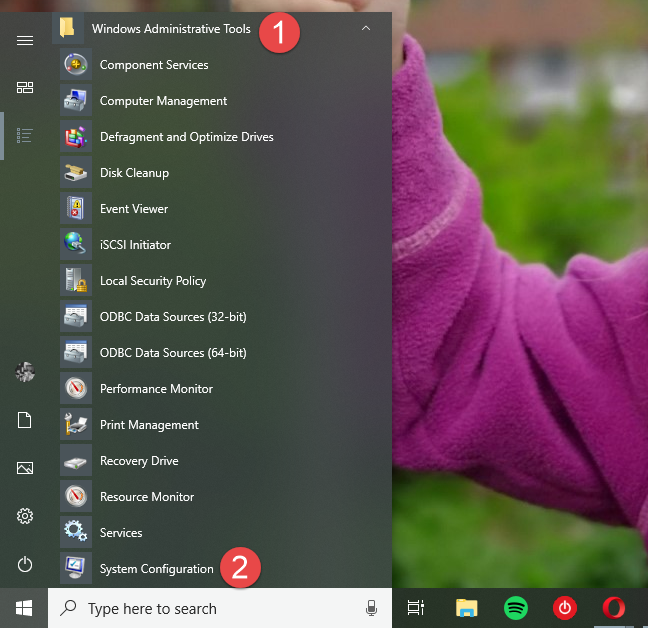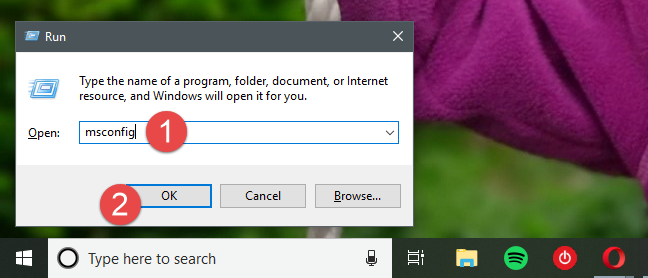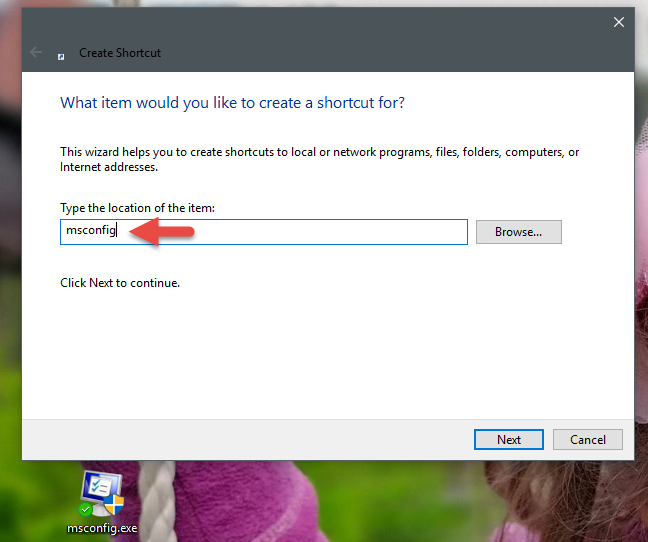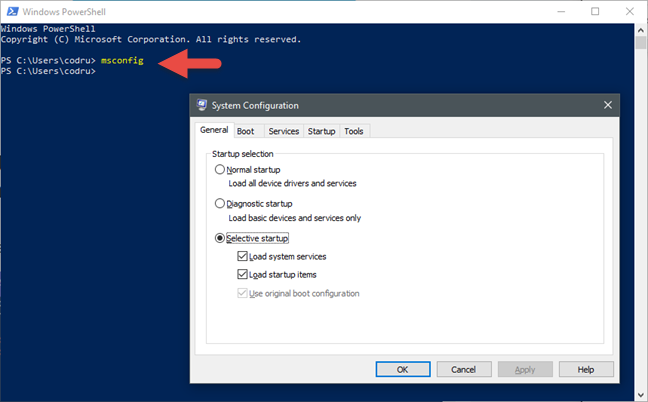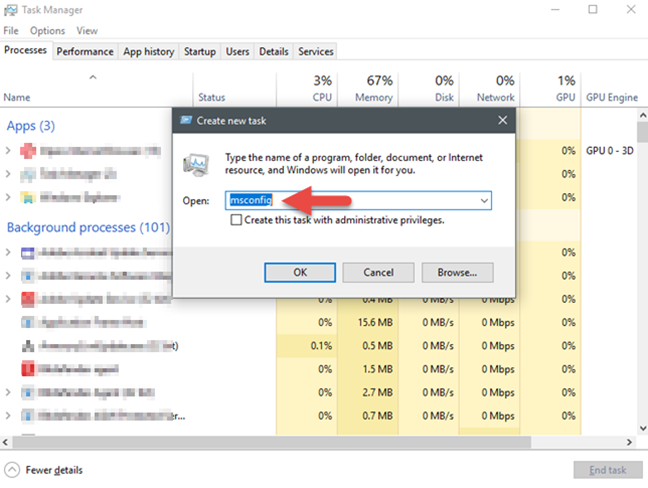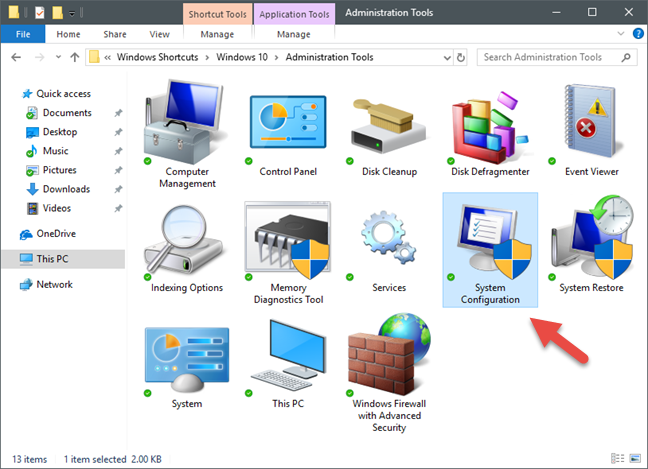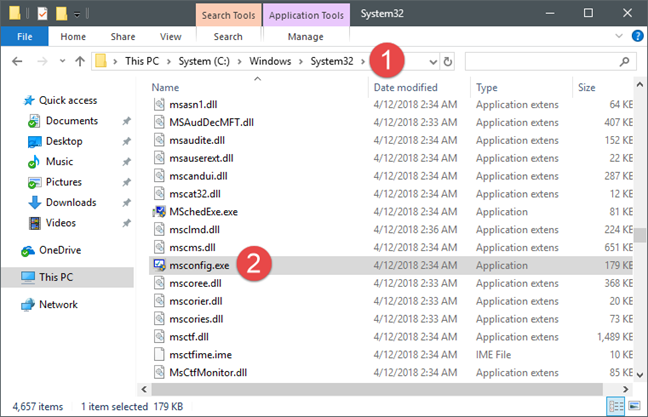La herramienta de configuración del sistema también se conoce por su archivo ejecutable msconfig.exe . Esta aplicación es útil para las personas que desean administrar el inicio de Windows y las opciones de arranque, así como solucionar problemas de estabilidad y rendimiento. Puede hacer todo eso desde esta pequeña y práctica herramienta, pero antes de eso, primero debe abrirla. En este artículo, le mostramos ocho formas de iniciar la Configuración del sistema (msconfig.exe) en Windows:
Contenido
- 1. Abra la herramienta de configuración del sistema usando la búsqueda (todas las versiones de Windows)
- 2. Abra la herramienta de configuración del sistema mediante el menú Inicio (solo Windows 10)
- 3. Abra la herramienta de configuración del sistema mediante la ventana Ejecutar (todas las versiones de Windows)
- 4. Abra la herramienta de configuración del sistema creando un acceso directo para ella, en cualquier lugar que desee (todas las versiones de Windows)
- 5. Abra la herramienta de configuración del sistema utilizando el símbolo del sistema o PowerShell (todas las versiones de Windows)
- 6. Abra la herramienta de configuración del sistema utilizando el Administrador de tareas (todas las versiones de Windows)
- 7. Abra la herramienta de configuración del sistema utilizando el acceso directo de nuestra colección (todas las versiones de Windows)
- 8. Abra la herramienta de configuración del sistema utilizando su archivo ejecutable (todas las versiones de Windows)
- ¿Tuviste que usar la herramienta de configuración del sistema en tu PC con Windows?
NOTA: Esta guía cubre Windows 10, Windows 7 y Windows 8.1. Algunos métodos funcionan en las tres versiones de Windows, otros solo en una o dos. Para cada método, mencionamos la versión de Windows en la que funciona. Si no sabes la versión de Windows que tienes, lee este tutorial: ¿Qué versión de Windows tengo instalada?
1. Abra la herramienta de configuración del sistema usando la búsqueda (todas las versiones de Windows)
Como ocurre con la mayoría de las herramientas de Windows, puede iniciar esta utilidad de varias formas. En Windows 10, haga clic o toque dentro del cuadro de búsqueda en la barra de tareas, comience a escribir "configuración del sistema" o "msconfig" y luego haga clic o toque el resultado de búsqueda de Configuración del sistema.
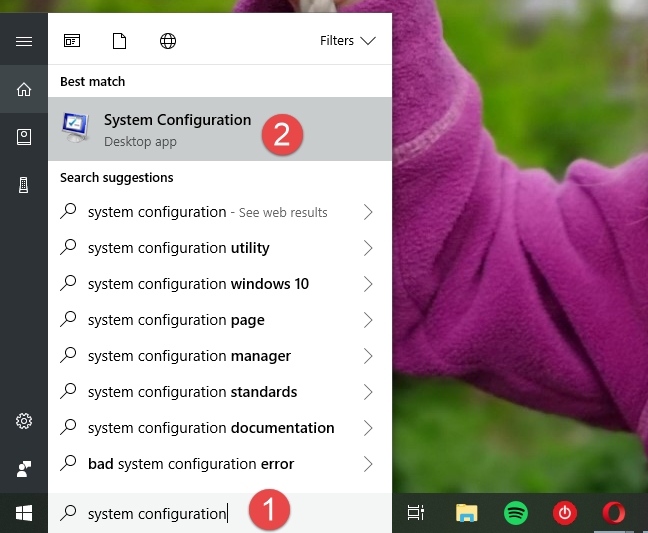
Configuración del sistema, msconfig
En Windows 7, busque " configuración del sistema" o "msconfig" en el menú Inicio y luego haga clic en su acceso directo.
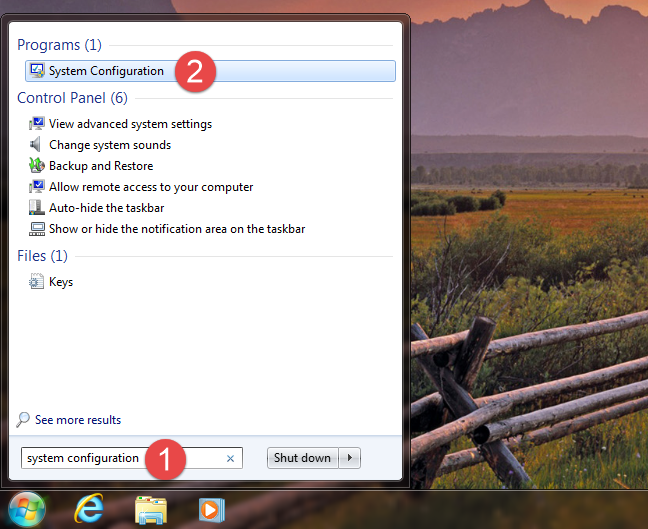
Configuración del sistema, msconfig
En Windows 8.1, cambie a la pantalla de inicio y escriba "msconfig" . Cuando se muestren los resultados de la búsqueda, haga clic o toque msconfig . Tenga en cuenta que, en Windows 8.1, la búsqueda de "configuración del sistema" no produce resultados.
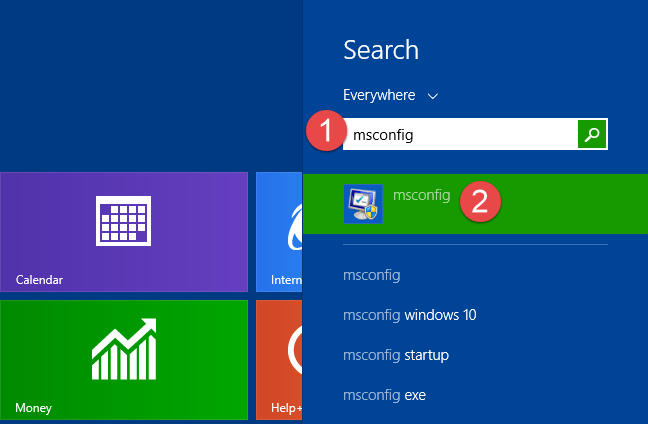
Configuración del sistema, msconfig
2. Abra la herramienta de configuración del sistema mediante el menú Inicio (solo Windows 10)
A diferencia de Windows 7 y Windows 8.1, Windows 10 también incluye un acceso directo para la configuración del sistema en el menú Inicio . Abra el menú Inicio y desplácese hacia abajo hasta las Herramientas administrativas de Windows . En esta carpeta, haga clic o toque el acceso directo de Configuración del sistema .
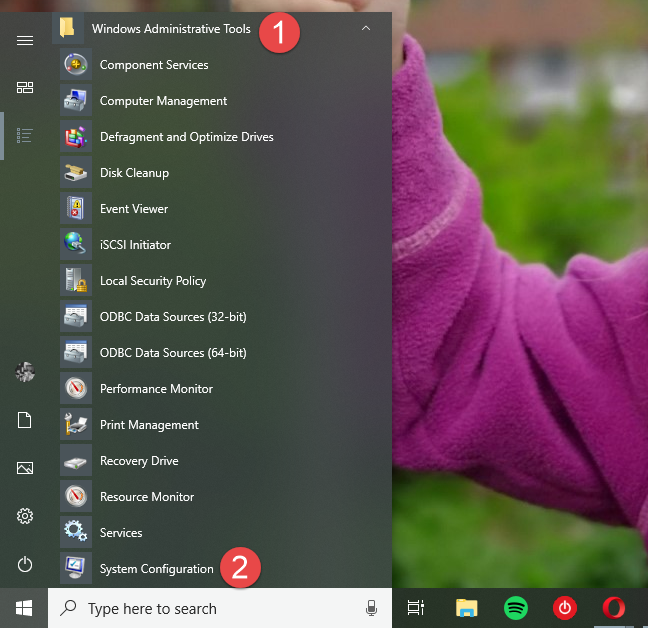
Configuración del sistema, msconfig
3. Abra la herramienta de configuración del sistema mediante la ventana Ejecutar (todas las versiones de Windows)
La ventana Ejecutar ofrece una de las formas más rápidas de abrir la herramienta Configuración del sistema .
Presione simultáneamente las teclas Windows + R en su teclado para iniciarlo, escriba "msconfig" y luego presione Entrar o haga clic/toque en Aceptar . La herramienta de configuración del sistema debería abrirse inmediatamente.
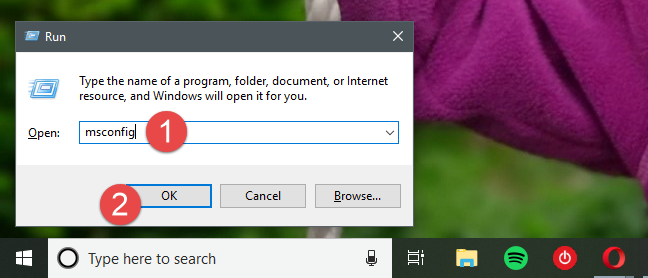
Configuración del sistema, msconfig
4. Abra la herramienta de configuración del sistema creando un acceso directo para ella, en cualquier lugar que desee (todas las versiones de Windows)
Independientemente de la versión de Windows que utilice, puede crear un acceso directo a la herramienta de configuración del sistema y luego utilizarla. El acceso directo se puede colocar en cualquier lugar que desee, como en su escritorio o en una carpeta de accesos directos, por ejemplo. Al crear el acceso directo, utilice el término msconfig como la ubicación de destino.
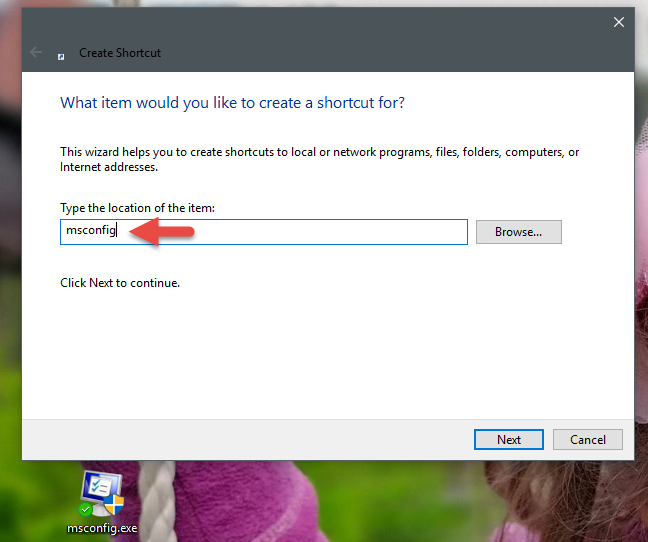
Configuración del sistema, msconfig
Si necesita ayuda para crear accesos directos, este tutorial explica todo el proceso: Cómo crear accesos directos para aplicaciones, archivos, carpetas y páginas web en Windows .
5. Abra la herramienta de configuración del sistema utilizando el símbolo del sistema o PowerShell (todas las versiones de Windows)
La herramienta de configuración del sistema también se puede iniciar desde el símbolo del sistema o PowerShell . Todo lo que tiene que hacer es iniciar cualquiera de ellos, escribir msconfig y luego presionar Enter en su teclado.
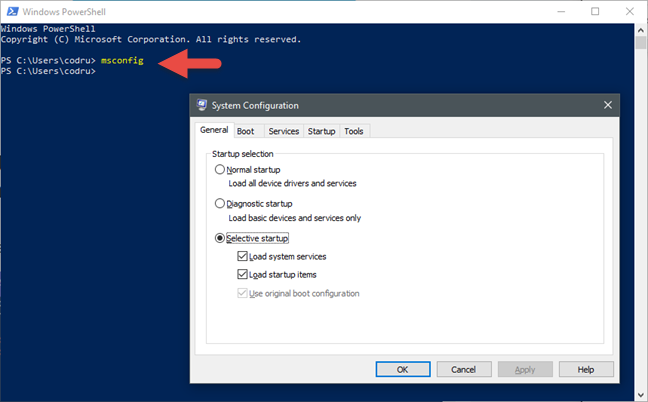
Configuración del sistema, msconfig
6. Abra la herramienta de configuración del sistema utilizando el Administrador de tareas (todas las versiones de Windows)
También puede abrir la herramienta Configuración del sistema mediante el Administrador de tareas . Presione simultáneamente las teclas Ctrl + Shift + Esc para iniciar el Administrador de tareas . Si está utilizando un dispositivo con Windows 10 o Windows 8.1 y el Administrador de tareas se abre en modo compacto , haga clic o toque "Más detalles". Luego, abra el menú Archivo , haga clic o toque "Ejecutar nueva tarea" y escriba el comando msconfig en la ventana "Crear nueva tarea" . Finalmente, presione Entrar en su teclado o haga clic o toque Aceptar .
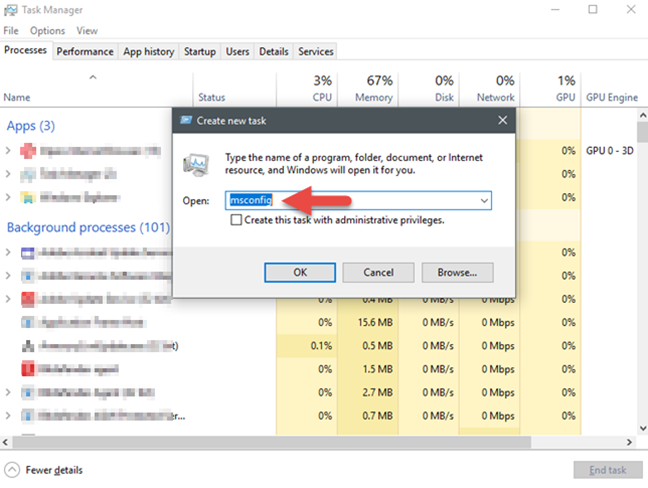
Configuración del sistema, msconfig
7. Abra la herramienta de configuración del sistema utilizando el acceso directo de nuestra colección (todas las versiones de Windows)
Reunimos una extensa colección de accesos directos para Windows. Descárguelo , extráigalo y podrá encontrar el acceso directo de Configuración del sistema en la subcarpeta Herramientas de administración para su versión de Windows.
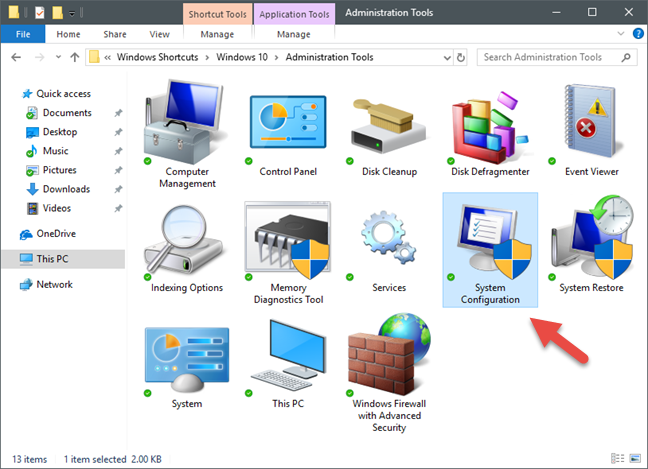
Configuración del sistema, msconfig
8. Abra la herramienta de configuración del sistema utilizando su archivo ejecutable (todas las versiones de Windows)
En todas las versiones de Windows, la herramienta de configuración del sistema es en realidad un archivo ejecutable llamado msconfig.exe, que se encuentra en la carpeta "C:WindowsSystem32" . Si lo desea, puede abrir la herramienta haciendo doble clic o tocando dos veces en este archivo ejecutable.
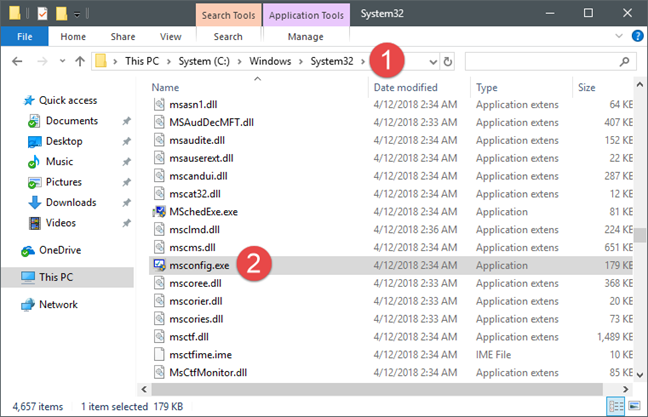
Configuración del sistema, msconfig
¿Tuviste que usar la herramienta de configuración del sistema en tu PC con Windows?
La herramienta de configuración del sistema puede ser útil en algunas situaciones. También puede ser un punto de entrada a algunos asistentes útiles para la solución de problemas. ¿Alguna vez has tenido que usarlo? Si es así, ¿para qué? Utilice la sección de comentarios a continuación para hablar con nosotros.