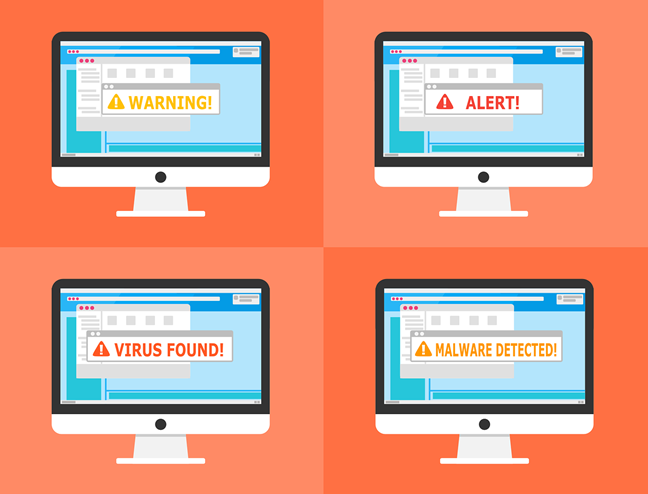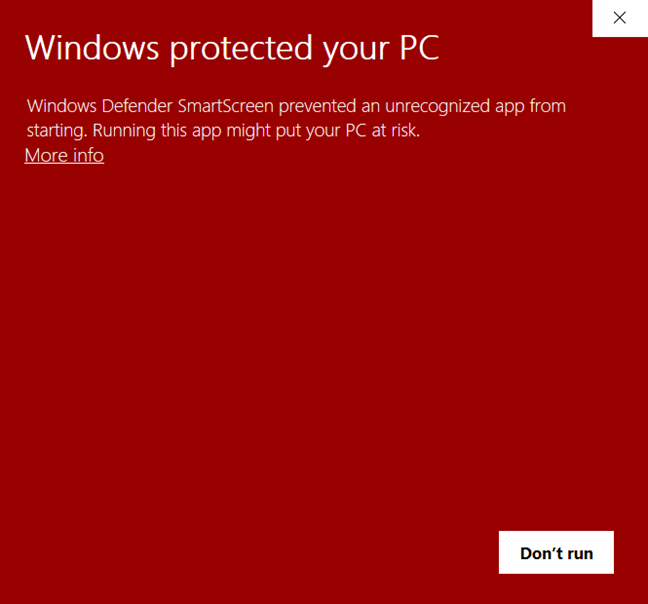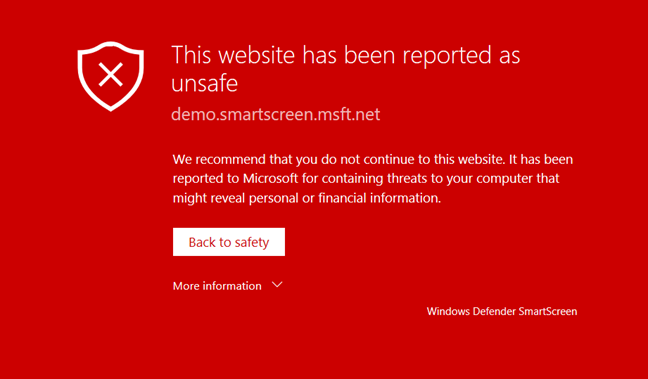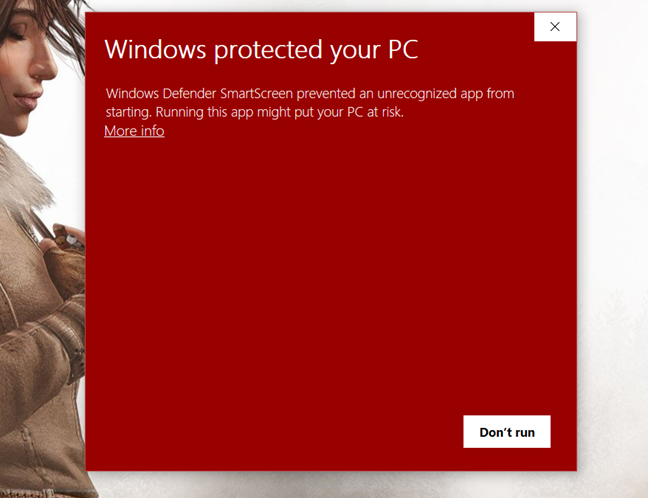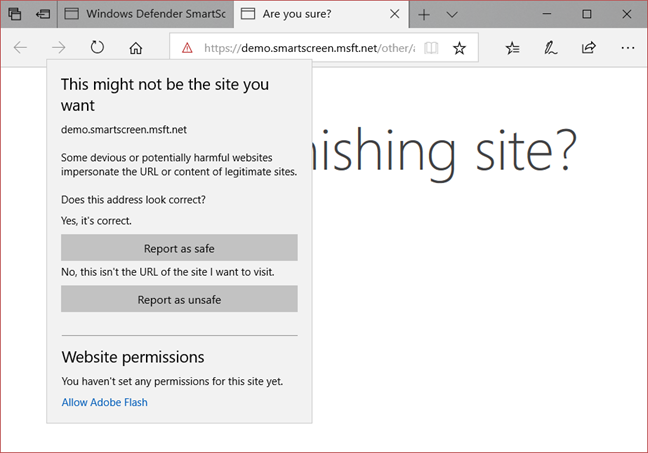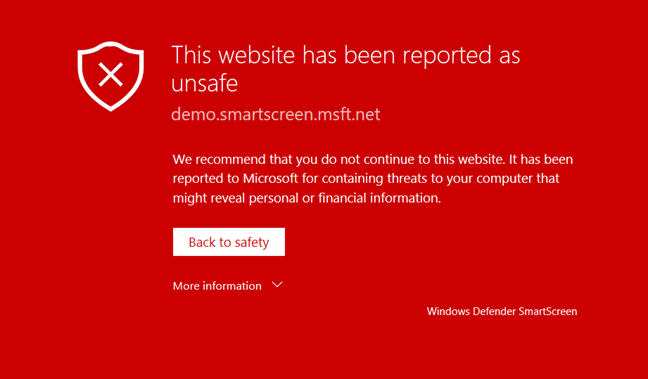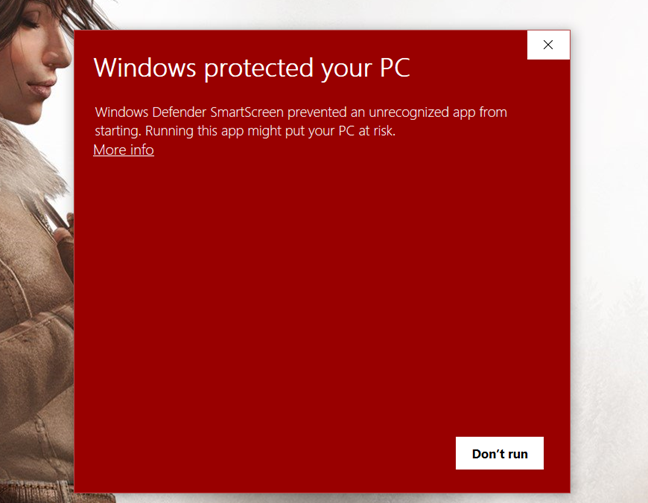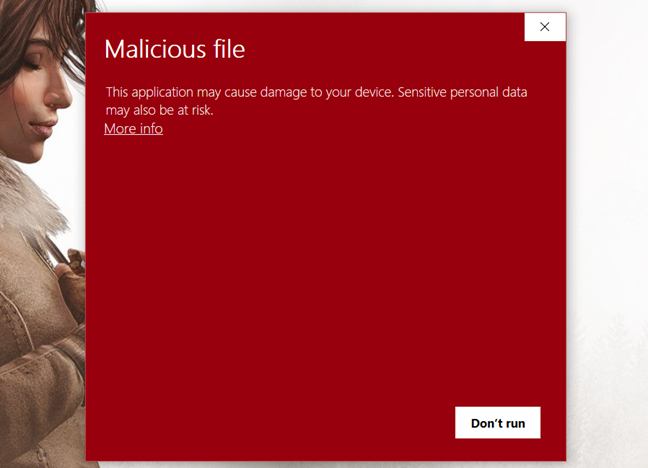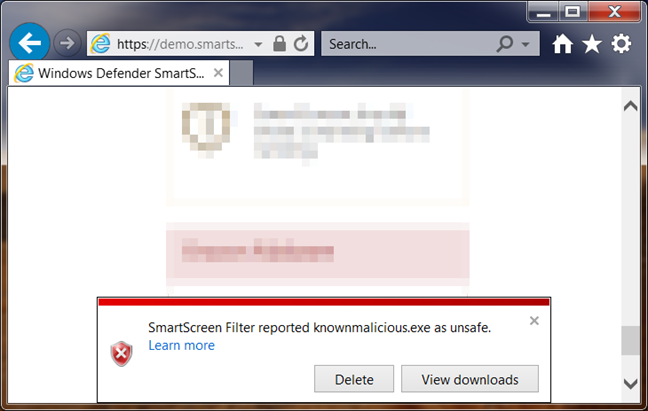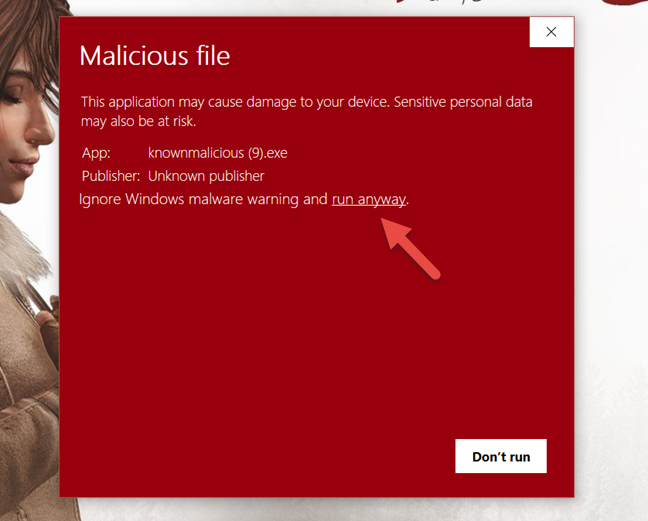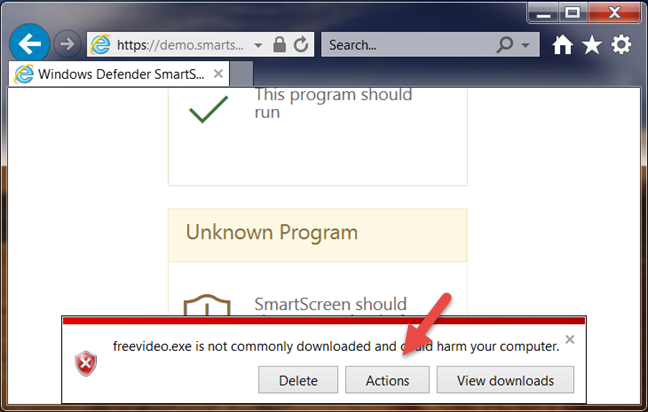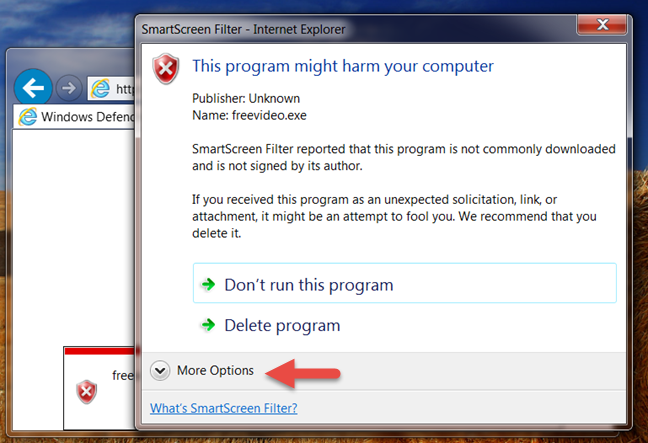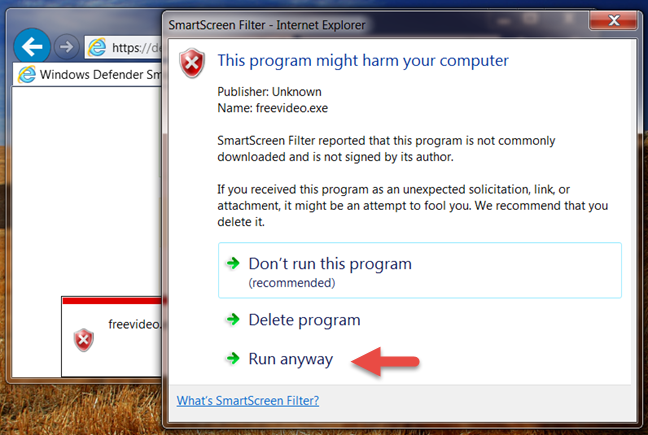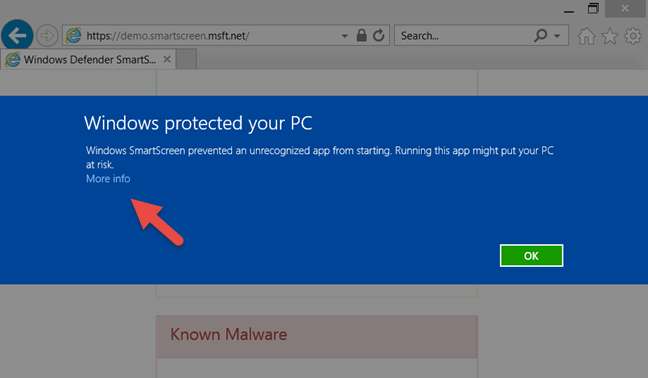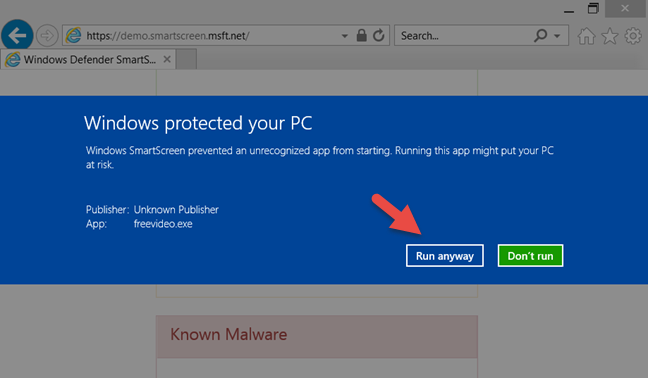Si usa Windows 10 o Windows 8.1 y navegadores web como Microsoft Edge o Internet Explorer, es posible que haya encontrado el filtro SmartScreen o Windows Defender SmartScreen. Esta es una característica que se encuentra en todos los sistemas operativos modernos de Windows. Su propósito es alejarlo de sitios web y archivos maliciosos y peligrosos que encuentre en línea. Es una característica útil que mejora su seguridad y que siempre debe mantener habilitada. Si quieres saber más sobre él, qué hace y cómo funciona, lee este artículo:
Contenido
- ¿Qué es el filtro SmartScreen?
- ¿Cómo funciona el filtro SmartScreen?
- ¿Qué muestra el filtro SmartScreen en su pantalla?
- Cómo omitir el filtro SmartScreen para descargar y ejecutar archivos en Windows 10, incluso si se consideran riesgosos
- Cómo omitir el filtro SmartScreen para descargar y ejecutar archivos en Windows 7, incluso si se consideran riesgosos
- Cómo omitir el filtro SmartScreen para descargar y ejecutar archivos en Windows 8.1, incluso si se consideran riesgosos
- Conclusión
¿Qué es el filtro SmartScreen?
SmartScreen compara lo que visita en línea con una lista continuamente actualizada de amenazas de seguridad, como sitios de phishing, archivos maliciosos, aplicaciones y sitios web. Si encuentra una coincidencia, muestra una advertencia que notifica que el recurso al que intentó acceder ha sido bloqueado por su seguridad.
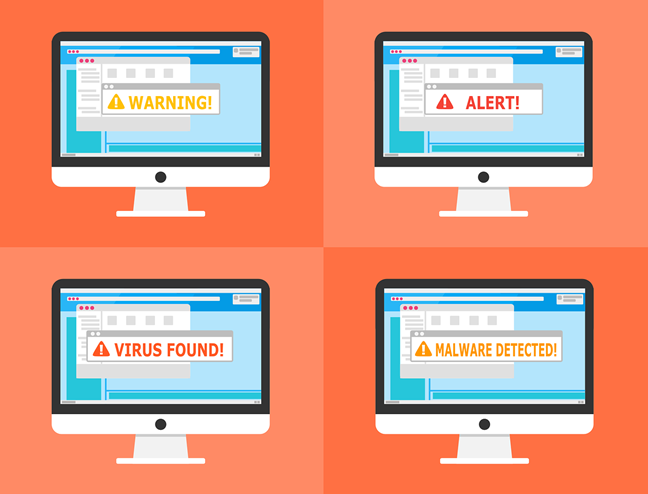
Windows, pantalla inteligente
El filtro SmartScreen se introdujo por primera vez con el lanzamiento de Internet Explorer 8, con el único propósito de mejorar su seguridad. En Windows 10, el filtro SmartScreen también se diseñó para funcionar con el navegador web Microsoft Edge y el servicio de correo electrónico Outlook.com.
Si SmartScreen sabe que un archivo que está a punto de descargar ha sido descargado por un número razonablemente grande de personas y se considera seguro, le permite descargarlo sin ninguna advertencia. Si un archivo no ha sido descargado mucho por otros o un pequeño número de personas lo ha descargado, entonces advierte que podría no ser algo seguro.
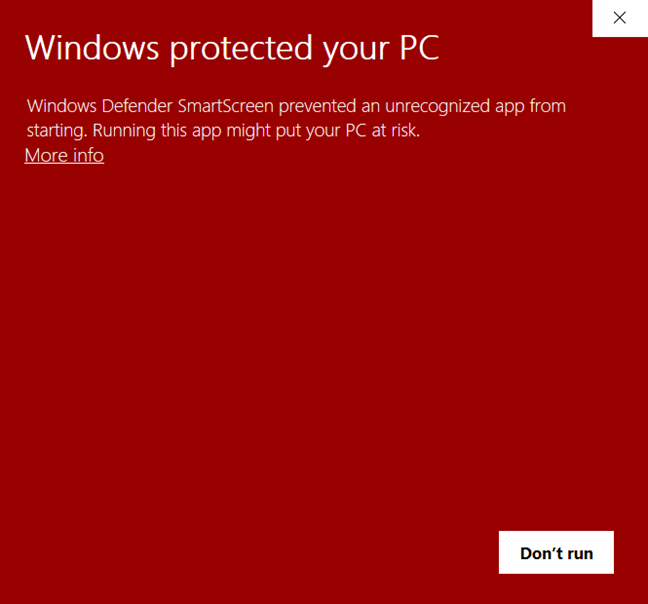
Windows, pantalla inteligente
Esto puede ser molesto a veces cuando se descargan archivos menos populares, pero puede mantenerlo seguro cuando los virus u otras formas de malware intentan descargarse en su dispositivo.
Windows 10 y Windows 8.1 también usan el filtro SmartScreen en el Explorador de archivos para verificar los archivos ejecutables que está intentando ejecutar. Se aplican los mismos principios que en Microsoft Edge e Internet Explorer.
Microsoft también usa el filtro SmartScreen para proteger a los usuarios de su servicio de correo electrónico Outlook.com, de mensajes de spam, correos electrónicos de phishing y malware de todo tipo.
En Windows 10, el filtro SmartScreen se puede configurar a través del Centro de seguridad de Windows Defender .
¿Cómo funciona el filtro SmartScreen?
El filtro SmartScreen funciona comprobando cada sitio web que visita y cada archivo que intenta descargar y ejecutar. Envía información rápida sobre ellos a los servidores SmartScreen de Windows Defender de Microsoft.
Cuando Microsoft recibe información del filtro SmartScreen sobre un sitio web en particular, verifica si ese sitio web es parte de alguna lista de sitios web conocidos de phishing o peligrosos. Si es así, le advierte o bloquea su acceso y le informa que no es seguro continuar.
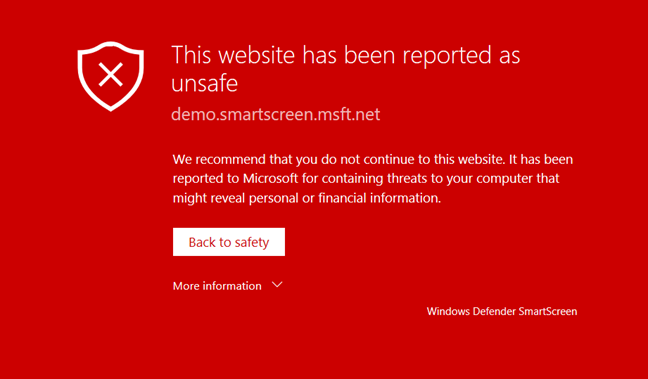
Windows, pantalla inteligente
En el caso de los archivos que intenta descargar y ejecutar, los servidores de Microsoft verifican si esos archivos son legítimos y no representan ningún riesgo para usted. Si los archivos son riesgosos, le avisa mostrando los mensajes apropiados. Sin embargo, a veces el filtro SmartScreen también considera que los archivos que no se descargan comúnmente no son seguros. En ese caso, le advierte, pero no le impide descargar o ejecutar esos archivos.
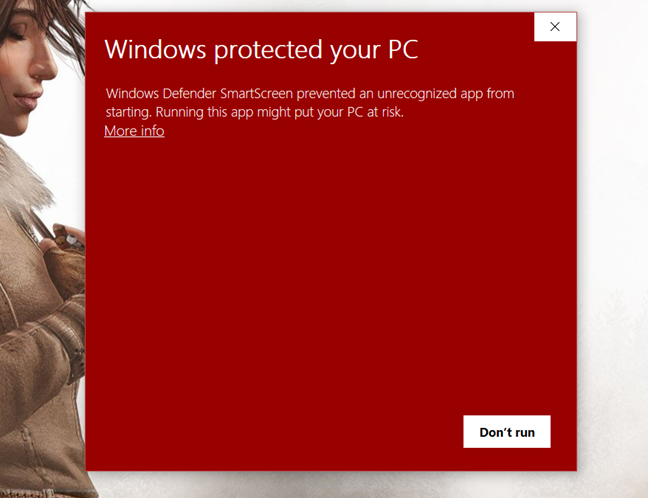
Windows, pantalla inteligente
El filtro SmartScreen funciona en dos niveles: a nivel de navegador web ya nivel de sistema operativo. Todo lo dicho hasta ahora es válido en Microsoft Edge e Internet Explorer. Además, si usa Windows 10 o Windows 8.1, el filtro SmartScreen también funciona a nivel del sistema operativo, lo que significa que verifica los archivos que ejecuta. Incluso más que eso, en Windows 10, el filtro SmartScreen también verifica las aplicaciones de Microsoft Store .
¿Qué muestra el filtro SmartScreen en su pantalla?
Independientemente de si usa Microsoft Edge o Internet Explorer, cuando se topa con un sitio web peligroso, el filtro SmartScreen puede mostrar diferentes mensajes dependiendo de cuán amenazante considere ese sitio web. Por ejemplo, es posible que vea uno de estos mensajes:
Si el filtro SmartScreen considera que la página web que está visitando es sospechosa, su navegador muestra un mensaje que dice "Es posible que este no sea el sitio que desea".
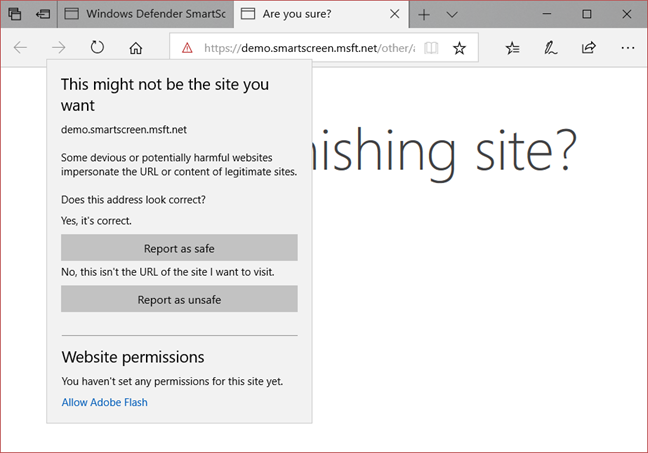
Windows, pantalla inteligente
Si se sabe que la página web que está visitando es phishing o aloja malware, su navegador web (Microsoft Edge o Internet Explorer) bloquea la carga y le advierte del peligro que se avecina, diciéndole que "Este sitio web ha sido informado como no seguro. "
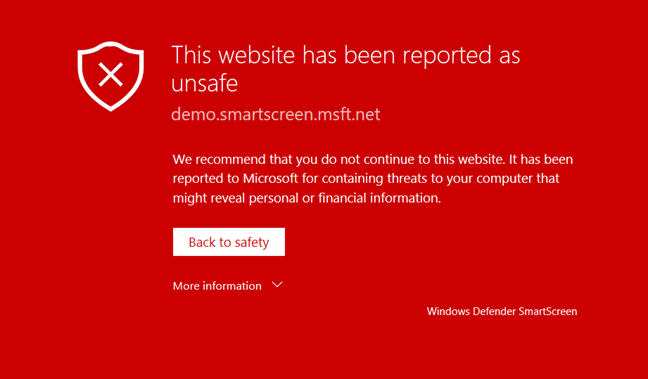
Windows, pantalla inteligente
En Windows 10 y Windows 8.1, cuando intenta descargar un archivo sospechoso de Internet, el filtro SmartScreen lo bloquea y le dice que "Windows Defender SmartScreen impidió que se iniciara una aplicación no reconocida. Ejecutar esta aplicación podría poner en riesgo su PC. "
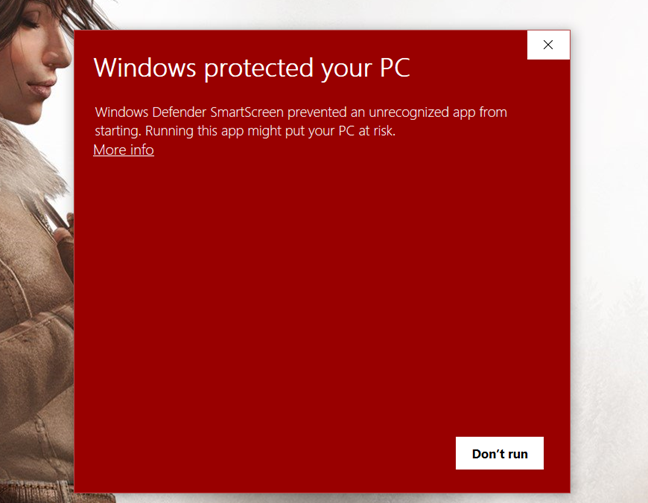
Windows, pantalla inteligente
Además, si se sabe que el archivo que intenta descargar es malicioso, el filtro SmartScreen lo bloquea y le informa que "la aplicación puede dañar su dispositivo. Los datos personales confidenciales también pueden estar en riesgo".
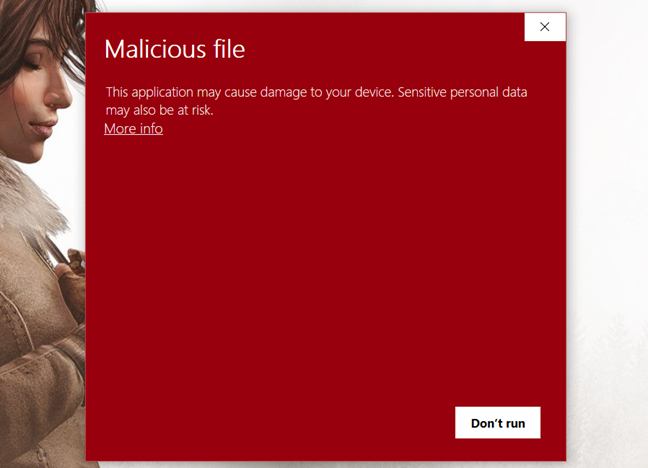
Windows, pantalla inteligente
En Windows 7, estas alertas también se muestran cuando encuentra archivos peligrosos, pero solo se muestran en el cuadro de diálogo de descarga de Internet Explorer:
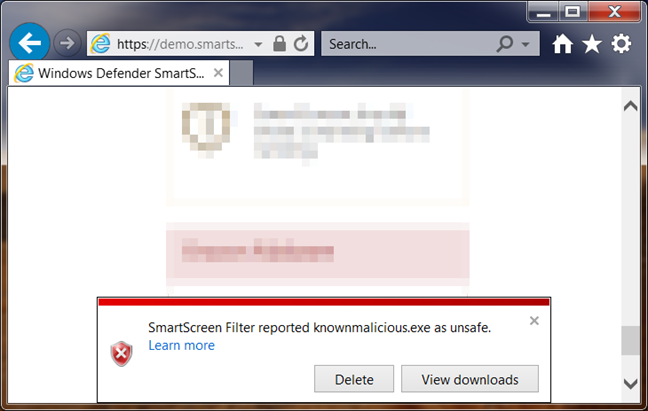
Windows, pantalla inteligente
Cómo omitir el filtro SmartScreen para descargar y ejecutar archivos en Windows 10, incluso si se consideran riesgosos
SmartScreen puede impedirle descargar un archivo legítimo que no dañe su computadora. ¿Qué haces, si quieres descargar y usar ese archivo?
Cuando se abra el cuadro de diálogo del filtro SmartScreen en su pantalla, haga clic o toque "Más información".

Windows, pantalla inteligente
Luego, haga clic o toque "ejecutar de todos modos".
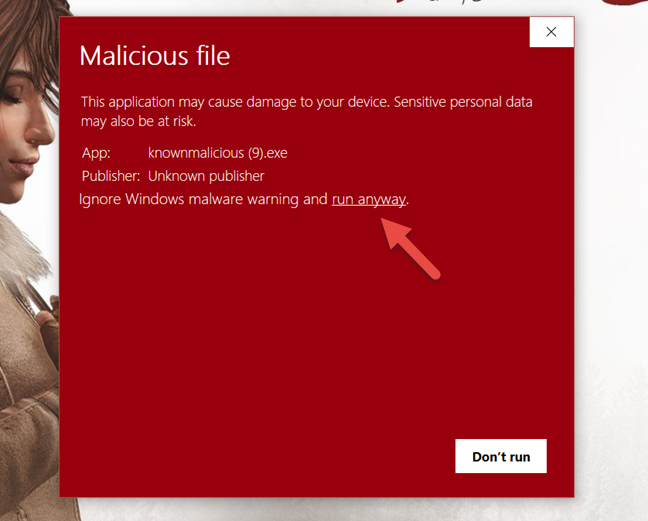
Windows, pantalla inteligente
Cómo omitir el filtro SmartScreen para descargar y ejecutar archivos en Windows 7, incluso si se consideran riesgosos
En Internet Explorer en Windows 7, haga clic o toque el botón Acciones del cuadro de diálogo emergente en la parte inferior de la ventana.
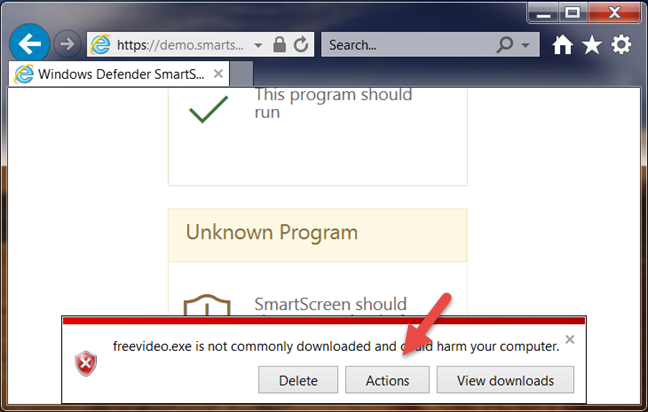
Windows, pantalla inteligente
Luego haga clic en el botón "Más opciones" en la esquina inferior izquierda de la ventana del filtro SmartScreen .
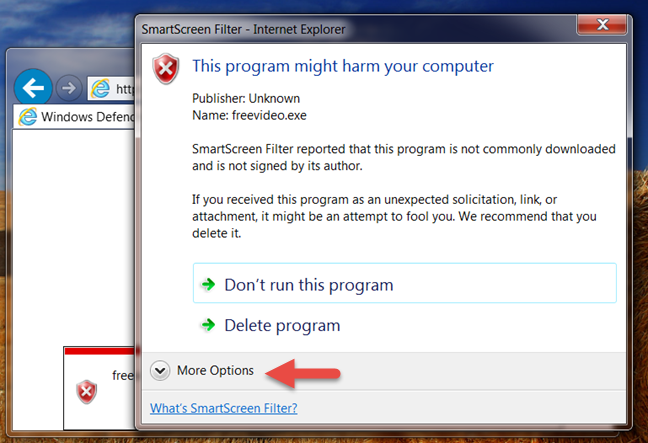
Windows, pantalla inteligente
Finalmente, haga clic en "Ejecutar de todos modos".
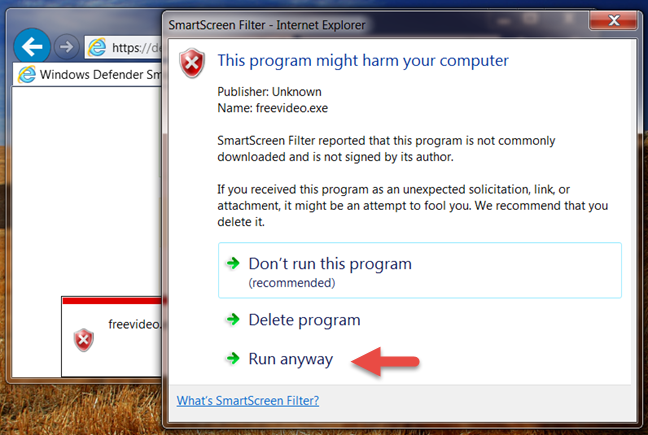
Windows, pantalla inteligente
Cómo omitir el filtro SmartScreen para descargar y ejecutar archivos en Windows 8.1, incluso si se consideran riesgosos
En Windows 8.1, debajo del texto de la advertencia, hay un enlace llamado "Más información". Haga clic o tóquelo.
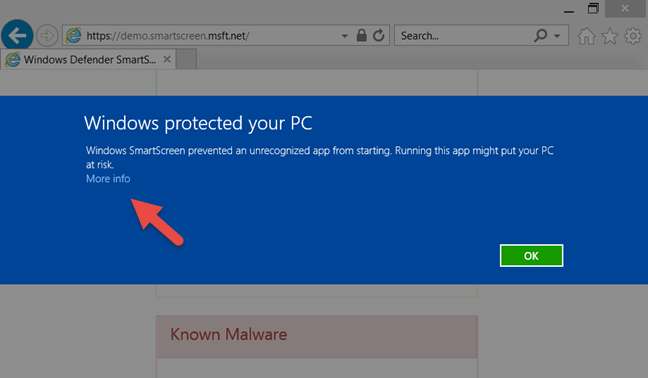
Windows, pantalla inteligente
Ahora se le muestra un poco de información sobre el archivo que está a punto de ejecutar, como el editor y el nombre del programa. Además, obtienes el botón " Ejecutar de todos modos" . Haga clic o tóquelo y el archivo se ejecutará.
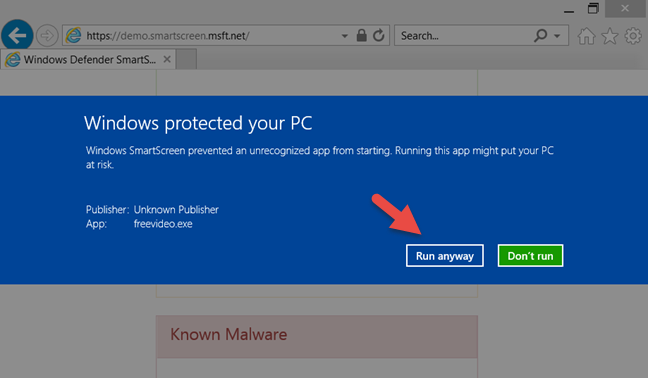
Windows, pantalla inteligente
Conclusión
Como ya sabe, el filtro SmartScreen es una excelente función de seguridad que puede ayudarlo a evitar sitios web y archivos peligrosos que quizás desee descargar de Internet. ¿Está de acuerdo con esta afirmación? Si tiene alguna pregunta o problema sobre el filtro SmartScreen, no dude en dejar un comentario a continuación.