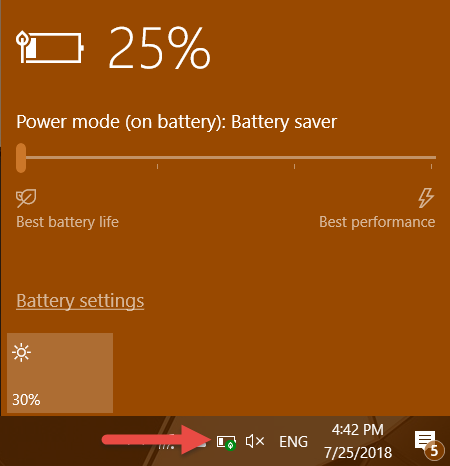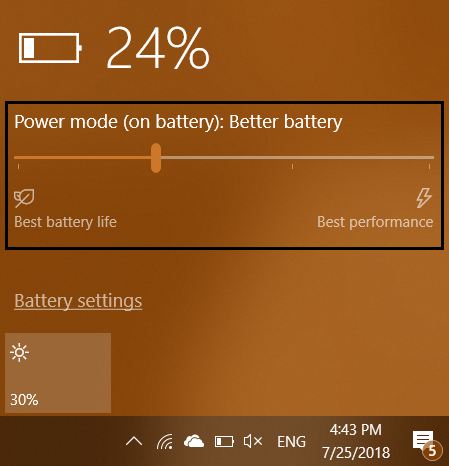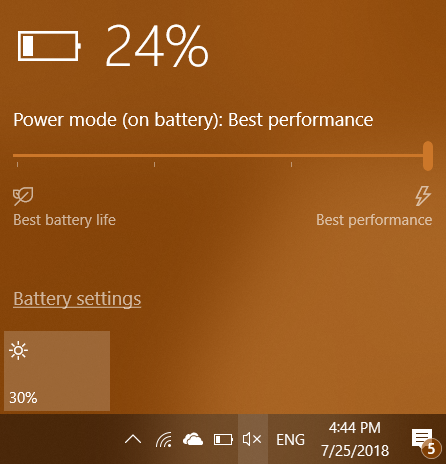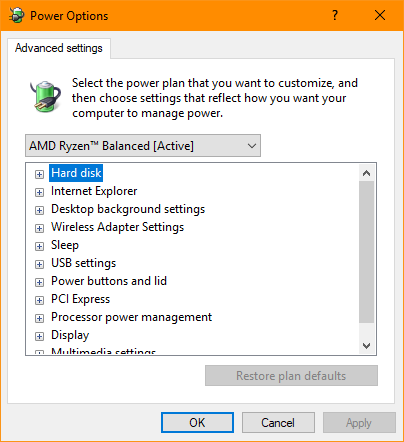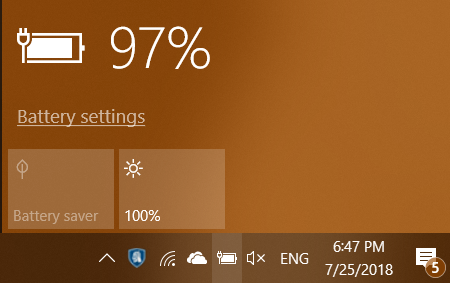Microsoft diseñó una nueva forma de abordar el ahorro de batería en Windows 10, comenzando con Fall Creators Update (compilación 1709), que se lanzó en octubre de 2017. Agrega nuevos algoritmos y tecnologías de ahorro de energía, además de los planes de energía clásicos que usa la mayoría de la gente. Sin cambio. Windows 10 ahora usa las funciones modernas de ahorro de energía y los mecanismos de regulación del rendimiento que existen en los procesadores más recientes. Así es como funciona el nuevo control deslizante de energía en Windows 10 y cómo usarlo para aumentar la duración o el rendimiento de la batería, según lo que desee:
Contenido
- Cómo usar el control deslizante de encendido en Windows 10
- ¿Qué hace el control deslizante de encendido cuando cambia su posición?
- ¿En qué se diferencia el control deslizante de energía de los planes de energía?
- Falta el control deslizante de encendido de Windows 10. ¿Por qué?
- ¿Usas el control deslizante de encendido? ¿Qué tan satisfecho está con esta función?
Cómo usar el control deslizante de encendido en Windows 10
Puede acceder a las nuevas funciones de ahorro de energía en Windows 10 Fall Creators Update o más reciente, en computadoras portátiles, tabletas y dispositivos convertibles que funcionan con batería. Para acceder al control deslizante de encendido, haga clic o toque el icono de la batería en la bandeja del sistema.
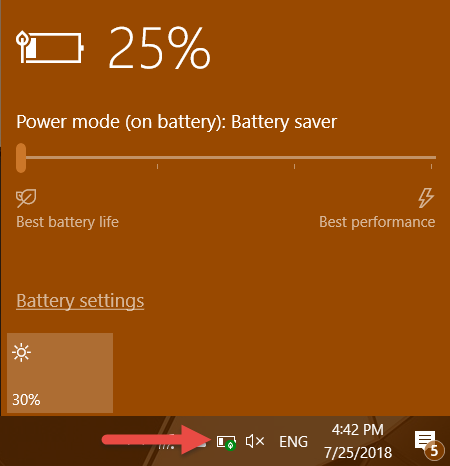
Windows 10, control deslizante de energía
Se muestra una ventana emergente, donde ve detalles sobre cuánta batería queda y el "modo de energía" activo. También hay un deslizador con tres o cuatro posiciones. Si su dispositivo Windows 10 está desconectado del enchufe de alimentación y funciona con batería, el control deslizante tiene cuatro posiciones: Mejor duración de la batería, Mejor batería (o Recomendado ) , Mejor rendimiento y Mejor rendimiento . Mueva el control deslizante a la posición deseada para mejorar la duración de la batería o el rendimiento del sistema, según lo que desee.
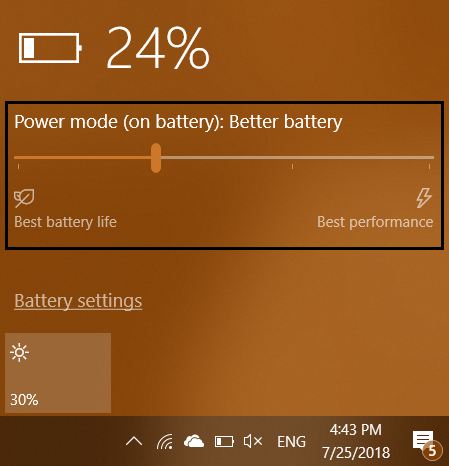
Windows 10, control deslizante de energía
Si su dispositivo móvil con Windows 10 está conectado al enchufe de alimentación, el control deslizante tiene tres posiciones: Mejor batería, Mejor rendimiento y Mejor rendimiento . Puede preguntarse: ¿Por qué mejor batería cuando se conecta a un enchufe de alimentación? Una buena pregunta, sin respuesta por parte de Microsoft. 🙂
¿Qué hace el control deslizante de encendido cuando cambia su posición?
Decíamos que el control deslizante de encendido tiene tres o cuatro posiciones, dependiendo de si estás conectado a un enchufe de alimentación. Esto es lo que hace cada posición:
- Mejor duración de la batería : conserva la mayor cantidad de energía cuando su dispositivo con Windows 10 no está conectado a una fuente de alimentación. Cuando se utiliza este modo y se activa el ahorro de batería , algunas funciones de Windows 10 se desactivan, aceleran o se comportan de manera diferente. El brillo de la pantalla también se reduce significativamente, para reducir el consumo de energía.
- Mejor batería : ofrece una mayor duración de la batería que la configuración del plan de energía predeterminado en versiones anteriores de Windows, pero menos que el nivel del control deslizante de energía anterior. No disminuye el brillo de la pantalla y hace un poco menos de aceleración de energía. En algunos casos, los usuarios ven este modo etiquetado como Recomendado , en lugar de Mejor batería , en su control deslizante de energía.
- Mejor rendimiento : es el modo de control deslizante de energía predeterminado que favorece ligeramente el rendimiento sobre la duración de la batería y es apropiado para los usuarios que desean intercambiar energía por un mejor rendimiento al usar sus aplicaciones.
- Mejor rendimiento : favorece el rendimiento sobre el ahorro de energía. Está dirigido a usuarios que desean el mejor rendimiento posible para sus juegos y aplicaciones. Si desea que la batería dure, este es el peor nivel de control deslizante de potencia que puede usar.
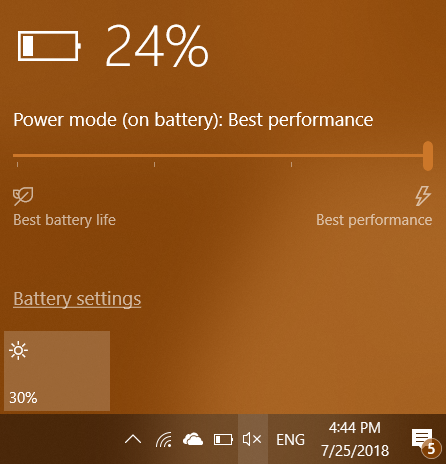
Windows 10, control deslizante de energía
¿En qué se diferencia el control deslizante de energía de los planes de energía?
En versiones anteriores de Windows, la configuración de energía se configuraba solo a través de planes de energía o esquemas de energía. Un plan de energía es una colección de configuraciones de hardware y sistema que administran cómo su computadora o dispositivo usa la energía. Por ejemplo, el plan de energía establece cómo se comportan los siguientes elementos cuando funcionan con batería y cuando están conectados a una fuente de alimentación:
- El brillo de la pantalla, cuando la pantalla se atenúa y se apaga
- Cuando las computadoras duermen
- Cuando el disco duro se apaga
- Qué tan rápido Internet Explorer y Microsoft Edge procesan las páginas web
- Con qué frecuencia cambia el fondo del escritorio
- El rendimiento de su tarjeta de red inalámbrica
- Qué tan rápido se suspenden los dispositivos USB cuando no se usan
- ¿Cuánta energía utiliza la tarjeta gráfica?
- Qué sucede cuando cierra la tapa de su dispositivo o cuando presiona el botón de encendido
- Cuánta energía utilizan las tarjetas PCI-Express en su sistema
- Las características de administración de energía activa del procesador (CPU)
- Cómo se representa el contenido multimedia en la pantalla (calidad de reproducción de video, etc.)
- Las notificaciones que recibe según el nivel de la batería y el uso de la batería
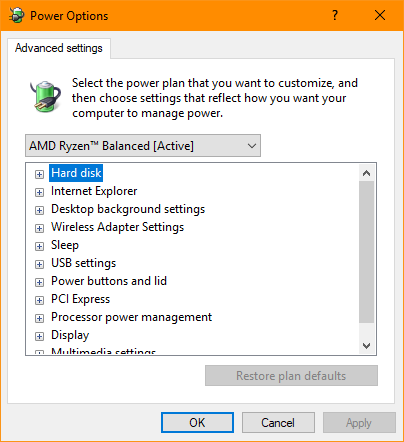
Windows 10, control deslizante de energía
El control deslizante de energía es una superposición en la parte superior de su plan de energía, con características adicionales que no existen en los planes de energía tradicionales. Esto es lo que maneja el nivel del control deslizante de potencia:
- El modo de funcionamiento del procesador (CPU) para mejorar la duración de la batería o el rendimiento, según lo que desee el usuario
- La prioridad de las aplicaciones en segundo plano y los procesos de Windows, para que se utilicen de la manera más eficiente posible cuando desee ahorrar la mayor cantidad de batería posible.
- El brillo de la pantalla
En términos técnicos, el control deslizante de energía solo maneja cómo funcionan los algoritmos de aceleración de energía en Windows 10. No cambia su plan de energía ni su configuración. Es una capa que se suma al plan de energía activo.
Falta el control deslizante de encendido de Windows 10. ¿Por qué?
El control deslizante de encendido no está disponible en todos los sistemas con Windows 10. En primer lugar, se introdujo por primera vez con Fall Creators Update (compilación 1709), que se lanzó en octubre de 2017. Si usa una versión anterior de Windows 10, no tener esta característica. Además, el control deslizante de energía está disponible solo para dispositivos móviles con Windows 10 que tienen batería, no para PC de escritorio y otras computadoras que siempre están conectadas a una fuente de alimentación.
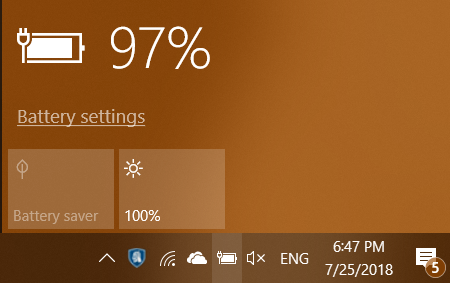
Windows 10, control deslizante de energía
El control deslizante de encendido solo funciona en sistemas con procesadores AMD e Intel, que tienen la tecnología Intel Speed Shift o tecnologías similares. Por ejemplo, funciona con los procesadores Skylake de sexta generación de Intel que se lanzaron en agosto de 2015. Los procesadores AMD Ryzen e Intel más nuevos son compatibles con esta función.
Otro problema es que el control deslizante de energía solo funciona cuando se usa el plan de energía Equilibrado que es el predeterminado en Windows. Si cambia su plan de energía a Alto rendimiento o algo más, el control deslizante de energía ya no estará disponible.

Windows 10, control deslizante de energía
Asegúrese de cambiar el plan de energía activo a Equilibrado o el predeterminado proporcionado por el fabricante de su sistema. En algunos sistemas móviles, solo hay un plan de energía disponible, creado por el fabricante del dispositivo.
Si hizo todo esto, tiene un procesador compatible y aún no ve el control deslizante de encendido, entonces no tiene suerte. Parece que hay un error en Windows 10 que hace que este problema aparezca en algunos sistemas y nadie ha encontrado una solución todavía. Si lo hizo, háganoslo saber en los comentarios a continuación, y prometemos actualizar este artículo para que podamos ayudar a otros que tienen este problema.
¿Usas el control deslizante de encendido? ¿Qué tan satisfecho está con esta función?
Microsoft afirma que el control deslizante de energía y el estrangulamiento de energía que se introdujeron en Windows 10 pueden generar hasta un 11 % de ahorro de energía. Pruebe esta función, vea cómo funciona y háganos saber si está de acuerdo con las afirmaciones de Microsoft. ¿Es esto lo que buscas cuando trabajas en dispositivos móviles con Windows 10? Comenta abajo y discutamos.