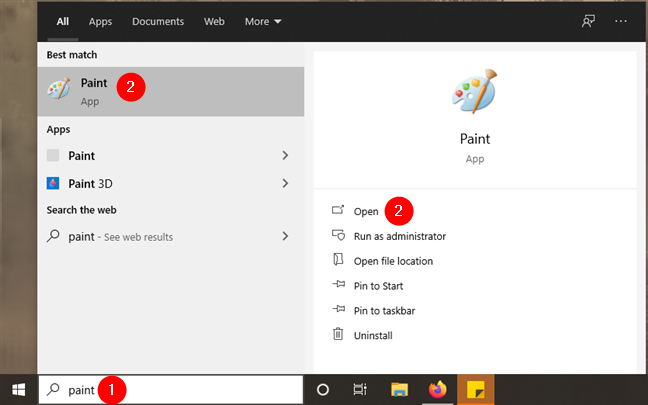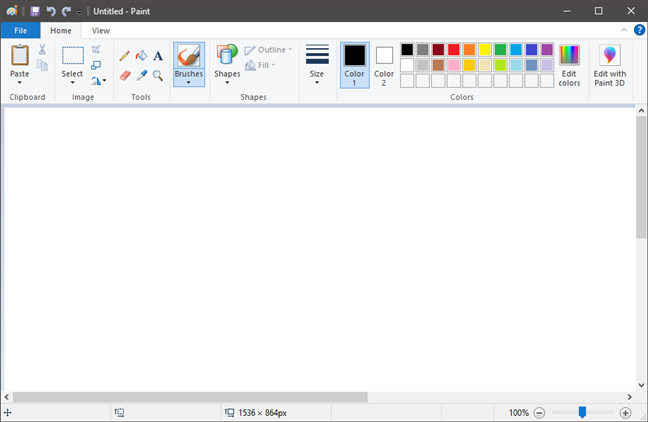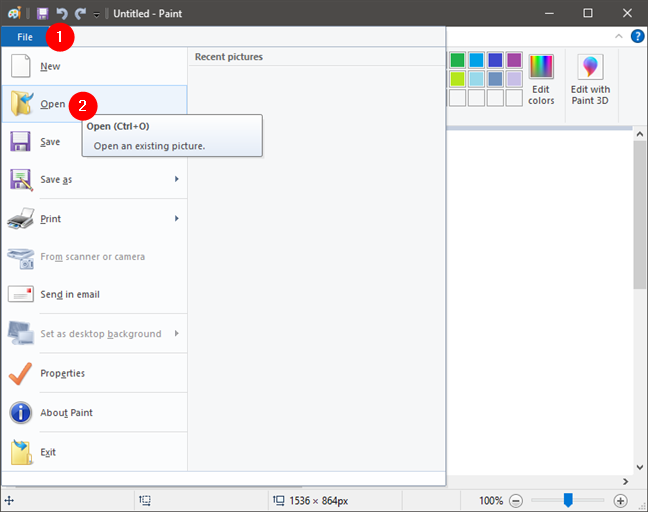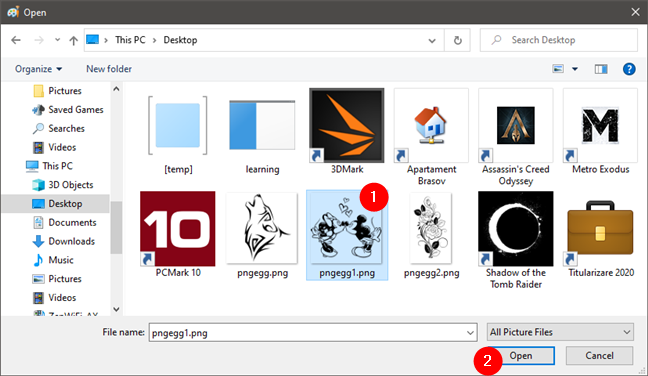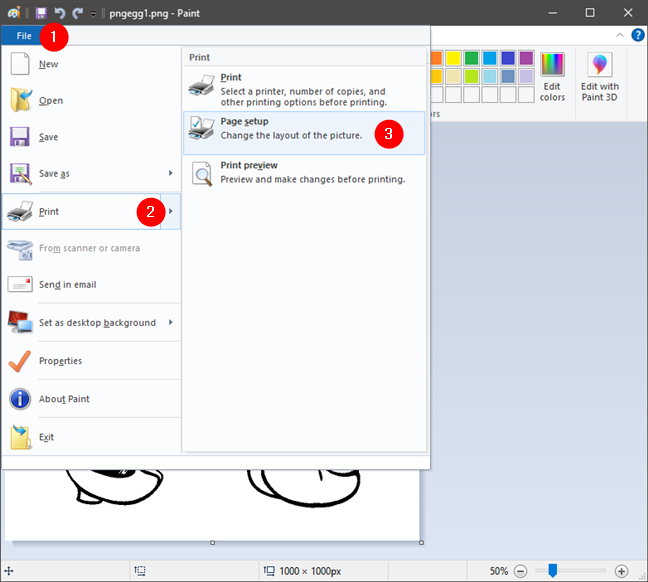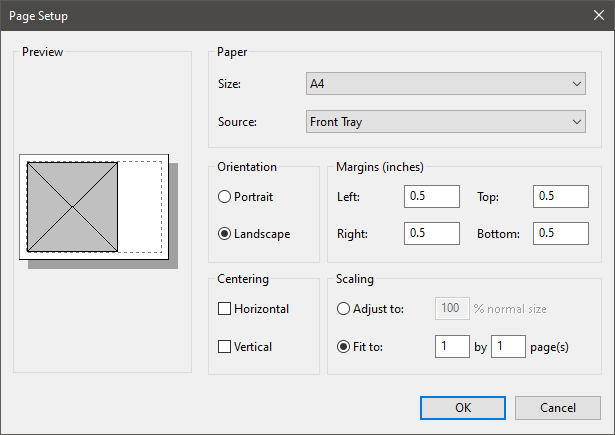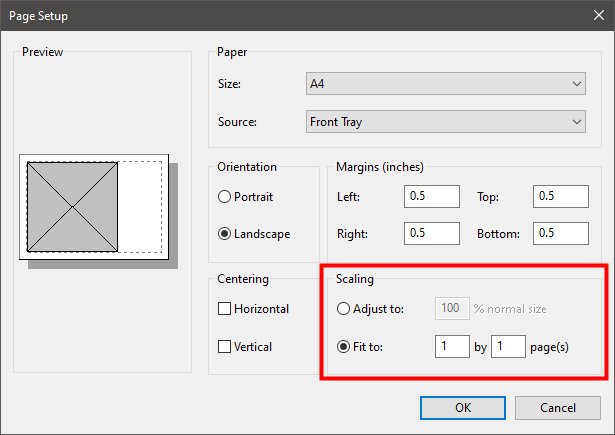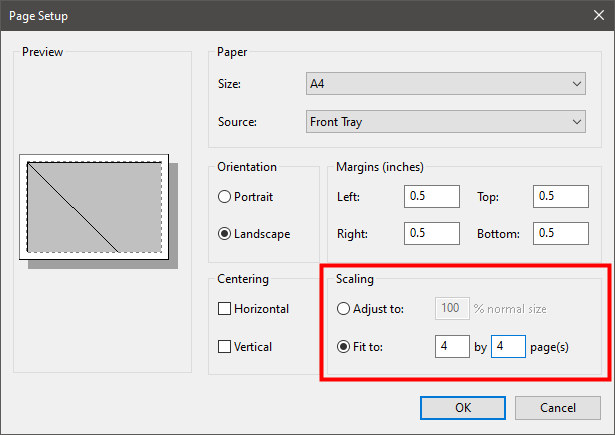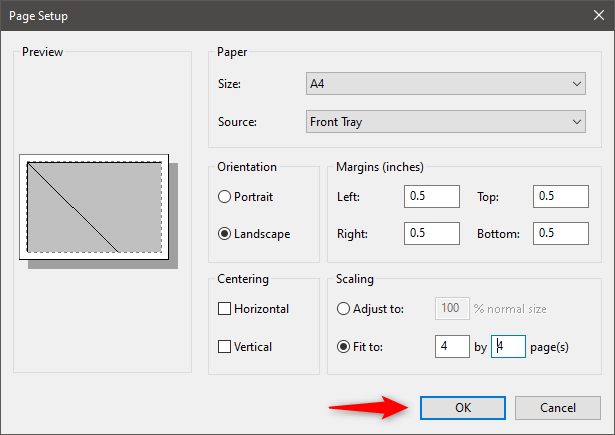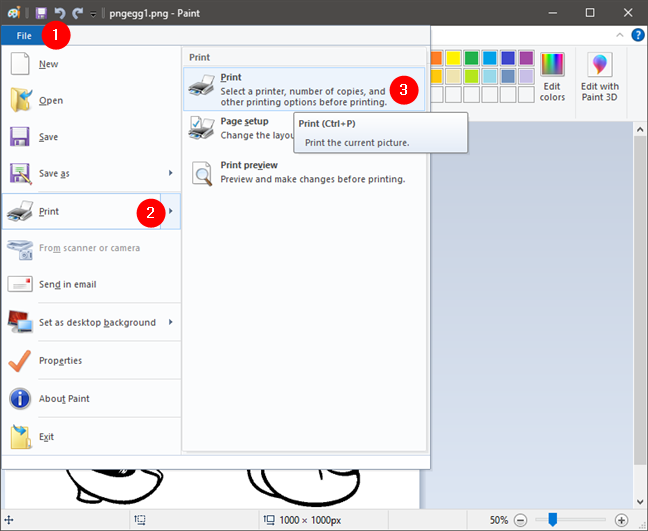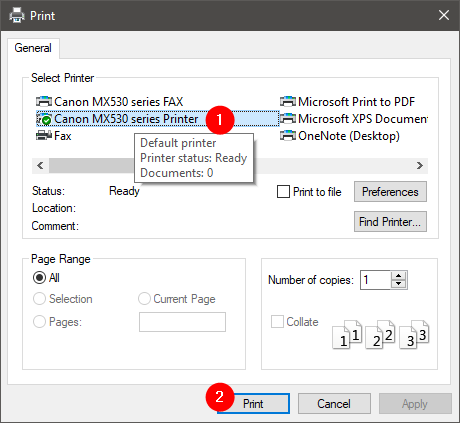¿Alguna vez se ha visto en la necesidad de imprimir una imagen grande, pero su impresora solo puede usar tamaños de papel estándar A4, Carta de EE. UU. o A3? Si desea imprimir un póster grande o un mapa grande, y no puede ir a una tienda especializada donde puedan imprimirlo en las dimensiones requeridas, puede usar su impresora doméstica para imprimir esa imagen en varias páginas. Luego, todo lo que tiene que hacer es usar cinta adhesiva para ensamblar la imagen completa o unir las hojas de papel usando algún otro método. ¿Sabía que puede usar una herramienta básica como Microsoft Paint para imprimir imágenes grandes en varias páginas? Así es como funciona:
Contenido
- Paso 1. Abre Microsoft Paint
- Paso 2. Abre la imagen que quieres imprimir
- Paso 3. Configure Paint para imprimir su imagen grande en varias páginas
- Paso 4. Cómo imprimir una imagen grande en varias páginas usando Paint
- Esto es lo que imprimimos en varias páginas
- ¿Conoce formas más fáciles de imprimir una imagen en varias páginas?
NOTA: Los pasos que se muestran en este tutorial funcionan igual en Windows 7, Windows 8.1 y Windows 10. Para simplificar, para mostrarle cómo imprimir un póster en varias páginas, usamos capturas de pantalla tomadas solo en Windows 10.
Paso 1. Abre Microsoft Paint
En primer lugar, abre Paint . Hay muchas formas de hacerlo y las encontrará en esta guía: 7 cosas que puede hacer con Paint en Windows 10 . Si tiene prisa y no tiene tiempo para leer la guía, use la función de búsqueda y escriba la palabra "pintar".
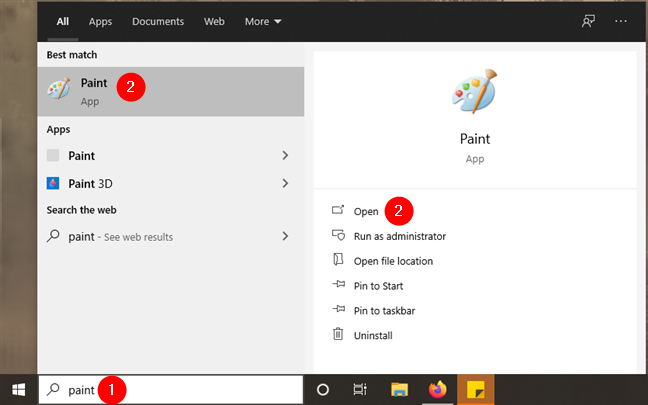
Buscar y abrir Paint
La ventana de Paint ahora debería estar abierta en su escritorio.
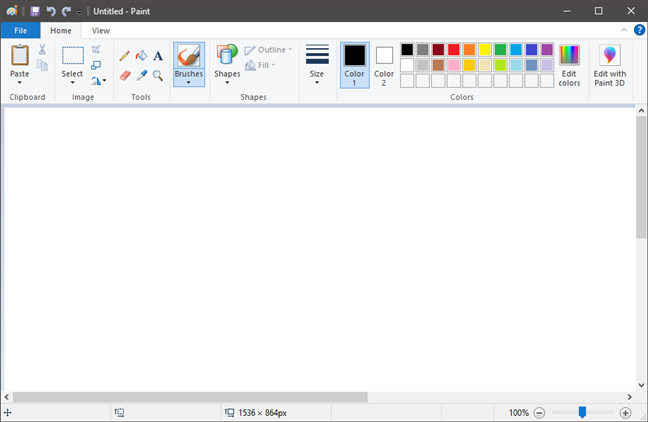
Pintar en Windows 10
Paso 2. Abre la imagen que quieres imprimir
Cargue el archivo con la imagen que desea imprimir. Para hacer eso, haga clic o toque la pestaña Archivo en la cinta. Luego, haga clic o toque Abrir .
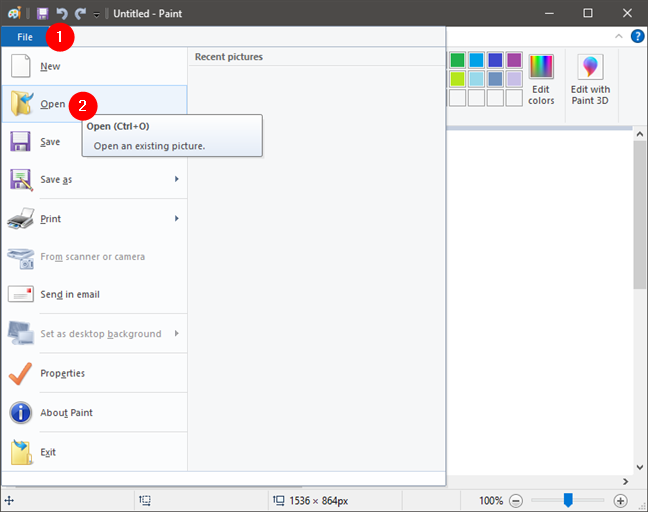
La opción Abrir del menú Archivo en Paint
Explore su computadora o dispositivo con Windows y seleccione la imagen que desea imprimir. Cuando esté seleccionado, haga clic o toque Abrir .
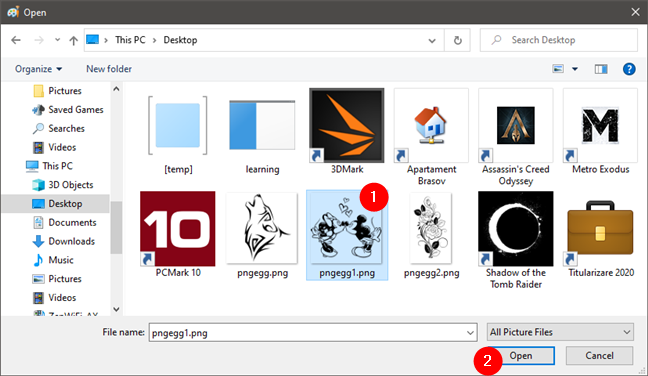
Abrir la imagen que desea imprimir en varias páginas
Ahora debería ver su imagen cargada en Paint .

La imagen se carga en Paint.
Paso 3. Configure Paint para imprimir su imagen grande en varias páginas
Ahora tienes tu imagen abierta en Paint . Es hora de decirle a Paint que desea que la imagen se imprima en varias páginas.
Para hacer eso, haga clic o toque la pestaña Archivo en la cinta y luego Imprimir . En el menú Imprimir , haga clic o toque Configurar página .
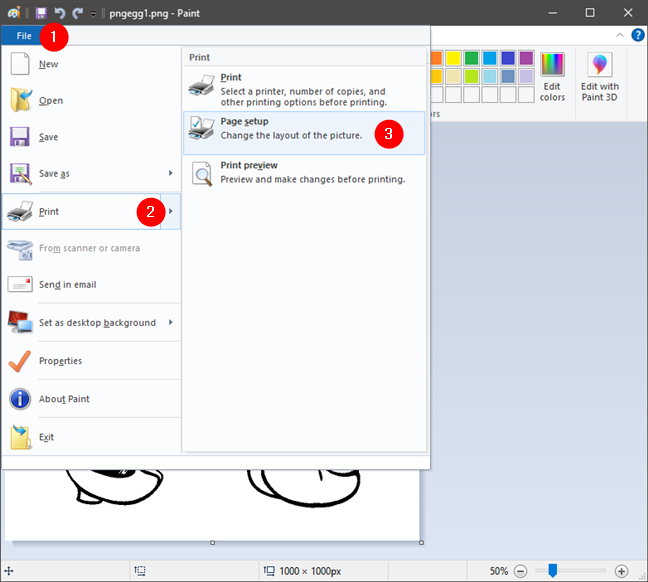
Abrir las opciones de configuración de página desde Paint
Se abre la ventana de diálogo Configurar página .
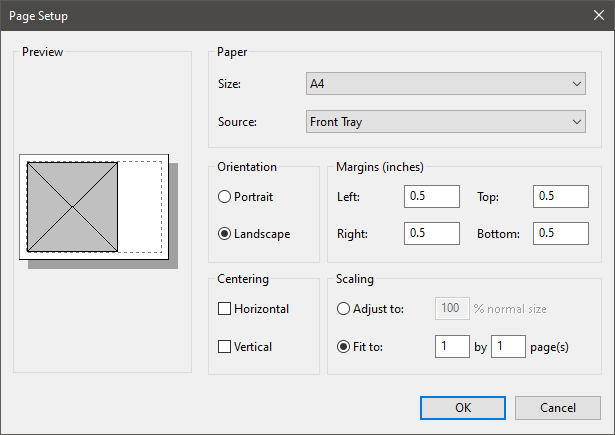
La ventana Configurar página de Paint
Este es el lugar donde ocurre la magia. Junto con otras opciones de impresión como Tamaño del papel , Orientación o Márgenes , también debería encontrar una sección llamada Escala .
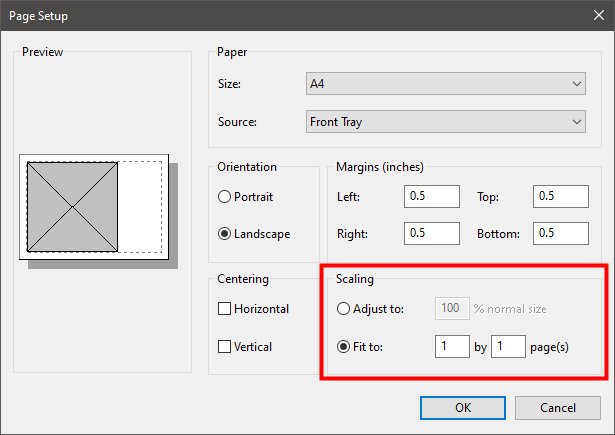
La sección de escalado de la configuración de página de Paint
Para imprimir su imagen grande en varias páginas, todo lo que tendrá que hacer es decirle a Paint que desea escalar su imagen para "Ajustar a" tantas páginas como desee. Por ejemplo, si desea que su imagen se imprima en cuatro páginas en un rectángulo, debe usar el campo " Ajustar a" para ingresar los valores 2 por 2 páginas. Según el tamaño que desee que tenga la imagen cuando se imprima y el largo o el ancho, puede ingresar los valores que necesita.
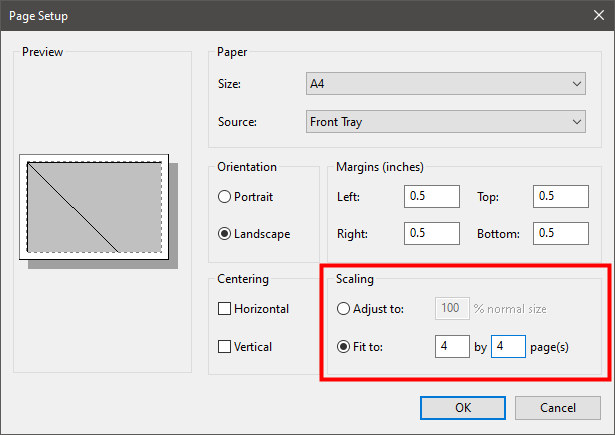
Elegir ajustar la imagen en más de una página
Una vez que haya decidido exactamente en cuántas páginas desea que se imprima la imagen, haga clic o toque Aceptar para guardar la configuración.
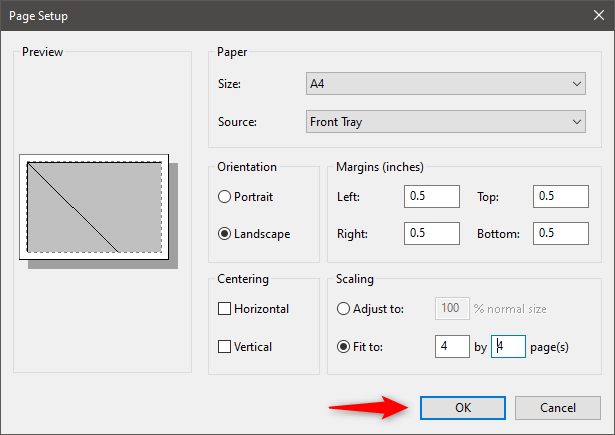
Guardar la configuración de escala de impresión de la imagen
Su configuración se guarda.
Paso 4. Cómo imprimir una imagen grande en varias páginas usando Paint
Paint sabe que desea que imprima la imagen en varias páginas. Todo lo que queda es comenzar el proceso de impresión. Haga clic/toque la pestaña Archivo en la cinta y luego Imprimir . También puede presionar CTRL + P en su teclado.
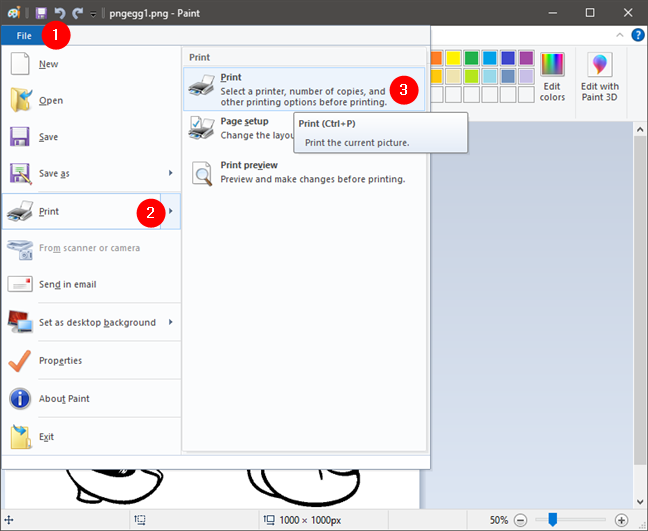
Imprime la imagen desde Paint
Si tiene más de una impresora instalada, seleccione la impresora que desea usar. Luego, haga clic o toque el botón Imprimir .
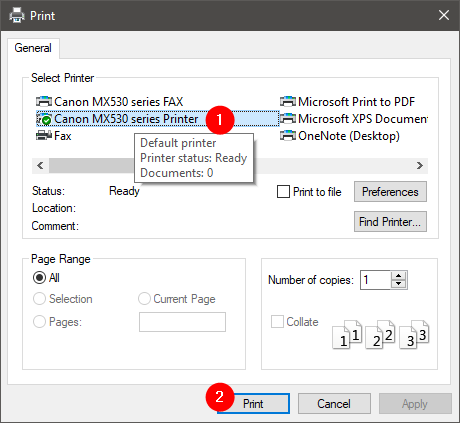
Selección de la impresora que se utilizará para imprimir la imagen en varias páginas
Su impresora debería comenzar inmediatamente a imprimir la imagen en varias páginas.
Esto es lo que imprimimos en varias páginas
Para mostrar los pasos involucrados, usamos esta imagen y la imprimimos en 15 páginas:
La imagen que usamos en esta guía. Fuente: pngegg.com
Aquí está el resultado final:

Resultado final: así se imprime un póster en varias páginas
Con un poco de paciencia, también puedes pegar las hojas de papel por el reverso. 🙂
¿Conoce formas más fáciles de imprimir una imagen en varias páginas?
Como puede ver, imprimir imágenes grandes en varias páginas es algo sencillo de hacer en Windows, utilizando la herramienta más básica: Microsoft Paint . No tiene que hacer cosas sofisticadas como aprender a trabajar con Adobe Photoshop u otras aplicaciones complejas de edición de imágenes. Antes de cerrar esta guía, comparta con nosotros si este tutorial funcionó bien para usted y si conoce otras formas simples de imprimir imágenes grandes en varias páginas en Windows. No seas tímido y deja un comentario a continuación.