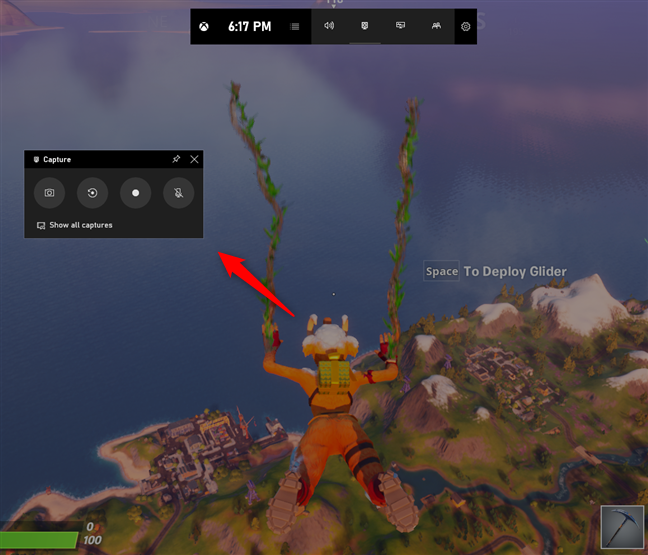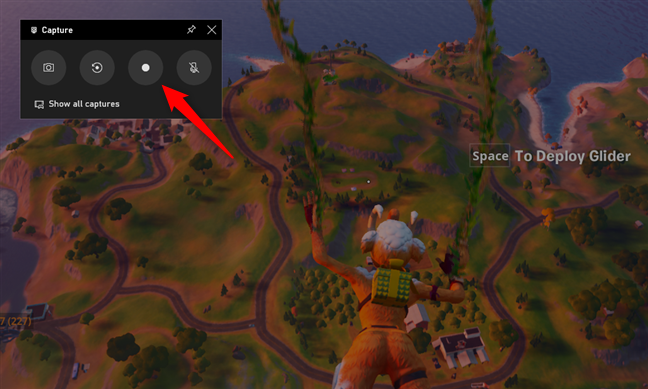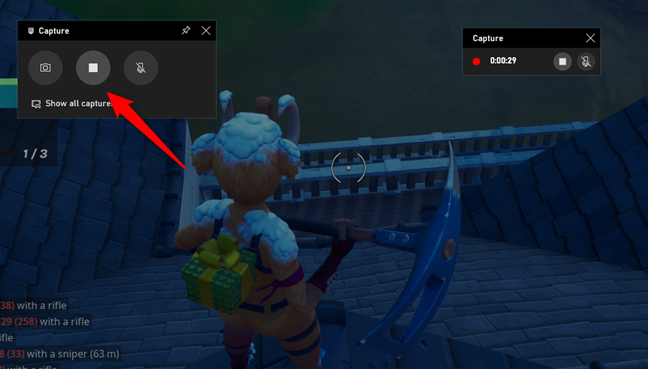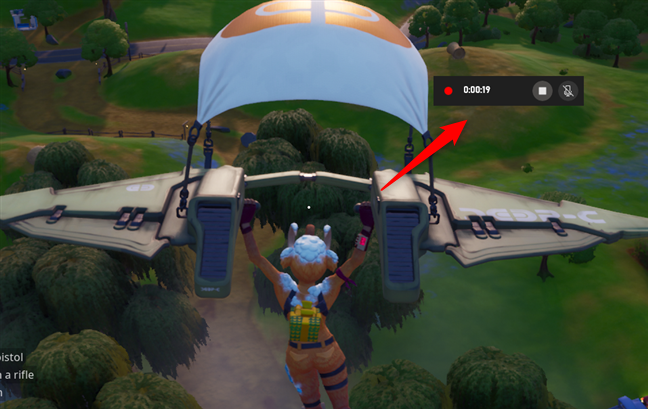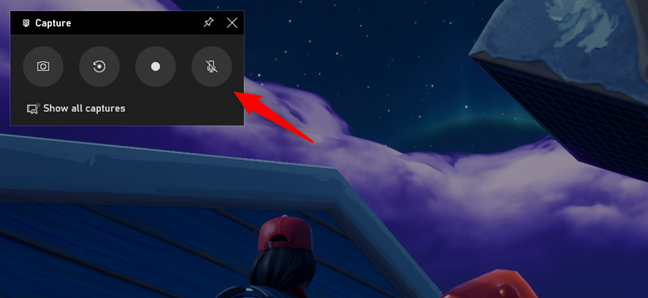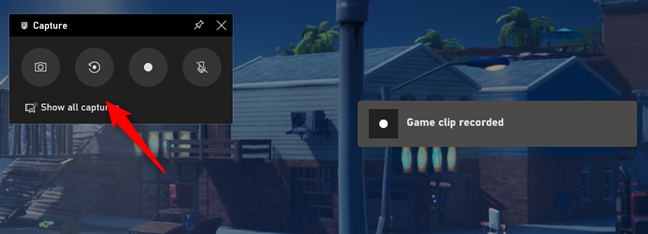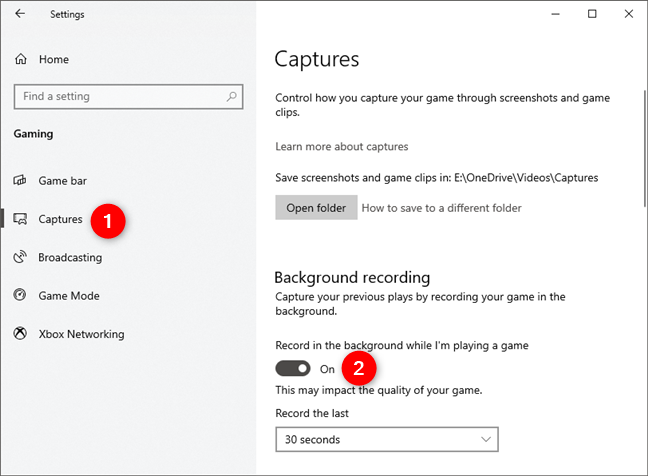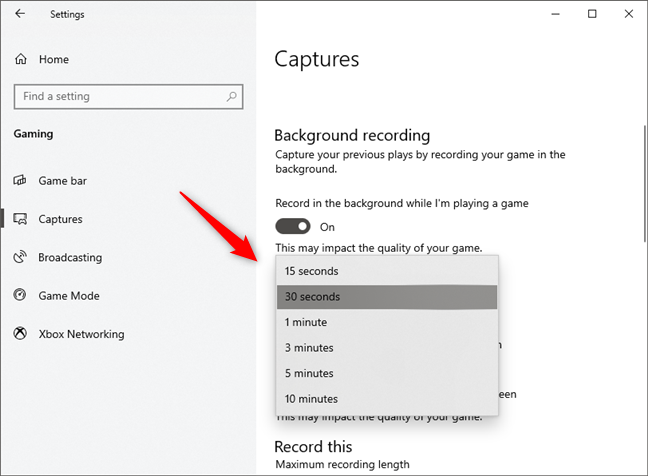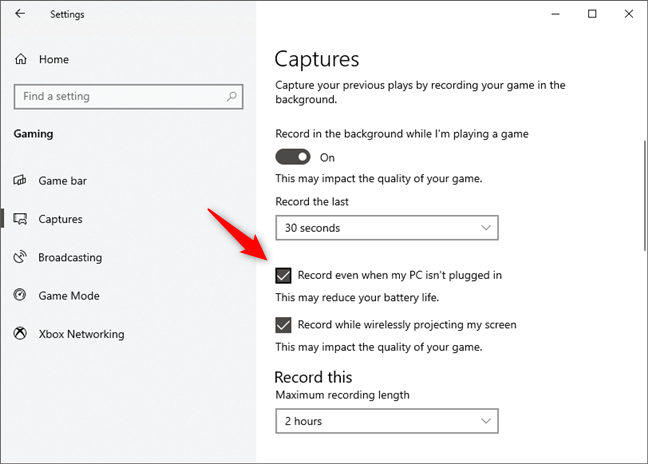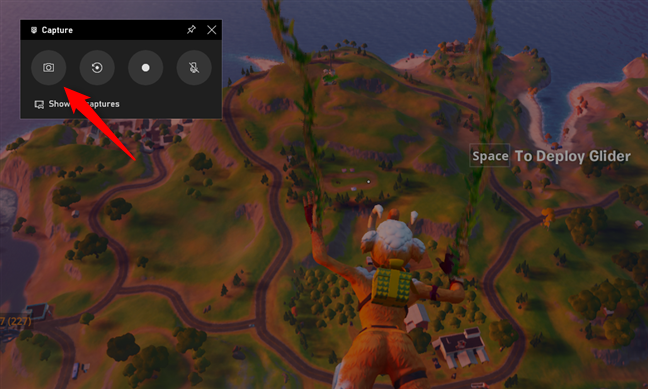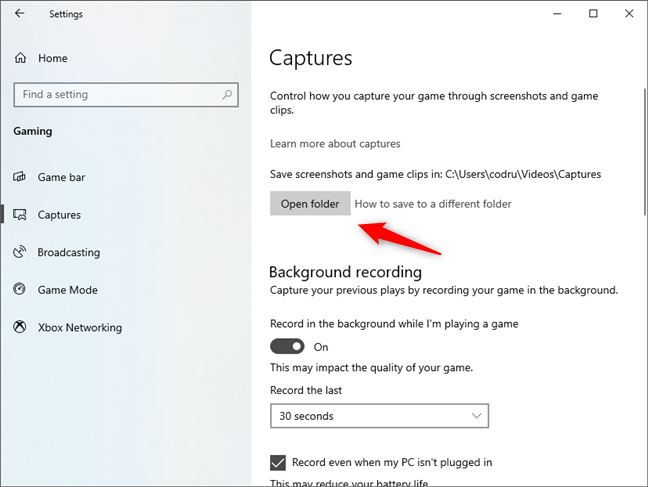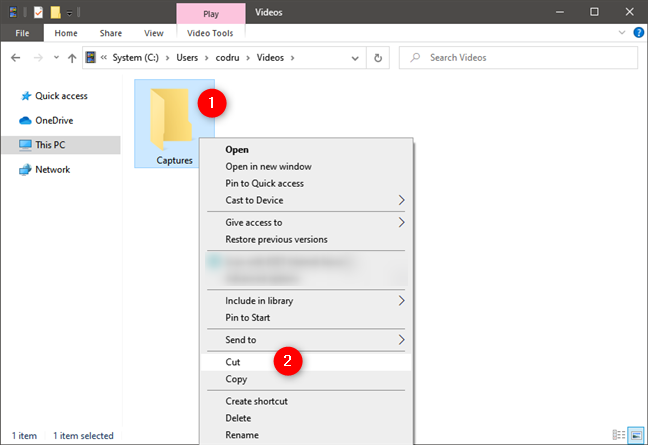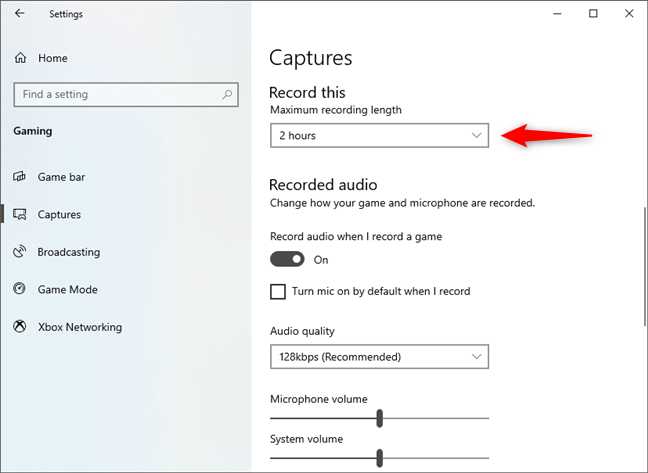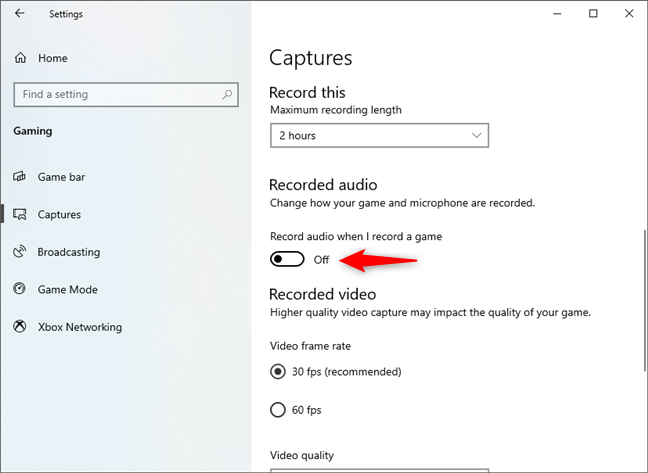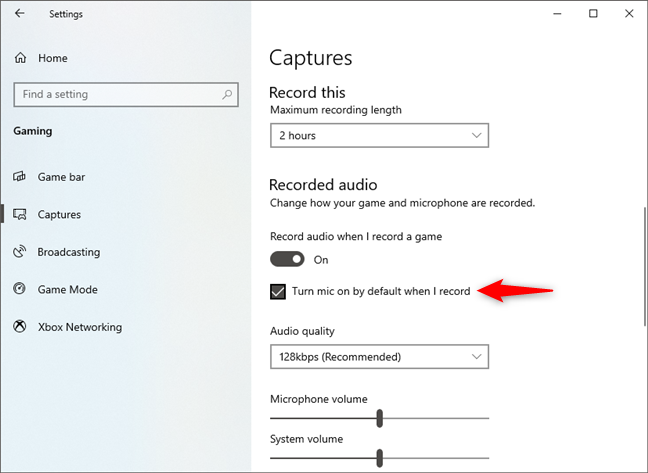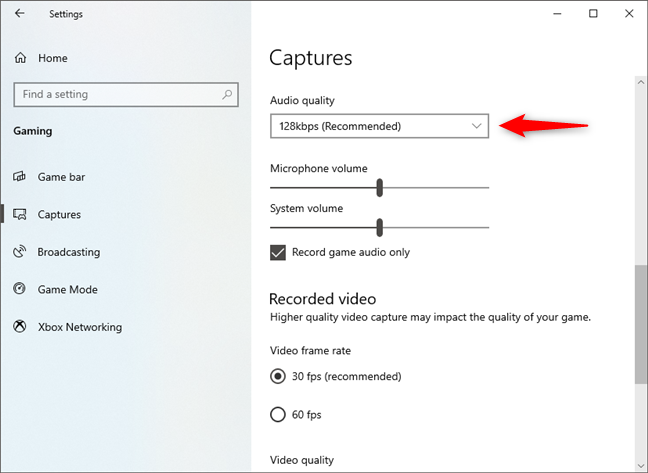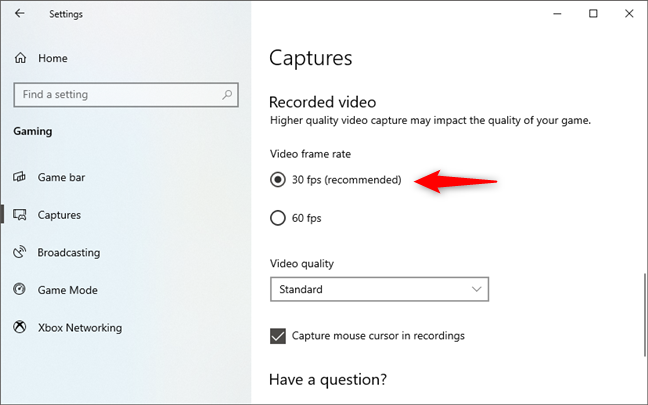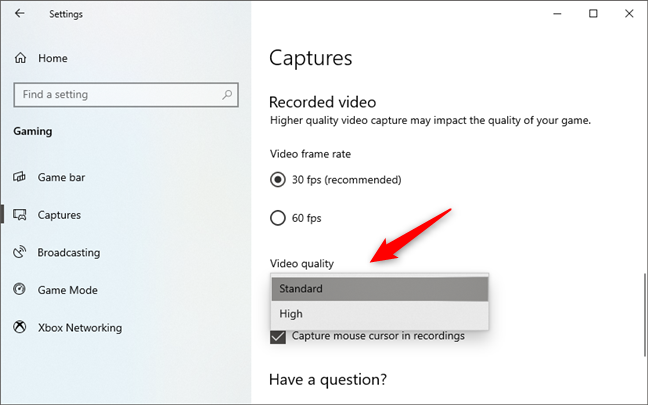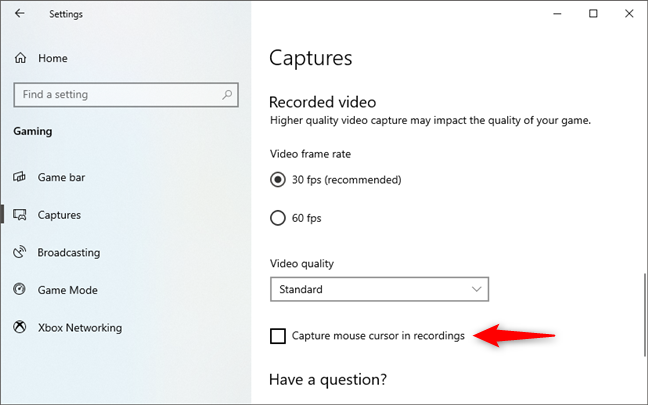A los jugadores les encanta grabar su juego, y Microsoft ha estado trabajando arduamente para hacer de Windows 10 el sistema operativo más amigable para los juegos de todos los tiempos. Una de sus funciones de juego más útiles es la barra de juegos de Xbox , que, entre otras, te permite grabar clips de juegos y tomar capturas de pantalla mientras juegas a tus juegos favoritos. Si desea aprender a grabar juegos en Windows 10, así como a tomar capturas de pantalla de sus juegos, lea esta guía:
Contenido
- Cómo grabar tu juego en Windows 10 con la barra de juegos de Xbox (Win + Alt + R)
- Cómo grabar los últimos segundos o minutos de tu juego usando la barra de Xbox Game (Win + Alt + G)
- Cómo tomar capturas de pantalla del juego en Windows 10, usando la barra de juegos de Xbox (Win + Alt + PrtScn)
- Cómo configurar la carpeta donde Windows 10 guarda los videos de juego y las capturas de pantalla
- Cómo configurar los ajustes de juego grabados (calidad de video, tiempo de grabación, audio)
- ¿Graba sus juegos en Windows 10?
NOTA: Creamos esta guía usando la actualización de noviembre de 2019 de Windows 10 . Microsoft presentó por primera vez la barra de juegos de Xbox en Windows 10 Creators Update. Si usa una versión de Windows 10 entre Creators Update y la actualización de noviembre de 2019, la barra de juegos de Xbox se ve diferente. Para abrir la barra de juegos de Xbox durante el juego, presione simultáneamente las teclas Win + G en su teclado.
Cómo grabar tu juego en Windows 10 con la barra de juegos de Xbox (Win + Alt + R)
La barra de juegos de Xbox te permite grabar un video de todo tu juego. En otras palabras, puede comenzar a grabar en cualquier momento que desee y finalizar la grabación en cualquier momento que elija, o cuando deje de jugar un juego. ¿Cómo haces eso? Primero, inicia tu juego. Luego, abra la barra de juegos de Xbox ( Win + G ) y busque el widget Capturar en su pantalla. Se parece a esto:
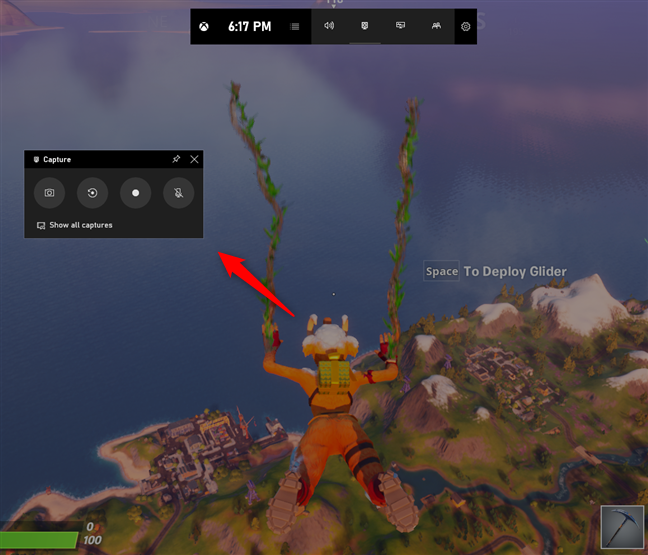
El widget de captura de la barra de juegos de Xbox en Windows 10
Pulse el tercer botón, de izquierda a derecha, en el widget Capturar .
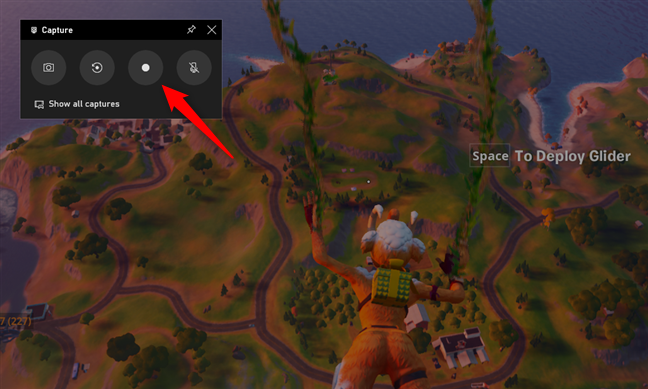
Uso de la barra de juegos para grabar sesiones de juego completas
Cuando presiona el botón de grabación, su PC con Windows 10 comienza a grabar un video con su juego. El botón cambia a un botón de parada y se muestra una pequeña superposición en la pantalla que le muestra el tiempo que se ha registrado.
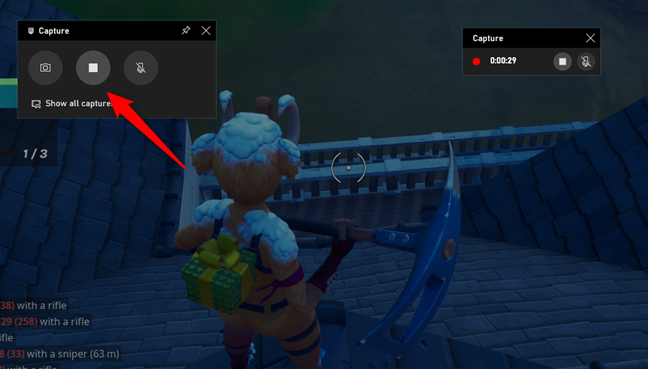
El botón Grabar se convierte en un botón Detener cuando estás grabando el juego.
La superposición de grabación del juego incluye dos botones para detener la grabación, así como silenciar o activar el micrófono.
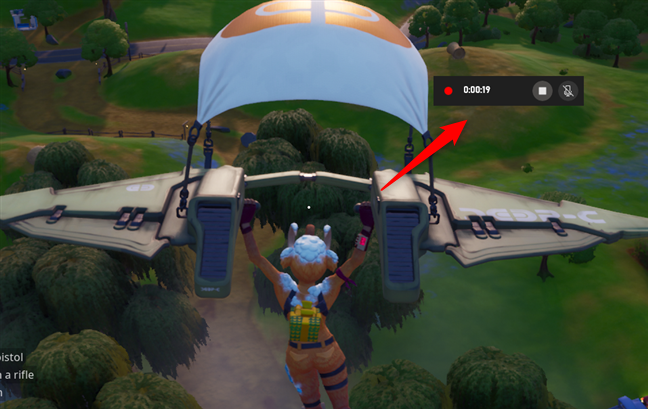
Lo que se muestra en tu pantalla cuando estás grabando tu juego
Además, si quieres grabar tu voz mientras juegas, también puedes usar el último botón del widget Capture , que también te permite encender o apagar el micrófono.
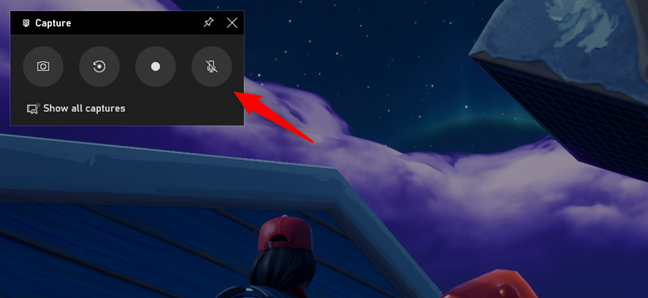
El botón del micrófono del widget de captura
Como nota final, debes saber que también puedes iniciar y finalizar una sesión de grabación de juego presionando simultáneamente las teclas Win + Alt + R en tu teclado. Eso es mucho más rápido que abrir la barra de juegos de Xbox y luego presionar el botón Grabar .
Cómo grabar los últimos segundos o minutos de tu juego usando la barra de Xbox Game (Win + Alt + G)
El widget Capturar de la barra de juegos de Xbox también te permite grabar un video con los últimos segundos o minutos de tu juego. Para eso es el segundo botón de este widget: si sucede algo espectacular en el juego que juegas y quieres conservarlo para la posteridad, puedes, incluso si no lo hiciste manualmente, comenzar a grabar tu juego como te mostramos. en la primera sección de esta guía. Cuando se guarda el video del juego, también se le notifica en la pantalla con un mensaje como este: "Videoclip del juego grabado".
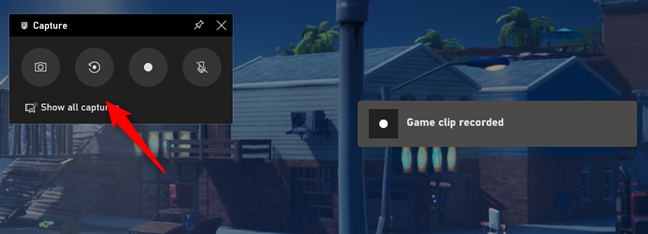
Usar la barra de juegos para grabar los últimos momentos de tu juego
Sin embargo, para que esta función esté disponible, debe haber habilitado la grabación en segundo plano en Windows 10. Puede hacerlo en la aplicación Configuración , en la sección *Capturas (*anteriormente conocida como Game DVR ) de la categoría Juegos . Allí, debes encender el interruptor para "Grabar en segundo plano mientras juego". Tenga en cuenta que esta característica requiere potencia de procesamiento adicional de su PC con Windows 10, por lo que puede afectar la calidad de su juego.
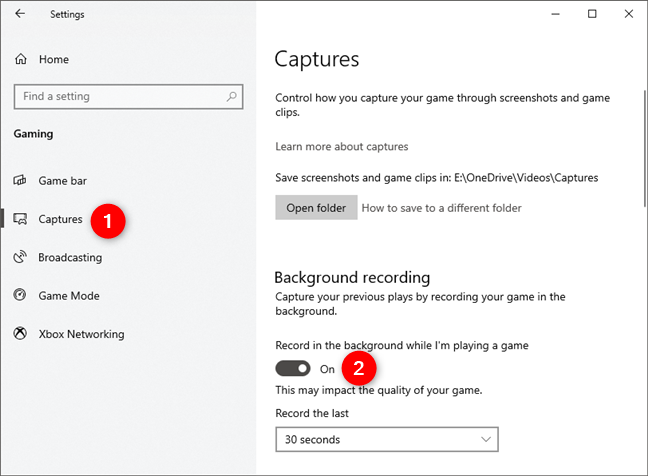
Habilitación de la función de grabación en segundo plano en Windows 10
La función de grabación en segundo plano te permite elegir cuánto tiempo se grabará en segundo plano durante el juego: 15 segundos, 30 segundos, 3 minutos, 5 minutos o 10 minutos.
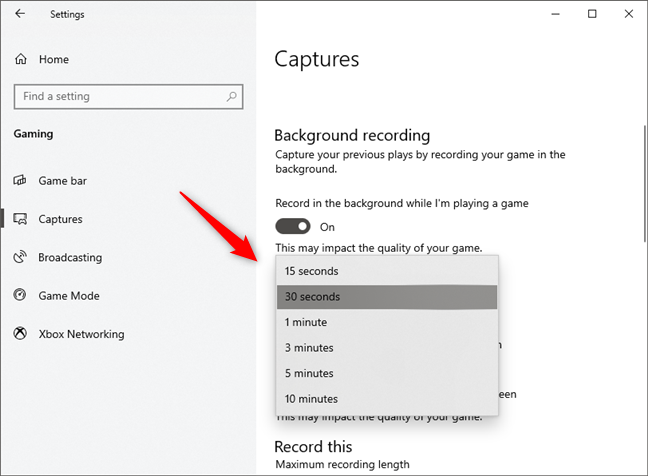
Elegir la duración de las grabaciones de fondo
Vale la pena mencionar que puede habilitar la grabación en segundo plano incluso si su dispositivo con Windows 10 funciona con batería, aunque eso podría reducir significativamente la duración de la batería.
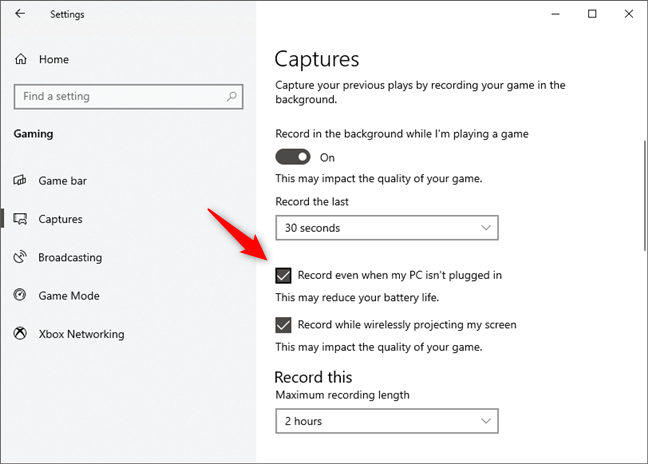
Habilitar la grabación en segundo plano en su dispositivo mientras funciona con batería
De manera similar, Windows 10 le permite grabar su juego en segundo plano incluso cuando está proyectando su pantalla de forma inalámbrica. Sin embargo, si habilita esta función, la calidad de su juego podría verse afectada debido a un menor rendimiento.
Grabar mientras se proyecta de forma inalámbrica mi pantalla
Una vez que la función de grabación en segundo plano está habilitada, puede activarla abriendo la barra de juegos y haciendo clic o tocando el botón Grabar eso , o puede usar el atajo de teclado Win + Alt + G.
Cómo tomar capturas de pantalla del juego en Windows 10, usando la barra de juegos de Xbox (Win + Alt + PrtScn)
El primer botón del área de captura en la barra de juegos , el que parece una cámara, se usa para tomar capturas de pantalla. Cuando desee tomar una captura de pantalla de su juego, haga clic o toque este botón.
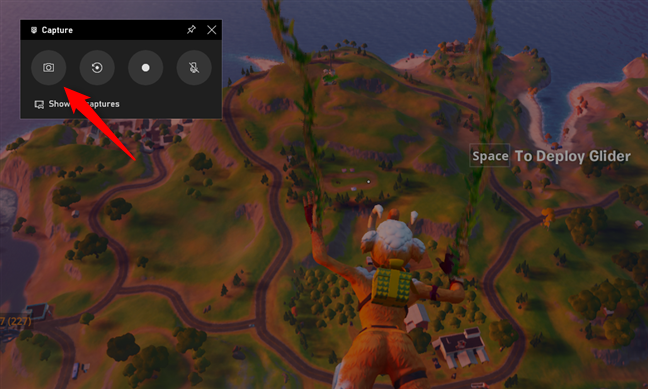
Uso de Xbox Game Bar para tomar capturas de pantalla
También puede tomar una captura de pantalla presionando simultáneamente las teclas Win + Alt + PrtScn en su teclado.
Cómo configurar la carpeta donde Windows 10 guarda los videos de juego y las capturas de pantalla
De forma predeterminada, Windows 10 guarda automáticamente todas las grabaciones y capturas de pantalla del juego en la carpeta "C:\Users\[Your User Account]\VideosCaptures" . Puede verlo en la página Capturas de la categoría Juegos , en la aplicación Configuración de Windows 10 . Si lo desea, puede abrir la carpeta Capturas directamente desde aquí presionando el botón Abrir carpeta .
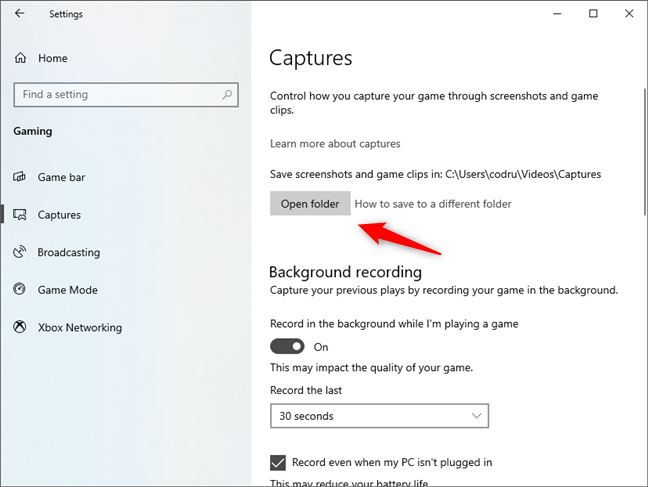
Las grabaciones de juegos y las capturas de pantalla se guardan en su carpeta de usuario
Si desea cambiar la ubicación donde se guardan las grabaciones de su juego, abra el Explorador de archivos, diríjase a la carpeta "C:\Users\[Your User Account]\Videos" y mueva la carpeta Captures a cualquier lugar que desee en su PC con Windows 10 . El sistema operativo realiza un seguimiento y guarda automáticamente sus próximas grabaciones de juego y capturas de pantalla en esa carpeta.
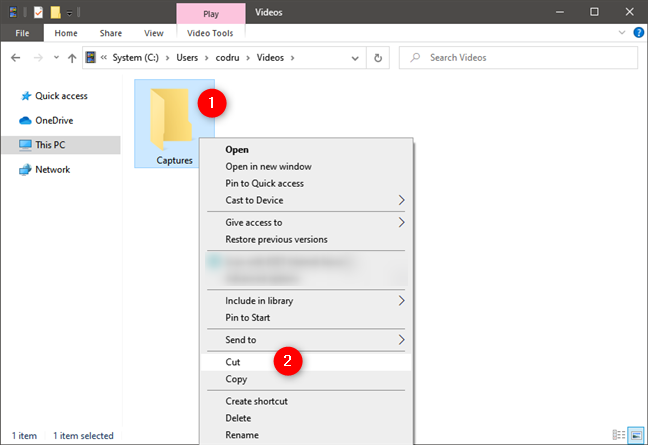
La carpeta Capturas se puede mover donde quieras
Cómo configurar los ajustes de juego grabados (calidad de video, tiempo de grabación, audio)
Puedes configurar los ajustes de calidad tanto de los videos de juego grabados manualmente como de los que guardas con la función de grabación en segundo plano . Para ajustar estas opciones, abra la aplicación Configuración , ingrese Juegos y seleccione Capturas . En el lado derecho de la ventana, en Grabar esta área, hay una configuración llamada "Duración máxima de grabación". De forma predeterminada, está configurado en 2 horas , lo que significa que cualquier grabación de juego manual que inicie no puede durar más de dos horas. Sin embargo, puedes cambiar este tiempo a 30 minutos, 1 hora, 2 horas o 4 horas , según lo que prefieras.
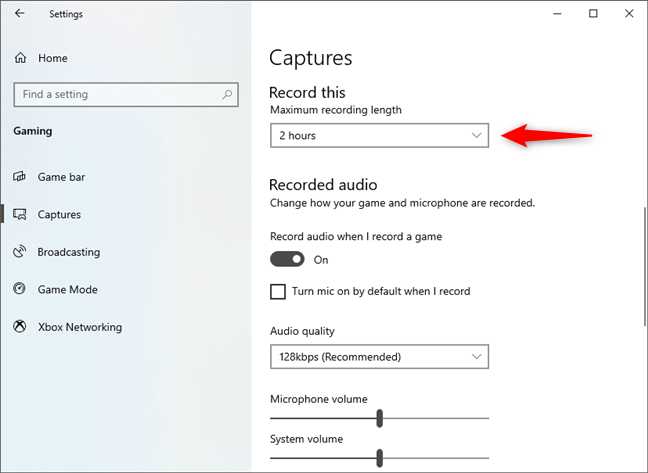
Duración máxima de grabación
Aunque su PC con Windows 10 está configurada para grabar automáticamente el audio y el video del juego, puede deshabilitar el audio del juego desactivando el interruptor "Grabar audio cuando grabo un juego" .
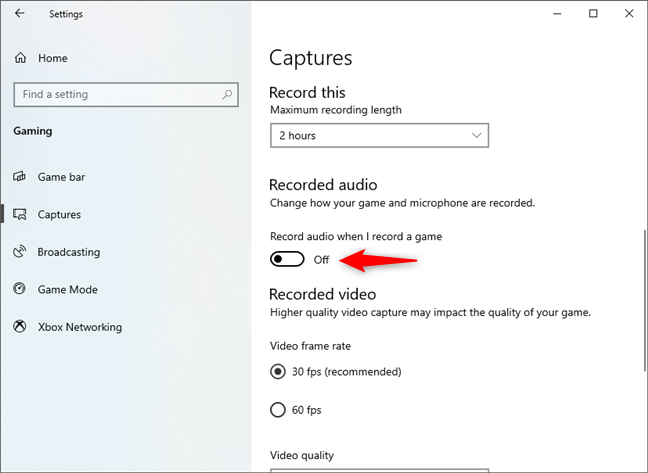
Grabar audio cuando grabo un juego
Además, si desea que Windows 10 también comience a grabar su voz automáticamente, puede habilitar "Activar el micrófono de forma predeterminada cuando grabo".
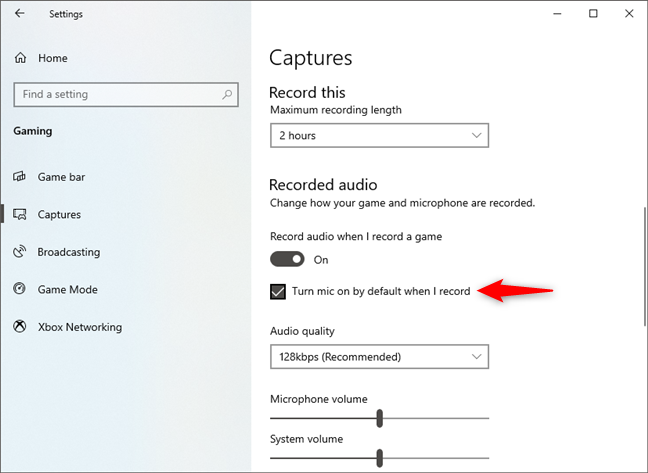
Activar el micrófono de forma predeterminada cuando grabo
La calidad del audio es otra cosa que puedes ajustar. De forma predeterminada, está configurado en 128 kbps , lo que debería ser lo suficientemente bueno para la mayoría de los jugadores. Sin embargo, si desea una calidad de audio mayor o menor en la grabación de su juego, puede elegir entre 96 kbps, 128 kbps, 160 kbps y 192 kbps .
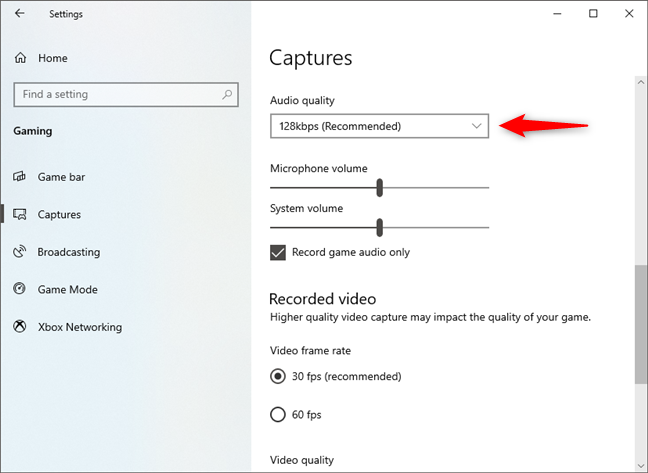
Calidad de audio para las grabaciones del juego.
Windows 10 también le ofrece dos controles deslizantes que puede usar para ajustar los niveles del volumen del micrófono y el volumen del sistema . La opción "Grabar audio del juego" está habilitada de forma predeterminada. Sin embargo, si desea que sus grabaciones de juego también incluyan sonido de otras fuentes además de su juego, como la música que está escuchando en Spotify mientras juega , deshabilite esta opción.
Volumen de sonido del micrófono y del sistema en grabaciones de juegos
Las siguientes configuraciones controlan la calidad de video de tus grabaciones de juego. En el área de Video grabado , tiene dos opciones para elegir con respecto a la velocidad de fotogramas del video : 30 fps y 60 fps . Este último le brinda grabaciones de video más fluidas, pero tiene el costo de necesitar mucha más potencia de procesamiento. Eso puede afectar significativamente su experiencia de juego, así que pruebe y pruebe si su plataforma de juego puede manejarlo.
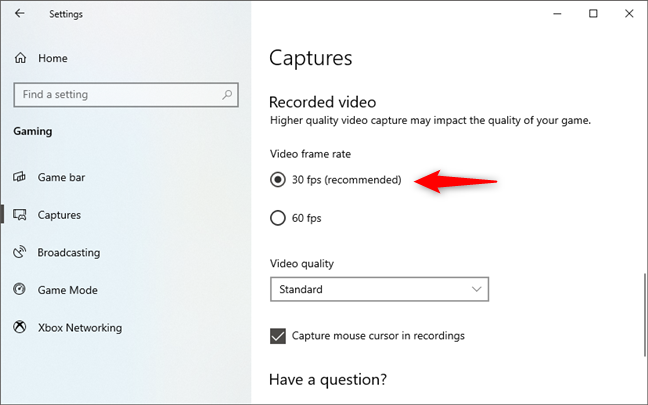
Velocidad de fotogramas de video para grabaciones de juegos
De manera similar, la calidad del video es una configuración que controla qué tan finos son los detalles en los videos grabados de su juego. De manera predeterminada, está configurado en Estándar , pero puede cambiar a Alto si desea una mejor calidad de video, y su computadora puede manejar la potencia de procesamiento adicional requerida.
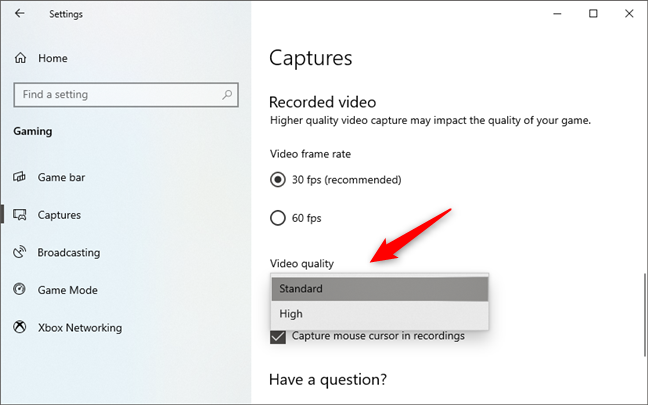
Calidad de video para grabaciones de juegos.
La última opción que tiene es elegir si desea que Windows 10 "Capture el cursor del mouse en las grabaciones". Está activado de forma predeterminada, pero puede desactivarlo si no desea ver el cursor del mouse en los videos de juego que está grabando.
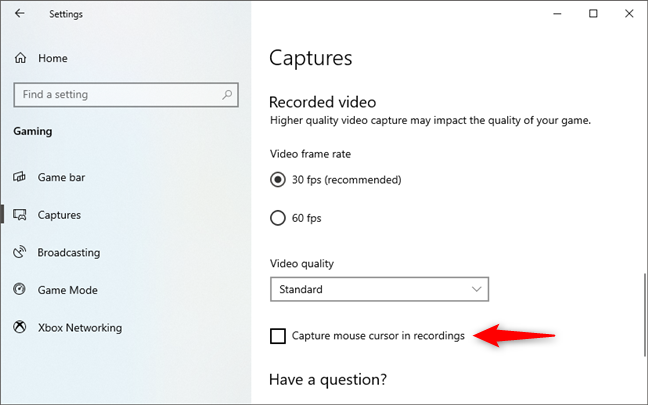
Captura el cursor del mouse en las grabaciones del juego
Eso es todo: ahora sabe cómo grabar videos de juegos en Windows 10, cómo tomar capturas de pantalla mientras juega y también cómo cambiar la configuración de video de juegos grabados.
¿Graba sus juegos en Windows 10?
La barra de juegos de Windows 10 es un excelente compañero para los jugadores. Te permite tomar capturas de pantalla, grabar videos de juegos y más, sin tener que abandonar el juego. ¿Has intentado grabar tus juegos mientras juegas en Windows 10? ¿Te gusta cómo funciona esta característica? ¿Qué te gustaría que se añadiera? Comparta sus pensamientos con nosotros en los comentarios a continuación.