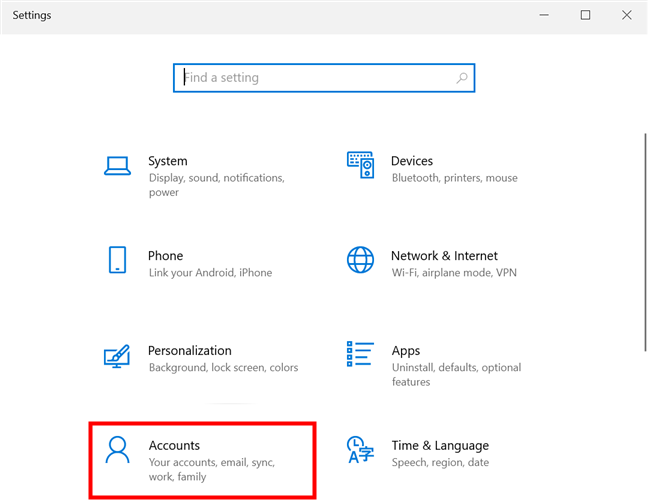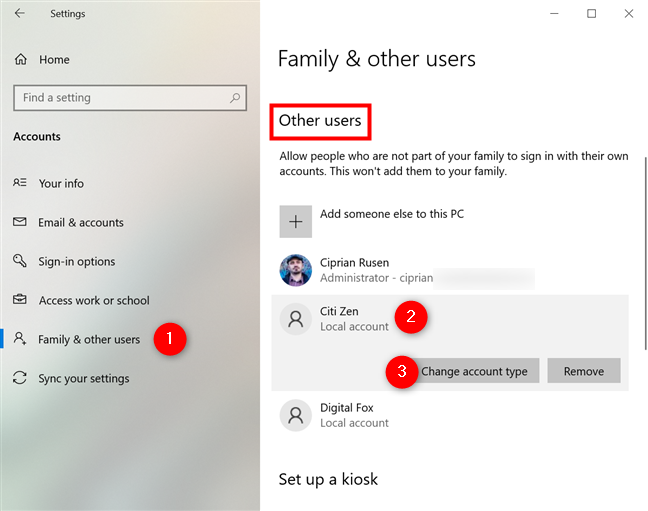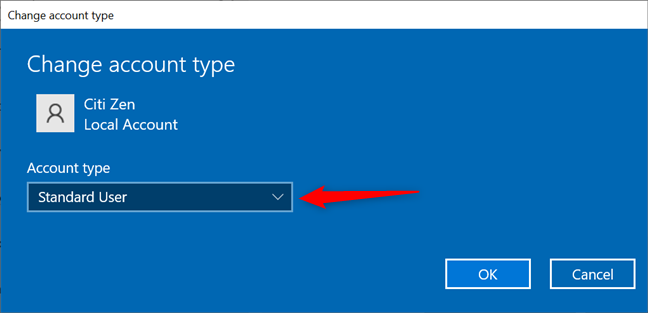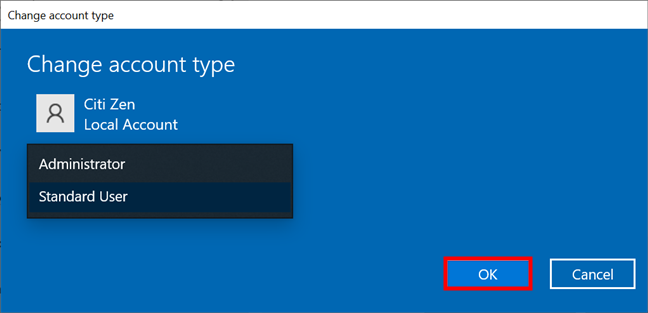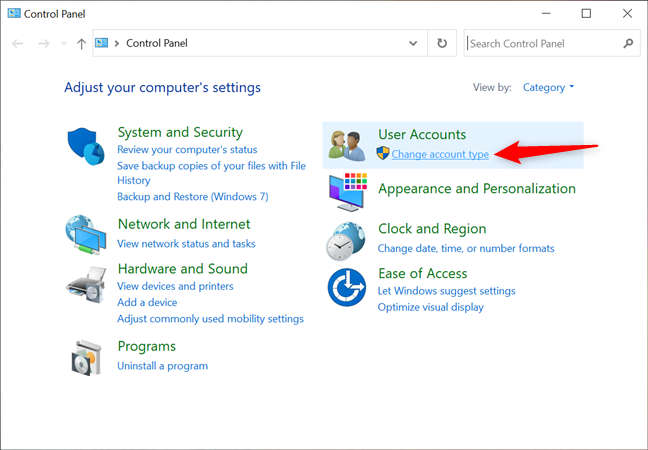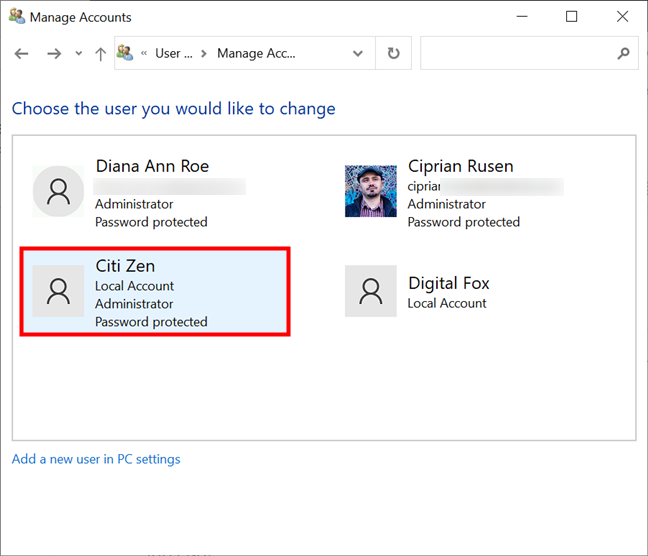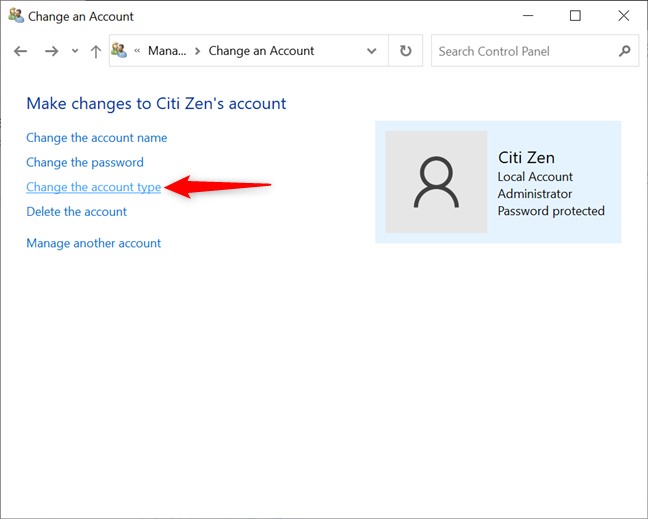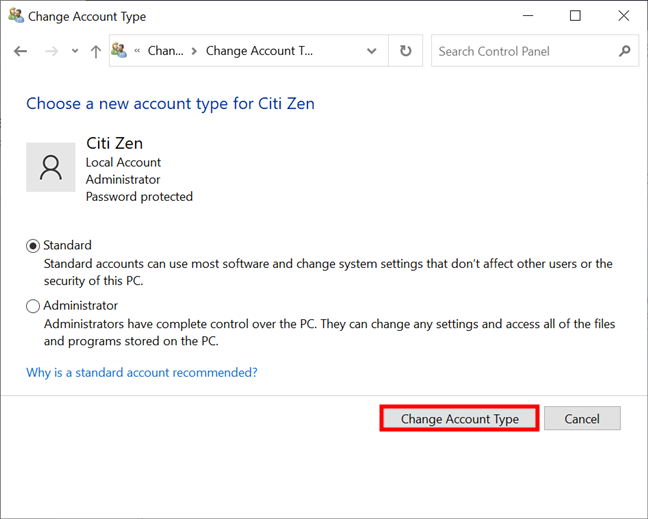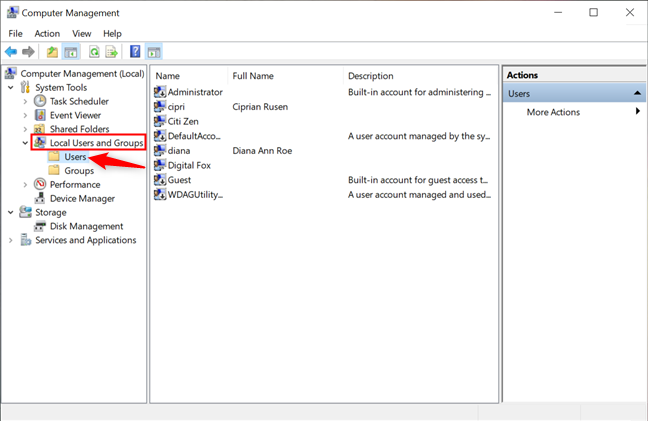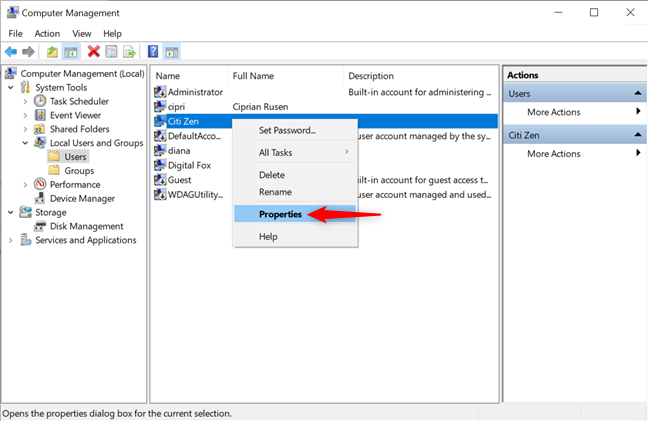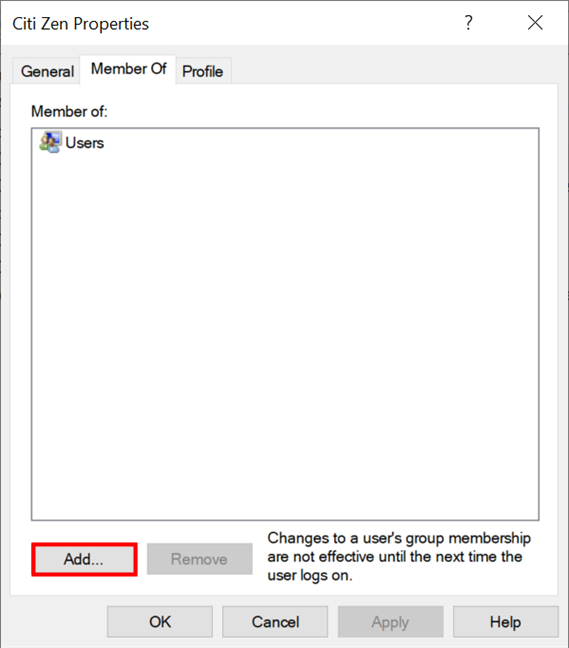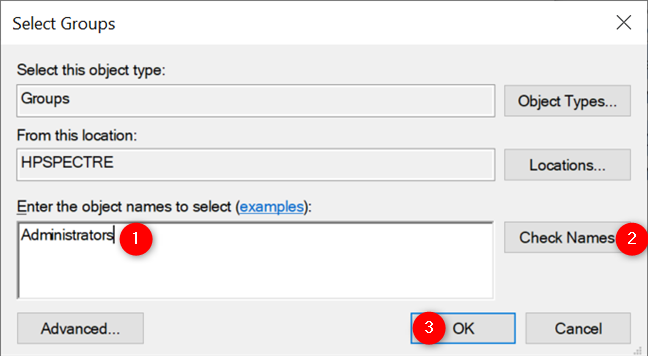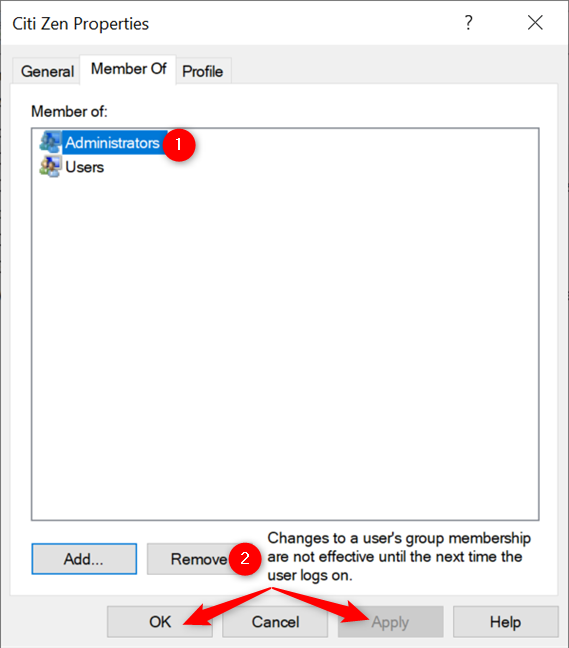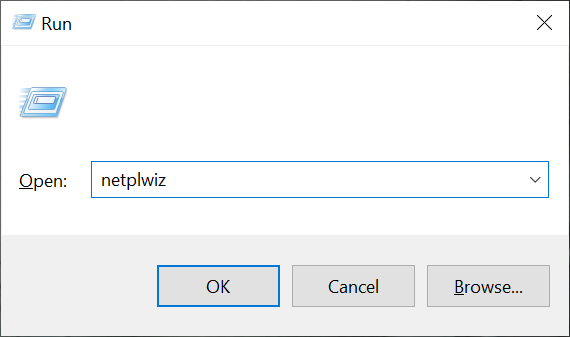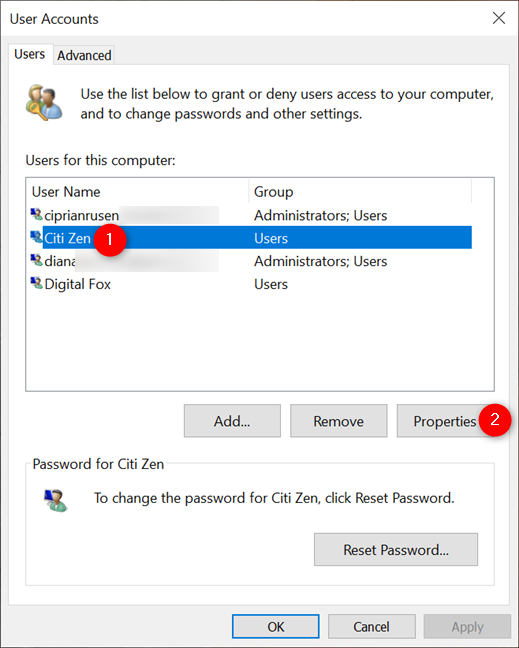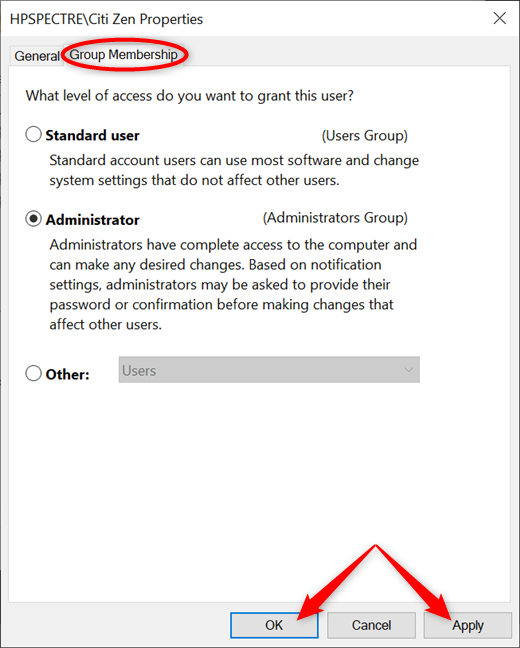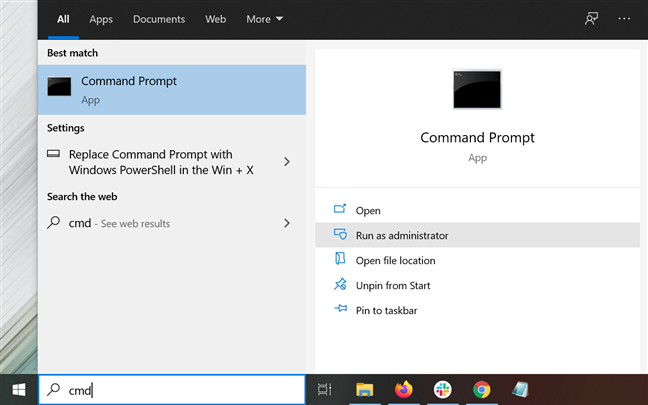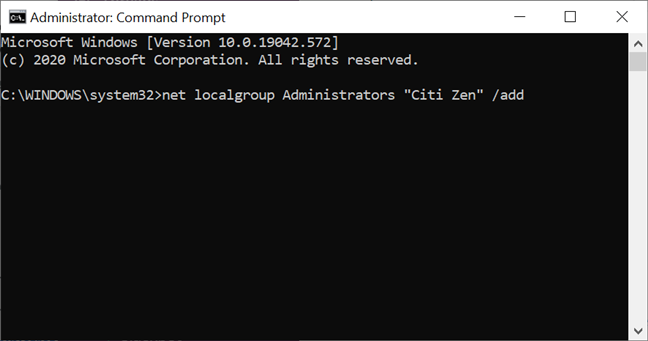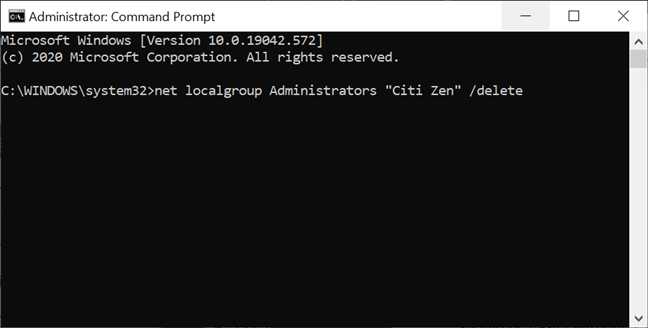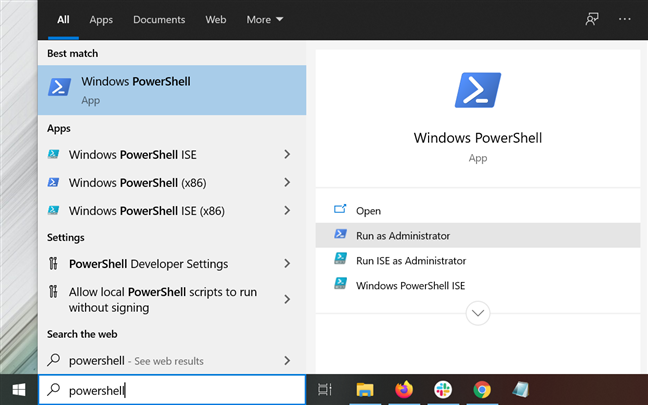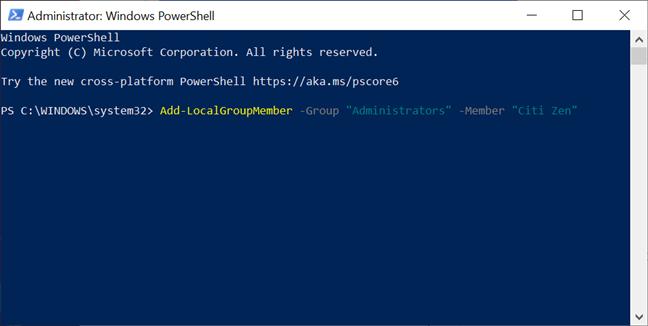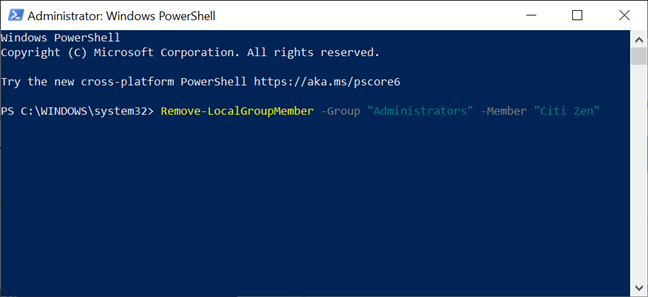Si desea promocionar a un usuario confiable o limitar los permisos de uno travieso en su PC con Windows 10, hay varias formas de cambiar un tipo de cuenta de Estándar a Administrador y viceversa. Si bien una cuenta estándar le permite acceder al dispositivo y realizar cambios que no afectan a otros usuarios, necesita privilegios de administrador para tener control total sobre el sistema operativo, sus aplicaciones y configuraciones en Windows 10. Este tutorial ilustra cómo cambiar el tipo de cuenta de usuario en Windows 10, de Estándar a Administrador y viceversa, de seis maneras diferentes:
Contenido
- Lo primero es lo primero: Acerca de las cuentas estándar y de administrador en Windows 10
- 1. Cambie un tipo de cuenta a Administrador o Estándar desde Configuración en Windows 10
- 2. Cambie una cuenta a Administrador o Estándar desde el Panel de control
- 3. Cambie a Administrador o Usuario estándar usando Administración de equipos
- 4. Cambie a Administrador o Estándar con netplwiz en Windows 10
- 5. Cambie a Administrador o Estándar con el símbolo del sistema
- 6. Cambiar a Administrador o Estándar con PowerShell en Windows 10
- ¿Cuántas cuentas cambiaste a Administrador en Windows 10?
Lo primero es lo primero: Acerca de las cuentas estándar y de administrador en Windows 10
Hay dos tipos de cuentas de usuario en Windows 10: Estándar y Administrador . Cuando crea una nueva cuenta en Windows 10 , por defecto tiene permisos estándar . Este es un tipo limitado de cuenta que puede usar aplicaciones existentes, realizar tareas básicas y modificar la configuración del sistema siempre que no afecte a otros usuarios en Windows 10.
Un administrador tiene control y autonomía completos sobre la computadora o el dispositivo con Windows 10. Una cuenta con derechos de administrador puede hacer cualquier cosa, desde instalar software y hardware hasta acceder a archivos protegidos del sistema, cambiar la configuración de seguridad y ejecutar tareas elevadas. También debe ser administrador para administrar otras cuentas de usuario en su PC con Windows 10, lo que incluye cambiar su tipo a Administrador o Estándar , como se ilustra en este tutorial. Si desea degradar a un administrador a usuario estándar , debe autenticarse en una cuenta de administrador diferente a la que está cambiando.
1. Cambie un tipo de cuenta a Administrador o Estándar desde Configuración en Windows 10
En Windows 10, el permiso de administrador se puede otorgar o retirar fácilmente desde la aplicación Configuración . Abra Configuración y acceda a Cuentas .
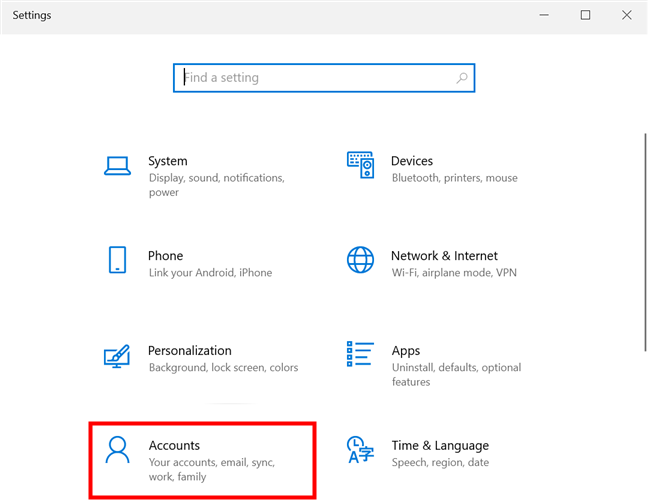
Haga clic o toque Configuración de cuentas
Accede a la pestaña "Familia y otros usuarios" desde la columna de la izquierda. A la derecha, la sección Otros usuarios muestra todas las cuentas de usuario en su dispositivo Windows 10 además de la suya. Haga clic o toque el nombre de la cuenta de usuario que desea promover o degradar, y luego presione el botón "Cambiar tipo de cuenta" posterior .
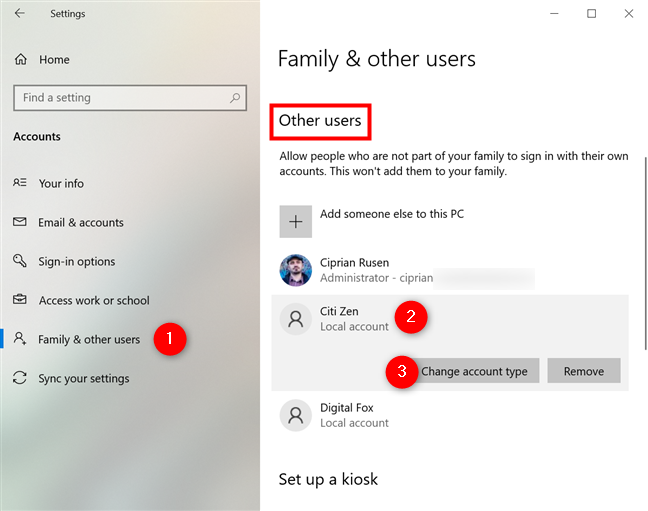
Presione en la cuenta que desea editar para revelar la opción Cambiar tipo de cuenta
En la ventana "Cambiar tipo de cuenta" , puede ver el nombre de la cuenta de usuario seleccionada y su tipo. Haga clic o toque el campo que muestra el tipo de cuenta actual para abrir un menú desplegable.
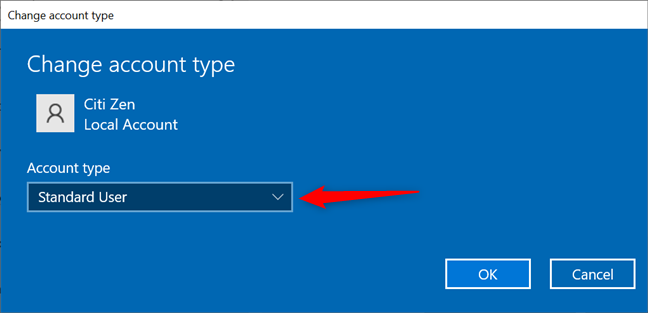
Al presionar el campo Tipo de cuenta se abre un menú desplegable
Seleccione la primera opción para elevar una cuenta Estándar a Administrador . Para eliminar los privilegios de administrador, seleccione Usuario estándar . Luego, haga clic o toque Aceptar para guardar los cambios.
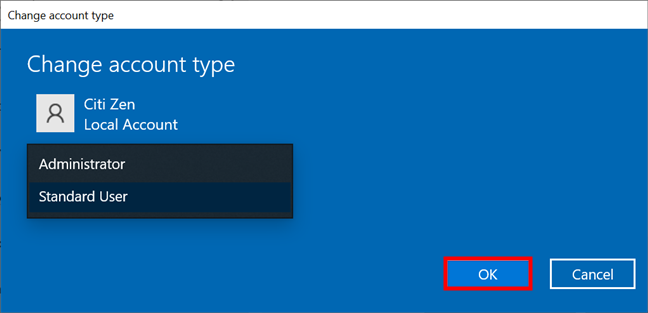
Seleccione el tipo de cuenta Administrador o Usuario estándar y presione OK
Eso fue todo. La cuenta que cambió debería mostrar su nuevo tipo en la sección Otros usuarios .
2. Cambie una cuenta a Administrador o Estándar desde el Panel de control
También puede cambiar un usuario estándar a Administrador y viceversa desde el Panel de control en Windows 10. Abra el Panel de control y, en la sección Cuentas de usuario , busque el enlace "Cambiar tipo de cuenta" . Haga clic o tóquelo.
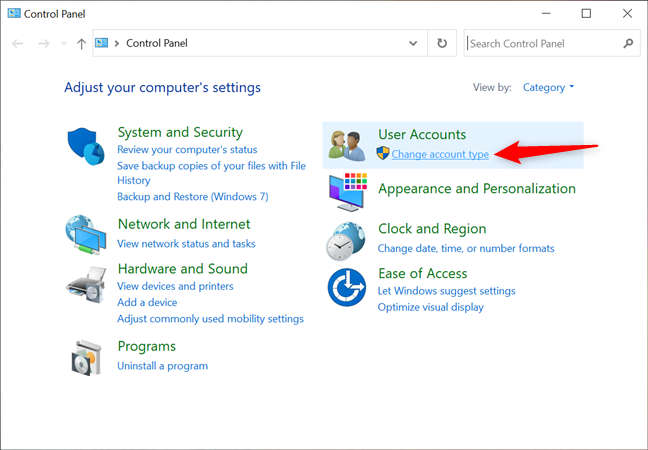
Accede al enlace Cambiar tipo de cuenta
A continuación, se le muestra una lista de todas las cuentas de usuario en su computadora o dispositivo con Windows 10. Las cuentas de administrador muestran su tipo debajo. Haga clic o toque la cuenta de usuario que desea cambiar a Administrador o Estándar .
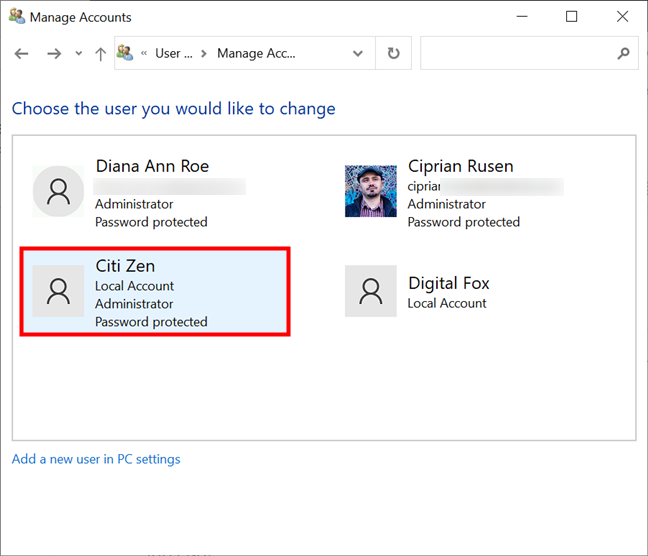
Elija la cuenta cuyo tipo desea cambiar
La página siguiente muestra una lista de opciones para el usuario seleccionado. Presione el enlace "Cambiar el tipo de cuenta" a la izquierda.
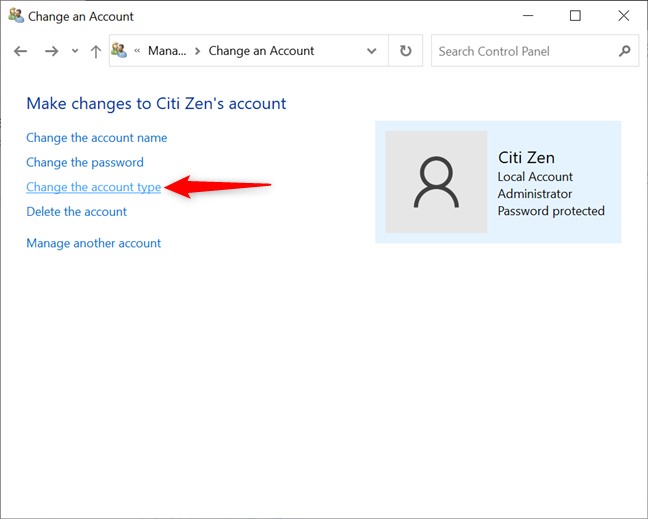
Haga clic o toque Cambiar el tipo de cuenta
Ahora puede modificar el tipo de cuenta de usuario. Seleccione el que desea asignar, ya sea Estándar o Administrador , y luego haga clic o toque en "Cambiar tipo de cuenta" . ”
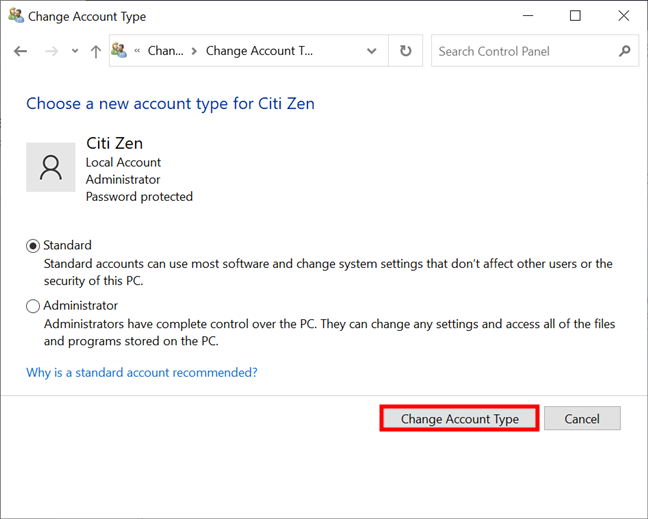
Cambiar el tipo de cuenta a administrador o estándar
Volverá a la pantalla anterior, donde puede verificar que sus cambios se apliquen verificando si el título de Administrador se muestra debajo de la cuenta seleccionada.
3. Cambie a Administrador o Usuario estándar usando Administración de equipos
Un tercer método para cambiar un tipo de cuenta consiste en acceder a la herramienta Administración de equipos . En el lado izquierdo de la ventana Administración de equipos , en Herramientas del sistema , expanda "Usuarios y grupos locales" y haga clic o toque Usuarios . El panel central ahora muestra todas las cuentas disponibles actualmente en su computadora o dispositivo con Windows 10.
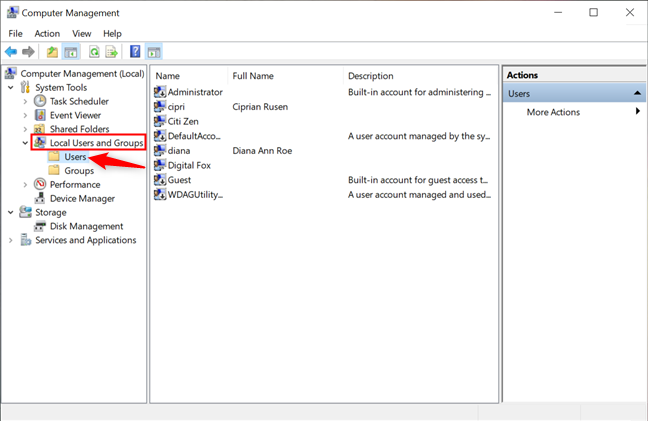
Ver una lista de usuarios en la administración de equipos de Windows 10
A continuación, haga doble clic o toque dos veces en la entrada de usuario que desea editar. Alternativamente, también puede hacer clic con el botón derecho o mantener presionada la cuenta que desea promover o degradar para abrir un menú contextual. Luego, haga clic o toque en Propiedades .
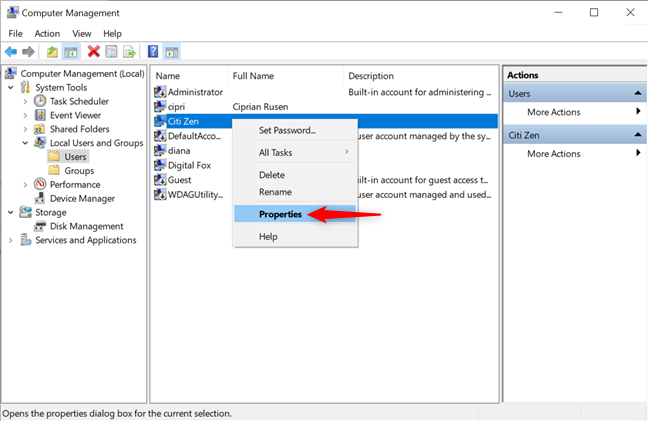
Pulse Propiedades en el menú contextual de un usuario
En la ventana emergente Propiedades de usuario , acceda a la pestaña Miembro de , donde puede ver todos los grupos de usuarios a los que pertenece la cuenta. Si desea que el usuario tenga derechos de administrador , debe formar parte del grupo de usuarios Administradores . Como puede ver a continuación, nuestro usuario es Estándar , por lo que debemos agregarlo al grupo apropiado para cambiarlo a Administrador . Haga clic o toque el botón Agregar .
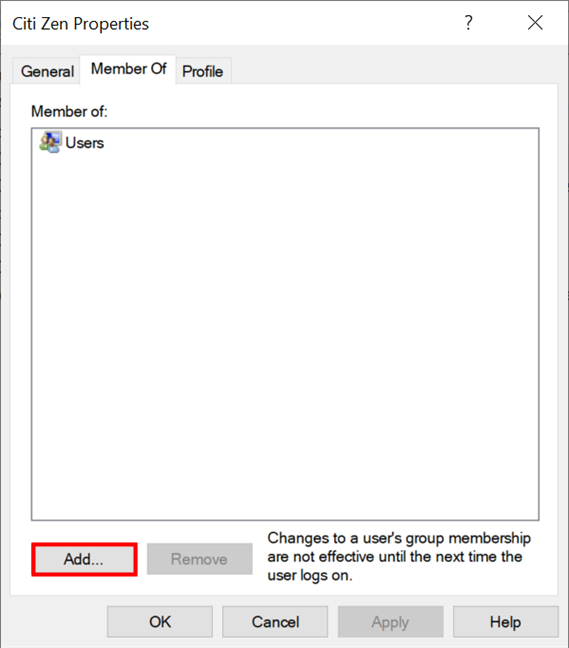
Presione Agregar para cambiar una cuenta a Administrador
Se abre la ventana Seleccionar grupos . Escriba " Administradores " en el único campo de texto disponible, presione Verificar nombres y luego Aceptar .
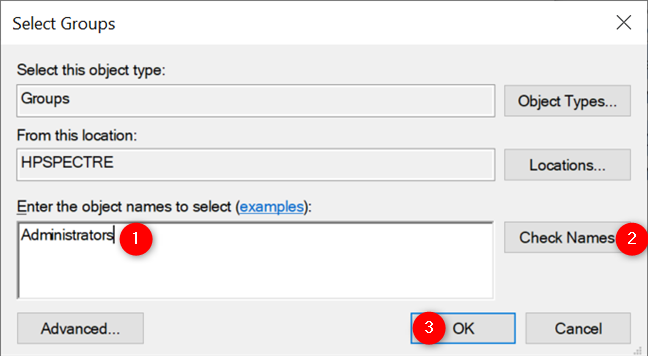
Agregar un usuario a Administradores en Windows 10
El usuario ahora es parte del grupo Administradores , como se ve a continuación. Para revertir una cuenta a Estándar , solo debe ser miembro del grupo de Usuarios , y NO del de Administradores . En la pestaña Miembro de , seleccione el grupo de usuarios Administradores y haga clic o toque Eliminar .
Ya sea que esté promocionando o degradando una cuenta, no olvide presionar Aceptar o Aplicar cuando haya terminado, para guardar los cambios.
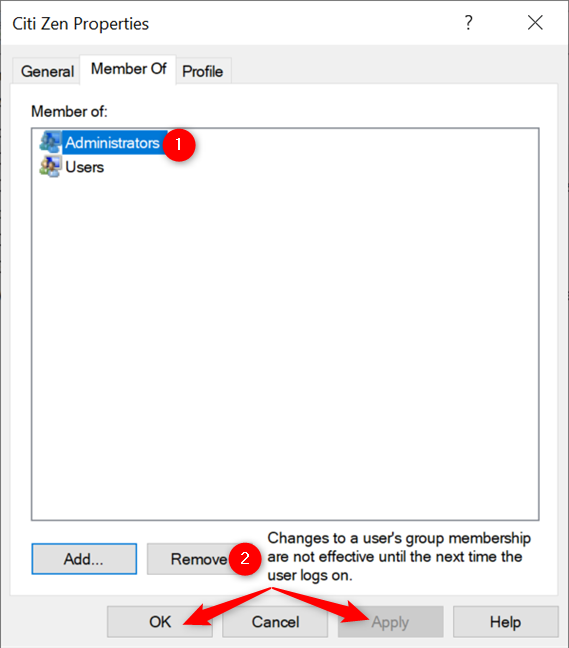
Devolver una cuenta a Estándar
Eso fue todo. La cuenta ahora tiene los privilegios que le asignó.
4. Cambie a Administrador o Estándar con netplwiz en Windows 10
Otro método para cambiar el tipo de cuenta en Windows 10 es con la utilidad Cuentas de usuario o netplwiz . Para comenzar, inicie la ventana Ejecutar con el atajo de teclado Win + R e inserte " netplwiz " en el campo Abrir . Luego, presione OK o Enter en su teclado.
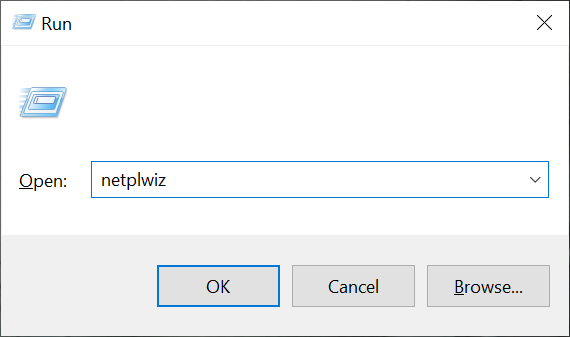
Escriba netplwiz y presione Aceptar
En la pestaña Usuarios de la ventana Cuentas de usuario , puede ver una lista con "Usuarios para esta computadora" . ” Seleccione la cuenta que desea degradar o promover y presione el botón Propiedades .
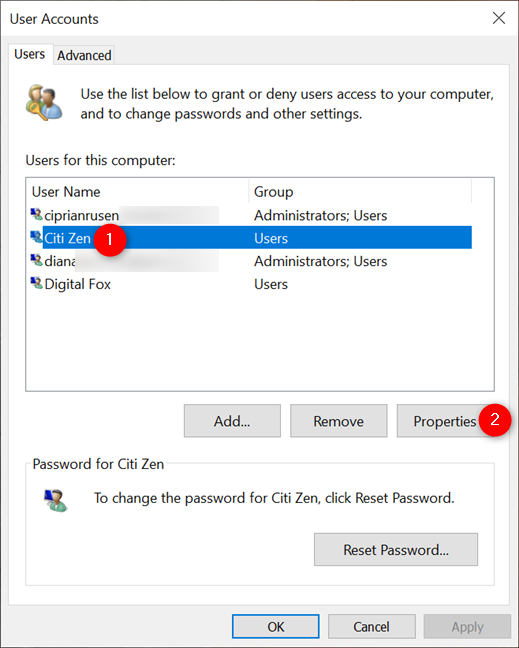
Elija una cuenta y abra sus Propiedades
Acceda a la pestaña Membresía del grupo y seleccione el tipo de cuenta que desea configurar: Usuario estándar o Administrador . Luego, presione Aceptar o Aplicar .
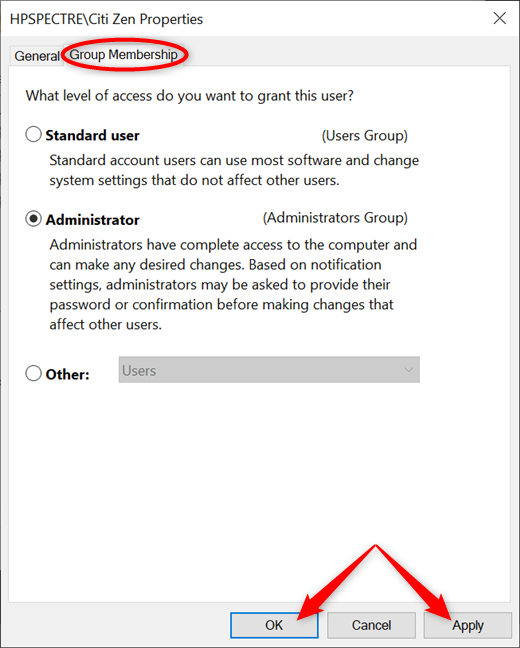
Elija entre usuario estándar y administrador y aplique sus cambios
El tipo de cuenta de usuario ahora está configurado de acuerdo con sus preferencias.
5. Cambie a Administrador o Estándar con el símbolo del sistema
También puede confiar en el Símbolo del sistema , como siempre, para cambiar el tipo de cuenta de Estándar a Administrador y viceversa. Inicie el símbolo del sistema buscando " cmd " en el campo de búsqueda de la barra de tareas y luego presionando la opción "Ejecutar como administrador" .
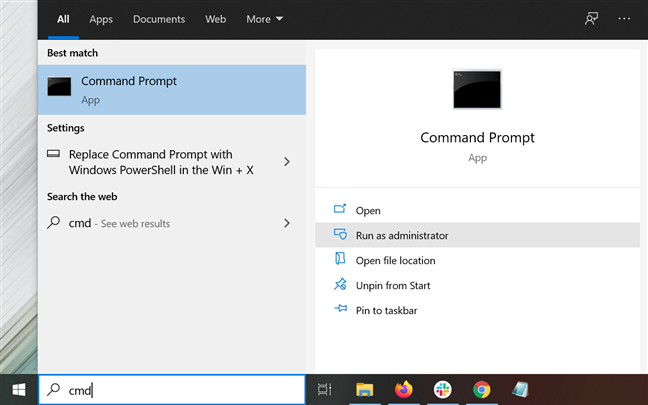
Busque cmd y presione Ejecutar como administrador
Confirme su elección en la ventana emergente de UAC y se iniciará el símbolo del sistema .
Para otorgar derechos de administrador a un usuario , ingrese el siguiente comando en el símbolo del sistema elevado , reemplazando NOMBRE con el nombre del usuario que desea promover: administradores de grupo local de red "NOMBRE" / agregar , como se ve a continuación.
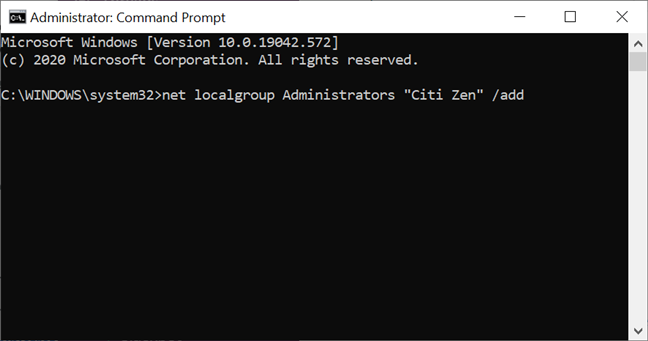
Use CMD para promover una cuenta a Administrador
La cuenta Estándar se cambia a una de Administrador .
Para eliminar los derechos de administrador de una cuenta, el comando para insertar en CMD es un poco diferente: administradores de grupo local de red "NOMBRE" / eliminar
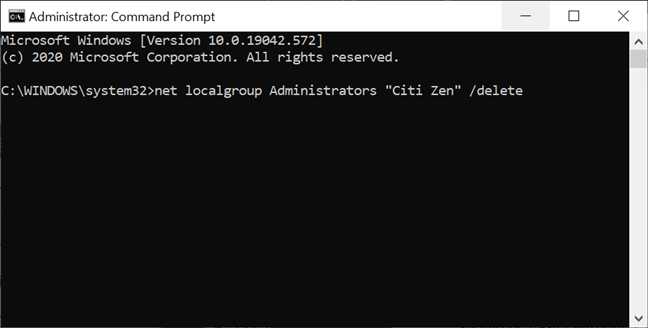
Use CMD para cambiar el tipo de cuenta de Administrador a Estándar
SUGERENCIA: si está cambiando los permisos de una cuenta de Microsoft utilizando intérpretes de línea de comandos, reemplace NOMBRE con las primeras cinco letras de la dirección de correo electrónico asociada con él.
6. Cambiar a Administrador o Estándar con PowerShell en Windows 10
Otra herramienta útil que puede usar para cambiar el tipo de cuenta en Windows 10 es PowerShell . Inicie la versión mejorada de la aplicación escribiendo " powershell " en el campo de búsqueda de la barra de tareas y luego haciendo clic o tocando la opción Ejecutar como administrador , como se muestra a continuación.
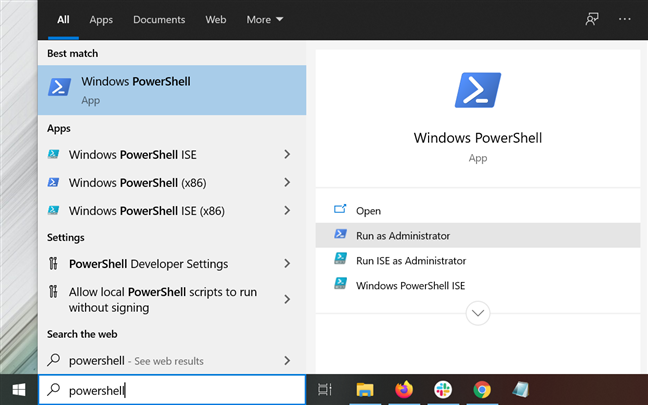
Ejecutar PowerShell elevado
En la ventana UAC resultante , confirme que permite que el programa realice cambios y se abrirá PowerShell . Para cambiar el tipo de cuenta a Administrador , el comando que debe ingresar es: Add-LocalGroupMember -Group “Administrators” -Miembro “NAME”
Reemplace NOMBRE con el nombre del usuario promocionado, como lo hicimos en la siguiente imagen.
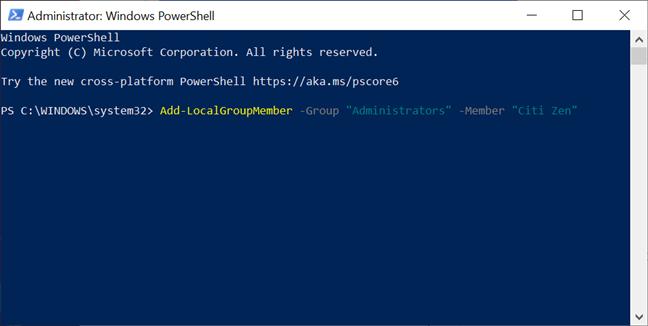
Promocionar una cuenta a Administrador con PowerShell
El comando para devolver la cuenta a los privilegios estándar es similar:
Remove-LocalGroupMember -Grupo "Administradores" -Miembro "NOMBRE"
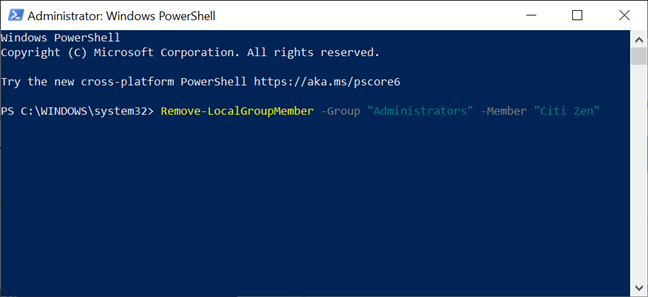
Devolver a un administrador a Estándar con PowerShell
Eso fue todo. Aunque PowerShell no ofrece comentarios, puede usar los primeros métodos para verificar el tipo de cuenta.
¿Cuántas cuentas cambiaste a Administrador en Windows 10?
Creemos que una cuenta estándar es suficiente cuando se trata de un niño o un pariente que no tiene conocimientos técnicos. Los usuarios solo deben ascender a Administrador si confía en ellos y en su capacidad para tomar decisiones que no dañen su sistema. Ahora que sabe más sobre las cuentas de usuario y cómo cambiar de administrador en Windows 10, tenemos curiosidad por saber a cuántas cuentas otorgó derechos de administrador . ¿Hay más administradores que usuarios estándar en su computadora o dispositivo con Windows 10? Háganos saber en los comentarios.