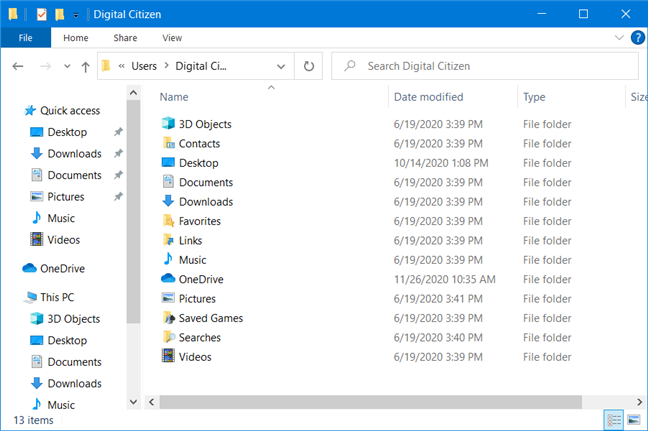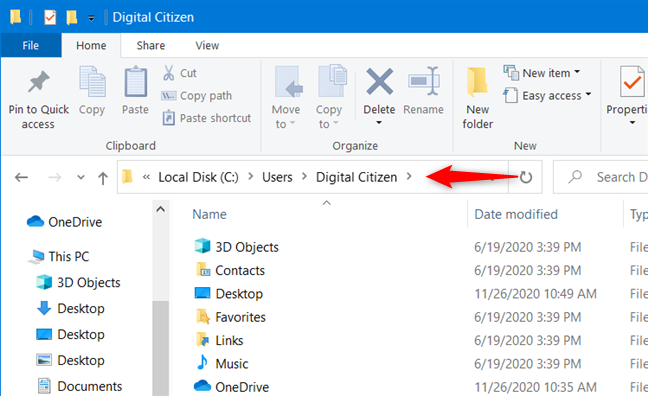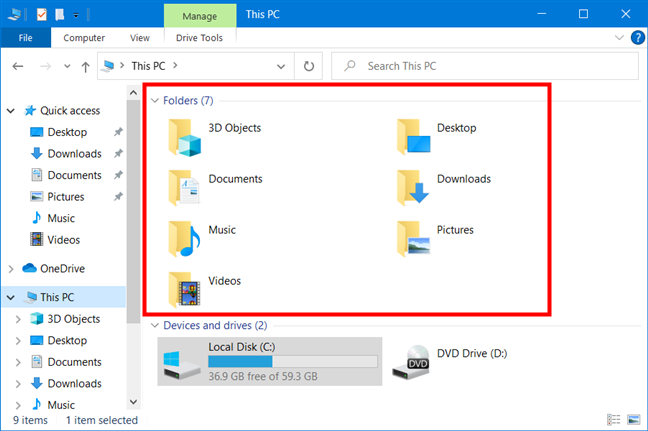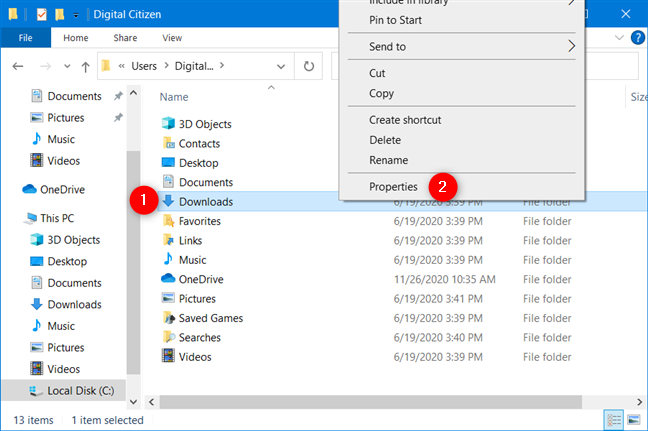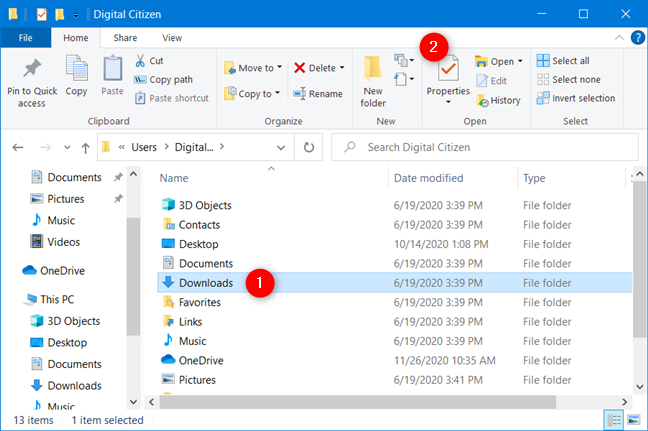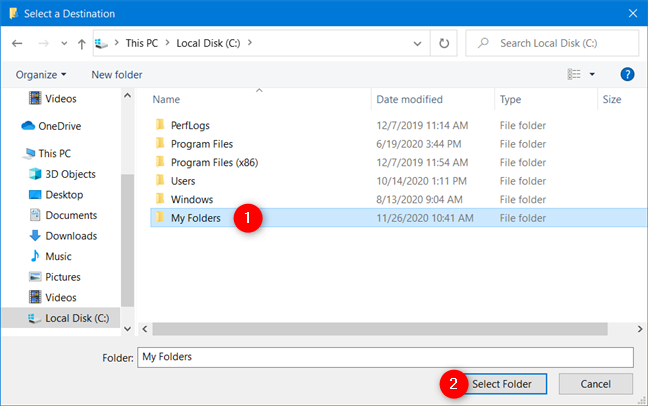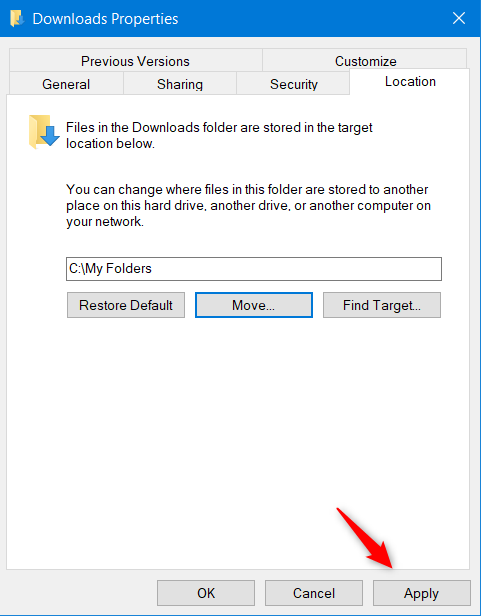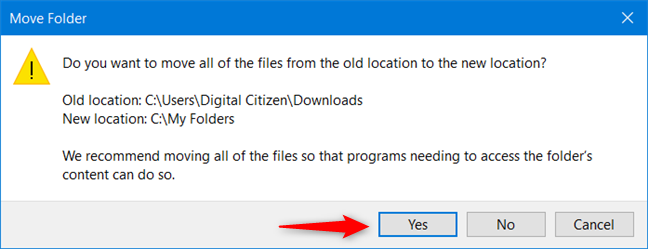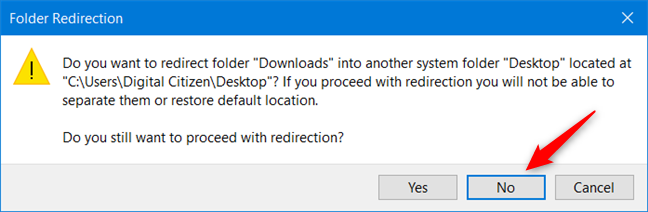¿Ha escuchado el término "carpetas de usuario" y se preguntó qué son estas carpetas? ¿Sabe dónde encontrarlos en su computadora o dispositivo con Windows 10? En este artículo explicamos qué son las carpetas de usuario como Descargas , Documentos o Música . Luego, también le mostraremos cómo cambiar la ubicación de cada carpeta de usuario en Windows 10. Entonces, si desea saber la respuesta a una pregunta como "¿cómo cambiar la ubicación de mis documentos ?" o necesita averiguar cómo cambiar la ubicación de la carpeta Descargas en Windows, siga leyendo:
Contenido
- Qué carpetas de usuario hay en Windows 10
- ¿Cuál es la ubicación de las carpetas de usuario en Windows 10?
- Cómo cambiar las ubicaciones de las carpetas de usuario en Windows 10 (Documentos, Descargas, Música, etc.)
- Tenga cuidado con este error: ¡No mueva una carpeta de usuario a otra carpeta de usuario!
- ¿Cambió las ubicaciones de las carpetas de usuario en su PC con Windows 10?
Qué carpetas de usuario hay en Windows 10
Todas las ediciones modernas de Windows crean una colección de carpetas de usuario para cada cuenta de usuario, en "C:\Usuarios\Nombre de usuario". La colección incluye:
- Objetos 3D : contiene archivos 3D para aplicaciones como Paint 3D o Mixed Reality Portal
- Contactos : si está utilizando los Contactos de Windows con fecha , esta es la carpeta donde se almacenan todos los datos sobre sus contactos. Cada contacto tiene su propio archivo, con la extensión ".contacto".
- Escritorio : este es su escritorio, que contiene los accesos directos, los archivos y las carpetas que le ha agregado.
- Descargas : esta es la carpeta predeterminada donde se descargan los archivos de Internet si no configuró otra ubicación en su navegador web predeterminado.
- Favoritos : es la carpeta donde se almacenan todos los favoritos de Internet Explorer .
- Documentos : esta es la carpeta donde se almacenan sus documentos de forma predeterminada.
- Enlaces : se utiliza para almacenar los accesos directos de la sección Favoritos del Explorador de Windows en Windows 7 y el Explorador de archivos en Windows 8.1. Windows 10 ya no usa esta carpeta, aunque todavía se encuentra en su carpeta de usuario.
- Imágenes : es la carpeta donde se almacenan todas las imágenes de forma predeterminada.
- Música : es la carpeta donde se almacena toda la música de forma predeterminada.
- Vídeos : es la carpeta donde se guardan todos los vídeos de forma predeterminada.
- OneDrive : si está utilizando el servicio de almacenamiento en la nube OneDrive de Microsoft, aquí es donde se almacenan sus archivos de OneDrive.
- Juegos guardados : la carpeta donde todos los juegos que están integrados con Windows 10 guardan sus datos de juego para que pueda continuar jugando desde su último juego guardado. Sin embargo, la mayoría de los juegos no usan esta carpeta para almacenar partidas guardadas, aunque deberían hacerlo.
- Búsquedas : aquí es donde Windows 10 almacena todas las búsquedas que guarda para su uso posterior.
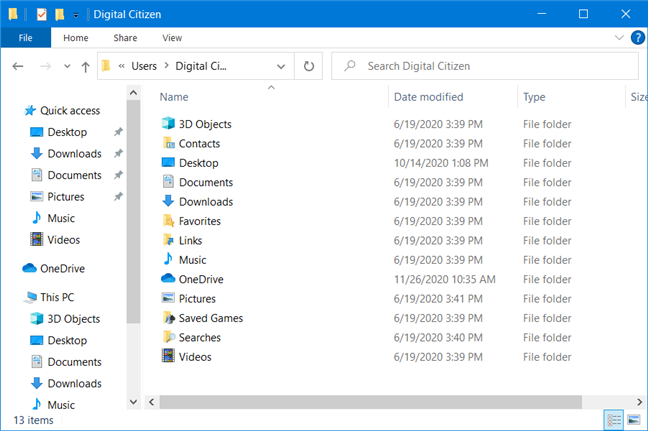
Carpetas de usuario en Windows 10
¿Cuál es la ubicación de las carpetas de usuario en Windows 10?
La mejor manera de encontrar la lista completa de carpetas de usuario es esta:
- Abra el Explorador de archivos : una forma rápida de hacerlo es presionar simultáneamente Win + E en su teclado, o presionar el botón Explorador de archivos en la barra de tareas
- Navegue hasta la unidad donde instaló Windows 10: generalmente es la unidad "C:".
- Abra la carpeta Usuarios y luego la carpeta de su cuenta de usuario haciendo doble clic o tocando dos veces sobre ellos. Por ejemplo, una de nuestras cuentas de usuario se llama Ciudadano Digital y Windows 10 está instalado en la unidad "C:". Por lo tanto, buscamos "C:\Users\Digital Citizen".
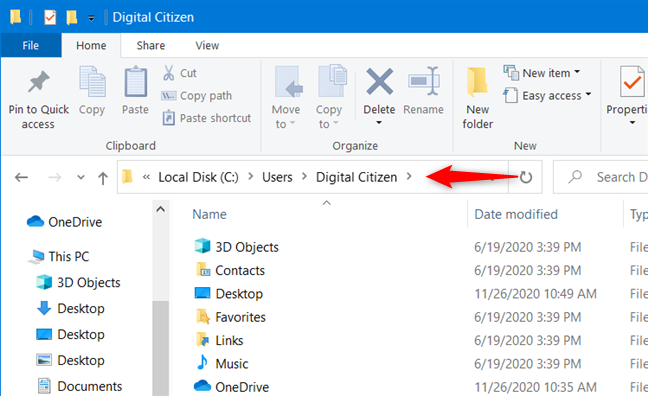
Una carpeta de cuenta de usuario de Windows 10
Una mejora de Windows 10 en comparación con las versiones anteriores de los sistemas operativos Windows es que ofrece un fácil acceso a algunas de las carpetas de usuario más comunes. Si abre el Explorador de archivos y va a Esta PC , debería encontrar accesos directos para todas estas carpetas de usuario: Escritorio, Documentos, Descargas, Música, Imágenes y Videos .
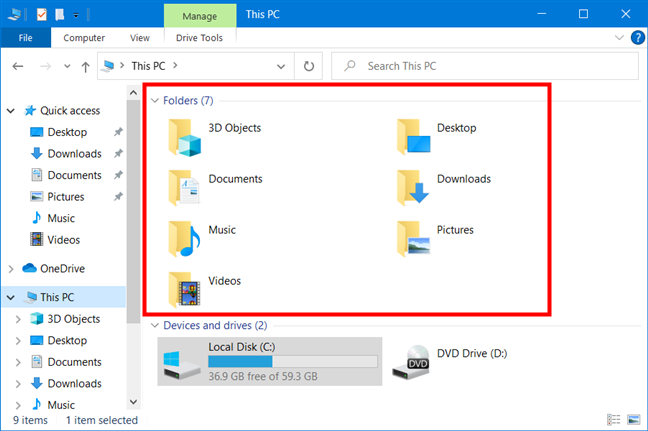
El Explorador de archivos de Windows 10 ofrece una manera fácil de acceder a las carpetas de usuarios comunes
Como puede ver, no son todas sus carpetas de usuario, solo las que es más probable que use regularmente.
Cómo cambiar las ubicaciones de las carpetas de usuario en Windows 10 (Documentos, Descargas, Música, etc.)
Es posible cambiar la ubicación de todas estas carpetas de usuario, y puede hacerlo utilizando el mismo procedimiento. Para ilustrar este procedimiento, usaremos la carpeta Descargas como ejemplo y le mostraremos cómo moverla a otra ubicación para que su navegador web guarde los archivos que descargue allí y no en la ubicación establecida por Windows 10.
Abra el Explorador de archivos y vaya a la carpeta principal de su usuario. Haga clic con el botón derecho o mantenga presionada la carpeta que desea mover a una nueva ubicación y seleccione Propiedades .
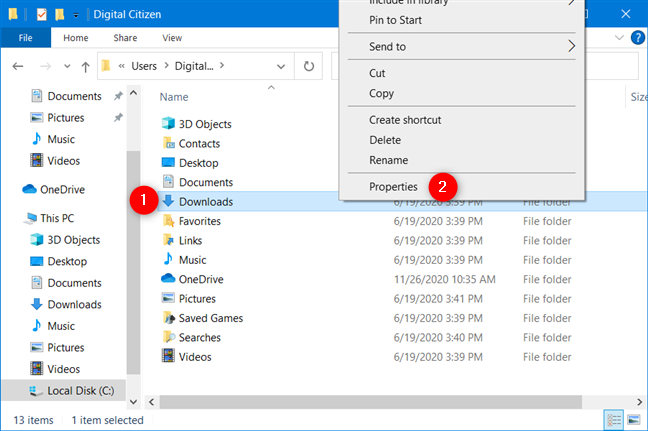
Abriendo las Propiedades de una carpeta de usuario
También puede usar la cinta del Explorador de archivos . Seleccione la carpeta que desea mover y luego vaya a la pestaña Inicio y haga clic o toque Propiedades .
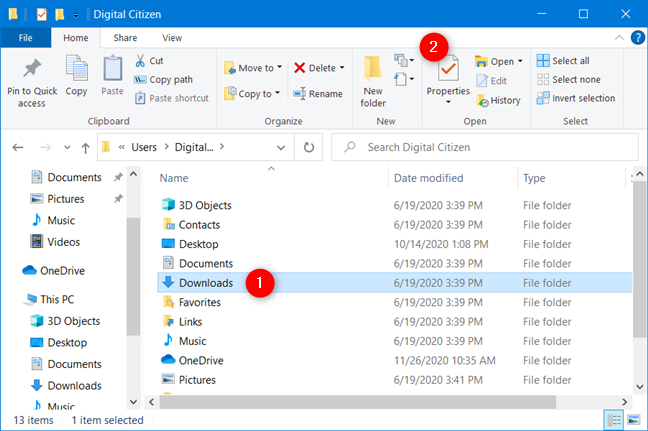
Abrir las Propiedades de una carpeta de usuario usando el menú de cinta del Explorador de archivos
En la ventana Propiedades de la carpeta seleccionada, vaya a la pestaña Ubicación . Allí, puede ver su ubicación actual en su computadora. Haga clic o toque Mover .
Cómo cambiar la ubicación de la carpeta Descargas en Windows 10
Aparece una nueva ventana llamada "Seleccionar un destino" .
Busque la nueva ubicación a la que desea mover la carpeta y haga clic o toque Seleccionar carpeta .
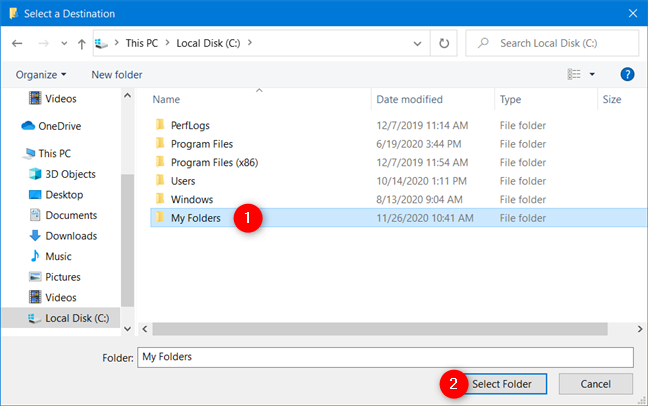
Elección de la nueva ubicación de la carpeta de usuario
La nueva ubicación ahora se muestra en la pestaña Ubicación . Para aplicar el cambio, haga clic o toque Aceptar .
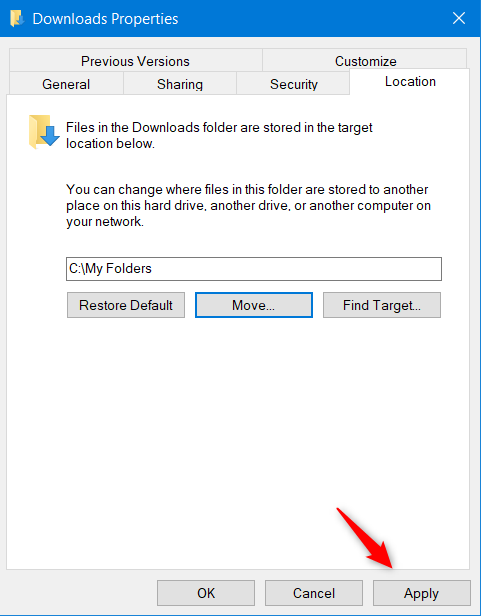
Mover carpeta de usuario de Windows 10
Se le preguntará si desea mover todos los archivos existentes de la ubicación anterior a la nueva. Le recomendamos que haga clic o toque Sí para que todo se mueva y no tenga problemas para encontrar archivos antiguos que se guardan en la ubicación anterior.
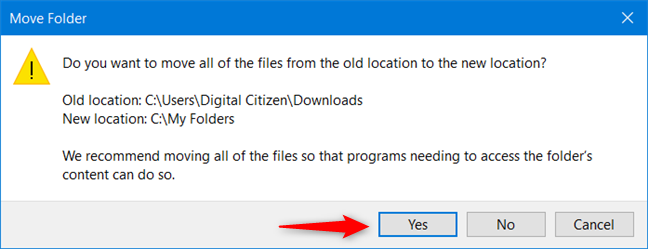
Mueva todos los archivos de la carpeta del usuario a la nueva ubicación
Los archivos encontrados en la ubicación anterior ahora se mueven. Una vez que finaliza el proceso, habrá terminado de mover la carpeta de usuario seleccionada a una nueva ubicación.
Tenga cuidado con este error: ¡No mueva una carpeta de usuario a otra carpeta de usuario!
Al ejecutar una operación de movimiento, evite este error que cometimos en uno de nuestros experimentos fallidos: le pedimos a Windows 10 que moviera la carpeta Descargas al Escritorio . Cuando hicimos esto, Windows 10 nos advirtió que estábamos a punto de mover la carpeta de usuario de Descargas a otra carpeta de usuario. Esto significa que Windows 10, a partir de ahora, ya no podrá separar las dos ubicaciones, lo que generará confusión para los usuarios y las aplicaciones que utilicen las carpetas de usuario Escritorio y Descargas .
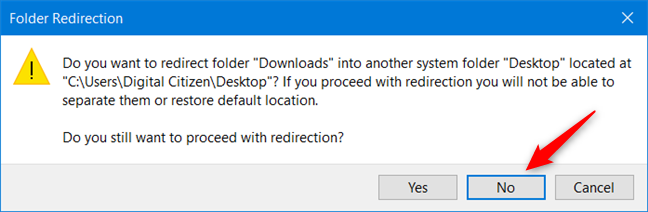
¡No mueva una carpeta de usuario a otra carpeta de usuario!
Si recibe una advertencia similar, presione No cuando se le pregunte si está seguro de que desea continuar con la redirección de carpetas y elegir otra ubicación. Presionamos Sí, y terminamos con un sistema desordenado donde la carpeta de usuario de Descargas apuntaba a la misma ubicación que Escritorio . Prácticamente no teníamos una manera fácil de separar las dos carpetas, y la carpeta Descargas ni siquiera aparecía en el Explorador de archivos .
La lección aquí es la siguiente: al mover la ubicación de una carpeta de usuario, no use una ubicación utilizada por otra carpeta de usuario. Asegúrese de moverlo a una ubicación que no utilice otra carpeta de usuario.
¿Cambió las ubicaciones de las carpetas de usuario en su PC con Windows 10?
Como puede ver, en Windows 10, es fácil mover las carpetas de los usuarios a donde quiera. Independientemente de si quería saber cómo cambiar la ubicación de Documentos o cambiar la ubicación de su carpeta de Descargas en Windows 10, ahora sabe cómo hacerlo. Nuestra recomendación es mover estas carpetas a particiones no utilizadas por Windows 10 para que, si tu sistema falla, tengan menos posibilidades de verse afectadas por posibles reinstalaciones del sistema operativo. Además, si está utilizando una unidad de estado sólido, mover las carpetas de los usuarios puede ayudarlo a ahorrar un valioso espacio de almacenamiento para aplicaciones y juegos que necesitan una unidad rápida. Tener sus descargas y documentos almacenados en un disco más lento no debería ser un problema.