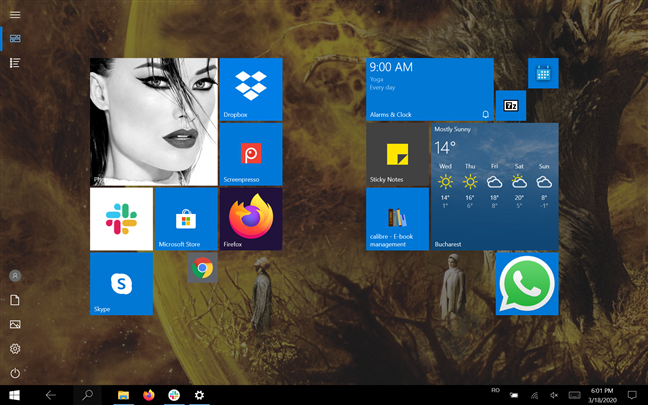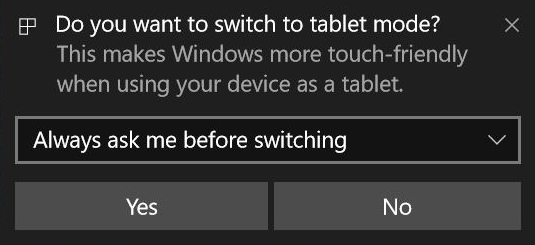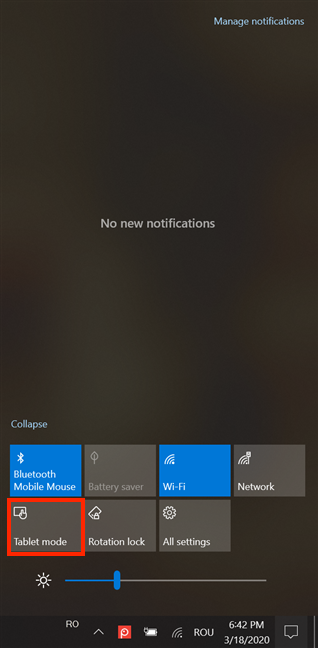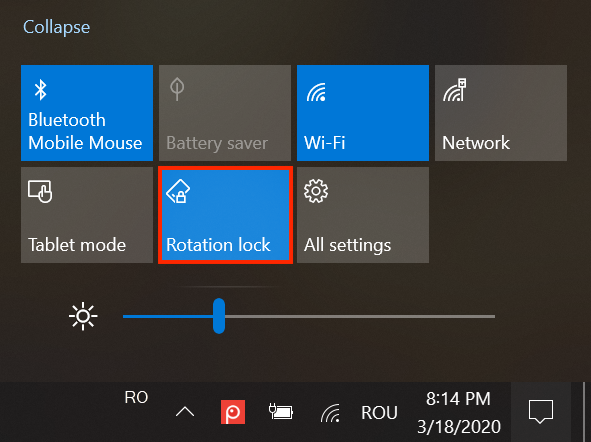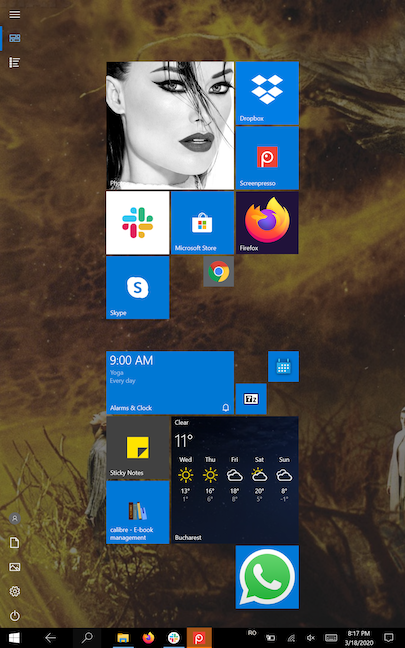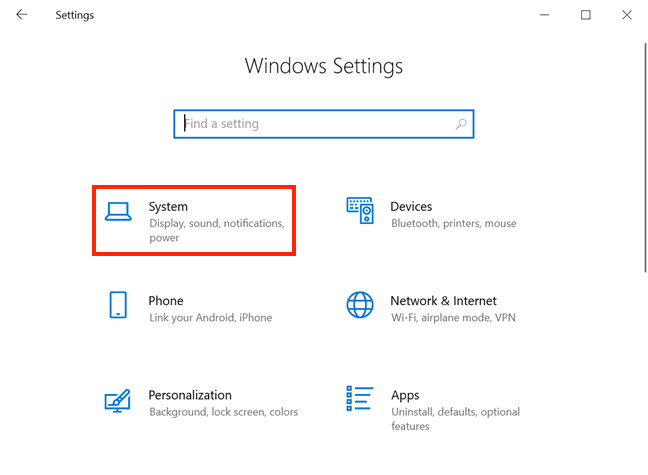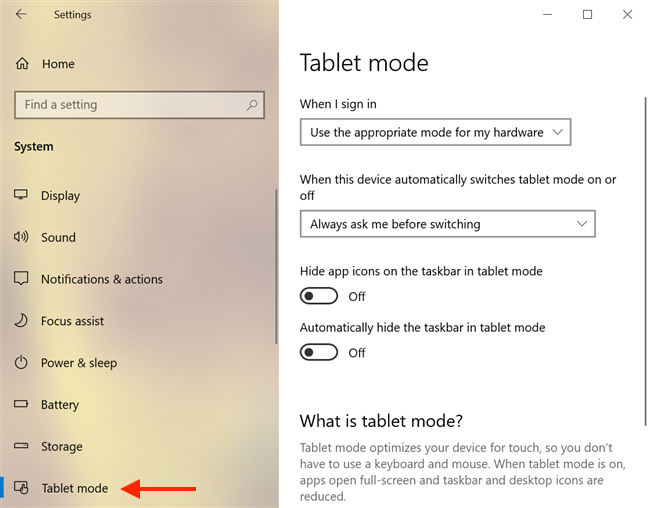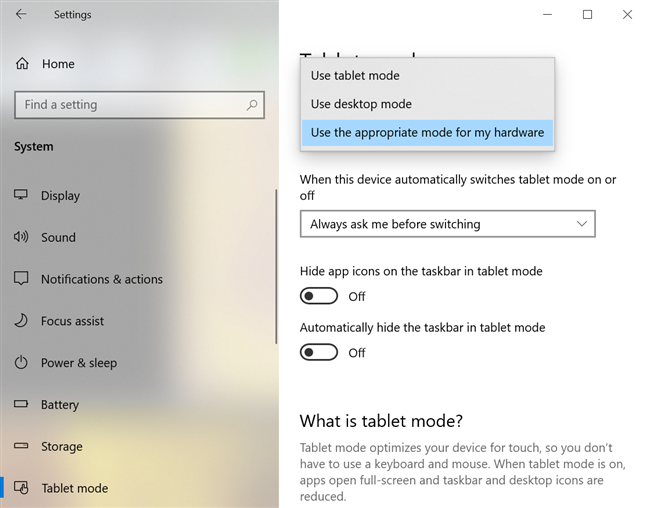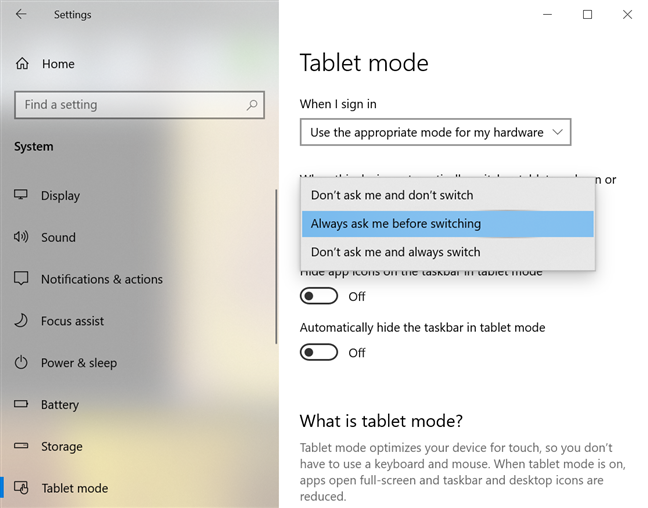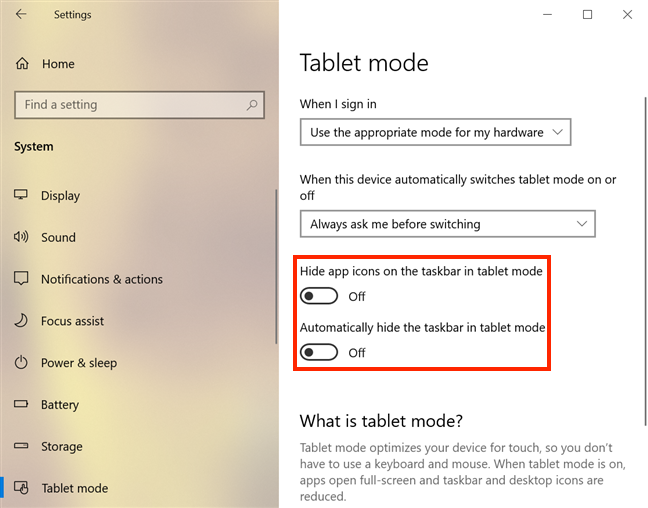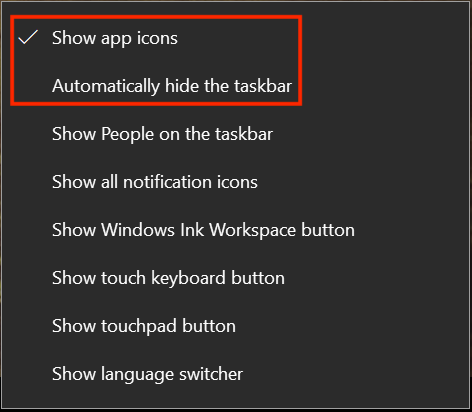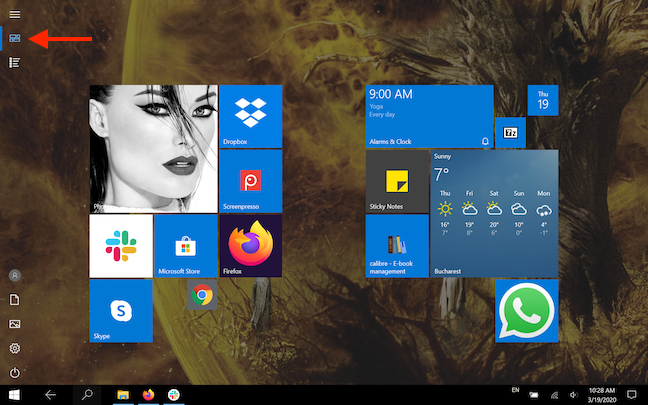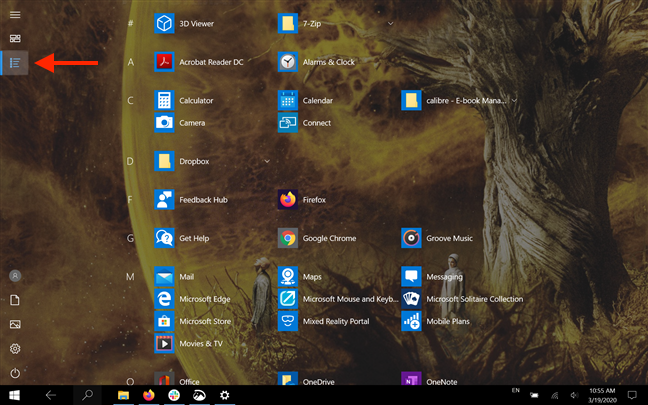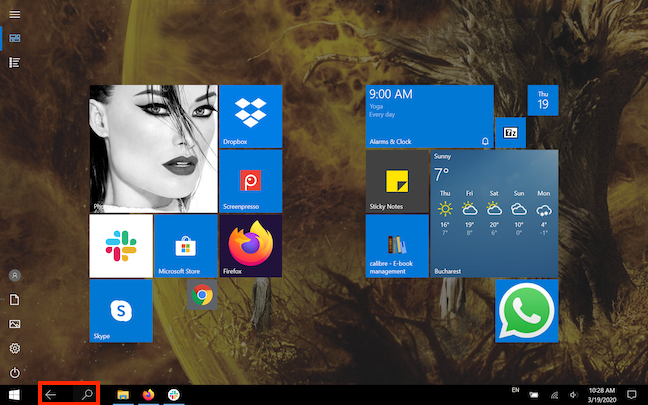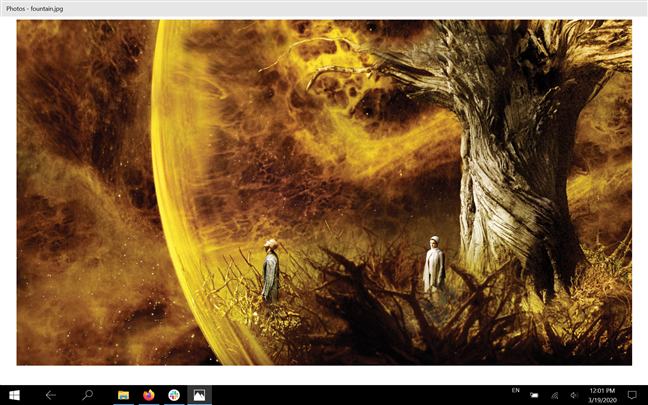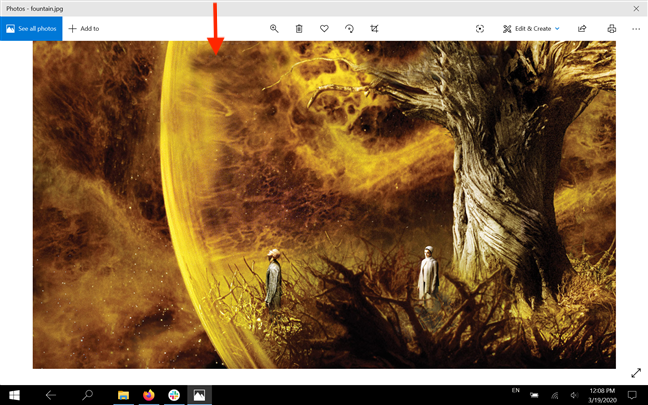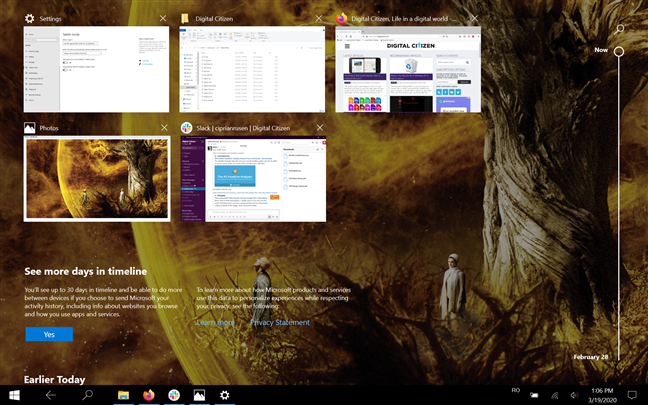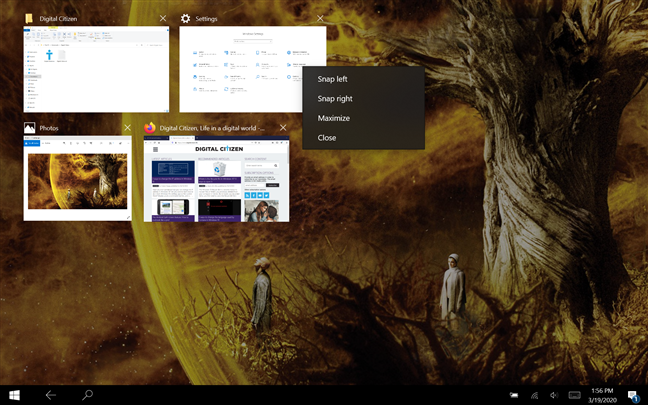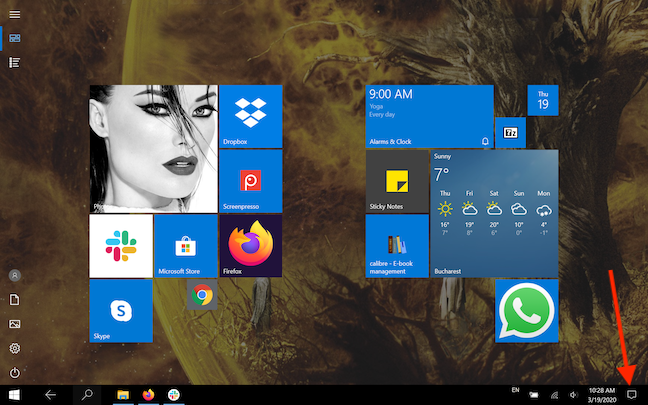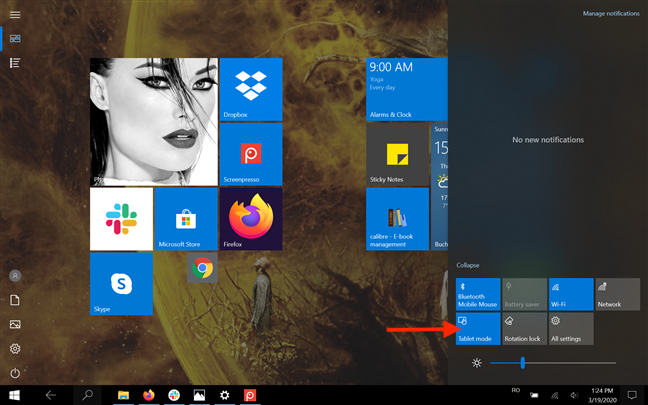El modo de tableta de Windows 10 fue diseñado para ayudarlo a aprovechar su dispositivo con pantalla táctil. Sin embargo, si te gusta más el entorno del modo Tableta de pantalla completa que el clásico modo ventana, también puedes usarlo en tu computadora de escritorio. Este tutorial explica qué es el modo Tablet de Windows 10 y cómo activarlo. Vea cómo configurar el modo Tablet y utilícelo para aprovechar al máximo su dispositivo con pantalla táctil:
Contenido
- ¿Qué es el modo Tablet en Windows 10?
- Inicie el modo Tablet en Windows 10
- Cómo usar el bloqueo de rotación en modo tableta
- Configuración del modo tableta en Windows 10
- Cómo usar el modo Tablet en Windows 10
- Desactivar el modo Tablet en Windows 10
- ¿Utiliza a menudo el modo Tablet en su dispositivo con Windows 10?
NOTA: Las funciones presentadas están disponibles en la actualización de Windows 10 de noviembre de 2019 o posterior. Si está utilizando una versión anterior de Windows 10, es posible que no tenga acceso a todas las funciones. Verifique su compilación de Windows 10 y, si es necesario, obtenga la última actualización de Windows 10 disponible.
¿Qué es el modo Tablet en Windows 10?
El modo tableta es la interfaz de pantalla táctil designada de Windows 10, pero también puede optar por activarlo en una PC de escritorio con un mouse y un teclado. Con su menú de inicio y aplicaciones de pantalla completa , se parece a la controvertida interfaz que Microsoft impuso a todos los usuarios de Windows 8.
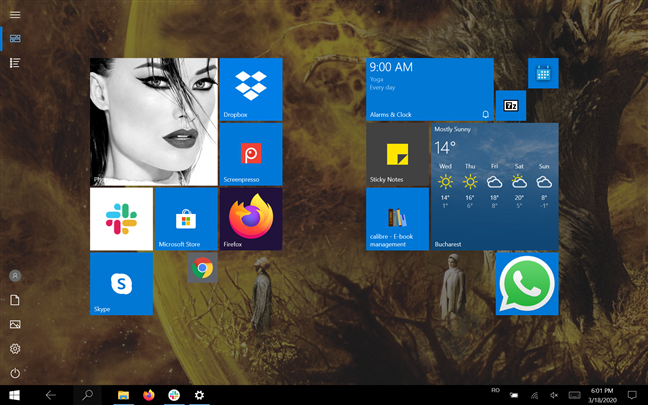
Modo tableta en Windows 10
Sin embargo, Windows 10 ofrece un compromiso elegante, permitiéndole cambiar entre la interfaz de pantalla completa del modo Tablet y la forma tradicional de controlar su computadora o dispositivo. De hecho, Windows 10 menciona activamente el modo Tablet solo cuando lo ejecuta en un dispositivo táctil.
El modo tableta es parte de la experiencia Continuum , que permite que Windows 10 se adapte a la forma en que se usa un dispositivo en un momento determinado. Si tiene un dispositivo híbrido como Surface Pro, Dell XPS 13 2-in-1 o HP Spectre Folio, se le pedirá que cambie al modo Tablet cuando lo coloque en su posición de tableta. Dependiendo de su dispositivo, el aviso puede aparecer cuando dobla su tableta o la separa de su base, base o teclado.
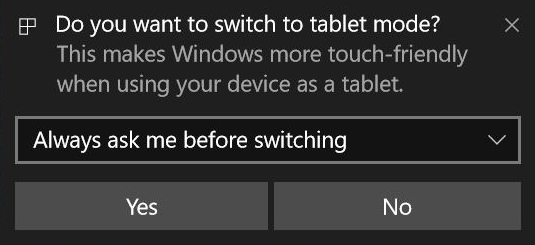
Aviso de Windows 10 sobre el modo Tablet
Pero, como está a punto de ver, esa no es la única forma de alternar el modo Tablet .
Inicie el modo Tablet en Windows 10
Puedes habilitar el modo Tablet Windows 10 manualmente en cualquier momento desde Acciones rápidas , incluso en un dispositivo sin pantalla táctil. Abra el Centro de actividades presionando Windows + A en su teclado o deslizándose hacia la izquierda desde el lado derecho de la pantalla. Sus acciones rápidas deben mostrarse en la parte inferior del panel. Haga clic o toque el botón Modo tableta para habilitar la función.
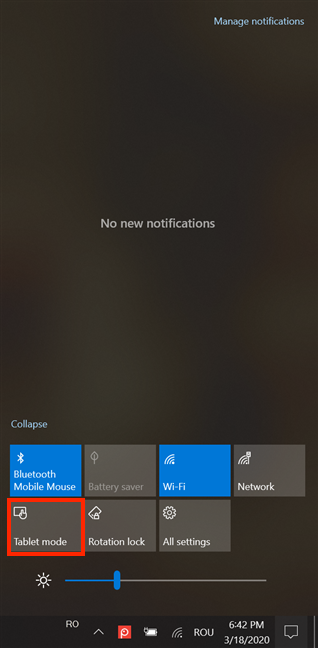
Pulse el botón para activar el modo Tablet
Si no puede encontrar el modo Tablet entre las acciones rápidas disponibles , aprenda cómo agregar el botón correspondiente al Centro de actividades leyendo Las acciones rápidas en Windows 10: ¡acceda a ellas, úselas, personalícelas! .
También puede configurar el modo de tableta de Windows 10 para que se encienda automáticamente desde la aplicación Configuración . Sigue leyendo para ver cómo.
Cómo usar el bloqueo de rotación en modo tableta
Si está usando una tableta con Windows 10, hay una acción rápida importante que quizás quiera usar: el bloqueo de rotación . Para acceder a él, abra el Centro de actividades y haga clic o toque el Bloqueo de rotación .
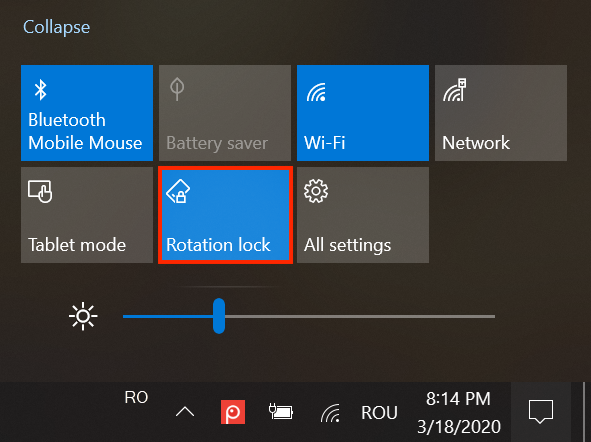
Activar Bloqueo de rotación
El bloqueo de rotación controla la rotación de la pantalla, lo que importa en el modo Tablet . Enciéndalo y su pantalla se bloqueará en el modo de orientación actual. Desactívelo y su pantalla cambiará automáticamente del modo vertical al horizontal cuando rote su dispositivo con Windows 10.
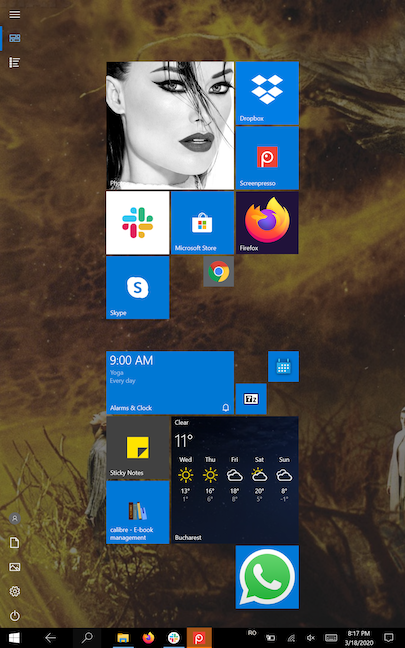
El bloqueo de rotación controla la orientación de la pantalla
Configuración del modo tableta en Windows 10
Como es el caso de las funciones de Windows 10, puede configurar el modo Tablet desde la aplicación Configuración . Para acceder a todas las opciones para el modo de tableta de Windows 10 , abra la aplicación Configuración y haga clic o toque en Sistema .
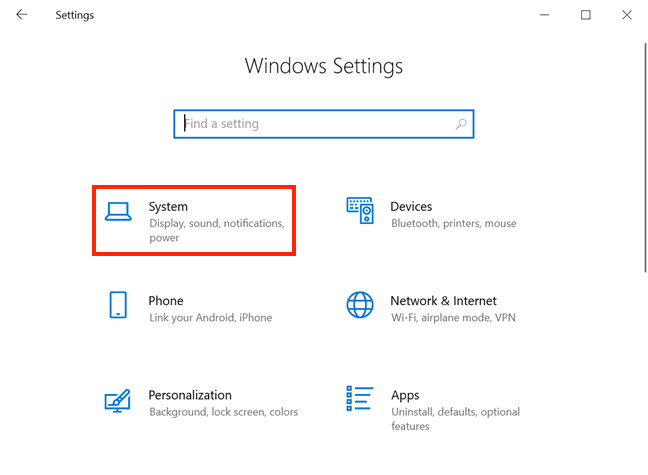
Presione Sistema en la aplicación Configuración
Cuando se abra la Configuración del sistema , acceda al modo Tablet en la columna de la izquierda. Verá la configuración relacionada con esta función que se muestra en el lado derecho de la ventana.
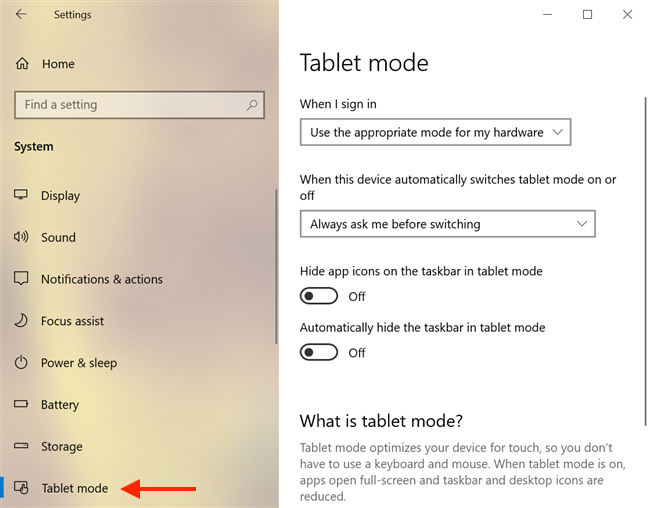
La configuración del modo Tablet
Haga clic o toque el campo debajo de la primera opción, "Cuando inicie sesión" para revelar un menú. Desde él, puede seleccionar una de las siguientes opciones:
- "Usar modo tableta" : Windows 10 usa el modo tableta cada vez que inicia sesión, incluso si está usando un mouse y un teclado en ese momento.
- "Usar el modo de escritorio" : Windows 10 va al escritorio tradicional cada vez que inicia sesión, incluso si está usando una pantalla táctil. Esta opción está destinada a usuarios sin dispositivos de pantalla táctil.
- "Usar el modo apropiado para mi hardware" : Windows 10 verifica si tiene un mouse y un teclado disponibles en su dispositivo. Si lo hace, entonces va al escritorio cuando inicia sesión. De lo contrario, inicia el Modo tableta . Recomendamos usar esta configuración para dispositivos híbridos como Surface Pro.
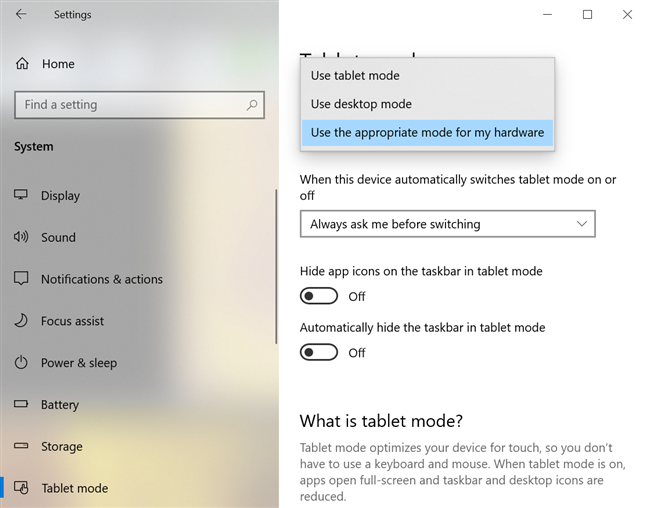
Elija el modo de su dispositivo cuando inicie sesión
La opción "Cuando este dispositivo activa o desactiva automáticamente el modo tableta" es posible gracias a Continuum . Al hacer clic o tocar en el campo también se revelan tres opciones entre las que puede elegir:
- "No me preguntes y no cambies" : Windows 10 nunca cambia el modo actual a menos que lo cambies manualmente siguiendo las instrucciones de la sección anterior de este tutorial.
- "Preguntarme siempre antes de cambiar" : Windows 10 le avisa cada vez que detecta que coloca o retira el dispositivo de su posición de tableta (lo conecta o desconecta de su base, base o teclado, o dobla o despliega la tableta). Esta es la mejor configuración, en nuestra opinión, y la recomendamos y la usamos.
- "No me preguntes y cambia siempre" : Windows 10 se inicia automáticamente y sale del modo tableta cuando detecta cambios en la posición de la tableta de tu dispositivo híbrido. Esto está destinado a ofrecer una transición perfecta entre los dos modos.
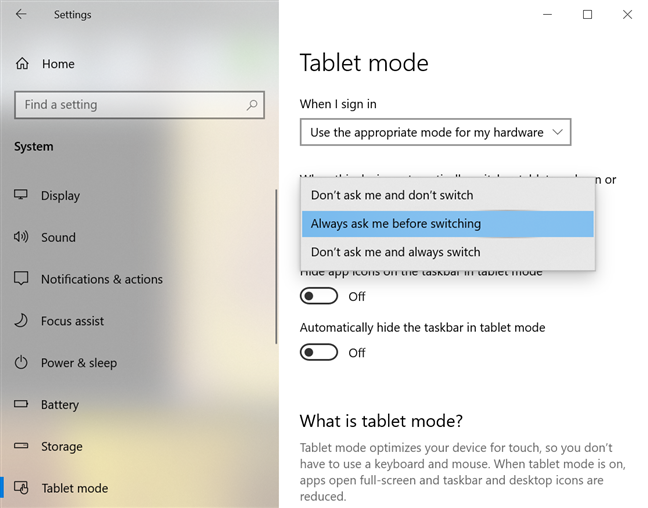
Elija el comportamiento de Continuum de su dispositivo
Hay dos configuraciones más que puede habilitar o deshabilitar en esta página, y se explican por sí mismas. Si activa el interruptor "Ocultar iconos de aplicaciones en la barra de tareas en modo tableta" , no se muestran iconos de aplicaciones en la barra de tareas. Habilitar la opción "Ocultar automáticamente la barra de tareas en modo tableta" oculta la barra de tareas por completo cuando Windows 10 está en modo Tableta , pero aún puede acceder a ella si pasa el cursor o desliza hacia arriba desde la parte inferior de la pantalla. Nos gusta la barra de tareas familiar con sus íconos en el modo Tablet , por lo que preferimos configurar ambos interruptores en Apagado .
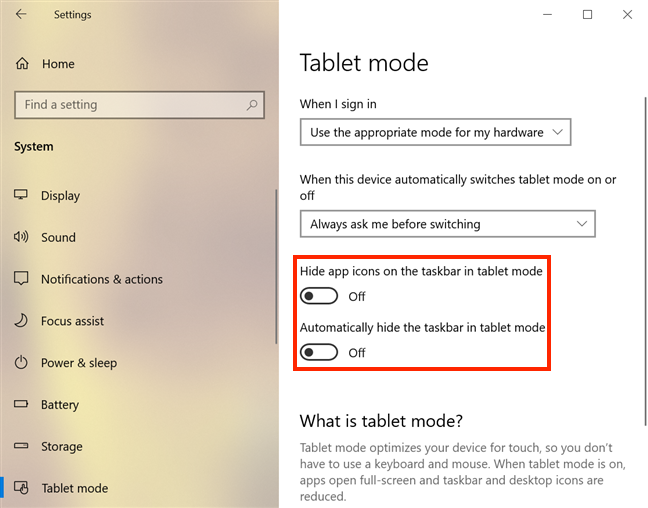
Configuración de la barra de tareas en modo Tablet
Puede habilitar y deshabilitar las mismas dos opciones activando el modo Tablet y haciendo clic derecho o presionando y manteniendo presionado un espacio vacío en la barra de tareas.
Se abre un menú contextual y puede usar las dos primeras opciones: "Mostrar iconos de aplicaciones" y "Ocultar automáticamente la barra de tareas" , para alternar la misma configuración de la barra de tareas.
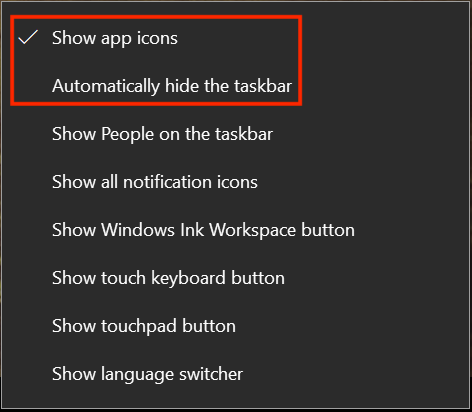
Cambiar la configuración de la barra de tareas desde su menú contextual
Cómo usar el modo Tablet en Windows 10
El modo de tableta de Windows 10 ofrece una experiencia más táctil. Cuando ingresa al modo Tablet , su escritorio se desvanece y todas las aplicaciones se muestran en modo de pantalla completa. Parece que falta el menú de inicio , pero en realidad se convierte en una pantalla de inicio que muestra todos los mosaicos . Los botones en el lado izquierdo del menú Inicio todavía están allí, y se agregaron dos más en el lado superior: Mosaicos anclados y Todas las aplicaciones . De forma predeterminada, el menú Inicio se muestra como mosaicos, como se ve en la captura de pantalla.
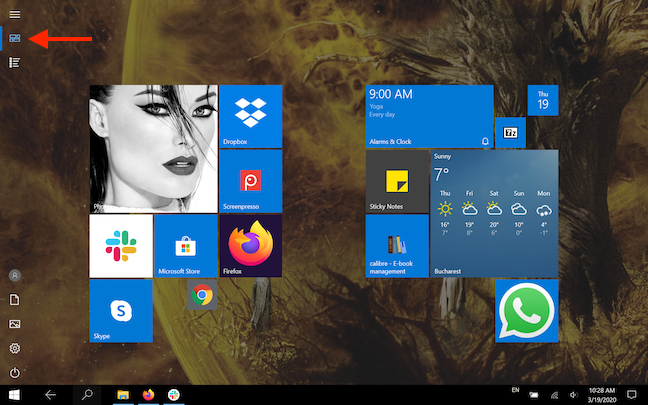
El botón Mosaicos anclados muestra los mosaicos en el menú Inicio
Presione el botón Todas las aplicaciones para ver las aplicaciones instaladas en su computadora o dispositivo con Windows 10.
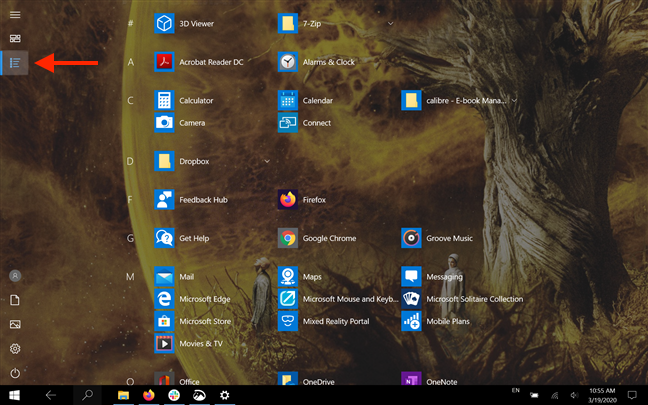
Mostrar todas las aplicaciones
Si configura su barra de tareas de acuerdo con nuestras recomendaciones de la sección anterior, aún debería ver sus íconos en ella. El campo de búsqueda está oculto y ahora tiene un botón Atrás que le permite navegar a la pantalla anterior. La mayoría de los íconos están ocultos en el área de Notificación de la barra de tareas, con la excepción de los íconos del sistema, que puede personalizar para mostrar u ocultar a su gusto, leyendo La bandeja del sistema de Windows 10 - ¡Cómo mostrar u ocultar íconos! .
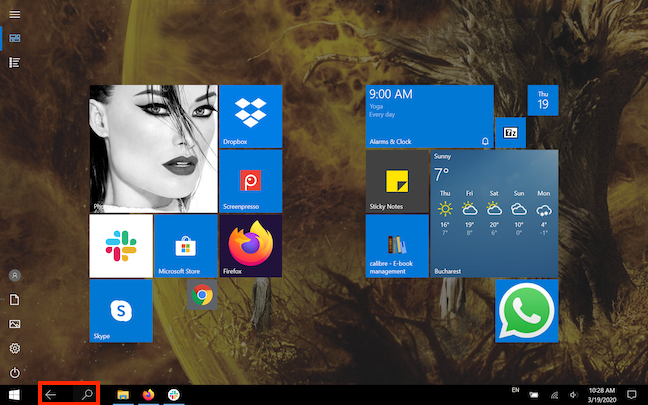
Los botones Atrás y Buscar en la barra de tareas en modo Tablet
Las aplicaciones se inician y permanecen completamente expandidas, por lo que los botones estándar Minimizar , Maximizar y Cerrar no se muestran para algunas de ellas.
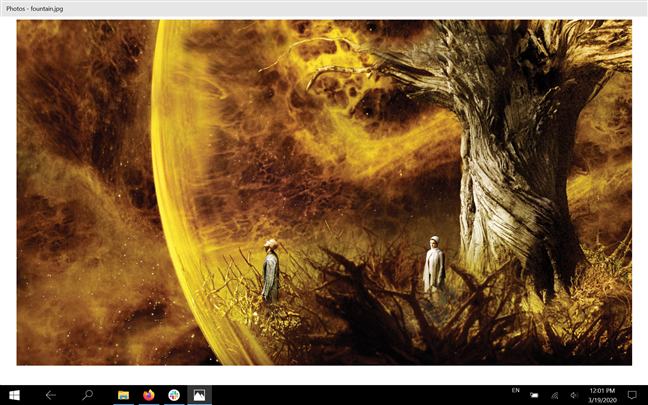
La aplicación Fotos ya no muestra los botones habituales en la esquina superior derecha
Sin embargo, puede deslizar hacia abajo o mover el cursor del mouse hacia la parte superior de la pantalla para revelar más opciones para una aplicación mientras está en modo tableta .
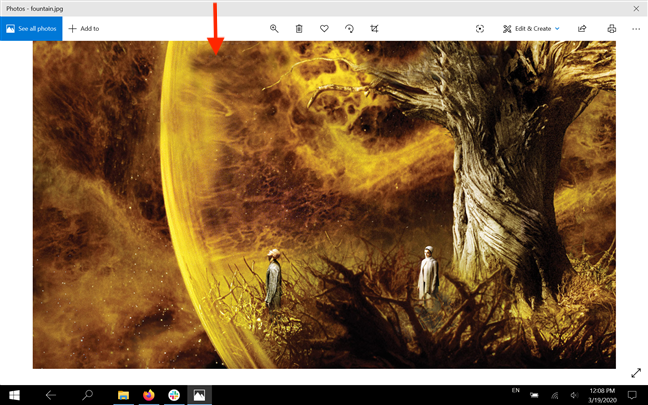
Deslice hacia abajo desde la parte superior para acceder a más opciones
También puede tocar o hacer clic en la barra de título de una aplicación para agarrarla y luego arrastrarla hasta la parte inferior de la pantalla para cerrarla.
Si los íconos de su aplicación están ocultos en su barra de tareas, que es la configuración predeterminada, puede deslizar el dedo desde el lado izquierdo de su pantalla para ver sus aplicaciones abiertas. Acceda a ellos haciendo clic o tocándolos.
NOTA: También puede habilitar la línea de tiempo desde esta pantalla. Para obtener más información al respecto, lea ¿Qué es la línea de tiempo en Windows 10 y cómo usarla para reanudar actividades pasadas ?
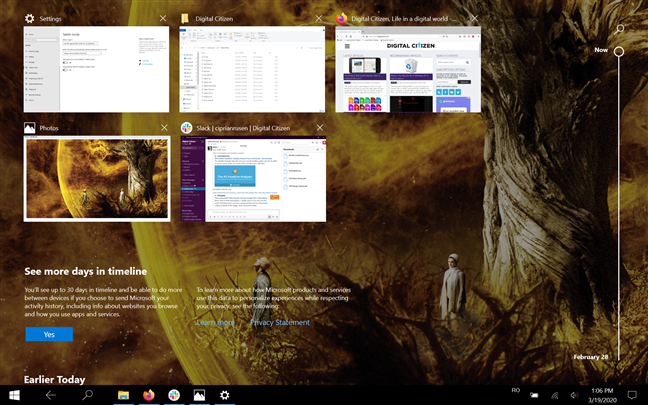
Deslice el dedo desde el borde izquierdo hacia adentro para ver todas las aplicaciones abiertas
Mantén presionada cualquier aplicación abierta en esta pantalla para comenzar a usar Snap Assist .
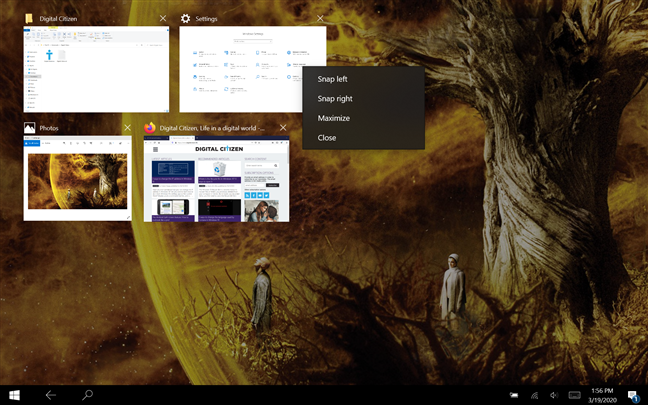
Mantenga presionada una aplicación para ajustarla a la izquierda o a la derecha
Desactivar el modo Tablet en Windows 10
Si te preguntas cómo salir del modo Tablet en Windows 10, puedes hacerlo desde el Centro de actividades . En un dispositivo con pantalla táctil, puede abrirlo fácilmente deslizando el dedo desde el borde derecho de la pantalla o tocando el ícono que parece una burbuja de chat, desde la esquina inferior derecha de la barra de tareas.
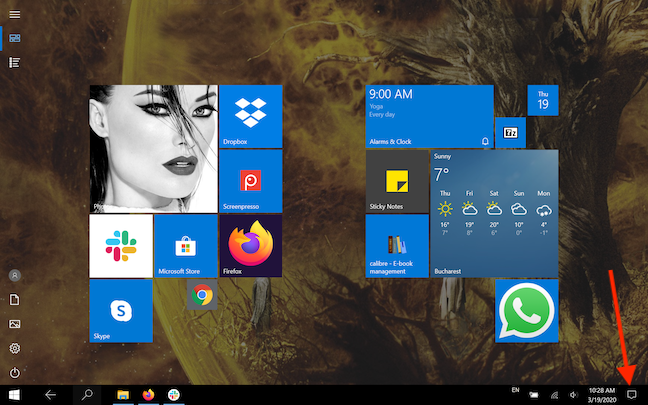
Toque la burbuja de chat para acceder al Centro de actividades
Las acciones rápidas se muestran en la parte inferior del Centro de actividades . Busque un botón resaltado llamado Modo tableta . Tóquelo para deshabilitar el modo Tablet en Windows 10.
SUGERENCIA: Si el botón Modo tableta no se encuentra entre las acciones rápidas disponibles , puede agregarlo al Centro de actividades leyendo Las acciones rápidas en Windows 10: ¡acceda a ellas, úselas, personalícelas! .
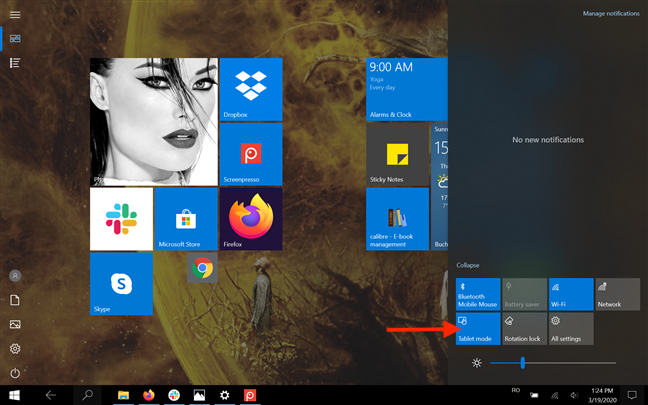
Presiona el botón de modo Tableta
¿Utiliza a menudo el modo Tablet en su dispositivo con Windows 10?
El modo de tableta de Windows 10 puede hacer que un dispositivo de pantalla táctil sea más fácil de usar porque ofrece grandes objetivos para nuestros dedos. Aunque a veces lo usamos en nuestros dispositivos híbridos, todavía nos resulta incómodo en ocasiones, por lo que preferimos habilitarlo nosotros mismos. ¿Y usted? ¿Con qué frecuencia usa el modo Tablet en Windows 10? ¿Hay alguna forma de mejorarlo? Háganos saber en la sección de comentarios.