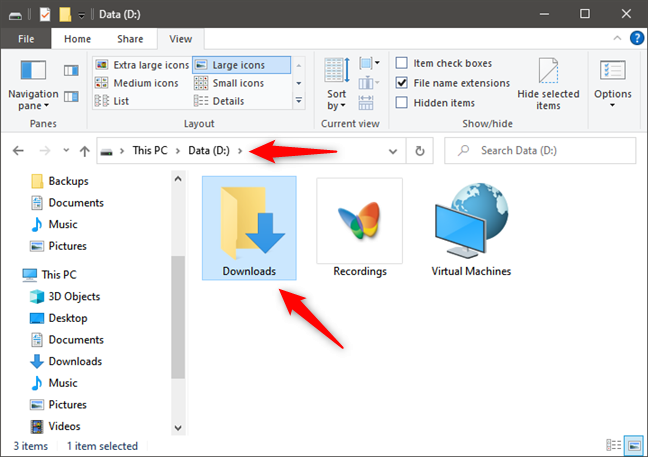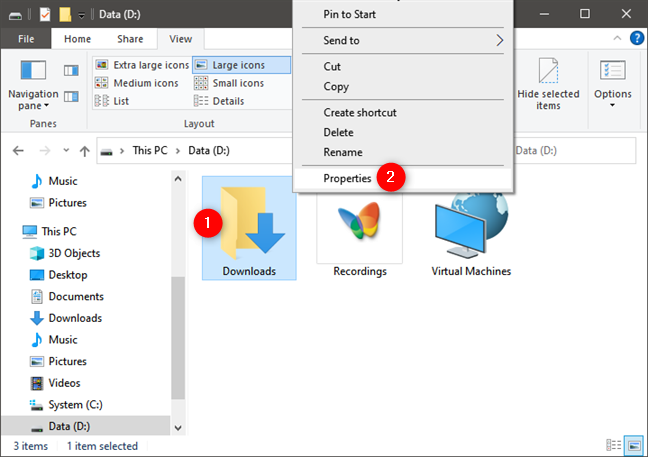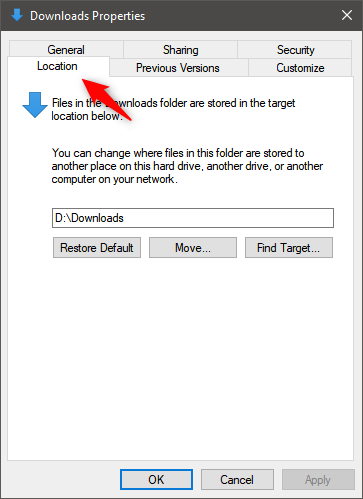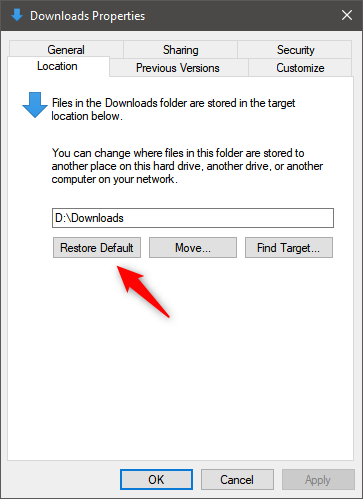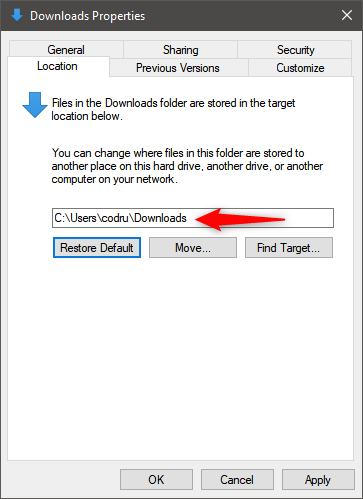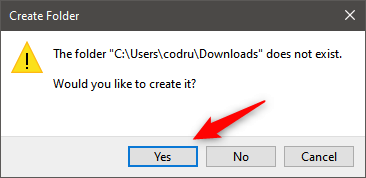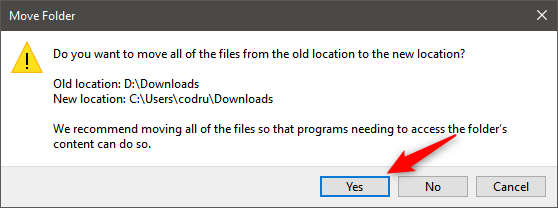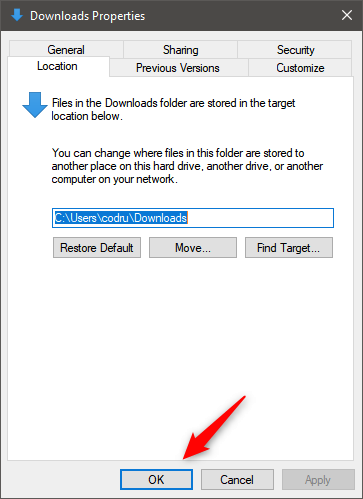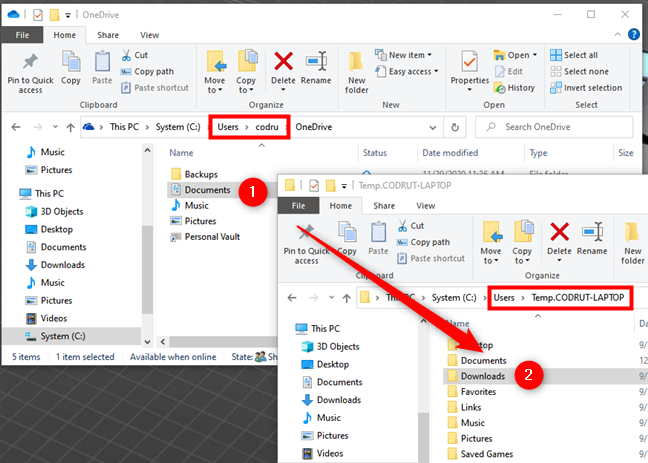Windows 10 le permite cambiar la ubicación de sus carpetas de usuario y moverlas a cualquier lugar que desee. Por ejemplo, es posible que haya movido la carpeta Descargas de su ubicación predeterminada en su unidad C: a otra partición o unidad para mantenerla separada de su sistema operativo. Es posible que haya hecho lo mismo con su carpeta Imágenes , Documentos y otras carpetas de usuario. La cuestión es que cuando mueve una carpeta de usuario a otra ubicación, también mueve todo lo que contiene. ¿Qué sucede si necesita o desea restaurar la ubicación predeterminada de una o más de sus carpetas personales de usuario? En ese caso, sigue leyendo para saber cómo restaurar las descargas .carpeta y otras carpetas de usuario a su ubicación predeterminada original en Windows 10.
Contenido
- Cómo restaurar carpetas de usuario a sus ubicaciones predeterminadas
- Una forma alternativa de restaurar carpetas de usuario
- Cómo encontrar sus carpetas de usuario si cambió sus ubicaciones predeterminadas
- ¿Logró restaurar sus carpetas de usuario a sus ubicaciones predeterminadas?
NOTA: Si llegó a este tutorial buscando formas de redirigir las carpetas de los usuarios a otras carpetas, debería leer este artículo en su lugar: Cómo cambiar las ubicaciones de las carpetas de los usuarios en Windows 10 (Documentos, Descargas, etc.) .
Cómo restaurar carpetas de usuario a sus ubicaciones predeterminadas
Si ha cambiado la ubicación predeterminada de una o más de sus carpetas de usuario (como Descargas , Documentos , Música , Videos , Imágenes , Capturas de pantalla , etc.) y ahora se encuentran en diferentes rutas, puede restaurar sus ubicaciones siguiendo los siguientes pasos . A modo de ejemplo, le mostraremos cómo restaurar la carpeta Descargas a su ubicación predeterminada. Sin embargo, el procedimiento es el mismo para cualquier otra carpeta de usuario que desee restaurar.
Primero, abra el Explorador de archivos y navegue hasta la carpeta de usuario que desea llevar a su ruta original. En nuestro caso, esa es la carpeta Descargas . Su ubicación predeterminada debe ser C:\Users\[Your User Folder]\Downloads . Sin embargo, lo movimos a la unidad D:, como puede ver a continuación.
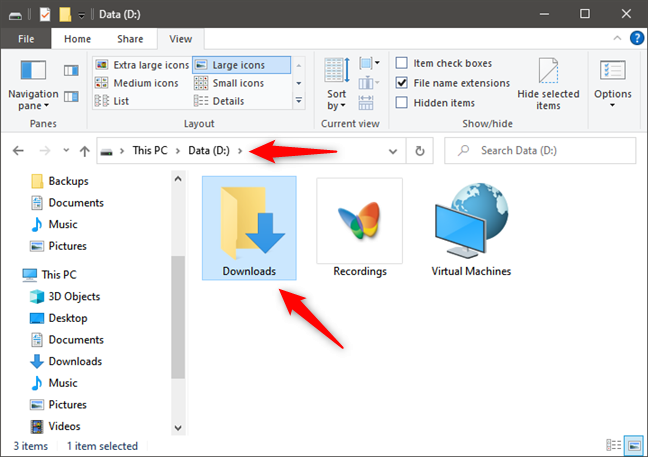
La carpeta Descargas se encuentra en una ubicación personalizada
Una vez que encuentre la carpeta de usuario, haga clic con el botón derecho o manténgala presionada. En el menú contextual que aparece, selecciona Propiedades .
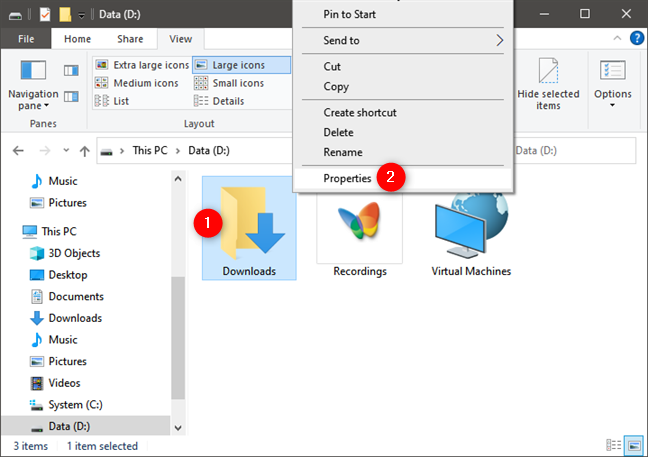
Abriendo las Propiedades de la carpeta Descargas
Windows 10 ahora abre la ventana Propiedades para esa carpeta de usuario. En él, seleccione la pestaña Ubicación .
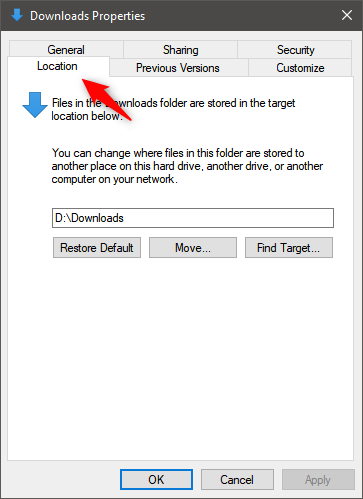
La pestaña Ubicación de la ventana Propiedades de descargas
Luego, para mover la carpeta del usuario a su ubicación original, haga clic o toque el botón Restaurar predeterminado .
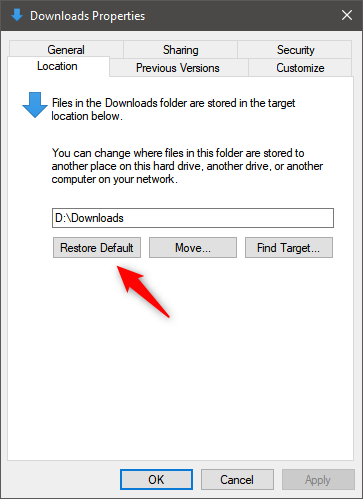
Restaurar carpeta de Descargas Windows 10
Como habrá notado, al presionar el botón Restaurar predeterminado , la ruta de la carpeta cambia a su ubicación original.
En mi caso, la ruta de la carpeta Descargas cambió de "D:\Descargas" a "C:\Usuarios\codru\Descargas". Ahí es donde se encuentra la carpeta Descargas de forma predeterminada cuando se instaló Windows 10.
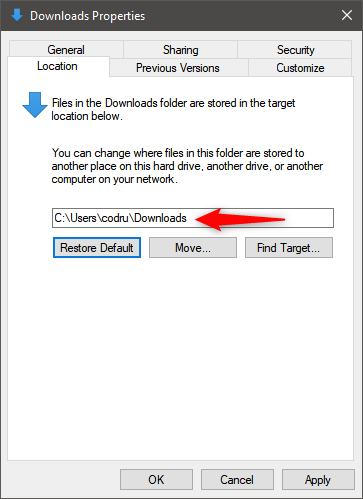
La ubicación predeterminada de la carpeta Descargas en Windows 10
Haga clic o toque Aplicar o Aceptar . Si la carpeta de usuario original ya no existe en su ubicación predeterminada, Windows 10 se lo informa y le pregunta si desea crearla ahora. Responda Sí , de lo contrario, la carpeta de usuario no se puede restaurar.
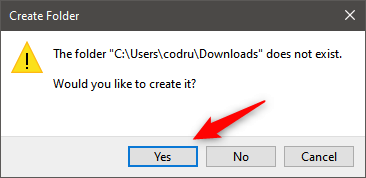
Crear la carpeta Descargas en su ubicación original
Además, si tiene archivos y carpetas almacenados en su carpeta de usuario, Windows 10 también le pregunta si "[...] desea mover todos los archivos de la ubicación anterior a la nueva ubicación" . Debe hacerlo respondiendo Sí . De lo contrario, su carpeta de usuario anterior permanece donde está, con todos los archivos, incluso si también se crea una nueva carpeta de usuario con el mismo nombre en la ubicación predeterminada de Windows 10.
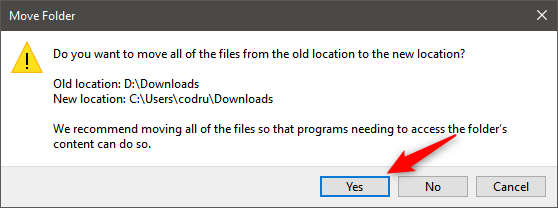
Elegir mover los archivos de la ubicación anterior a la ubicación de Descargas predeterminada
Espere a que Windows 10 mueva su carpeta de usuario a su ubicación predeterminada y luego haga clic o toque Aceptar una vez más.
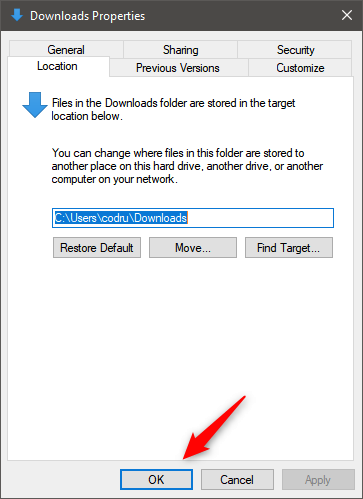
Cerrar la ventana Propiedades de descargas
Sencillo, ¿verdad? 🙂
Una forma alternativa de restaurar carpetas de usuario
Si algo tan malo le sucedió a sus carpetas personales de usuario que los pasos que presentamos anteriormente no funcionan, hay una forma segura de restaurarlas a sus ubicaciones predeterminadas. No es agradable, pero puede hacerlo creando una nueva cuenta de usuario y moviendo todos los archivos de sus carpetas rotas a las buenas de la nueva cuenta de usuario.
Si no sabes cómo crear una nueva cuenta, puedes encontrar todos los pasos en estos artículos:
Una vez que haya creado la nueva cuenta de usuario, copie todos los archivos de sus antiguas carpetas de usuario a los que se encuentran en la nueva cuenta. Desafortunadamente, este es un proceso tedioso y también implica personalizar Windows 10 nuevamente para su nueva cuenta de usuario.
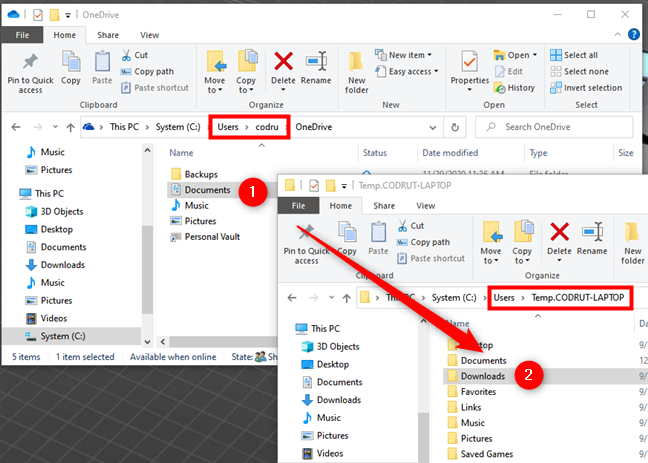
Mover archivos de una carpeta de usuario anterior a las carpetas de usuario de la nueva cuenta
Cómo encontrar sus carpetas de usuario si cambió sus ubicaciones predeterminadas
Como ha visto, es fácil restaurar las ubicaciones predeterminadas de sus carpetas de usuario. Pero, ¿qué sucede si no sabe dónde los movió en primer lugar? Afortunadamente, también hay una manera fácil de encontrar esa información. Abra el Explorador de archivos y, en su barra de direcciones, ingrese el comando de shell correspondiente de la lista a continuación para encontrar cada una de sus carpetas de usuario:
- Objetos 3D: shell:Objetos 3D
- Contactos: shell: Contactos
- Escritorio: shell:Escritorio
- Documentos: shell:Personal
- Descargas: shell:Descargas
- Favoritos: shell:Favoritos
- Enlaces: shell: Enlaces
- Música: shell: mi música
- Imágenes: shell:Mis imágenes
- Juegos guardados: shell:Juegosguardados
- Búsquedas: shell:Búsquedas
- Vídeos: shell:Mi vídeo
Por ejemplo, si desea encontrar su carpeta de Descargas , escriba shell:Descargas como en la captura de pantalla a continuación.

shell:Downloads lo lleva a su carpeta de Descargas en Windows 10
¡Eso es todo!
¿Logró restaurar sus carpetas de usuario a sus ubicaciones predeterminadas?
Ahora sabe cómo restaurar Descargas y otras carpetas de usuario a sus ubicaciones originales en Windows 10. Como ha visto, es bastante fácil hacerlo. Sin embargo, el software (en general) es complicado y pueden surgir problemas en cualquier momento. ¿Se encontró con algún error al intentar restaurar las carpetas de usuario a sus ubicaciones predeterminadas, o todo funcionó sin problemas? Infórmenos en la sección para comentarios.