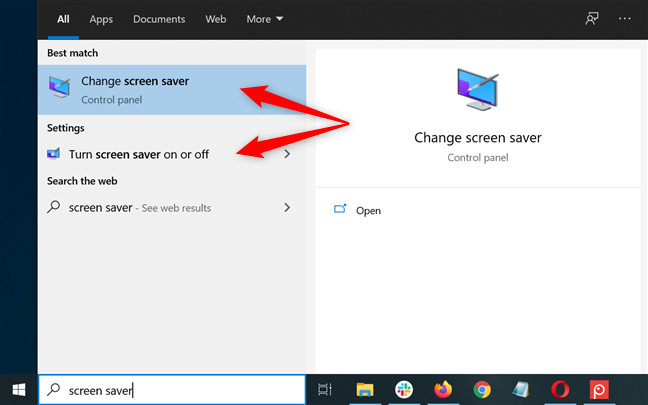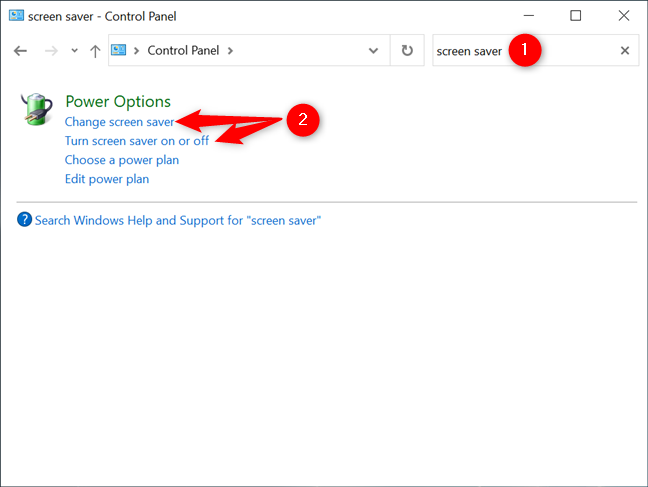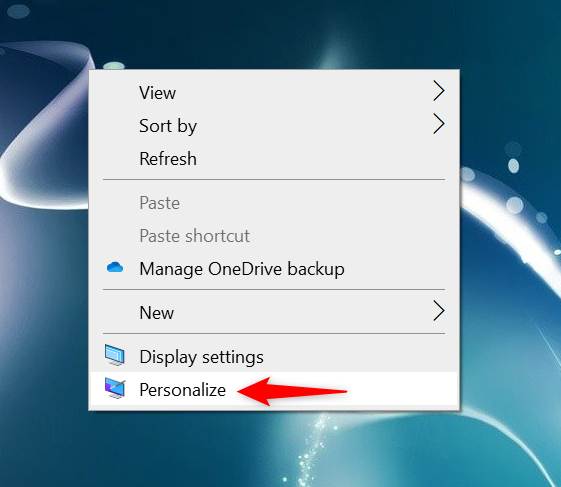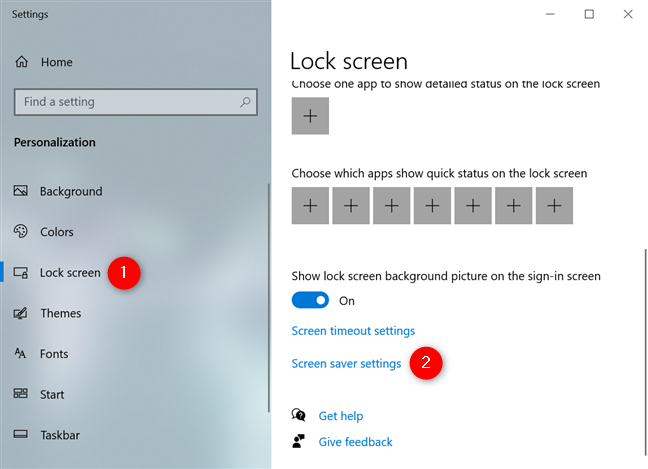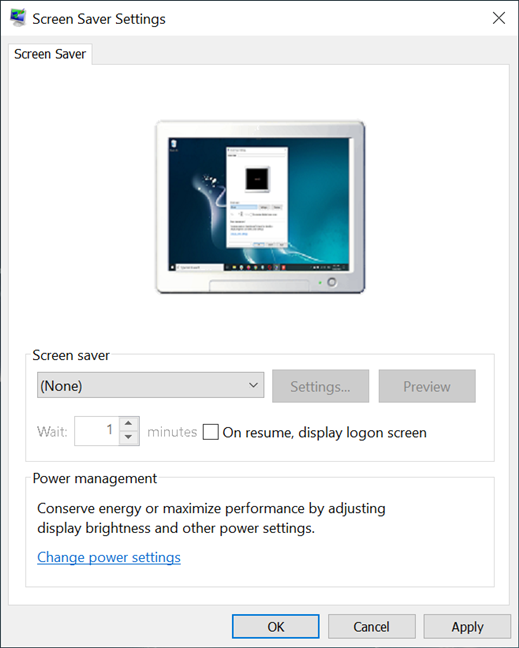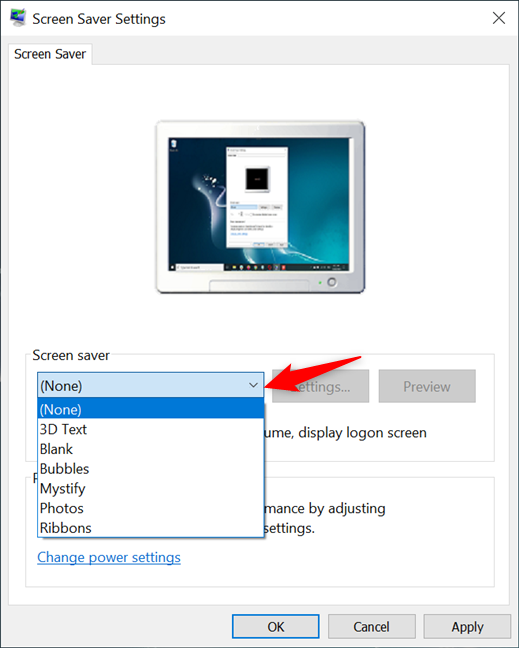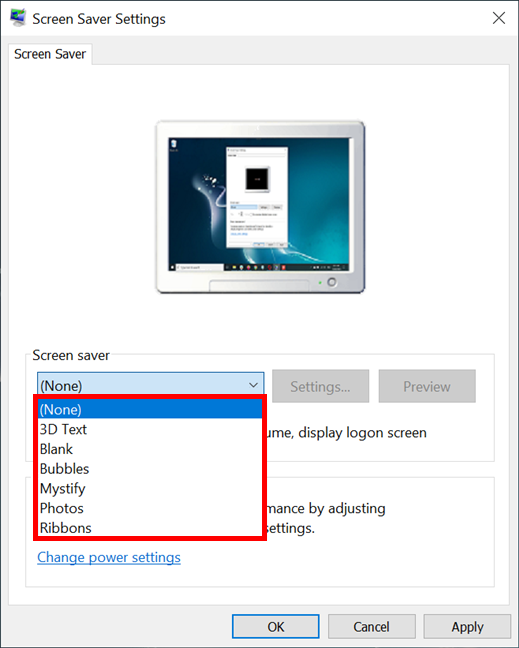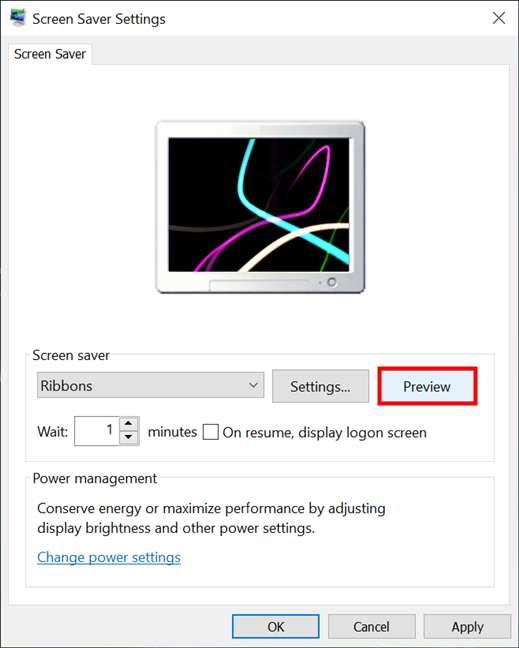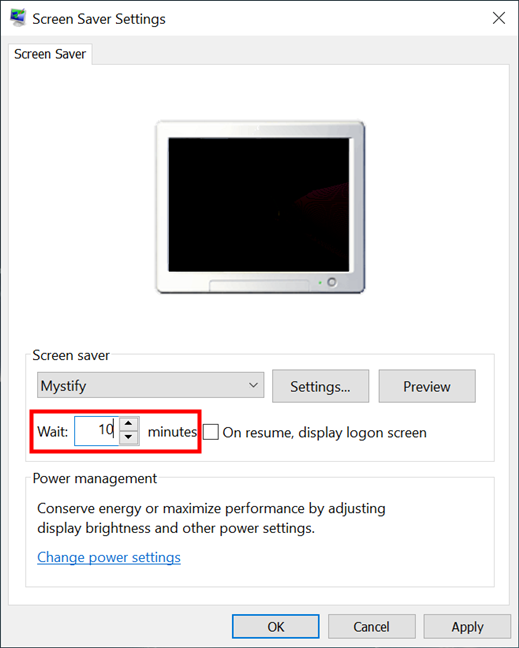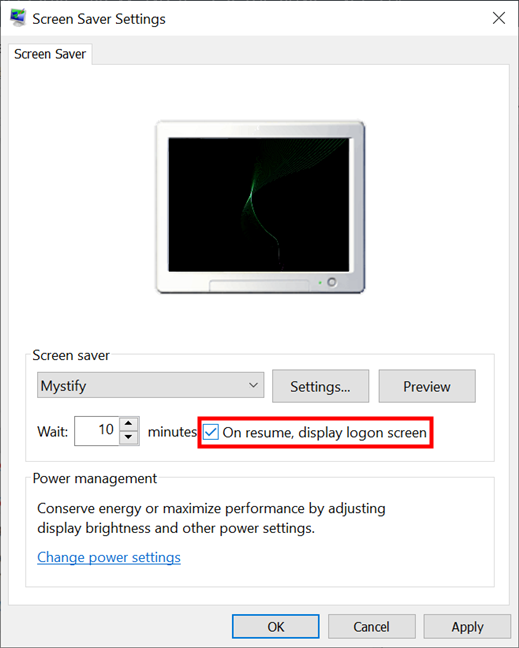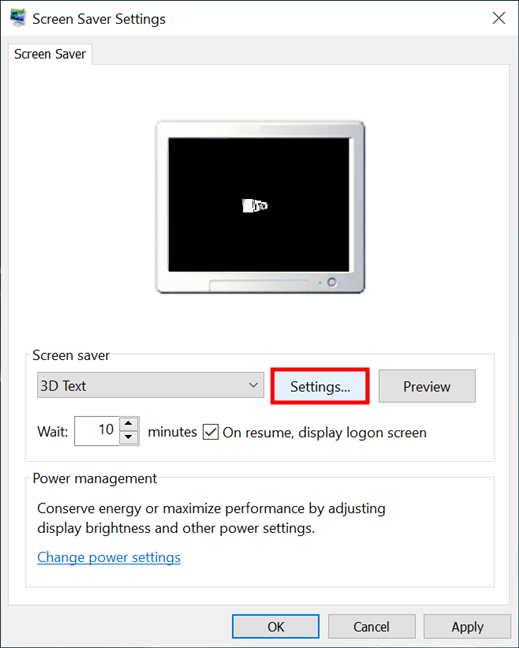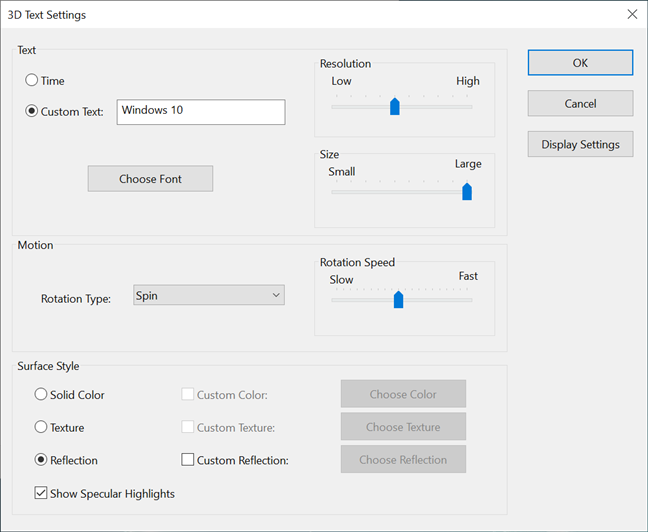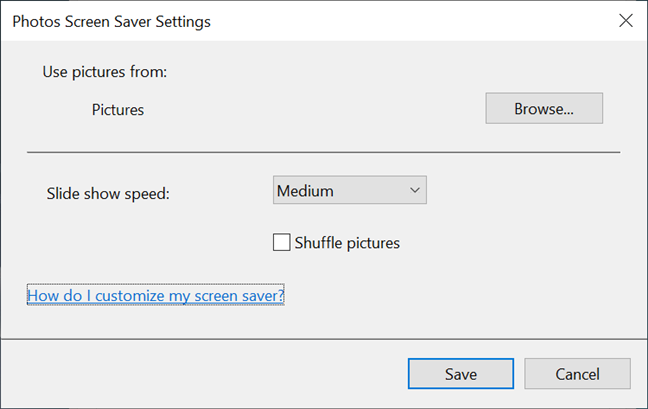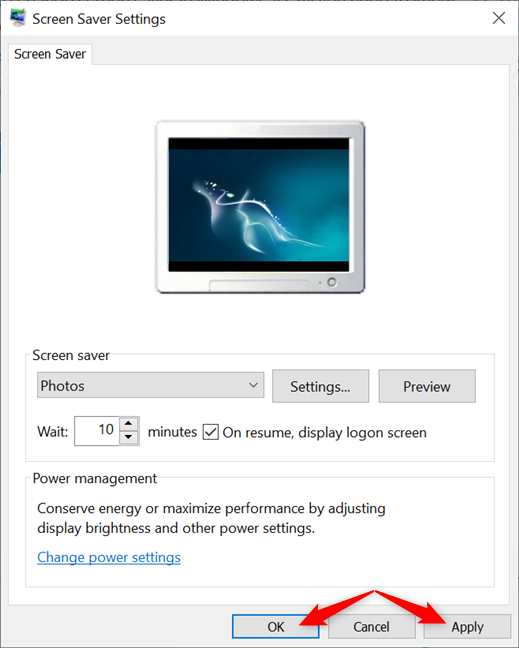El protector de pantalla de Windows 10 se muestra en su computadora o dispositivo cuando no ha estado activo durante un cierto período de tiempo. ¿Necesita configurar un protector de pantalla en Windows 10? ¿Estás harto de tu protector de pantalla de Windows 10 y quieres uno nuevo? La configuración del protector de pantalla de Windows 10 le permite personalizar varios aspectos sobre lo que ve en su pantalla cuando su PC está inactiva. Lea este tutorial para saber cómo cambiar el protector de pantalla en Windows 10:
Contenido
- Cómo acceder a la configuración del salvapantallas de Windows 10
- Cómo cambiar el protector de pantalla en Windows 10
- Cómo configurar el salvapantallas activo en Windows 10
- ¿Usas un protector de pantalla en Windows 10? ¿Qué pasa con las imágenes de protector de pantalla?
NOTA: Para saber si es necesario un protector de pantalla en su computadora o dispositivo con Windows 10, consulte: ¿Qué es un protector de pantalla y debería usar uno?
Cómo acceder a la configuración del salvapantallas de Windows 10
La forma más rápida y sencilla de abrir la configuración del protector de pantalla de Windows 10 es utilizar la función de búsqueda . Escriba "protector de pantalla" en la barra de búsqueda de Windows 10 y luego haga clic o toque cualquiera de los dos resultados, "Cambiar protector de pantalla" y "Activar o desactivar protector de pantalla" . ”
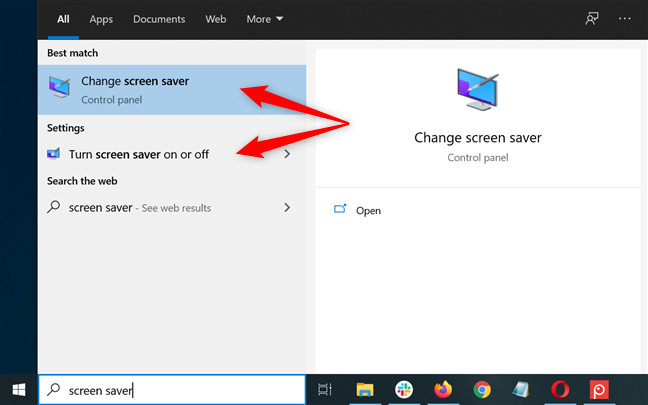
Abra la configuración del protector de pantalla de Windows 10 usando Buscar
Alternativamente, también puede iniciar el Panel de control y usarlo para buscar "protector de pantalla" . Luego, haga clic o toque cualquiera de los dos resultados principales que se muestran en Opciones de energía .
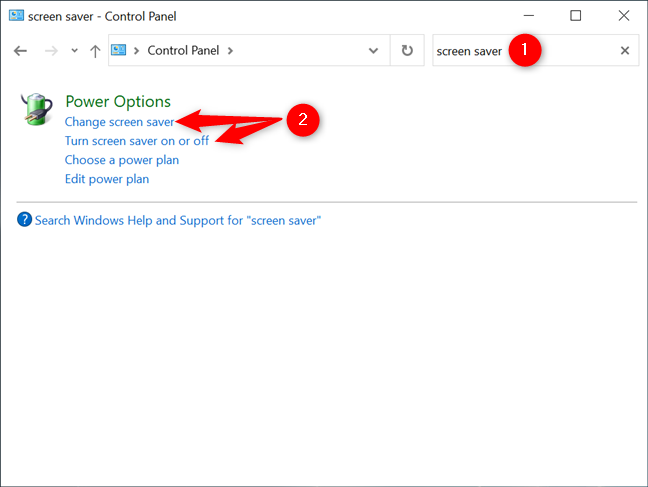
Abra la configuración del protector de pantalla de Windows 10 desde el Panel de control
Si desea utilizar el camino largo, haga clic con el botón derecho o mantenga presionada una zona libre de su escritorio para abrir un menú contextual. Haga clic o toque la última opción, Personalizar .
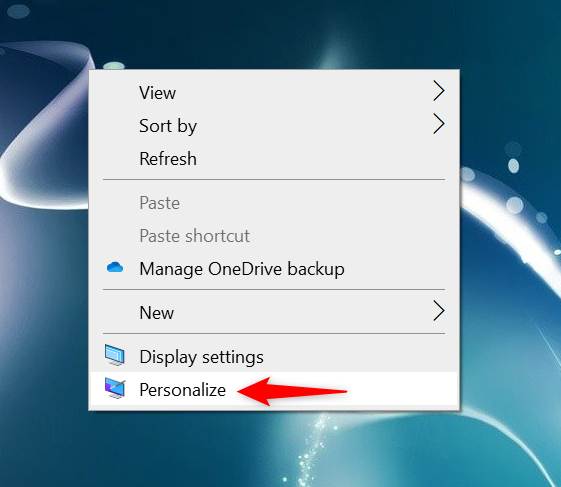
Presiona Personalizar en el menú contextual
También puede acceder a esta página abriendo la aplicación Configuración y accediendo a Personalización .
Luego, seleccione la pestaña Pantalla de bloqueo de la columna de la izquierda y, en el lado derecho de la ventana, desplácese hacia abajo para encontrar el enlace "Configuración del protector de pantalla" . Haga clic o tóquelo.
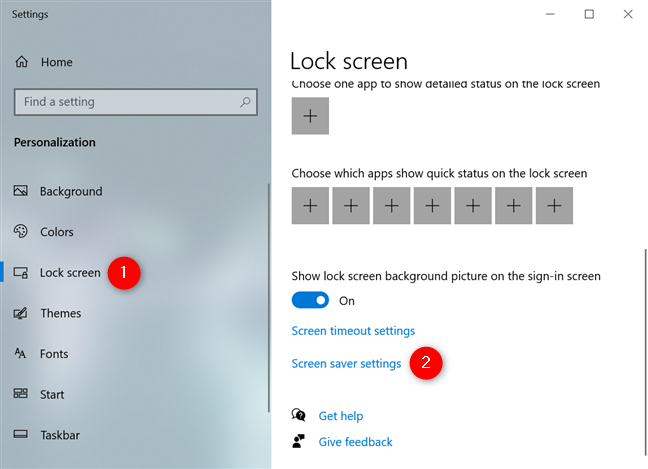
Acceda al enlace de configuración del protector de pantalla desde la pestaña Pantalla de bloqueo
Independientemente de la opción que utilice, la ventana de la utilidad "Configuración del protector de pantalla" se abre en su computadora o dispositivo con Windows 10 en todo su esplendor básico.
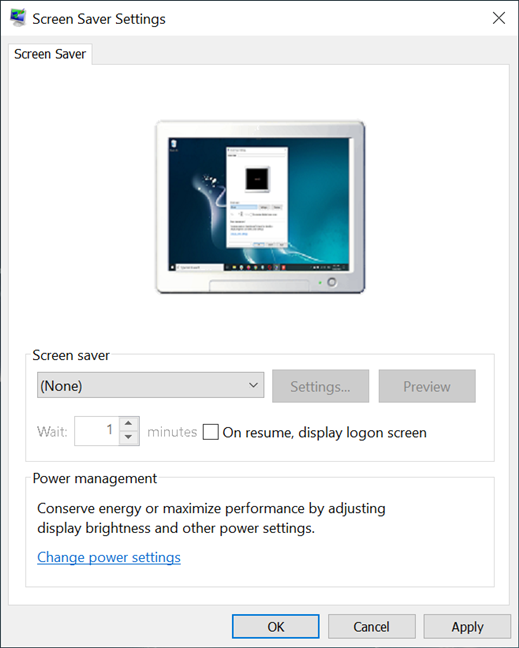
La ventana de configuración del protector de pantalla de Windows 10
Cómo cambiar el protector de pantalla en Windows 10
Si bien no hay un protector de pantalla activo en Windows 10 de manera predeterminada, es fácil configurar uno desde la ventana "Configuración del protector de pantalla" . Haga clic o toque el campo directamente debajo de Protector de pantalla para abrir un menú desplegable.
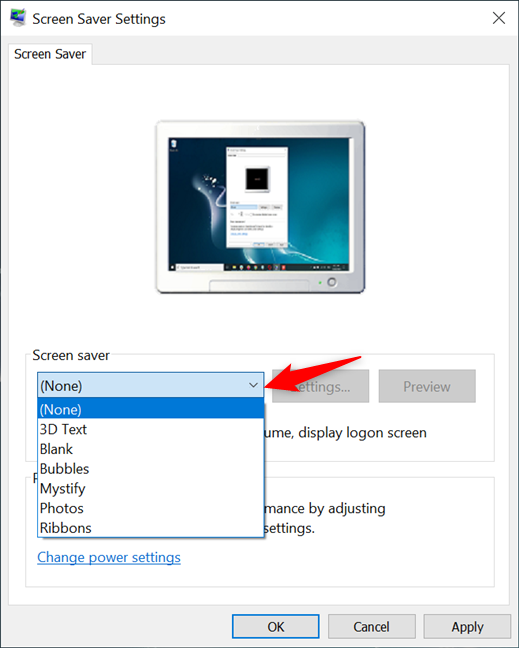
Accede al menú desplegable Protector de pantalla para ver las opciones disponibles en Windows 10
A continuación, haga clic o toque cualquiera de las opciones disponibles para seleccionar y usar ese protector de pantalla en Windows 10. Hay seis protectores de pantalla incorporados: Texto 3D , En blanco : elija esto si desea un protector de pantalla negro, Burbujas , Mystify , Fotos y cintas _
NOTA: Si no desea utilizar un protector de pantalla, Windows 10 incluye la opción (Ninguno) , que desactiva el protector de pantalla para el tema activo de Windows .
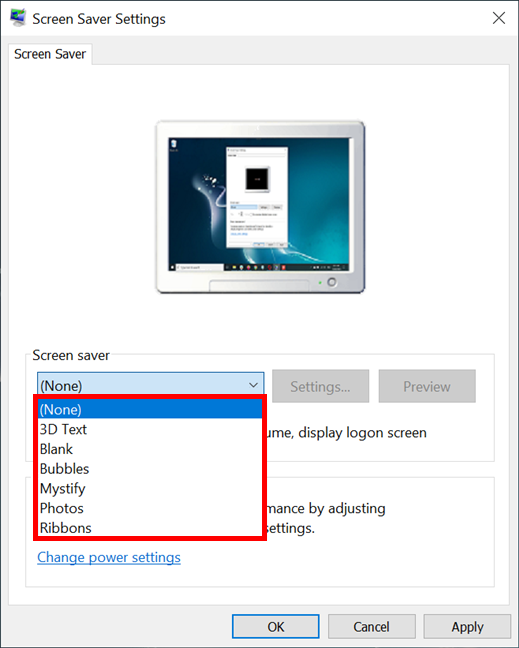
Seleccione la opción de protector de pantalla de Windows 10 que desea usar
La pequeña pantalla de la computadora en la parte superior de la ventana muestra una vista previa de cada opción de protector de pantalla. Sin embargo, para tener una mejor idea de cómo se ve un protector de pantalla, haga clic o toque el botón Vista previa .
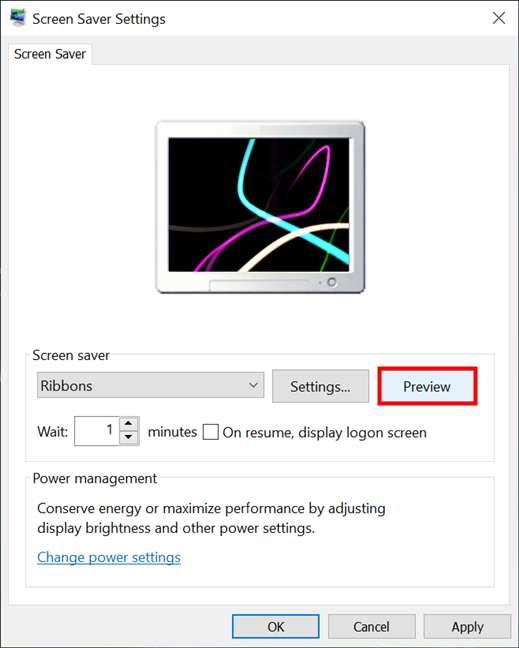
Presione Vista previa para experimentar el protector de pantalla de Windows 10
Si presionó Vista previa , el protector de pantalla seleccionado ahora se inicia en pantalla completa. No presione nada y no mueva el mouse, porque su protector de pantalla solo se ejecuta mientras Windows 10 no registre ninguna entrada del usuario. Cuando haya terminado de ver el protector de pantalla, mueva el mouse, presione un botón o toque la pantalla y el protector de pantalla desaparecerá.
Siéntase libre de obtener una vista previa de tantas opciones como desee. Cuando esté satisfecho con su elección, diríjase al siguiente capítulo para configurar diferentes parámetros sobre cómo funciona el protector de pantalla seleccionado.
SUGERENCIA: si no te gusta ninguna de las seis opciones predeterminadas, puedes probar estos 12 protectores de pantalla gratuitos para Windows .
Cómo configurar el salvapantallas activo en Windows 10
La ventana "Configuración del protector de pantalla" ofrece varias opciones de personalización. El cuadro de espera le permite insertar cuántos minutos debe estar inactivo antes de que se active el protector de pantalla de Windows 10.
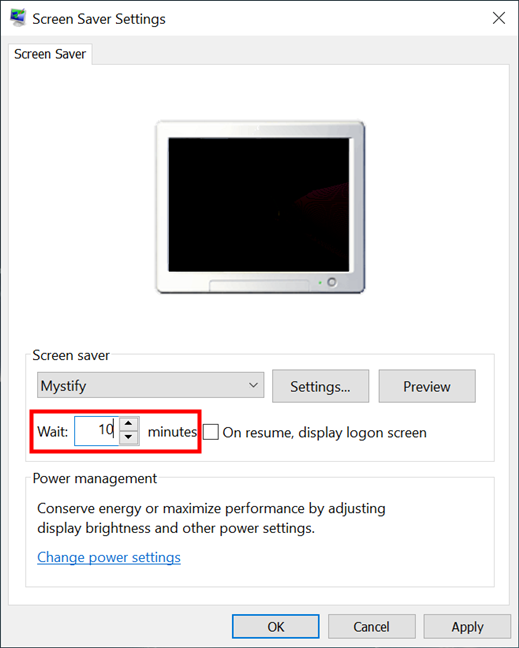
Establezca cuánto tiempo hasta que se inicie el protector de pantalla en Windows 10
Marque la casilla junto a "Al reanudar, mostrar la pantalla de inicio de sesión" para bloquear automáticamente su PC cuando se inicia el protector de pantalla. Windows 10 solicita credenciales cuando desea volver a usarlo, lo que puede ser una buena manera de proteger sus datos, pero puede resultar un inconveniente si se aleja con frecuencia de su PC.
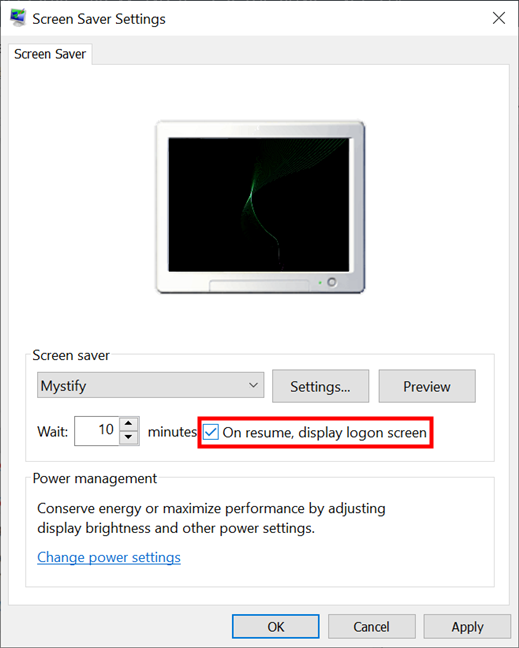
Decidir si Windows 10 solicita una contraseña al reanudar
Presione el botón Configuración para acceder a configuraciones adicionales para el protector de pantalla seleccionado, si está disponible. Solo dos de los protectores de pantalla predeterminados de Windows 10 se pueden configurar más: Texto 3D y Fotos .
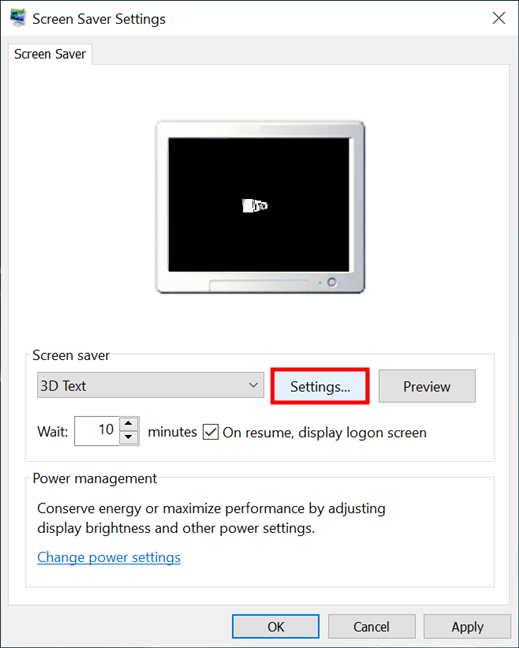
Presione Configuración para acceder a opciones adicionales para su protector de pantalla de Windows 10
La ventana "Configuración de texto 3D" le da la opción de mostrar la hora o un texto personalizado como salvapantallas. Puede elegir la fuente , seleccionar el tipo de rotación y el estilo de superficie deseados , así como ajustar la resolución, el tamaño y la velocidad de rotación . Experimente con las opciones disponibles hasta que le guste el resultado y luego presione OK .
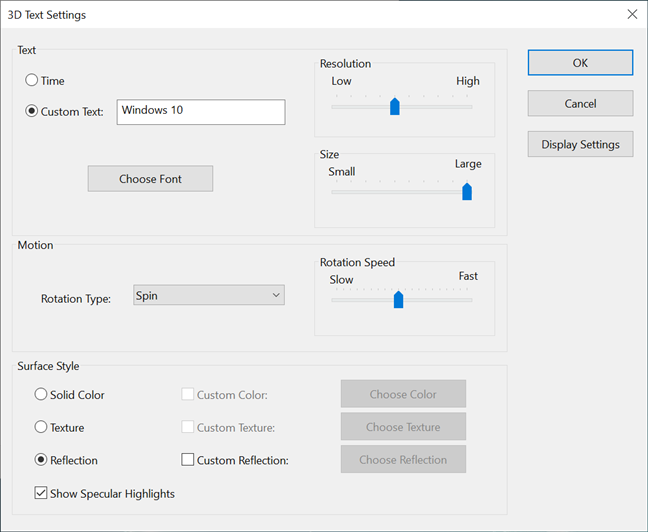
Elija lo que se muestra en el texto 3D y haga clic o toque Aceptar
Con el protector de pantalla Fotos , verá una presentación de diapositivas de imágenes en lugar de una animación. En la "Configuración del protector de pantalla de fotos " , puede elegir qué carpeta se usa para crear la presentación de diapositivas que se muestra, así como la "Velocidad de la presentación de diapositivas" y si las fotos se mezclan. Presione Guardar cuando haya terminado de ajustar todo.
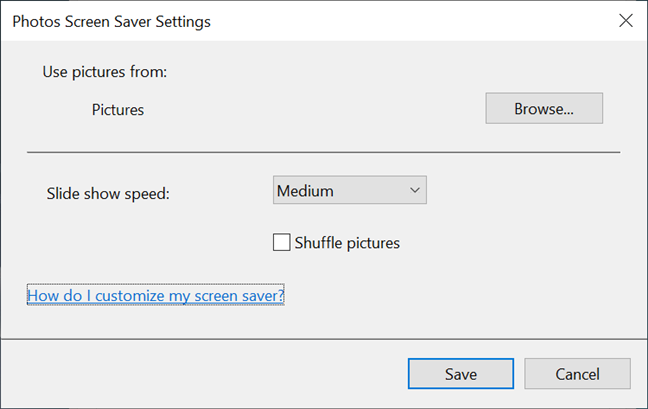
Elija las imágenes de protector de pantalla que se muestran y los detalles de la presentación de diapositivas
Cuando regrese a la ventana Configuración del protector de pantalla , obtenga una vista previa de nuestras opciones antes de decidir, y no olvide presionar Aceptar o Aplicar para guardar todo.
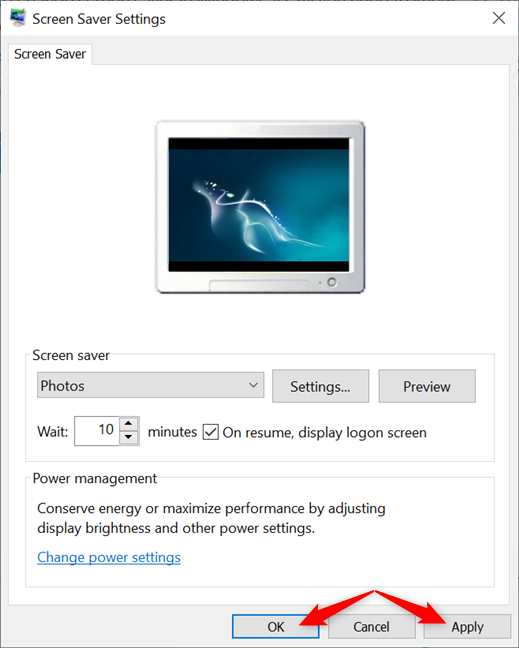
Guarde la configuración del protector de pantalla de Windows 10
SUGERENCIA: si desea un control total sobre lo que se muestra en la pantalla de Windows 10 cuando está inactivo, puede crear un protector de pantalla a su gusto con IrfanView .
¿Usas un protector de pantalla en Windows 10? ¿Qué pasa con las imágenes de protector de pantalla?
Incluso si no es tan útil como solía ser, aún puede ser divertido usar un protector de pantalla en Windows 10. ¿Tiene un protector de pantalla en su PC con Windows 10 o siente que los protectores de pantalla están un poco desactualizados? ¿Qué pasa con las imágenes de salvapantallas? Cursi, o una buena manera de recordar los momentos favoritos? Háganos saber lo que piensa en la sección de comentarios.