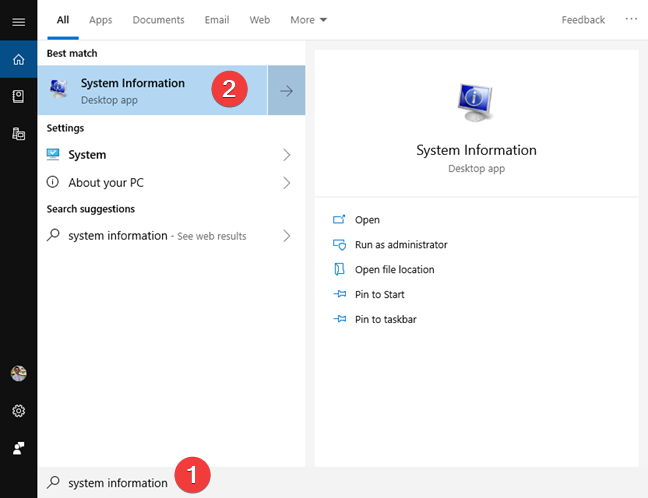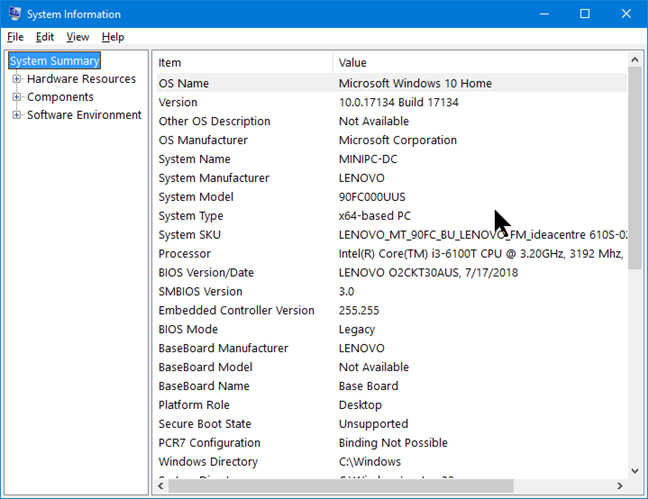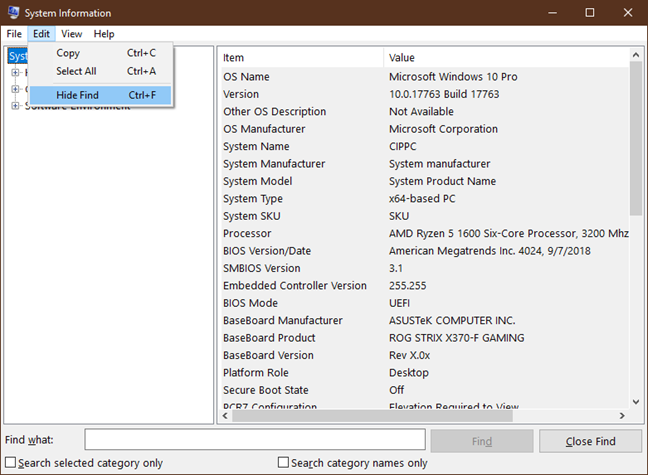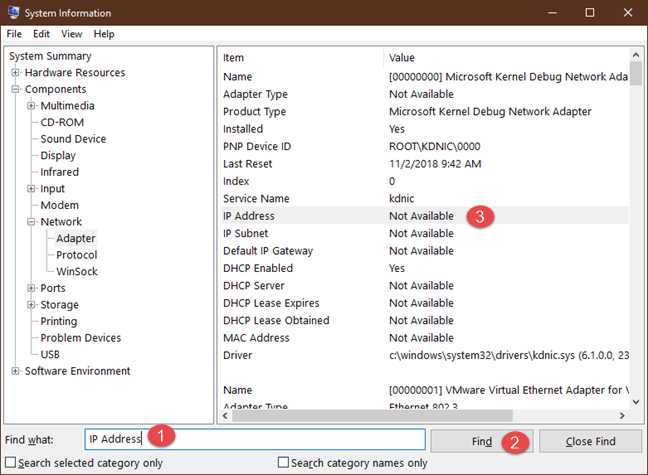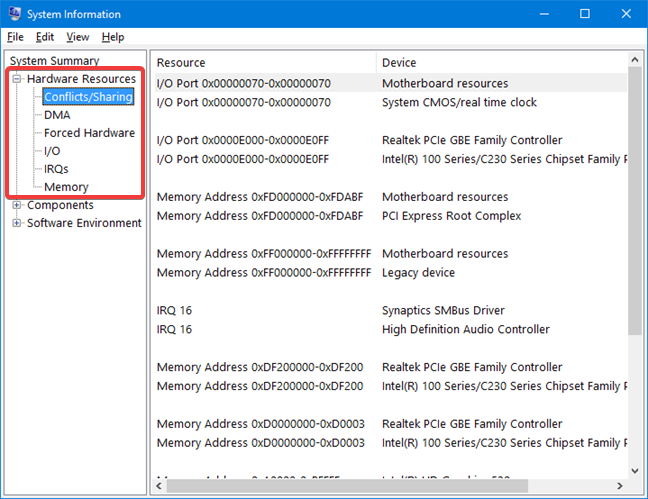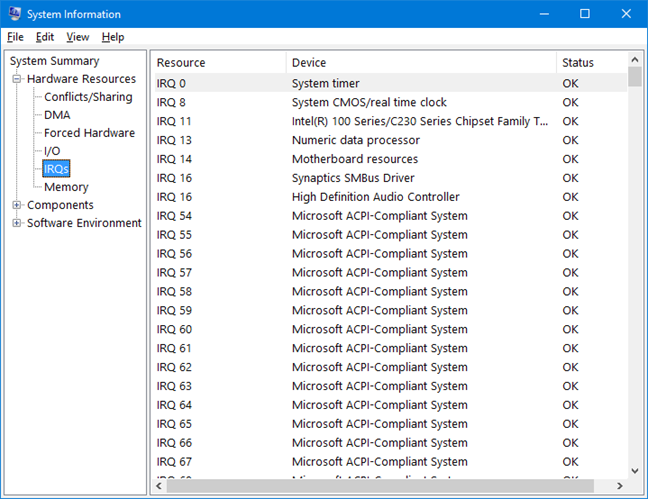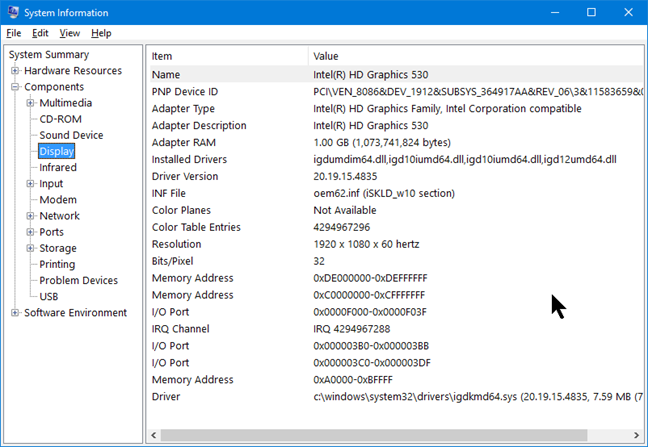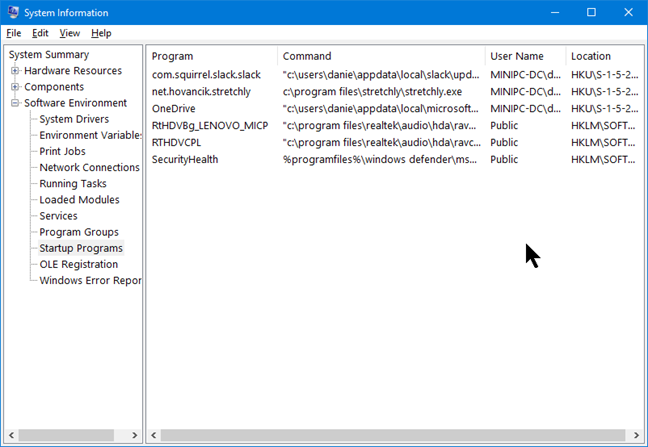Windows siempre ha podido decirle casi todo lo que desea saber sobre su computadora: hardware, software, controladores, lo que sea. Información del sistema pone toda la información al alcance de su mano. Echemos un vistazo a esta útil aplicación de Windows y lo que puede mostrarle sobre su computadora, en todas las versiones modernas de Windows:
Contenido
- Cómo abrir Información del sistema
- Qué hay dentro de la información del sistema
- Cómo usar la función de búsqueda para encontrar la información que desea, dentro de Información del sistema
- Cómo ver detalles sobre el hardware, utilizando Información del sistema
- Cómo ver detalles sobre el software y sus componentes, utilizando Información del sistema
- ¿Por qué necesita comprobar la información del sistema?
- ¿Qué averiguaste sobre tu computadora en Información del sistema?
NOTA: Esta guía se aplica a Windows 10, Windows 8.1 y Windows 7.
Cómo abrir Información del sistema
En cualquier versión moderna de Windows, puede usar la función de búsqueda para buscar y abrir la aplicación Información del sistema . Utilice los términos de búsqueda " información del sistema" o msinfo32 y haga clic/toque en el resultado con el mismo nombre.
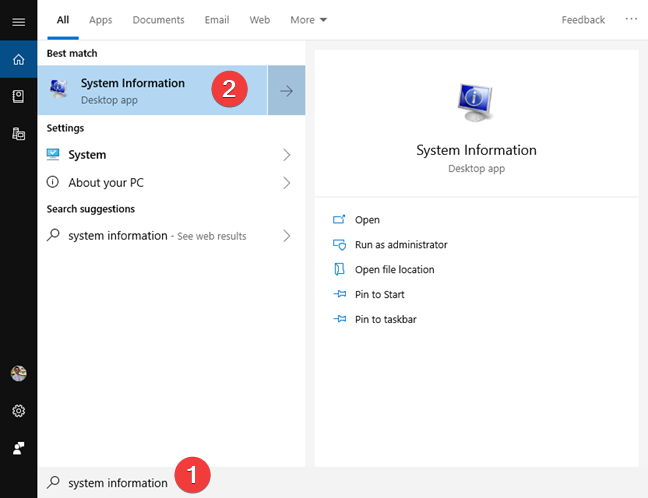
Buscar información del sistema en Windows 10
Para obtener una guía completa sobre todos los métodos para abrir Información del sistema, consulte 10 formas de iniciar Información del sistema en Windows (todas las versiones) .
Qué hay dentro de la información del sistema
Cuando se abre Información del sistema , verá un resumen de su sistema que incluye elementos como el nombre del sistema operativo, la versión, el nombre del sistema, el fabricante del sistema , etc. Si lee el resumen, comprenderá los aspectos básicos de su computadora o dispositivo con Windows. A la izquierda, hay varias categorías. Cada categoría en el panel izquierdo tiene detalles expandidos a la derecha. Las categorías principales son recursos de hardware , componentes y entorno de software.
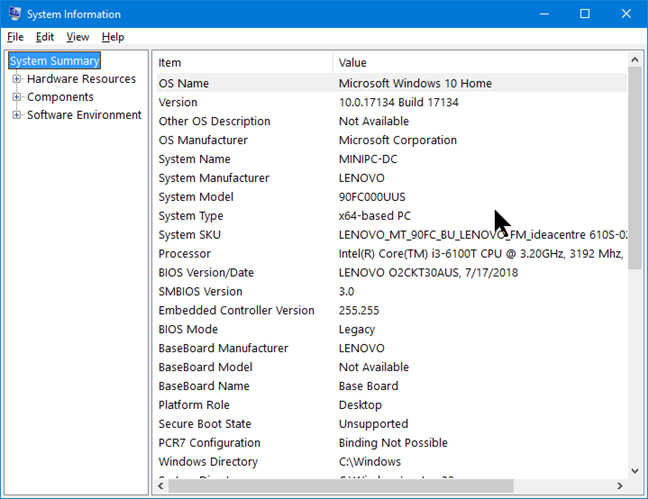
Información del sistema en Windows
Para expandir una categoría y ver sus detalles, haga doble clic o toque dos veces en su nombre. A continuación, verá varias subcategorías. Al hacer clic en sus nombres, se carga información útil en el lado derecho de la ventana de la aplicación.
Cómo usar la función de búsqueda para encontrar la información que desea, dentro de Información del sistema
En la parte inferior de Información del sistema, hay un cuadro Buscar , donde puede buscar información específica. Si no se muestra el cuadro, seleccione " Ocultar búsqueda " en el menú Editar o presione CTRL + F en su teclado. Puede ocultarlo de nuevo utilizando el mismo procedimiento. También puede ocultar el cuadro de búsqueda presionando el botón Cerrar Buscar .
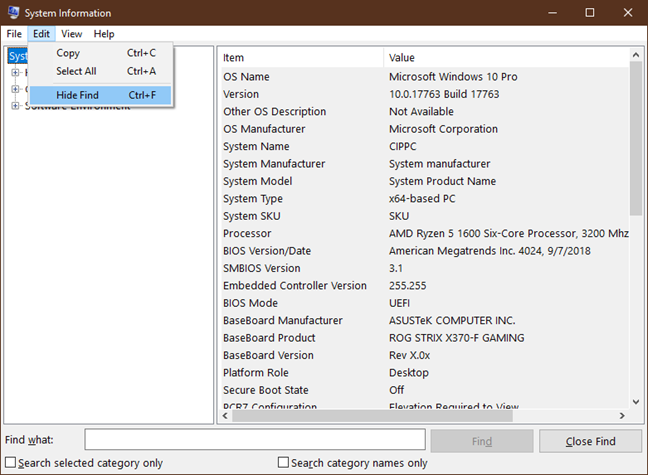
Ocultar o mostrar el campo Buscar en Información del sistema para Windows
Por ejemplo, si desea encontrar la dirección IP (protocolo de Internet) de su computadora , debe escribir la dirección IP en el cuadro y hacer clic o tocar Buscar . En este caso particular, es posible que deba presionar Buscar siguiente varias veces hasta que se encuentre la conexión de red activa.
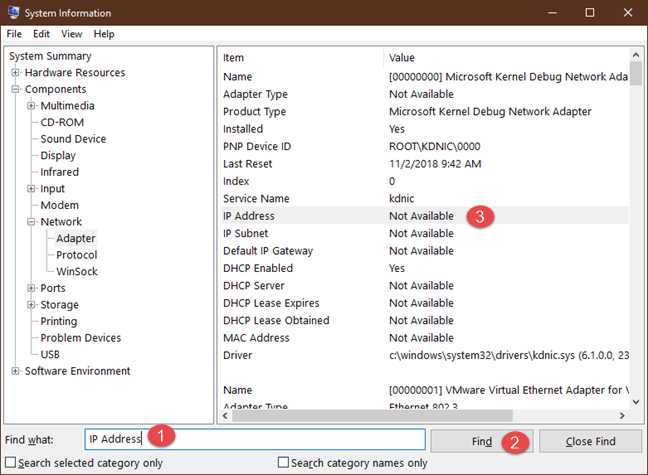
Busque la dirección IP en Información del sistema para Windows
Pruebe la función de búsqueda con las palabras clave que desee para ver cómo funciona.
Cómo ver detalles sobre el hardware, utilizando Información del sistema
La categoría Recursos de hardware está repleta de detalles técnicos. Está diseñado principalmente para usuarios expertos o profesionales de TI. Es posible que el usuario medio no encuentre nada útil sin buscar exactamente el significado de los términos técnicos.
Hay una sección llamada Conflictos/Compartir que puede o no contener nada, dependiendo de cómo esté configurado su sistema. En los días de DOS y los primeros días de Windows, los conflictos de IRQ ( " solicitud de interrupción") eran un gran problema y, a menudo, tenía que jugar y cambiar las cosas para que sus dispositivos no lucharan entre sí por los mismos recursos. . Eso ya no es un problema, por lo que la sección Conflictos/Compartir es solo para información, no para advertir sobre problemas.
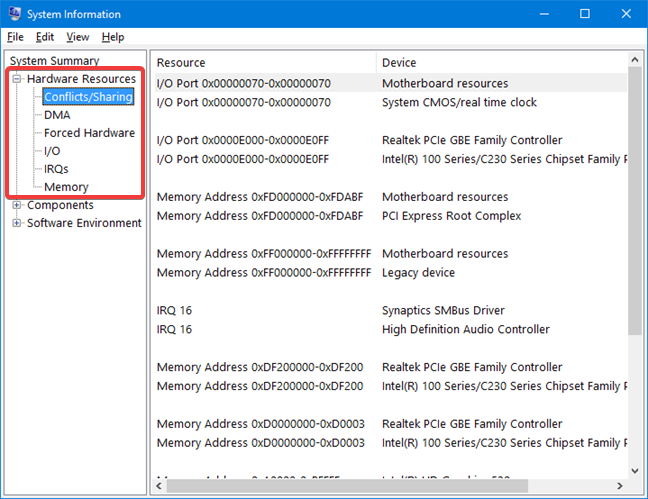
Conflictos/uso compartido en la información del sistema para Windows
Si desea obtener más información sobre qué IRQ se asignan, haga clic o toque en la sección de IRQ.
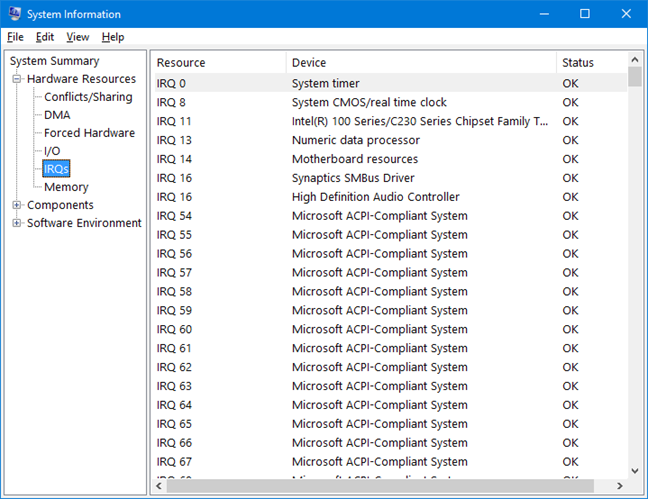
Solicitudes de interrupción en la información del sistema para Windows
La sección Componentes en Información del sistema detalla los dispositivos de hardware instalados en su sistema. En nuestra computadora, Multimedia solo muestra los códecs de audio y video, lo cual no es algo de lo que deba preocuparse, especialmente si los archivos multimedia se reproducen bien en Windows Media Player o la aplicación Películas y TV .
La sección Display es más interesante. Aquí puede encontrar información sobre la resolución utilizada en su pantalla y el nombre del adaptador de gráficos utilizado para conectarse a ella.
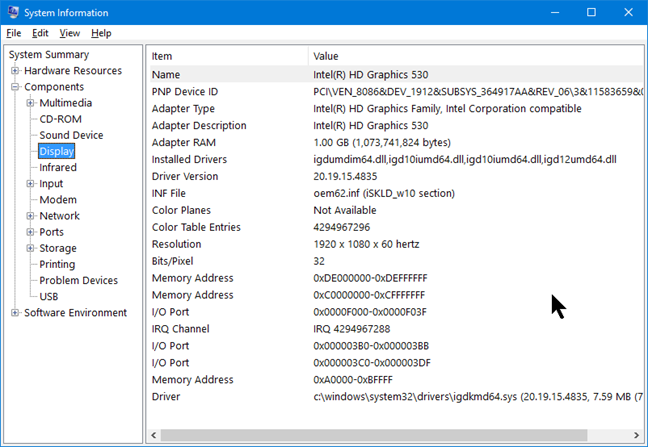
Mostrar componentes en Información del sistema para Windows
Las otras subcategorías son similares. Puede obtener detalles completos sobre su mouse, teclado, dispositivos de entrada de infrarrojos (si los hay), discos duros, unidades ópticas, módem (si todavía tiene uno), adaptador de red, etc. La sección llamada Dispositivos problemáticos es muy parecida a la sección Conflictos porque Windows maneja bien los problemas de hardware y la sección está vacía la mayor parte del tiempo.
Cómo ver detalles sobre el software y sus componentes, utilizando Información del sistema
La sección Entorno de software se ve diferente en cada computadora, porque aquí es donde ve todos los detalles sobre el software que ha instalado, tanto lo que viene con el sistema operativo como lo que ha agregado. Al igual que con la sección de Hardware , gran parte de esta información solo es de interés para usuarios avanzados o profesionales de TI, y algunas de las categorías son cosas como grupos de programas, programas de inicio, trabajos de impresión y tareas en ejecución, que la mayoría de la gente ya conoce. Aún así, es útil tener toda esta información en un solo lugar.
Un lugar interesante es la subsección Programas de inicio . Puede verificarlo para asegurarse de iniciar solo los programas que realmente necesita en el inicio de Windows .
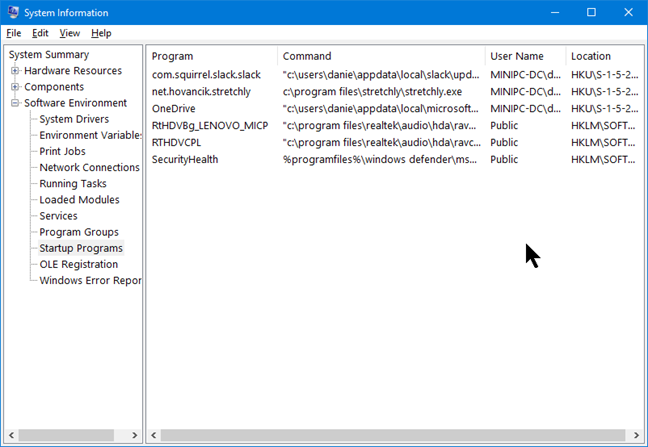
Programas de inicio en Información del sistema en Windows
¿Por qué necesita comprobar la información del sistema?
Es cierto que mucho de lo que ve puede no significar mucho a primera vista, pero la información del sistema es una buena manera de averiguar qué hay en su computadora con Windows. A diferencia de lo que puede pasar con otras aplicaciones administrativas, no puedes poner en peligro tu computadora hurgando en Información del sistema , porque es solo un visor de información. Puede usar la herramienta Información del sistema para aprender rápidamente muchas cosas útiles, como su dirección IP, las tareas que se ejecutan y sus detalles, los programas que se ejecutan al inicio, detalles sobre su adaptador de red o qué tarjeta de video tiene y el controlador. instalado para ello.
¿Qué averiguaste sobre tu computadora en Información del sistema?
Hay bastantes sitios web que ofrecen herramientas adicionales de "información del sistema", pero pocos de los que hemos visto ofrecen mucho más que la información del sistema incorporada . ¿Ha utilizado información del sistema? ¿Hubo alguna parte que no entendiste? ¿Hay alguna sección que haya encontrado particularmente útil, o demasiado críptica para ser de alguna utilidad? Deja un comentario abajo y hablemos.