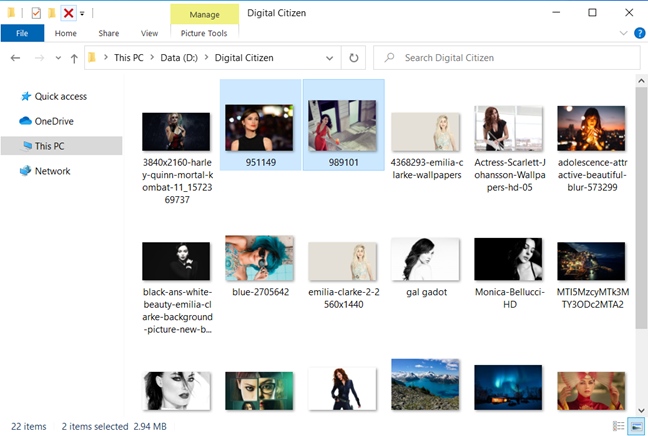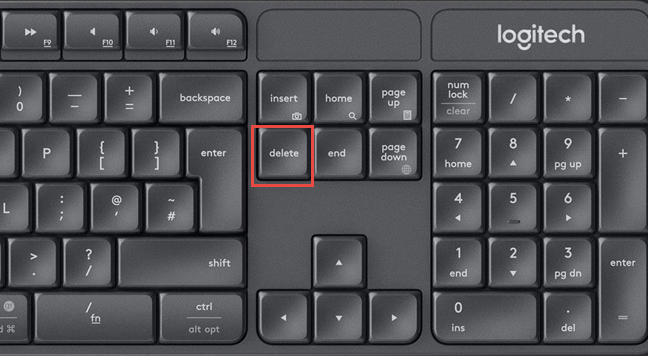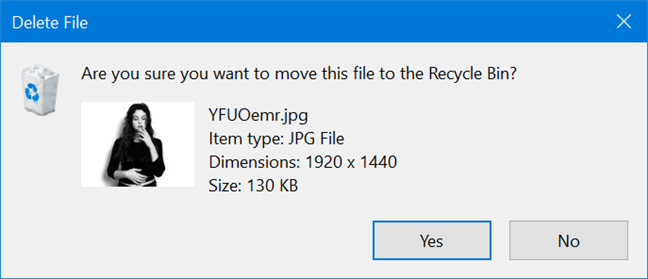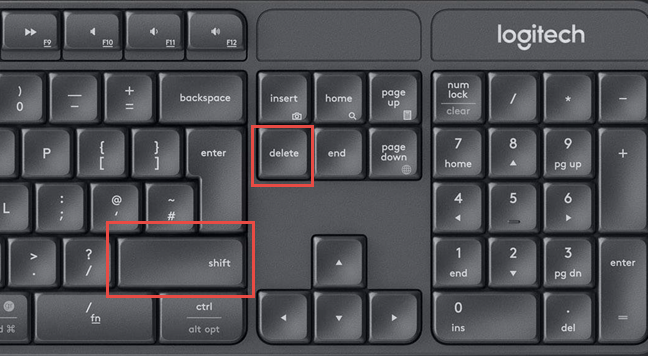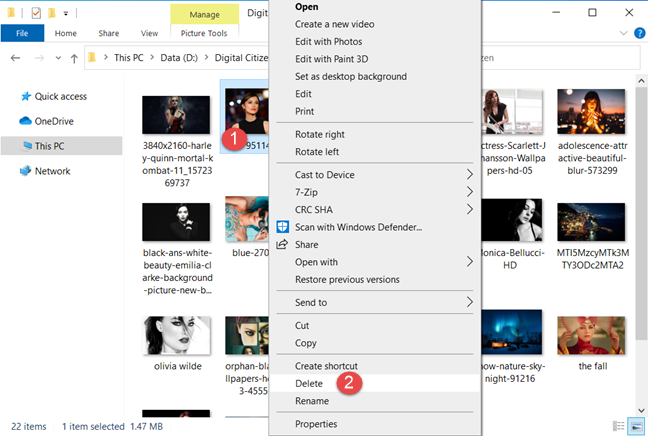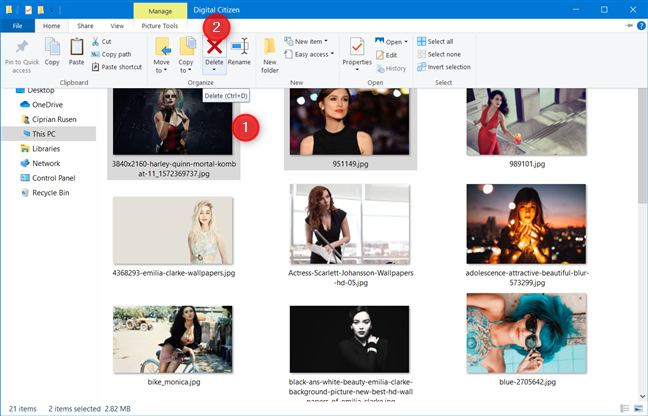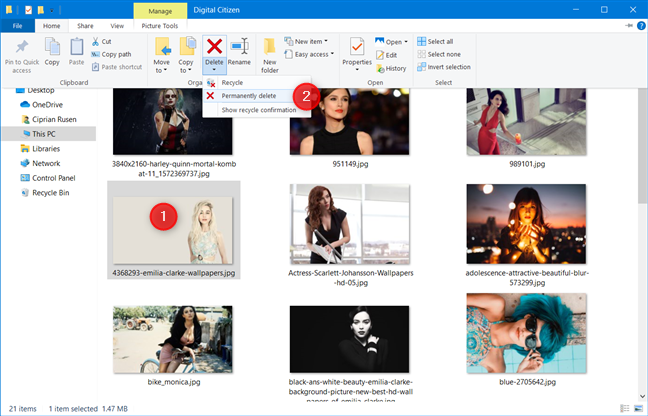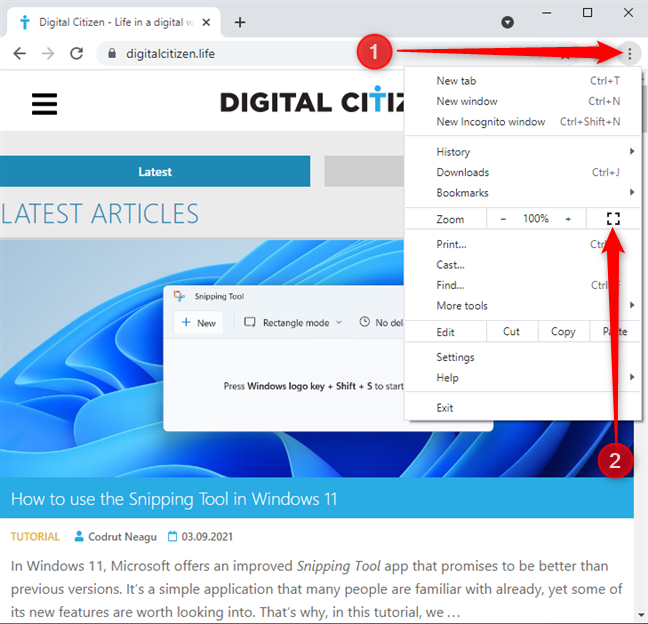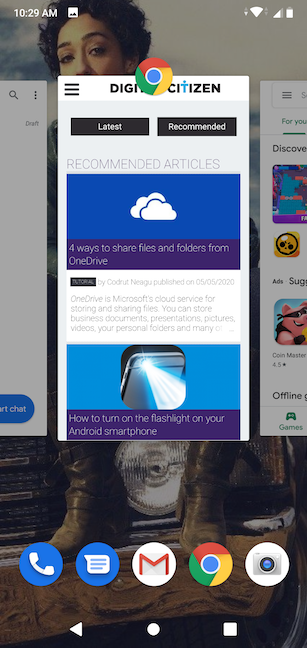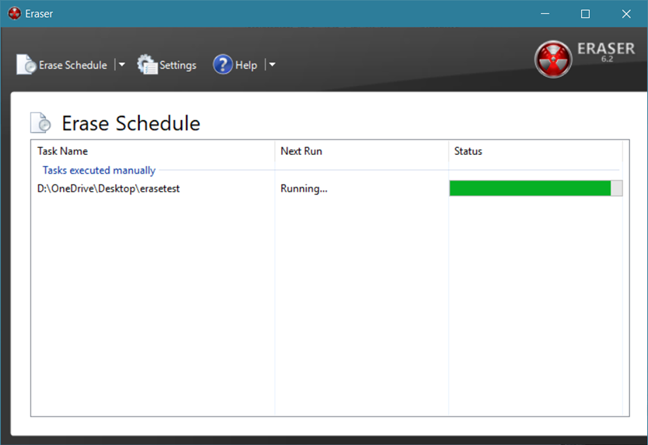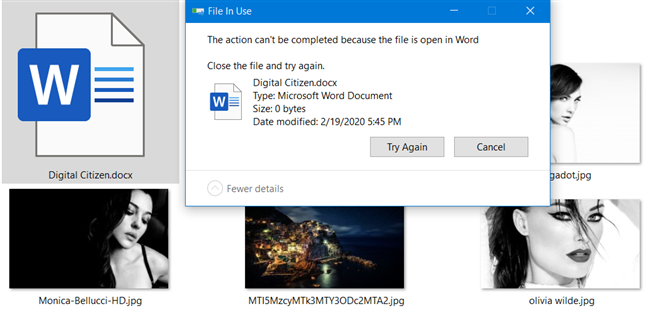Ya sean documentos y presentaciones relacionados con el trabajo o imágenes y archivos personales, cuando se queda sin espacio en su computadora o dispositivo con Windows 10, debe eliminar algunos de ellos. Eliminamos archivos regularmente y, sin embargo, no muchos de nosotros sabemos cómo funciona el proceso o que hay más de una forma de eliminar archivos. Si desea saber cómo eliminar archivos de Windows 10, incluida la eliminación permanente para que ya no se puedan recuperar, lea este artículo:
Contenido
- 1. Elimine o elimine permanentemente archivos usando atajos de teclado
- 2. Elimine archivos usando el menú contextual
- 3. Elimine o elimine permanentemente archivos de la cinta del Explorador de archivos
- 4. Elimine archivos de forma permanente mediante PowerShell o el símbolo del sistema
- 5. Elimina archivos de forma permanente usando un software especializado
- Problemas al eliminar archivos: Archivo en uso
- ¿Qué método prefieres para eliminar archivos de Windows 10?
SUGERENCIA : cuando elimina un archivo, incluso cuando usa la opción de eliminación permanente, ese archivo aún se puede recuperar. Para saber por qué, lea: ¿Qué sucede con los archivos eliminados? ¿Por qué puedes recuperar algunos de ellos?
1. Elimine o elimine permanentemente archivos usando atajos de teclado
La forma más sencilla de eliminar un archivo o un grupo de archivos es abrir el Explorador de archivos y navegar hasta su ubicación. Busque el archivo que desea eliminar y haga clic o tóquelo para seleccionarlo. Puede seleccionar más de un archivo presionando la tecla CTRL y manteniéndola presionada. Con el mouse, haga clic en los archivos que desea seleccionar. Suelte la tecla CTRL cuando haya terminado.
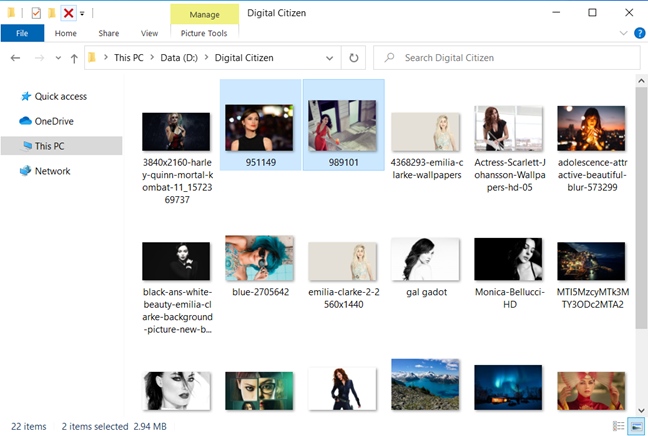
Selección de los archivos que desea eliminar
SUGERENCIA: Para seleccionar todos los archivos en una carpeta, presione CTRL+A en su teclado.
Para eliminar los archivos seleccionados y moverlos a la Papelera de reciclaje , presione la tecla Eliminar en su teclado.
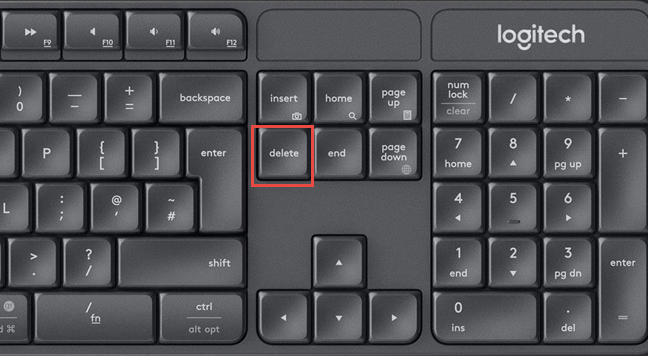
La tecla Supr en un teclado estándar
De manera predeterminada, Windows 10 no solicita una confirmación cuando elimina archivos, pero si su Papelera de reciclaje está configurada para mostrar un cuadro de diálogo de confirmación de eliminación, confirme el proceso presionando Sí .
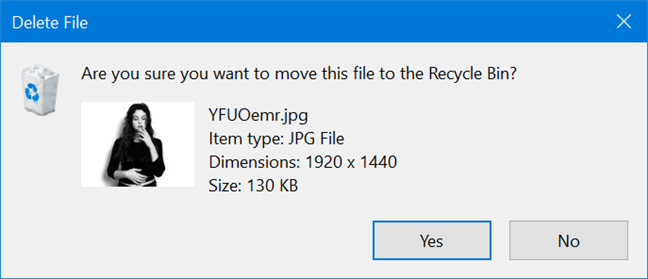
¿Está seguro de que desea mover este archivo a la Papelera de reciclaje?
Para eliminar los archivos seleccionados sin ir a la Papelera de reciclaje , presione MAYÚS+Supr en su teclado.
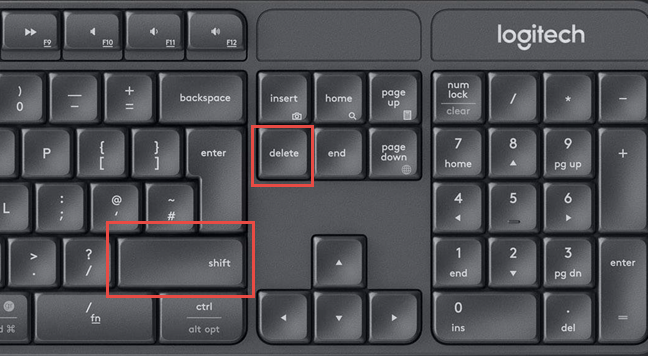
Presionar SHIFT+Delete elimina los archivos sin moverlos a la Papelera de reciclaje
Esta acción elimina permanentemente los archivos seleccionados y Windows 10 solicita confirmación antes de continuar con la eliminación. Cuando se le pregunte " ¿Está seguro de que desea eliminar este archivo de forma permanente?" , presione Sí .
¿Estás seguro de que quieres eliminar este archivo de forma permanente?
El archivo se ha ido de su PC con Windows 10, sin haber sido movido a la Papelera de reciclaje . Solo se puede recuperar con un software especializado como Recuva .
2. Elimine archivos usando el menú contextual
Otro método implica seleccionar los archivos que desea eliminar en el Explorador de archivos y hacer clic con el botón derecho (o mantener presionado) los elementos seleccionados. En el menú contextual, elija Eliminar .
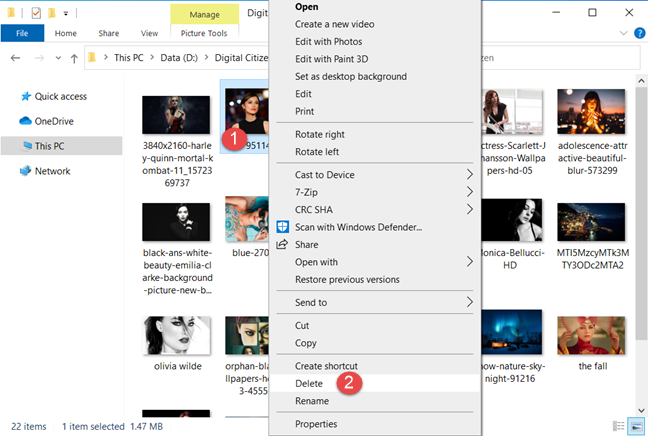
Eliminar un archivo desde el menú contextual
Esta acción mueve los archivos seleccionados a la Papelera de reciclaje , desde donde se pueden recuperar, si es necesario. No elimina archivos de forma permanente como lo hacen otros métodos.
3. Elimine o elimine permanentemente archivos de la cinta del Explorador de archivos
También puede buscar los archivos que desea eliminar en el Explorador de archivos y seleccionarlos. Luego, haga clic o toque la pestaña Inicio en la cinta y luego el botón Eliminar . Esta acción elimina los elementos seleccionados y los mueve a la Papelera de reciclaje .
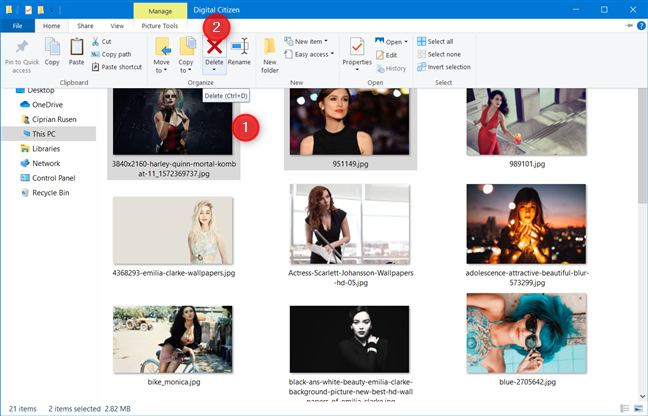
Eliminar un archivo de la pestaña Inicio del Explorador de archivos
Si desea eliminar un archivo de forma permanente, selecciónelo. En la pestaña Inicio de la cinta, en lugar de hacer clic en Eliminar , haga clic en la flecha debajo del botón Eliminar y luego elija "Eliminar permanentemente".
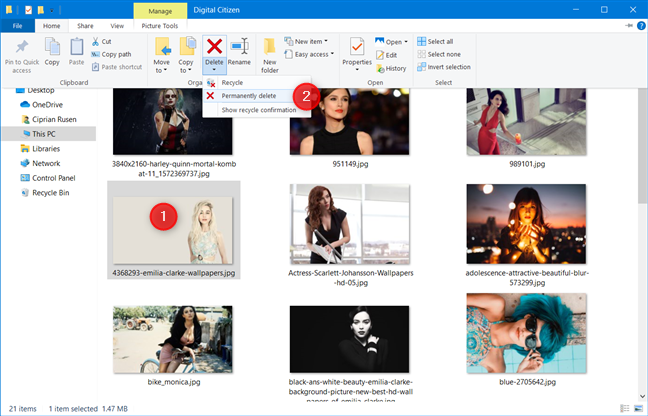
Eliminar permanentemente un archivo de la pestaña Inicio del Explorador de archivos
4. Elimine archivos de forma permanente mediante PowerShell o el símbolo del sistema
Windows 10 tiene un comando que puede usar para eliminar archivos de forma permanente y se puede usar tanto en PowerShell como en el símbolo del sistema . Según lo que prefiera, inicie el símbolo del sistema o abra PowerShell . Luego, ingrese el comando: del "ruta al archivo" .
Por ejemplo, para borrar el archivo sample.jpg que se encuentra en el disco D:, en la carpeta Digital Citizen , escribimos: del "D:\Digital Citizen\sample.jpg" .
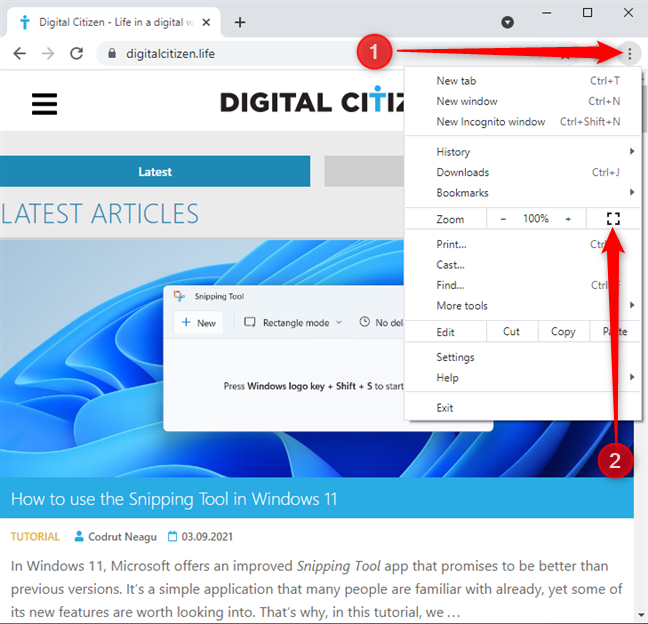
Eliminar un archivo de PowerShell
Presione Entrar para ejecutar el comando y el archivo se elimina sin necesidad de confirmación. Como lo documenta Microsoft aquí , este comando se puede usar con varios parámetros. El más interesante es /f , que fuerza la eliminación incluso cuando se trata de un archivo de solo lectura que normalmente no se puede eliminar. Para usar este parámetro, escriba: del /f "ruta al archivo" .
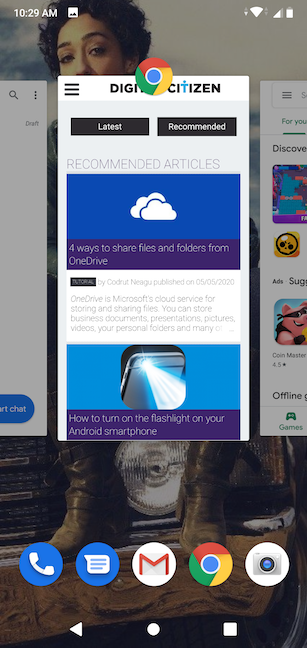
Eliminar un archivo de solo lectura desde el símbolo del sistema
No olvide presionar Enter para ejecutar el comando.
NOTA: Cuando se utiliza la línea de comandos para eliminar archivos, estos no se mueven a la Papelera de reciclaje .
5. Elimina archivos de forma permanente usando un software especializado
Si desea eliminar archivos de su PC con Windows 10 para que no puedan recuperarse con herramientas de recuperación de archivos especializadas , es una buena idea eliminarlos usando aplicaciones que son borradores de archivos permanentes. Eraser es una excelente aplicación para este propósito y funciona en cualquier PC o dispositivo con Windows.
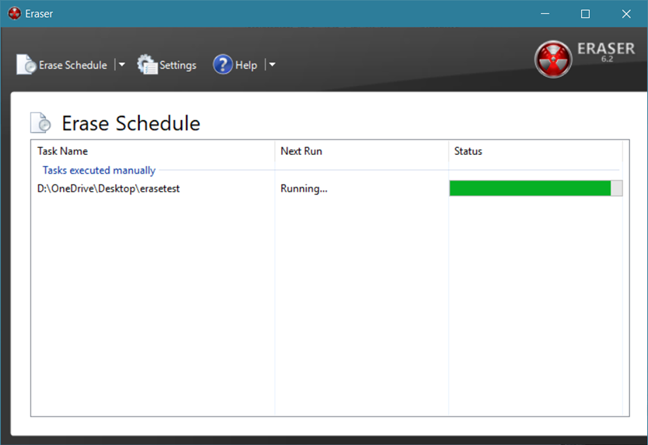
Eraser te ayuda a eliminar archivos para que no se puedan recuperar
También puede encontrar aplicaciones similares en este artículo: 8 mejores aplicaciones gratuitas de borrado de datos que eliminan permanentemente sus archivos y carpetas .
Problemas al eliminar archivos: Archivo en uso
Al eliminar un archivo, puede encontrar un error que dice: "Archivo en uso. Esta acción no se puede completar porque el archivo está abierto en..." seguido del nombre de una aplicación. Si intenta de nuevo , se encuentra con el mismo error una y otra vez.
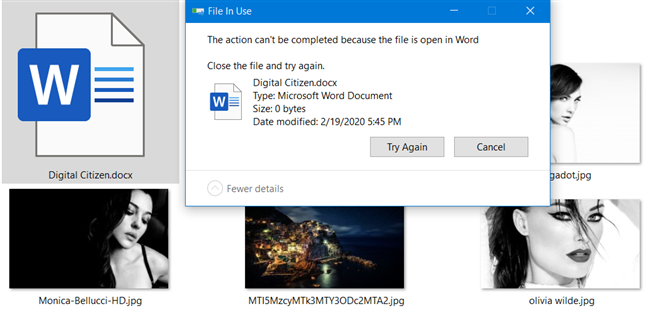
Error de archivo en uso, en Windows 10
Para resolver este problema, debe cerrar la aplicación mencionada en el mensaje de error. Esa aplicación usa el archivo que desea eliminar y lo mantiene abierto para editarlo. En este estado, el archivo no se puede eliminar. Una vez que se cierra la aplicación y ya no usa el archivo, el proceso de eliminación funciona.
Si cerrar la aplicación no produce el resultado esperado, reinicie Windows 10 e intente nuevamente.
¿Qué método prefieres para eliminar archivos de Windows 10?
Ahora sabe cómo eliminar archivos usando el teclado, el mouse e incluso software especializado o comandos en PowerShell. Antes de cerrar esta guía, háganos saber qué método prefiere y por qué. ¿Eres usuario de teclado? ¿Prefieres usar el ratón? ¿ O tal vez el comando del ? Comente a continuación y analicemos la mejor manera de eliminar archivos de Windows 10.