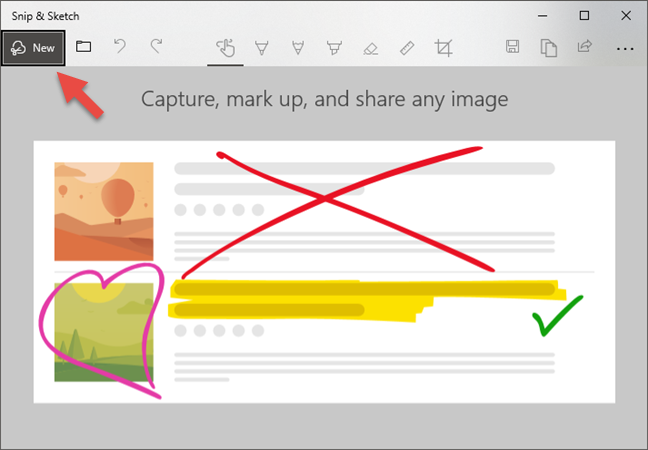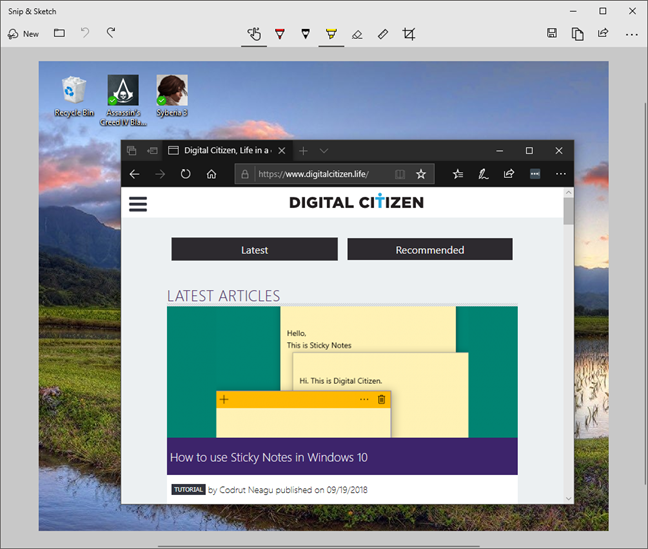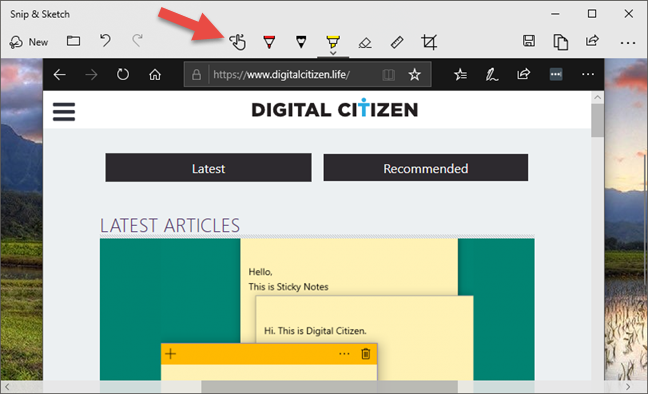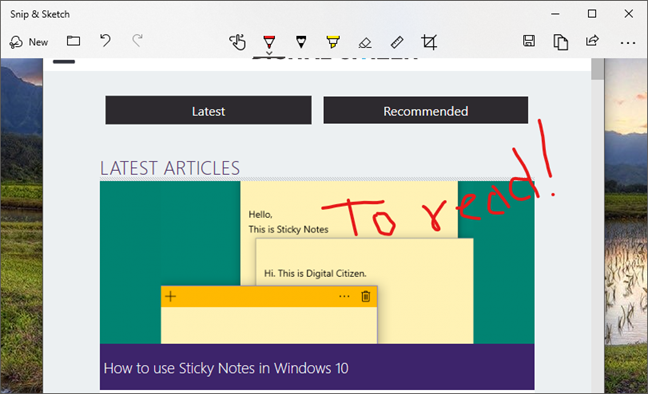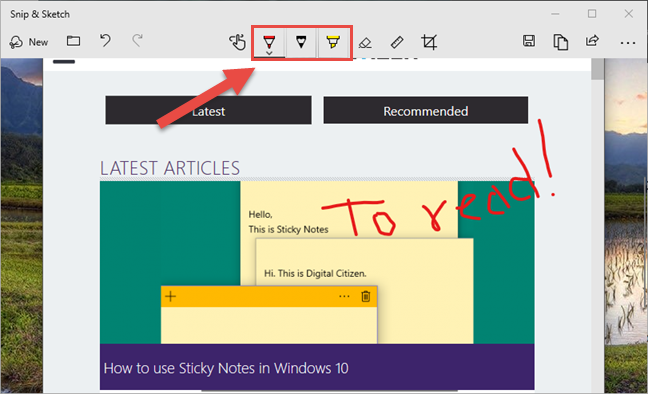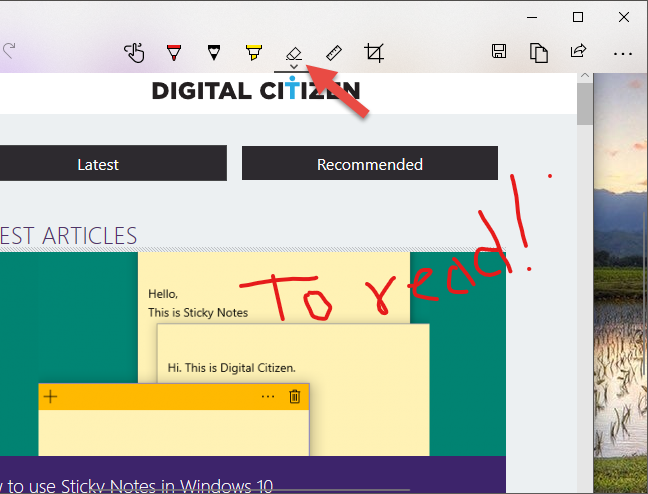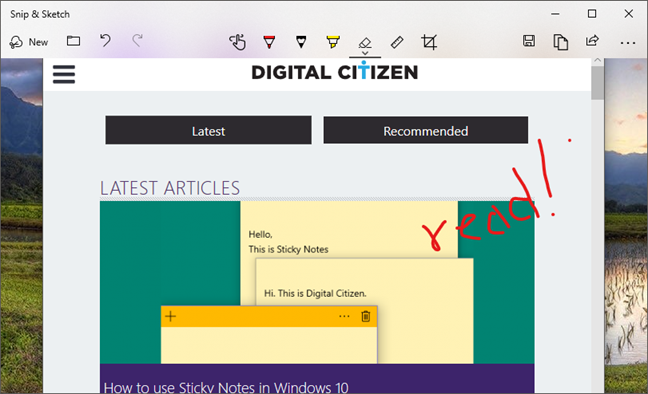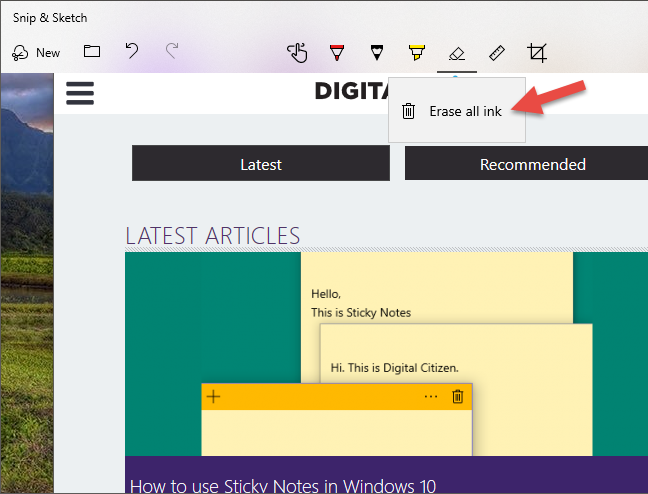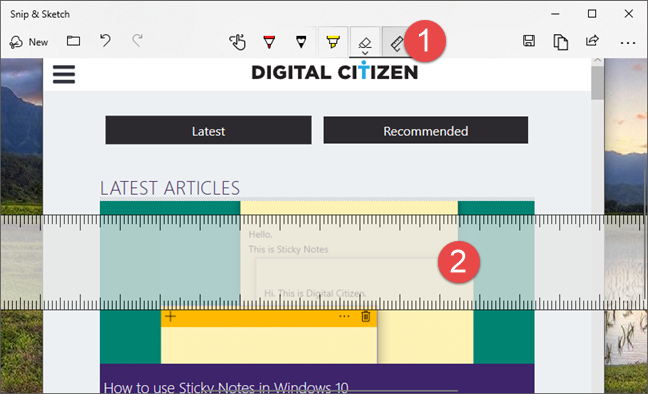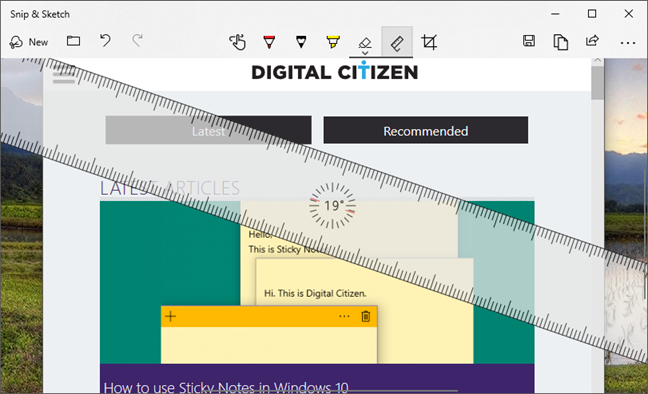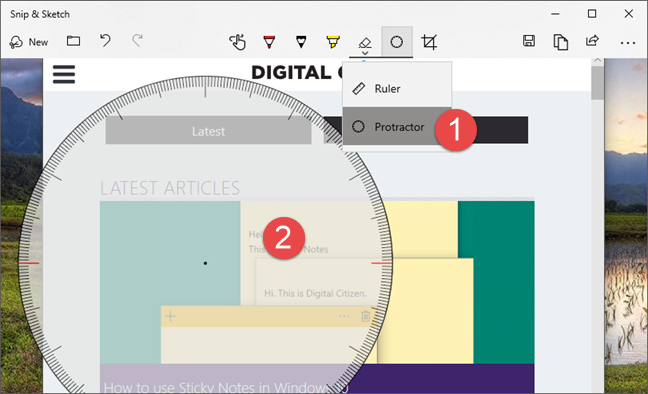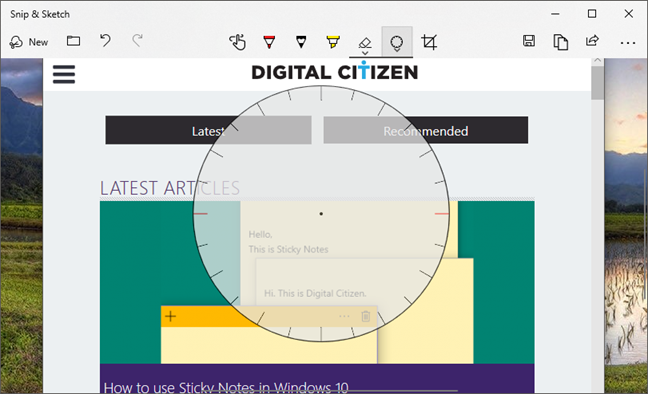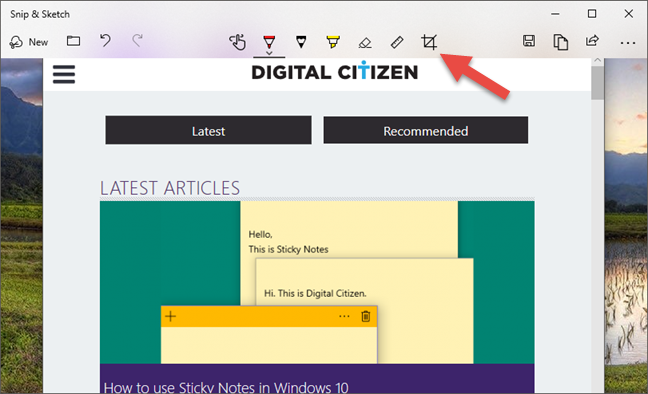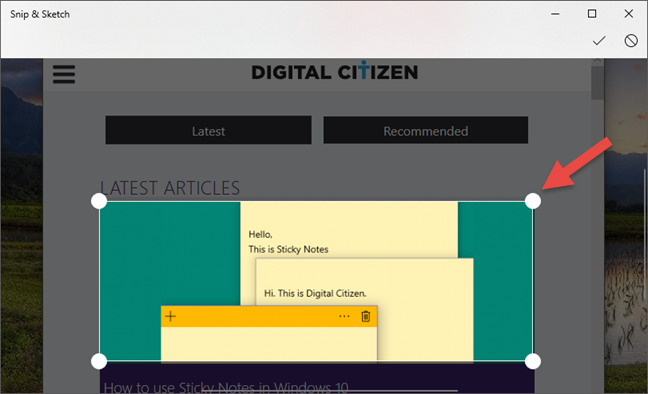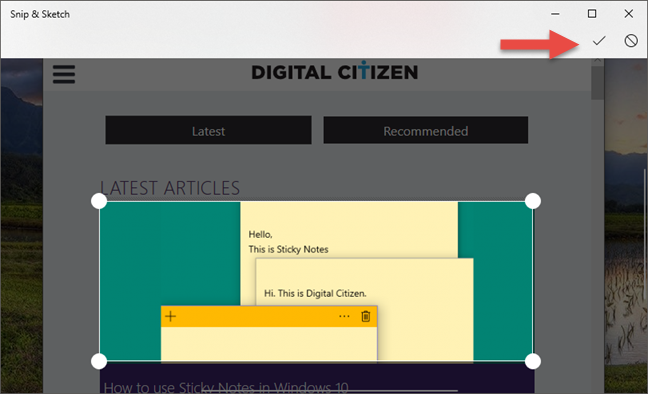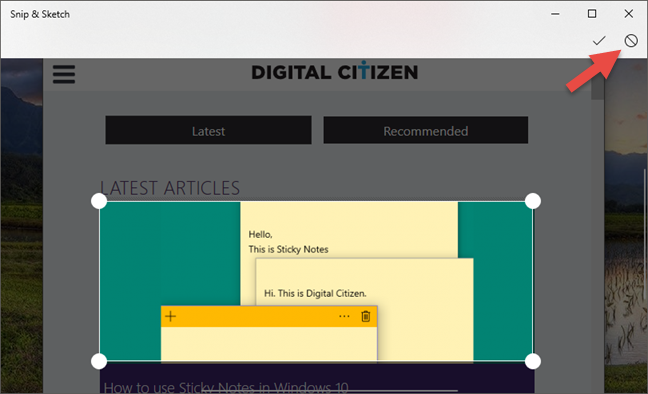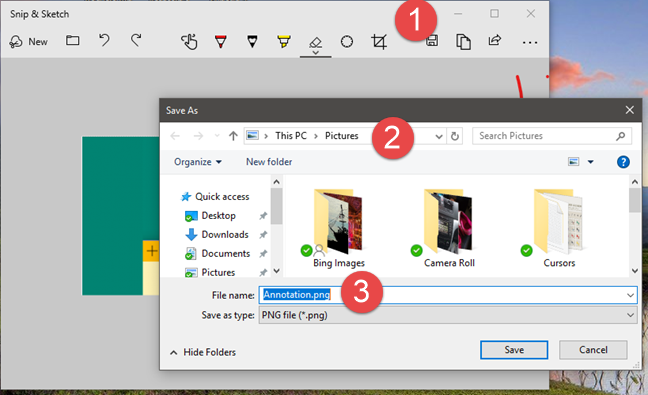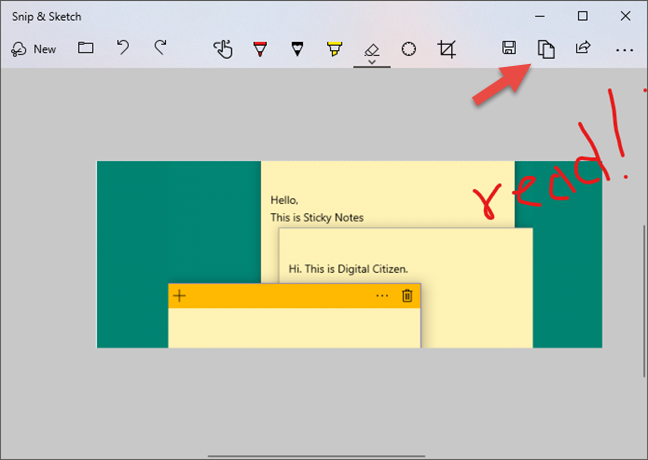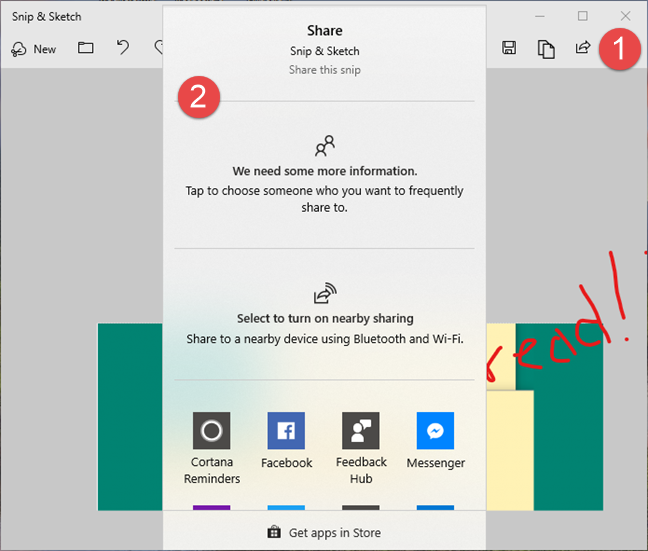La actualización de Windows 10 de octubre de 2018 presenta una nueva aplicación llamada Snip & Sketch , destinada a reemplazar la herramienta Snipping . Snip & Sketch no solo le permite tomar capturas de pantalla de su escritorio de Windows 10, sino que también incluye un editor de imágenes incorporado que puede usar para editar sus capturas de pantalla y otras imágenes. Si quieres aprender a editar capturas de pantalla e imágenes, lee este tutorial:
Contenido
- Cómo tomar una captura de pantalla o cargar una imagen en Snip & Sketch
- Cómo habilitar la entrada y las anotaciones basadas en el tacto
- Cómo anotar capturas de pantalla o imágenes en Snip & Sketch
- Cómo seleccionar el tipo de bolígrafo que está utilizando para escribir en capturas de pantalla e imágenes
- Cómo seleccionar el color y el tamaño del bolígrafo que está utilizando
- Cómo borrar anotaciones en Snip & Sketch
- Cómo usar la regla y el transportador
- Cómo recortar capturas de pantalla e imágenes en Snip & Sketch
- Cómo deshacer o rehacer tus ediciones
- Cómo guardar, copiar o compartir su captura de pantalla o imagen editada
- ¿Te gusta la forma en que puedes editar capturas de pantalla e imágenes en Snip & Sketch?
NOTA: La herramienta Snip & Sketch está disponible a partir de la actualización de Windows 10 de octubre de 2018. Si tiene una versión anterior de Windows, no puede usar esta aplicación. Si no sabes qué versión de Windows 10 tienes, lee este tutorial: ¿Qué versión, edición y tipo de Windows 10 tengo instalado?
Cómo tomar una captura de pantalla o cargar una imagen en Snip & Sketch
Si desea editar una captura de pantalla o una imagen con Snip & Sketch , debe tomar una captura de pantalla o abrir la imagen que desea usar. Si quieres tomar una captura de pantalla con Snip & Sketch , usa el botón Nuevo o cualquiera de los métodos que hemos detallado en esta guía: Cómo usar Snip & Sketch para tomar capturas de pantalla en Windows 10 .
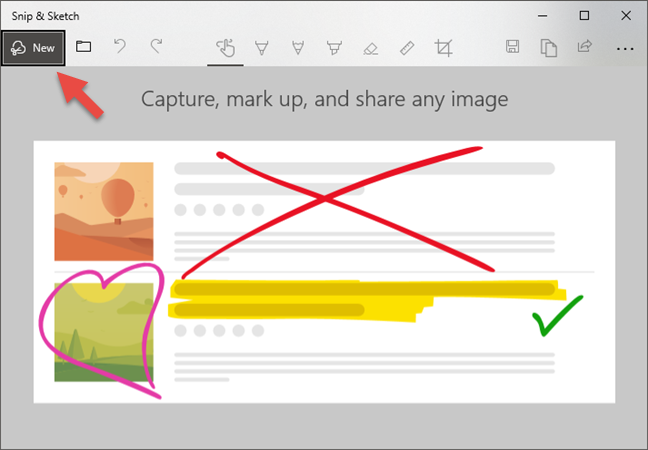
El botón Nuevo en Snip & Sketch
De lo contrario, si desea editar cualquier otra imagen que se encuentre en su PC con Windows 10, haga clic o toque el botón Abrir archivo y seleccione la imagen que desea editar. Tenga en cuenta que el icono Abrir archivo parece una carpeta pequeña.
El botón Abrir en Snip & Sketch
Una vez que haya tomado una captura de pantalla o haya abierto una imagen en Snip & Sketch , la verá cargada en el área de contenido de la ventana, como en la imagen a continuación:
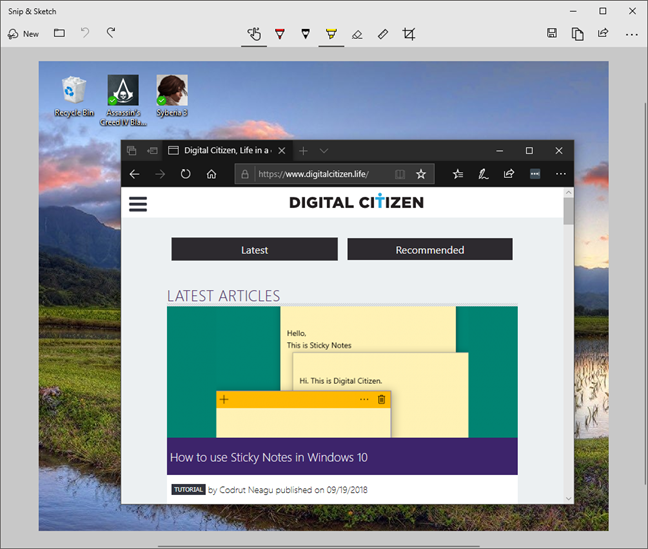
Una captura de pantalla en Snip & Sketch
Para editar y hacer anotaciones en la captura de pantalla o imagen, Snip & Sketch ofrece algunas opciones. Vamos a cubrirlos uno por uno:
Cómo habilitar la entrada y las anotaciones basadas en el tacto
El menú superior de la aplicación Snip & Sketch te permite seleccionar el tipo de entrada que prefieres usar. Si tiene una tableta o un dispositivo 2 en 1 con una pantalla compatible con la entrada táctil, puede elegir usar ese tipo de entrada en Snip & Sketch . Esta función es útil para los propietarios de dispositivos Surface, por ejemplo. Para cambiar entre la entrada del mouse y la entrada táctil, haga clic o toque el botón Escritura táctil resaltado a continuación. Cuando este botón está habilitado, puede usar el toque para editar su captura de pantalla.
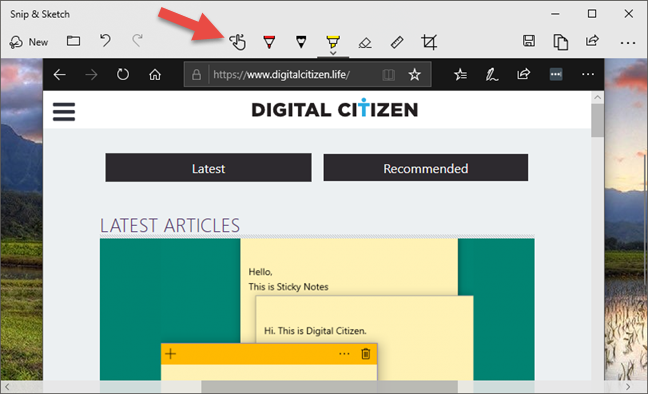
Habilite el toque y el lápiz en Snip & Sketch
Cómo anotar capturas de pantalla o imágenes en Snip & Sketch
Snip & Sketch te permite escribir anotaciones o hacer cualquier tipo de garabatos en tus capturas de pantalla e imágenes. Para hacer eso, use su lápiz, mouse o toque la imagen y arrastre el cursor sobre la imagen.
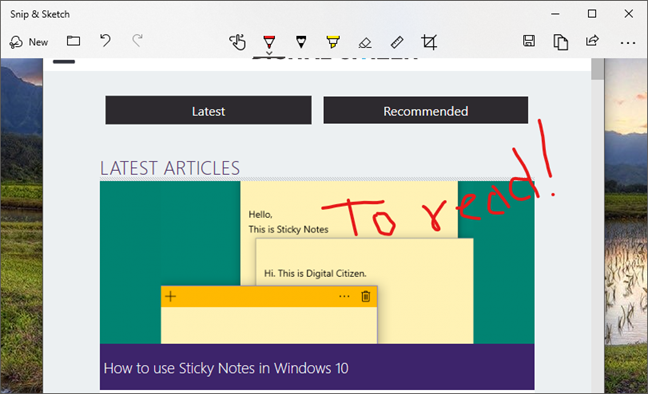
Anotación en Snip & Sketch
Tenga en cuenta que, de forma predeterminada, Snip & Sketch utiliza un bolígrafo rojo , como en la imagen de arriba. Sin embargo, hay otros tipos de bolígrafos que puedes usar y muchos otros colores para elegir.
Cómo seleccionar el tipo de bolígrafo que está utilizando para escribir en capturas de pantalla e imágenes
Snip & Sketch ofrece tres tipos diferentes de bolígrafos que puede usar: Bolígrafo, Lápiz y Resaltador . Puedes elegir el que prefieras haciendo clic o tocando sus botones en el menú de la parte superior. Es fácil identificar cuál es cuál porque sus íconos se asemejan a bolígrafos de la vida real.
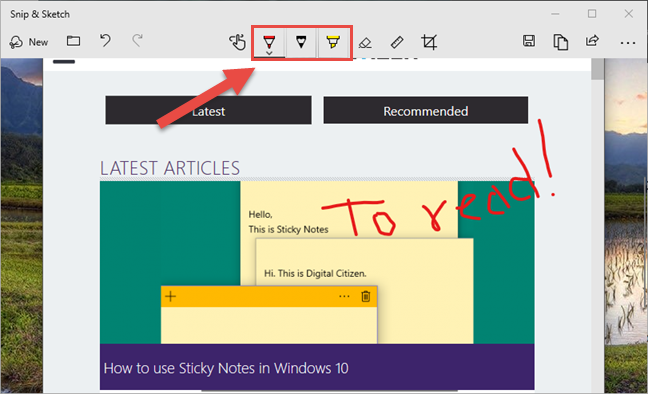
Tipos de bolígrafos utilizados en Snip & Sketch
El tipo de lápiz que está actualmente seleccionado está marcado por una delgada línea oscura debajo de su botón.
Usar el lápiz en Snip & Sketch
Cómo seleccionar el color y el tamaño del bolígrafo que está utilizando
También puedes elegir qué color y tamaño prefieres para el bolígrafo. Para hacer eso, haga clic derecho o toque y mantenga presionado el lápiz que usa. Snip & Sketch debería mostrar una ventana emergente en la que hay múltiples opciones de color y, en la parte inferior, un control deslizante para elegir el tamaño del lápiz.
Snip & Sketch: el color y el tamaño del bolígrafo
Haga clic o toque el color que prefiera y arrastre el control deslizante hacia la izquierda o hacia la derecha para elegir el tamaño del bolígrafo.
Cómo borrar anotaciones en Snip & Sketch
La aplicación Snip & Sketch también incluye una herramienta Borrador que puede usar para eliminar anotaciones o garabatos de la captura de pantalla o imagen que está editando. Para seleccionar el Borrador , haga clic o toque su botón en el menú.
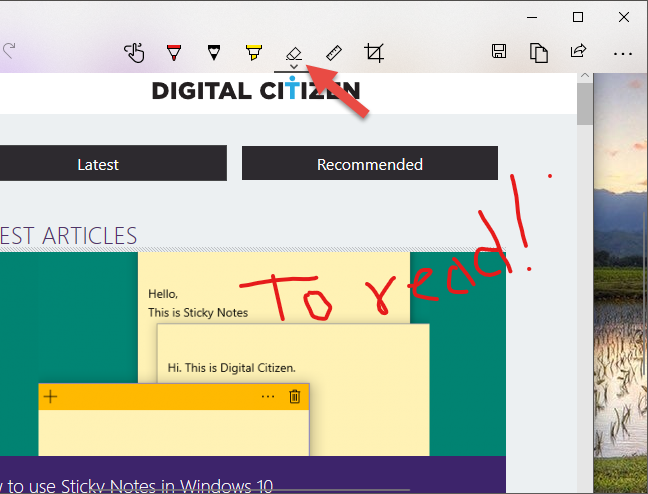
El borrador de Snip & Sketch
Luego, arrastre el lápiz, el cursor del mouse o el dedo sobre las anotaciones que desea borrar.
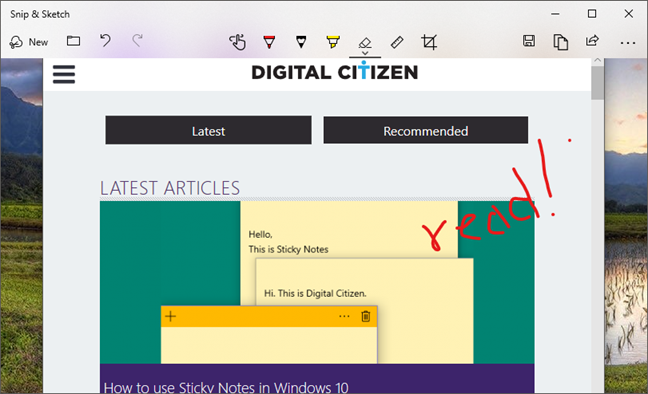
Borrado de anotaciones en Snip & Sketch
Si desea eliminar todas las anotaciones que ha realizado, seleccione la herramienta Borrador y haga clic/tóquela una vez más. Esto le muestra una segunda opción llamada Borrar toda la tinta . Haga clic o tóquelo y todas las anotaciones desaparecerán. Otro método es hacer clic derecho o tocar y mantener presionado el botón Borrador , para obtener el mismo resultado.
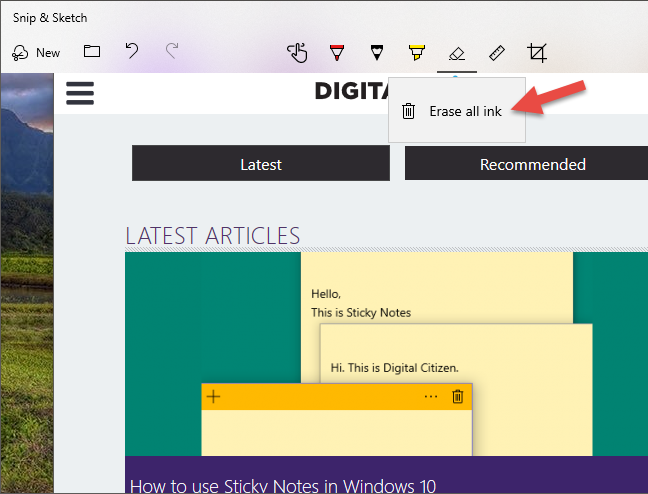
Borrar toda la tinta en Snip & Sketch
Cómo usar la regla y el transportador
Snip & Sketch incluye una regla virtual y un transportador virtual que tal vez quieras usar en ciertas situaciones. Por ejemplo, si desea medir algo, si desea dibujar líneas rectas o si desea medir ángulos.
Para abrir la regla, haga clic o toque el botón Regla en el menú superior y la regla virtual debería aparecer en el centro de la ventana Recortar y dibujar .
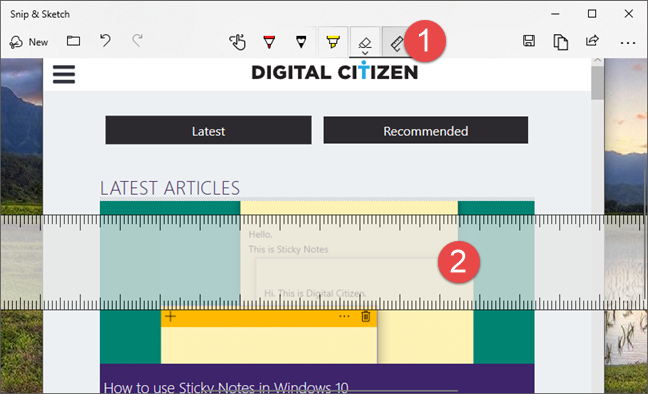
La regla en Snip & Sketch
Para mover la regla, arrástrela con el mouse, el dedo o el lápiz. Además, si desea girar la regla, use la rueda de desplazamiento del mouse o use dos dedos sobre ella.
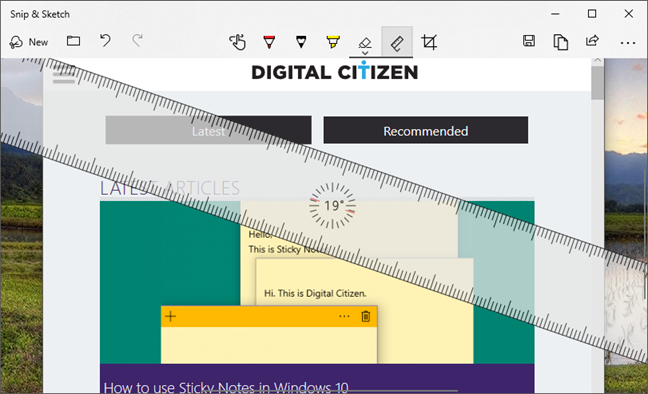
La posición y rotación de la regla en Snip & Sketch
Si necesita usar el transportador, haga clic o toque una vez más en el botón Regla del menú. En el menú que se abre, seleccione Transportador y debería aparecer la herramienta de transportador virtual.
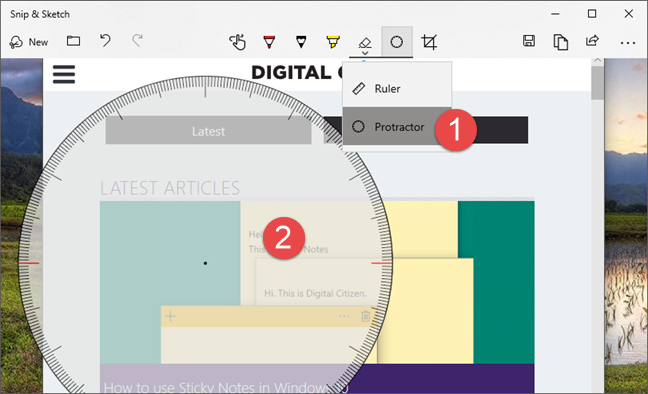
El transportador de Snip & Sketch
Para mover el transportador, arrástrelo donde desee que esté. El uso de la rueda de desplazamiento del mouse o dos dedos hace que el transportador sea más pequeño o más grande.
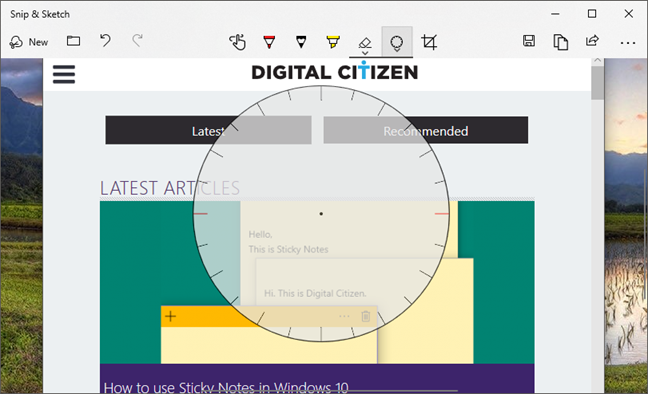
Cambiar el tamaño del transportador en Snip & Sketch
Cómo recortar capturas de pantalla e imágenes en Snip & Sketch
A veces, es posible que también desee recortar una captura de pantalla o una imagen. Para hacer eso, en la barra de menú Snip & Sketch , haga clic o toque el botón Recortar .
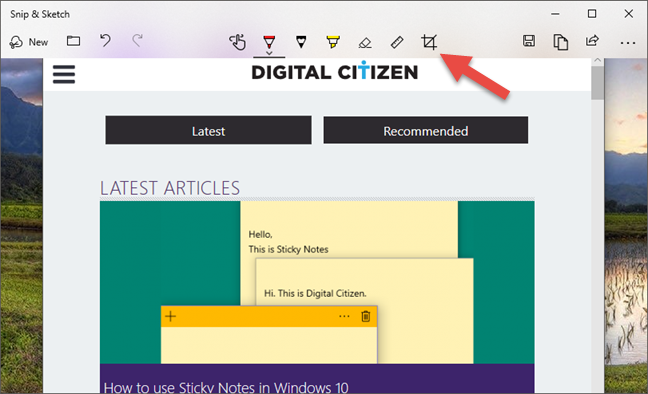
El botón Recortar de Snip & Sketch
Luego, arrastre los puntos blancos grandes que se muestran en la captura de pantalla o imagen para seleccionar el área que desea conservar.
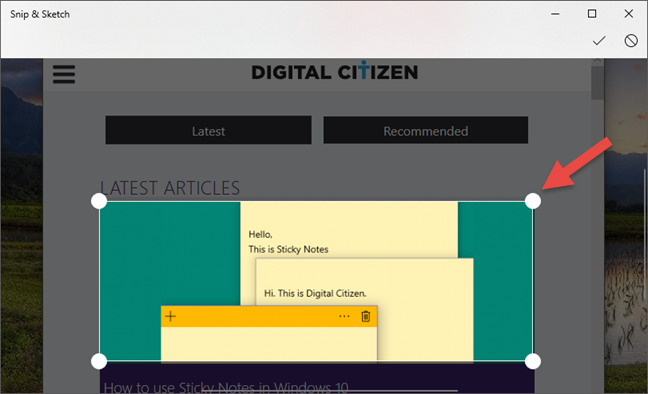
Recortar imágenes en Snip & Sketch
Cuando haya terminado, presione el botón de verificación en la esquina superior derecha de la ventana.
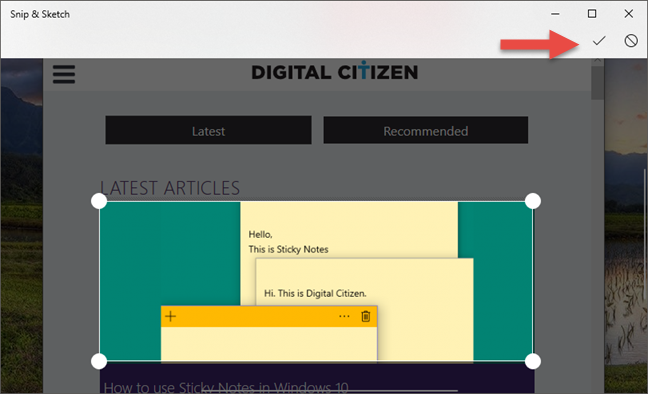
Guardando el recorte realizado en Snip & Sketch
Si cambió de opinión y ya no desea recortar la captura de pantalla/imagen, haga clic o toque el botón Cancelar .
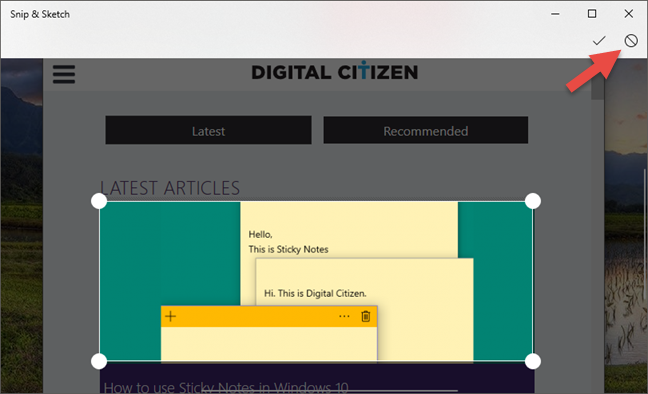
Cancelar el recorte en Snip & Sketch
Cómo deshacer o rehacer tus ediciones
Si cambió de opinión acerca de una edición que realizó en la captura de pantalla o imagen, haga clic o toque el botón Deshacer en la barra de menú. Alternativamente, también puede usar el atajo de teclado Ctrl + Z.
El botón Deshacer en Snip & Sketch
Para rehacer una edición, presione el botón Rehacer o use el método abreviado de teclado Ctrl + Y.
El botón Rehacer en Snip & Sketch
Cómo guardar, copiar o compartir su captura de pantalla o imagen editada
En la aplicación Snip & Sketch , en el menú superior, también puede encontrar botones para Guardar como, Copiar y Compartir . Si desea guardar su captura de pantalla o imagen editada, haga clic o toque Guardar como , elija el nombre del archivo y la ubicación en su PC donde desea guardarlo. No olvide presionar Guardar en la ventana Guardar como .
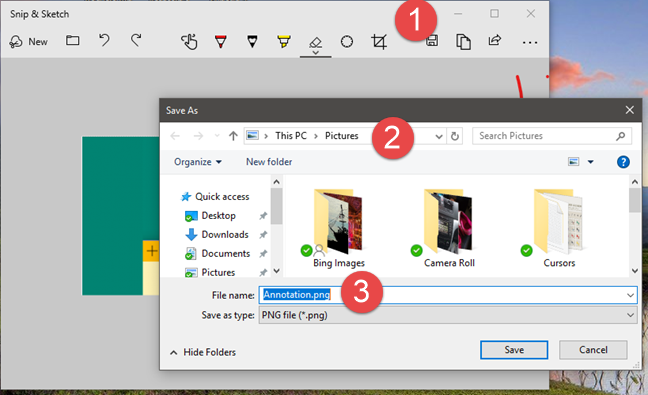
El diálogo Guardar como en Snip & Sketch
Si desea copiar la captura de pantalla o la imagen editada en su portapapeles , haga clic o toque en Copiar .
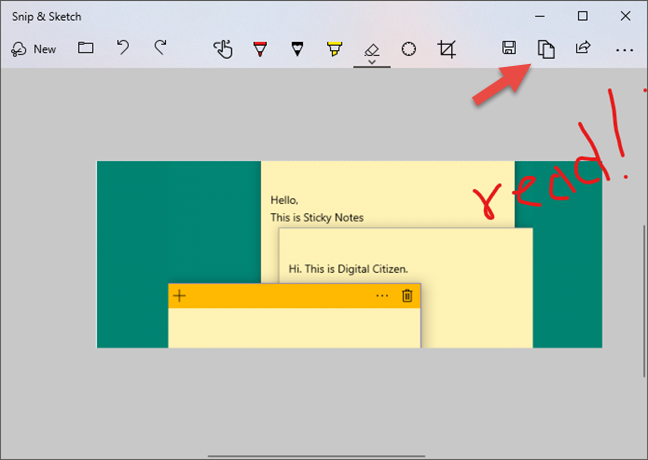
Copiar al portapapeles en Snip & Sketch
Si desea compartir la captura de pantalla o la imagen editada con otra persona, haga clic o toque Compartir y seleccione con quién o dónde desea compartirla.
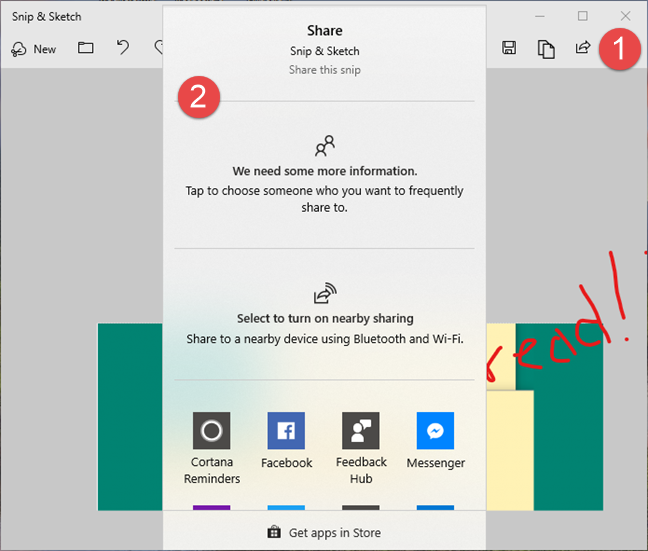
Compartir desde Snip & Sketch
¿Te gusta la forma en que puedes editar capturas de pantalla e imágenes en Snip & Sketch?
Ahora ya sabe lo que puede hacer con el editor de imágenes integrado de Snip & Sketch . ¿Te gusta cómo funciona? ¿Ofrece las herramientas que necesita? ¿Hay otras herramientas de edición que le gustaría agregar? Si tiene alguna pregunta o recomendación que hacer sobre este tema, escriba un mensaje en la sección de comentarios a continuación.