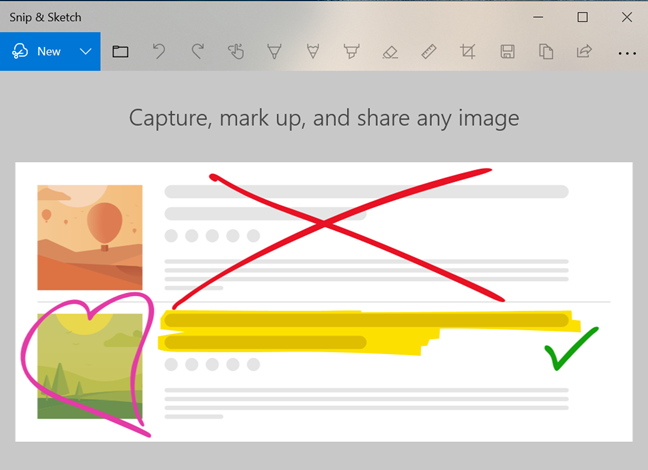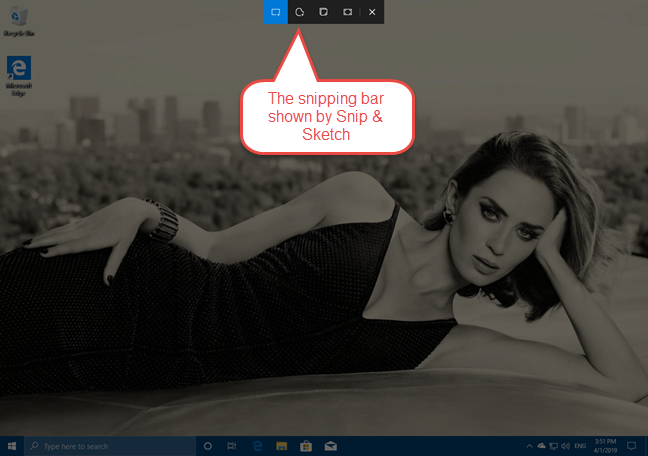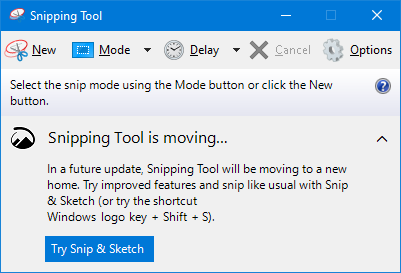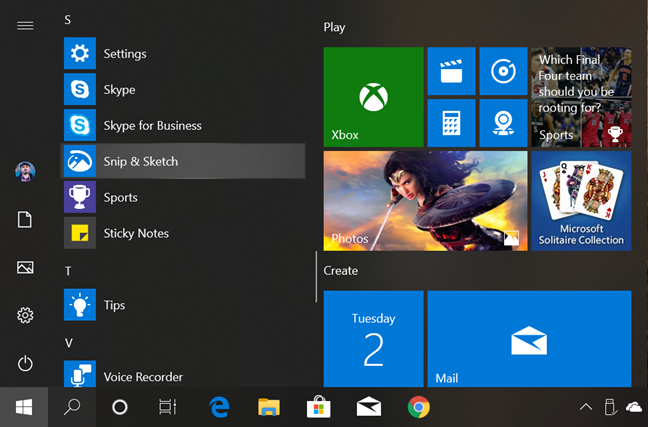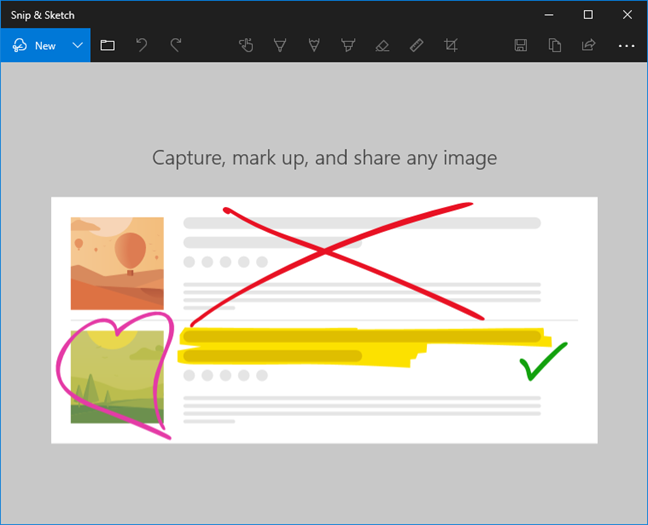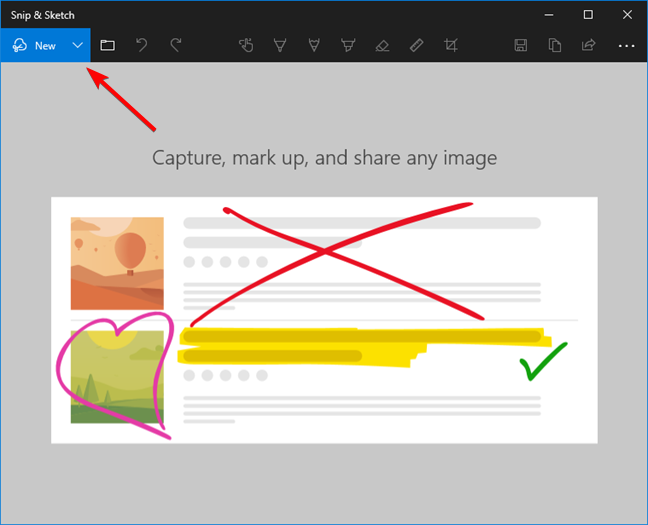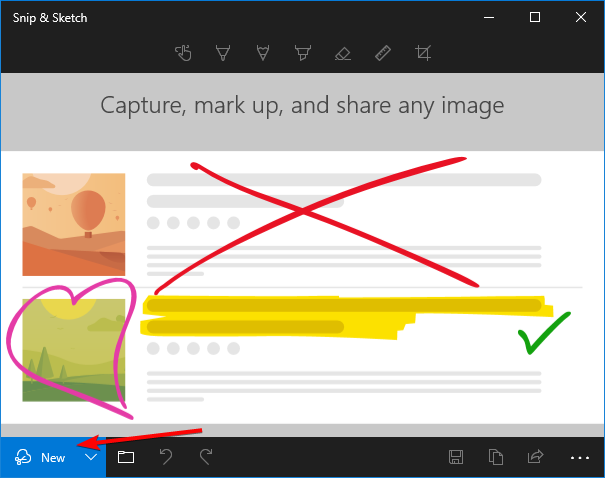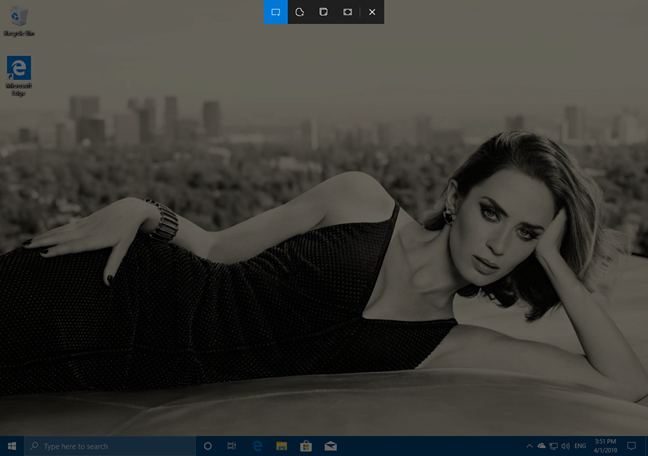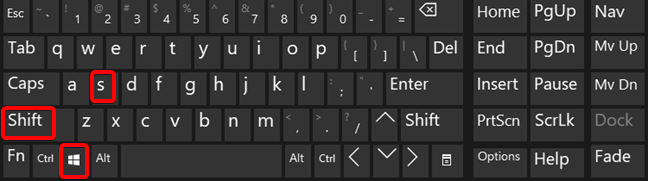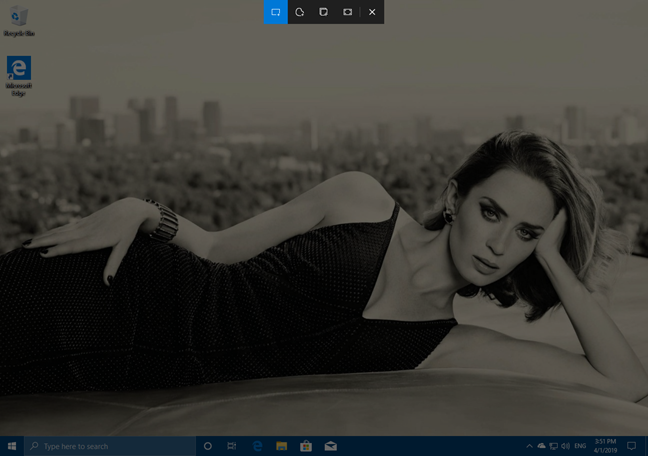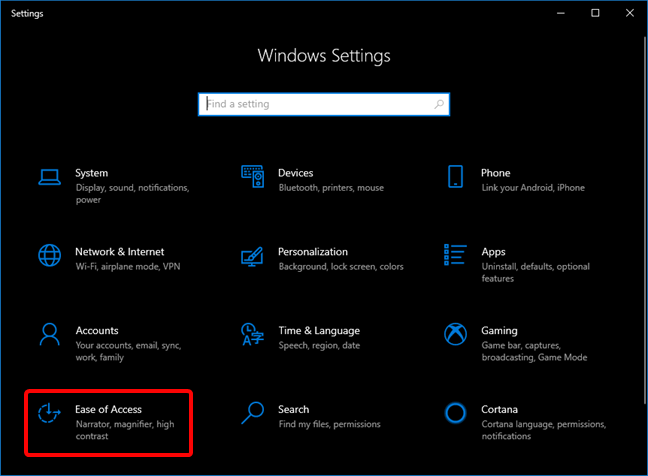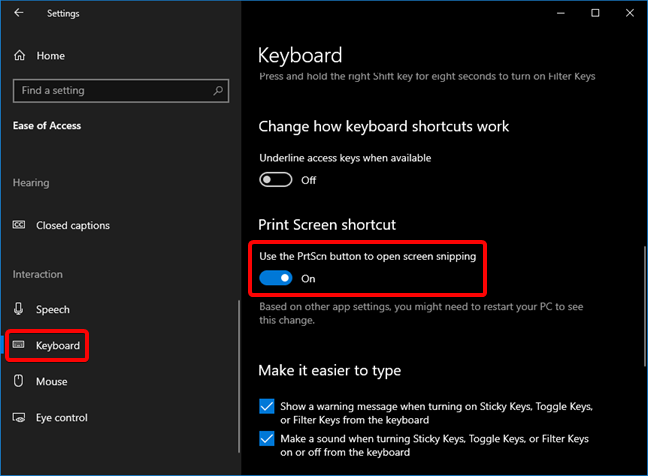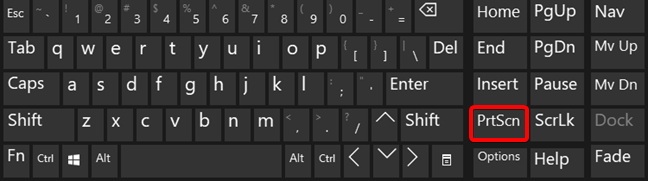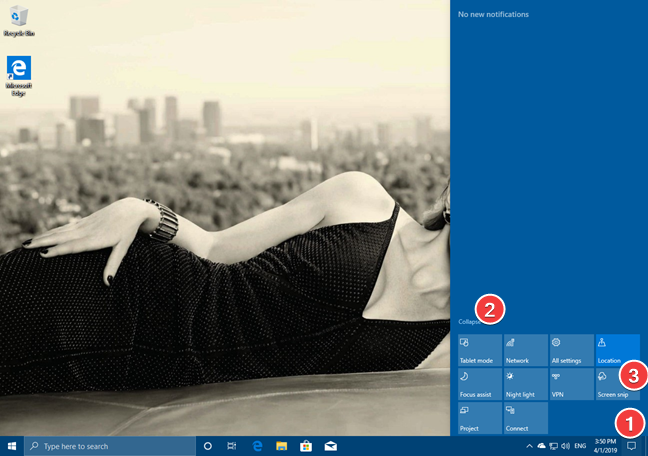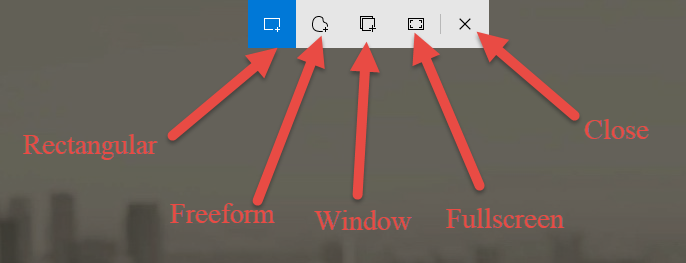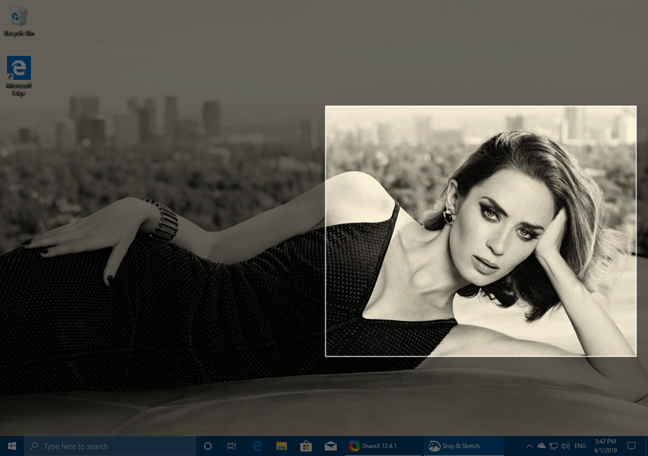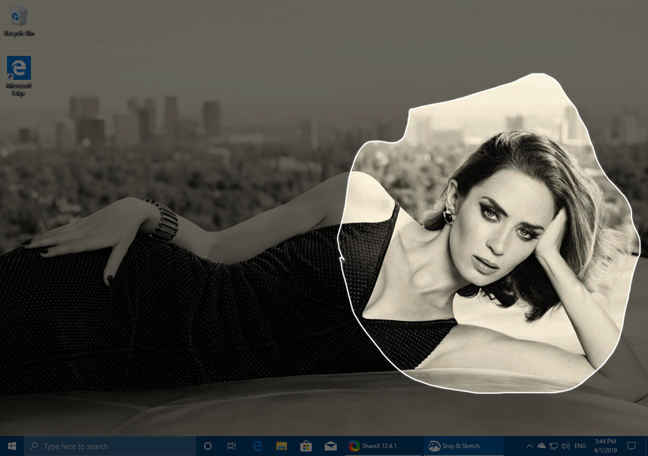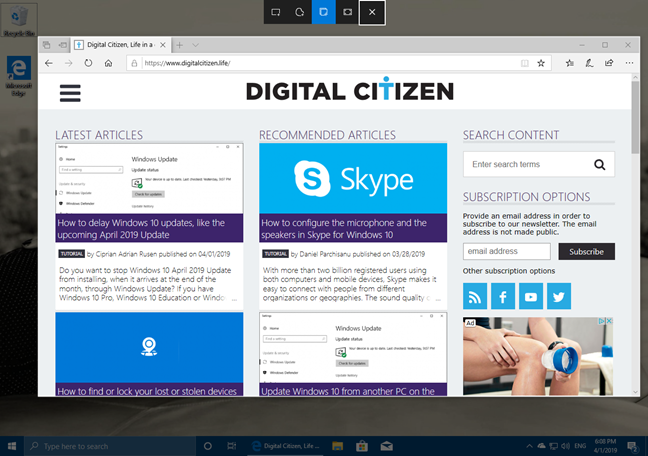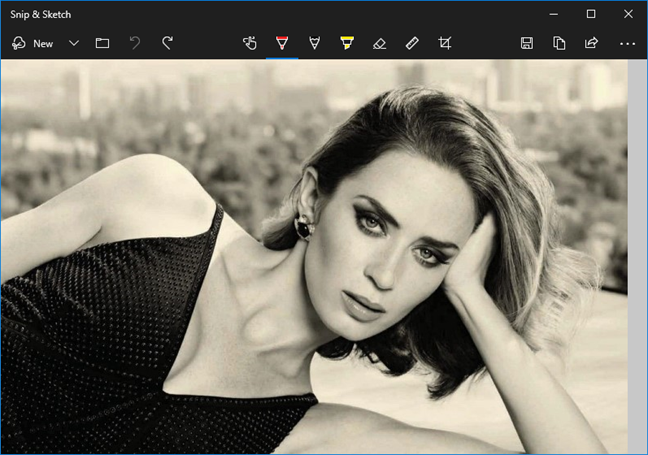Snip & Sketch es una herramienta de captura de pantalla de Windows 10 que Microsoft presentó con la actualización de octubre de 2018. En el futuro, reemplazará a Snipping Tool , pero hasta ahora ambas aplicaciones continúan existiendo en Windows 10 hasta que Snip & Sketch alcance la paridad de características con Snipping Tools o la supere. Aquí se explica cómo abrir Snip & Sketch , el atajo de teclado para Snip & Sketch , y cómo usar la aplicación para tomar capturas de pantalla:
Contenido
- ¿Qué es Snip & Sketch?
- Cómo abrir la aplicación Snip & Sketch en Windows 10
- Cómo abrir la barra de recortes de la aplicación Snip & Sketch
- Método abreviado de teclado Snip & Sketch: cómo abrir la barra de recorte con el teclado
- Cómo abrir la barra de recortes en Windows 10 usando su botón de acción rápida
- Cómo tomar capturas de pantalla con Snip & Sketch en Windows 10
- ¿Te gusta la forma en que Snip & Sketch toma capturas de pantalla en Windows 10?
¿Qué es Snip & Sketch?
Snip & Sketch es una aplicación de Windows 10 que se presentó con la actualización de octubre de 2018 . La aplicación se puede usar para tomar capturas de pantalla (recorte) y realizar cambios en las imágenes resultantes (boceto). La aplicación Snip & Sketch se refiere a las capturas de pantalla como recortes . Con él, puede capturar toda la pantalla, una ventana de aplicación o una región de la pantalla. También puede usar Snip & Sketch para editar capturas de pantalla y agregar anotaciones y otros elementos. Las capacidades de boceto están diseñadas para la edición ligera que las personas hacen en una captura de pantalla. Puede ver cómo se ve la aplicación Snip & Sketch en la siguiente captura de pantalla.
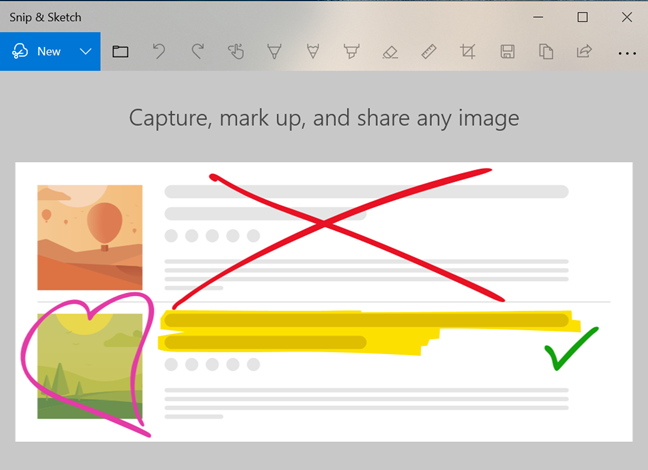
Recortar y dibujar
Cuando toma capturas de pantalla, la ventana de la aplicación Snip & Sketch se oculta y obtiene una barra de recorte en la pantalla que ayuda con el proceso de captura de pantalla. Cuando finaliza la captura de pantalla, vuelve a la aplicación Snip & Sketch con la captura de pantalla cargada y lista para su posterior procesamiento.
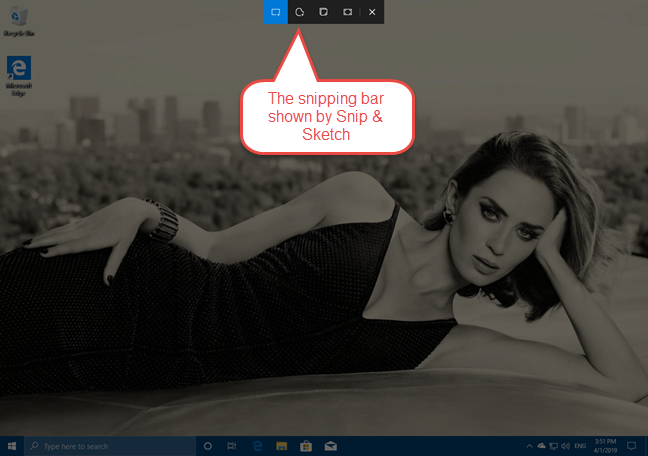
La barra de recorte que muestra Snip & Sketch
Snip & Sketch es una evolución de la antigua aplicación Snipping Tool que existe desde Windows 7. Microsoft planea eliminar gradualmente la herramienta Snipping Tool en una futura actualización de Windows 10. Cuando abre Snipping Tool en Windows 10, recibe un mensaje que dice: "En una actualización futura, Snipping Tool se trasladará a un nuevo hogar. Pruebe funciones mejoradas y recorte como de costumbre con Snip & Sketch (o pruebe el acceso directo con el logotipo de Windows tecla + Mayús + S)."
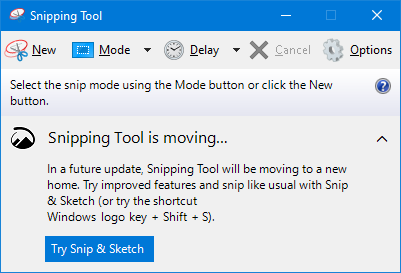
La herramienta de recorte se está moviendo
Aprendamos cómo abrir la aplicación Snip & Sketch , cómo usar la barra de recorte y cómo tomar diferentes tipos de capturas de pantalla.
Cómo abrir la aplicación Snip & Sketch en Windows 10
Una de las formas más fáciles de abrir la aplicación Snip & Sketch es hacer clic o tocar su acceso directo desde el menú Inicio . Puedes encontrarlo en la lista de aplicaciones que comienzan con la letra S.
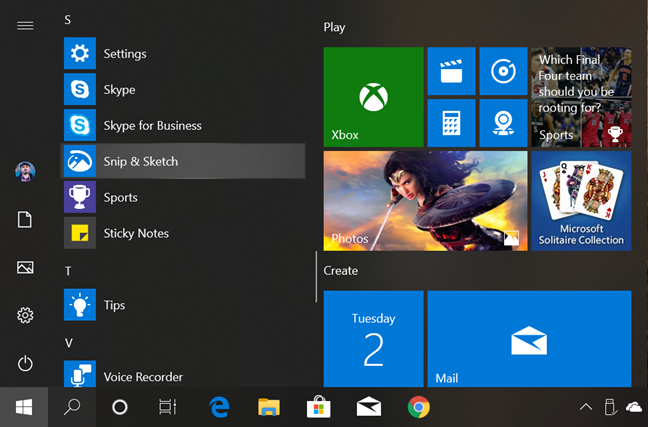
El atajo para Snip & Sketch en Windows 10
Un método alternativo para abrir Snip & Sketch es usar la búsqueda. En el campo de búsqueda en su barra de tareas, ingrese la palabra recorte y luego haga clic o toque el resultado Recorte y búsqueda .
Uso de la búsqueda de Windows 10 para encontrar Snip & Sketch
Si ha abierto la aplicación Snip & Sketch , debería ver una ventana similar a esta:
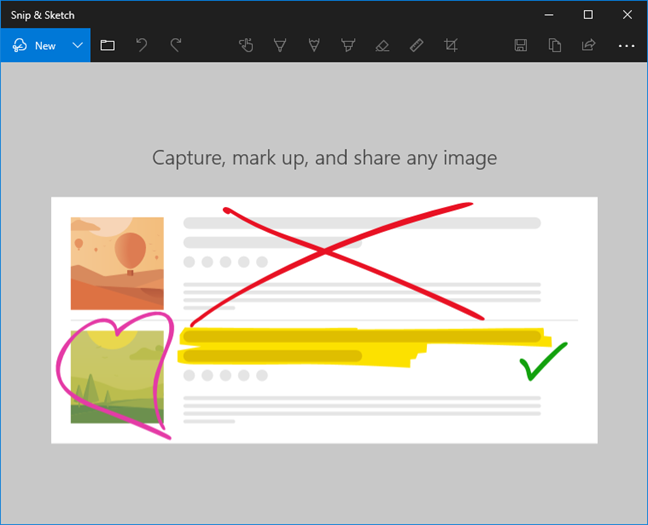
La aplicación Snip & Sketch
Ahora está listo para tomar una captura de pantalla o editar una imagen usando Snip & Sketch .
Cómo abrir la barra de recortes de la aplicación Snip & Sketch
Para tomar capturas de pantalla usando Snip & Sketch , tienes que usar su barra de recorte . En la ventana Snip & Sketch , en la esquina superior izquierda, hay un botón llamado Nuevo . Haga clic en o. Alternativamente, también puede usar el atajo de teclado Ctrl + N.
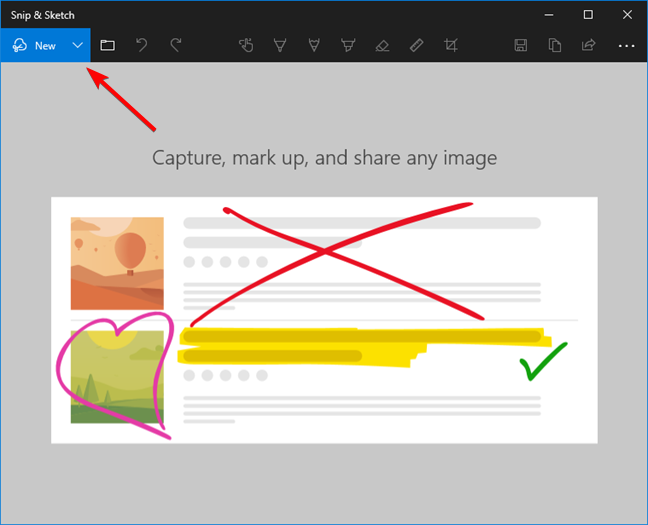
El botón Nuevo para tomar capturas de pantalla con Snip & Sketch
Tenga en cuenta que, si la ventana Snip & Sketch se ha redimensionado para que sea pequeña, es posible que el botón Nuevo y el resto del menú se muestren en la parte inferior de la ventana de la aplicación.
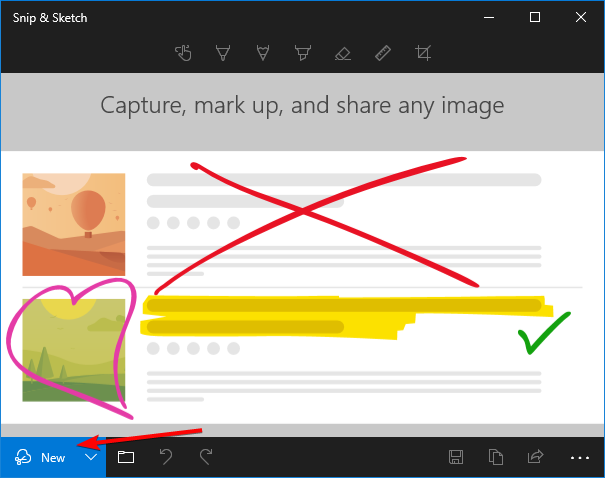
El botón Nuevo en la parte inferior de una pequeña ventana de Snip & Sketch
Después de presionar el botón Nuevo , toda la pantalla se oscurece y, en el área superior central, aparece la barra de recorte .
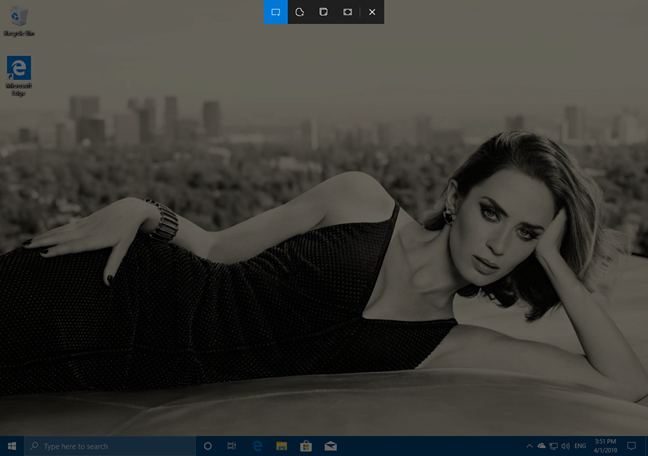
La barra de recorte que muestra Snip & Sketch en Windows 10
Método abreviado de teclado Snip & Sketch: cómo abrir la barra de recorte con el teclado
Windows 10 tiene un atajo de teclado incorporado que puede usar para abrir Snip & Sketch directamente en su modo de captura de pantalla: Windows + Shift + S. Presione las teclas simultáneamente en el teclado.
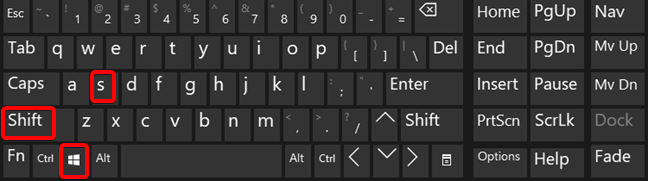
Método abreviado de teclado Windows + Shift + S para Snip & Sketch
Una vez que haya presionado Windows + Shift + S , toda la pantalla se atenúa y, en el área superior central, aparece la barra de recorte.
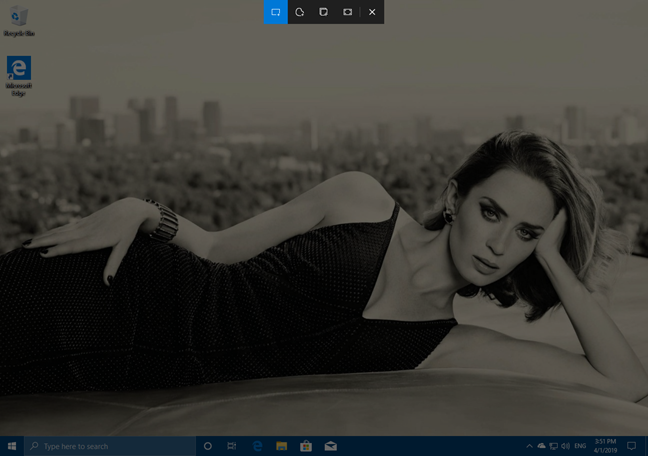
La barra de recortes en Windows 10
El atajo de Windows + Shift + S es útil, pero puede afectar su pantalla antes de que tenga la oportunidad de tomar su captura de pantalla. Por ejemplo, si desea capturar un menú abierto, el atajo de Windows + Shift + S puede cerrarlo antes de que se capture la pantalla.
Windows 10 ofrece la alternativa de usar la tecla PrtScn en su teclado para tomar capturas de pantalla usando la aplicación Snip & Sketch . Sin embargo, esto no está habilitado de forma predeterminada. Tienes que cambiar una configuración de Windows 10 para que eso suceda. Comience iniciando la aplicación Configuración . La forma rápida de hacerlo es presionando las teclas Windows + I en su teclado simultáneamente. Luego, dirígete a Facilidad de acceso .
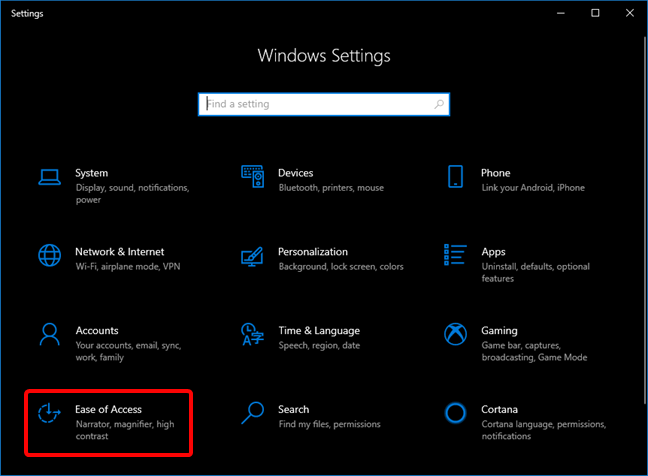
Abra Facilidad de acceso en la configuración de Windows 10
En el lado izquierdo de Configuración , seleccione Teclado . En el lado derecho de la ventana, desplácese hacia abajo hasta que encuentre una configuración llamada "Imprimir acceso directo a la pantalla" y habilite el interruptor que dice "Usar el botón PrtScn para abrir el recorte de pantalla".
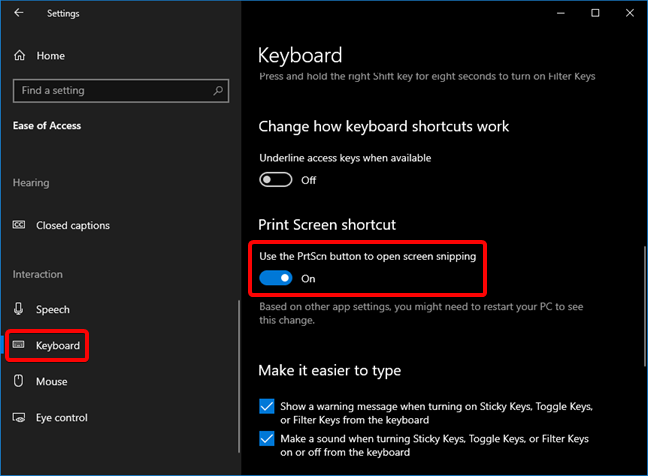
Use el botón PrtScn para tomar capturas de pantalla con Snip & Sketch
Justo debajo de esa configuración, Windows 10 también le dice que "según la configuración de otras aplicaciones, es posible que deba reiniciar su PC para ver este cambio". Aunque no es obligatorio, es mejor reiniciar para que Windows 10 no tenga problemas para asignar la pantalla de impresión a la aplicación Snip & Sketch . Después de eso, presione la tecla PrtScn en su teclado para tomar capturas de pantalla con esta aplicación.
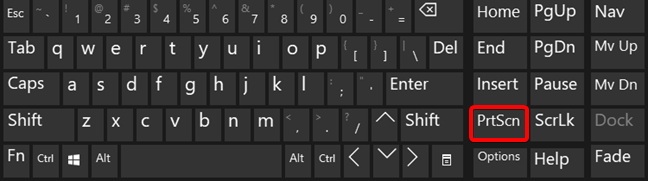
Presione PrtScn en su teclado para tomar una captura de pantalla en Windows 10
Luego, la barra de recorte se muestra en la parte superior de la pantalla y puede tomar una captura de pantalla.
Cómo abrir la barra de recortes en Windows 10 usando su botón de acción rápida
La aplicación Snip & Sketch también ofrece un botón en el panel de acciones rápidas , que puede usar para abrir la barra de recorte . Para acceder a él, abra el panel de Notificaciones y acciones haciendo clic/tocando en su botón desde la esquina inferior derecha de la pantalla, o deslizando el dedo desde el lado derecho de la pantalla (si tiene una pantalla táctil). También puede presionar las teclas Windows + A en el teclado. Luego haga clic/toque Expandir, y debería ver el botón de recorte de pantalla .
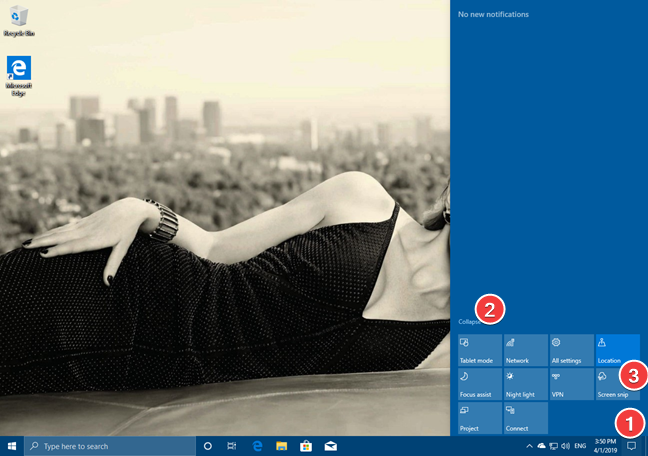
El botón Recorte de pantalla del panel Acciones rápidas
Una vez que hace clic/toca el botón de recorte de pantalla , Snip & Sketch carga la barra de recorte en el borde superior central de la pantalla y puede usarla para tomar una captura de pantalla.
Cómo tomar capturas de pantalla con Snip & Sketch en Windows 10
Una vez que se muestra la barra de recorte en la pantalla, la aplicación Snip & Sketch ofrece cuatro formas diferentes de elegir qué parte de la pantalla se captura:
- Recorte rectangular : tome una captura de pantalla de una región de la pantalla dibujando una forma rectangular con el mouse o usando el tacto.
- Recorte de forma libre : tome una captura de pantalla de forma libre de la pantalla dibujando una forma sin restricciones.
- Recorte de ventana : tome una captura de pantalla de una de las ventanas de la aplicación que se encuentran en su pantalla. Esta opción solo está disponible en Windows 10 con la actualización de mayo de 2019 o posterior. No estaba disponible cuando Snip & Sketch se lanzó por primera vez en la actualización de octubre de 2018 de Windows 10.
- Recorte de pantalla completa: tome una captura de pantalla de toda su pantalla.
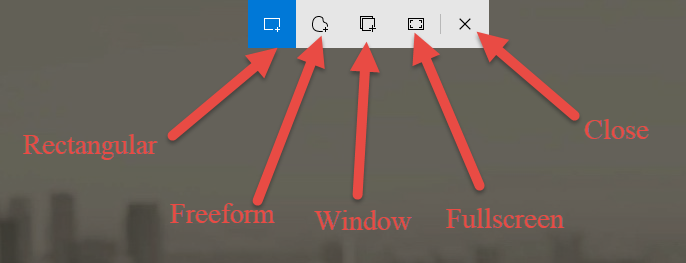
Los botones de la barra de recorte
Por defecto, la primera opción, Rectangular Snip , es la que está habilitada. Cuando lo usa, al arrastrar el cursor del mouse en la pantalla, se toma una captura de pantalla con forma rectangular, como en la imagen a continuación.
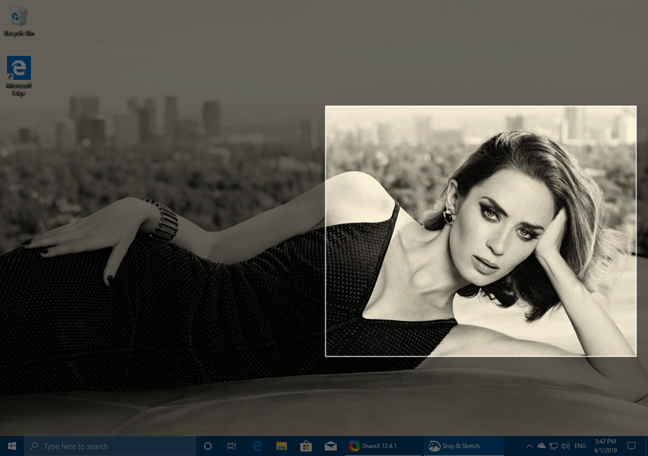
Tomar una captura de pantalla rectangular con Snip & Sketch
Si elige Freeform Snip , puede arrastrar el cursor del mouse en la pantalla de la forma que desee, para tomar una captura de pantalla con cualquier forma y tamaño. Aquí hay un ejemplo:
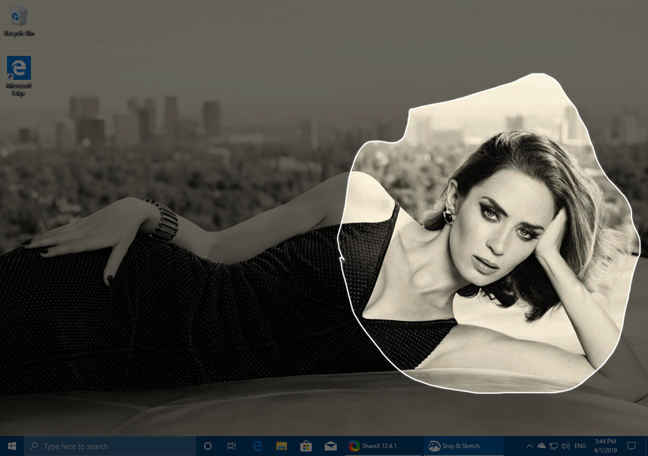
Tomar una captura de pantalla de forma libre con Snip & Sketch
Si elige Recorte de ventana , la aplicación oscurecerá toda la pantalla, excepto la ventana que pasa con el cursor del mouse (o el dedo). Haga clic o toque en la ventana en la que desea tomar la captura de pantalla.
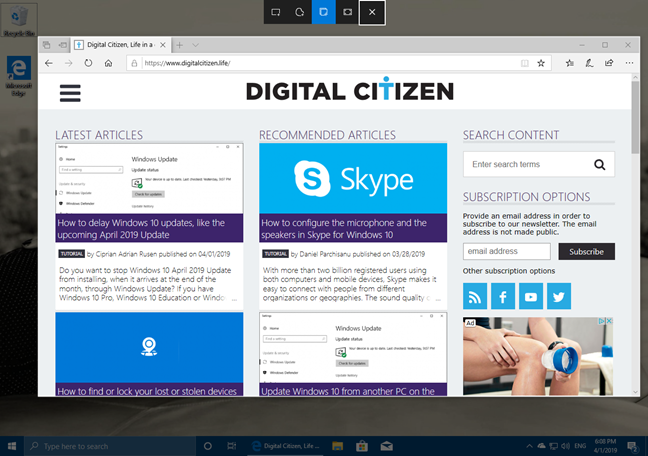
Tomar una captura de pantalla de una ventana con Snip & Sketch
Si elige el recorte de pantalla completa , la aplicación inmediatamente toma una captura de pantalla de toda su pantalla. Una vez que haya tomado una captura de pantalla, la aplicación Snip & Sketch se abre y muestra su captura de pantalla recién creada. Ahora puede usar la aplicación para editar la captura de pantalla si lo desea.
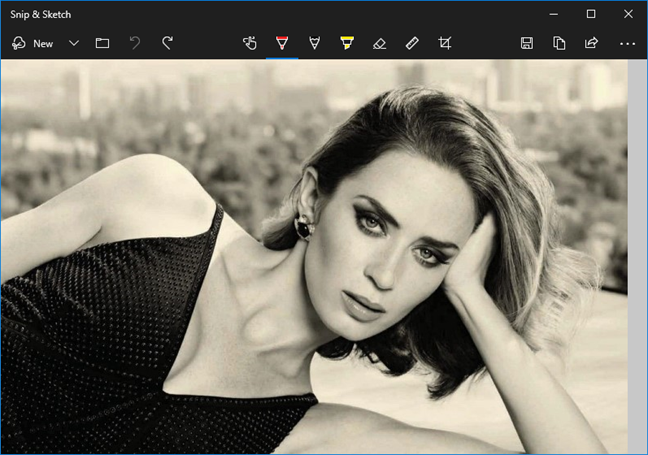
Ver la captura de pantalla con Snip & Sketch
Lea Cómo editar capturas de pantalla e imágenes con Snip & Sketch para obtener más detalles sobre las funciones de edición de imágenes de las aplicaciones.
¿Te gusta la forma en que Snip & Sketch toma capturas de pantalla en Windows 10?
La nueva aplicación Snip & Sketch está mejor integrada con Windows 10 que la antigua Snipping Tool y es más fácil de usar. Puede confiar en Snip & Sketch en todos los dispositivos con la actualización de Windows 10 de octubre de 2018 o posterior, y puede comenzar a usarlo de inmediato sin necesidad de comprar o instalar software adicional. ¿Te gusta lo que tiene para ofrecer y la forma en que funciona? ¿Crees que se podría mejorar más? Cuéntanos tu opinión en la sección de comentarios a continuación.