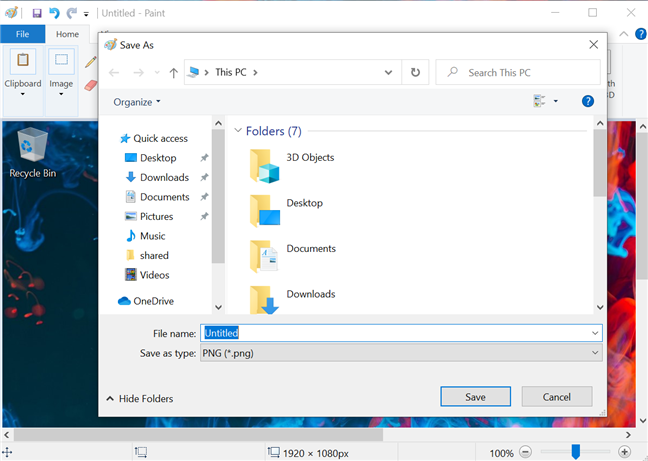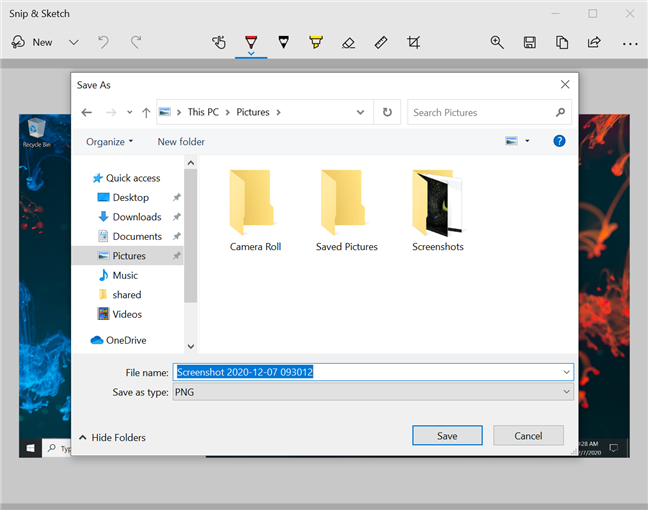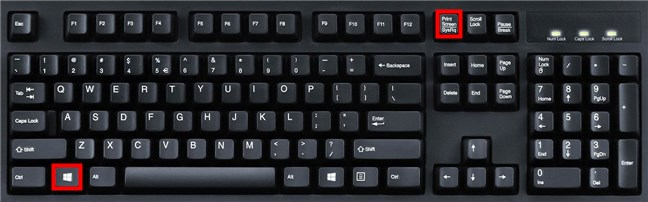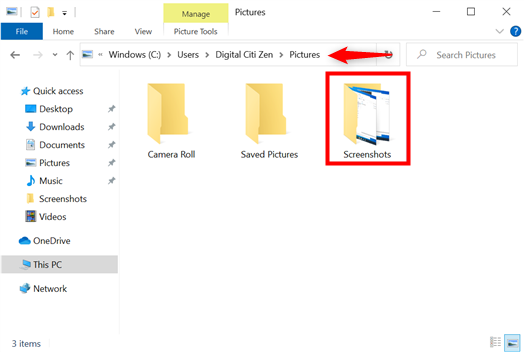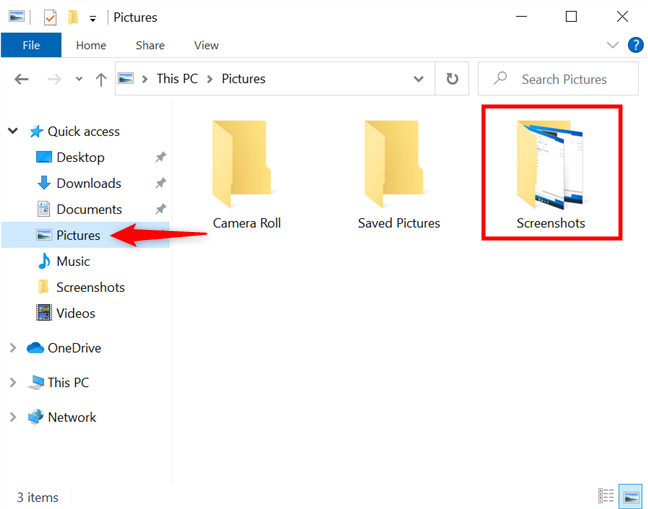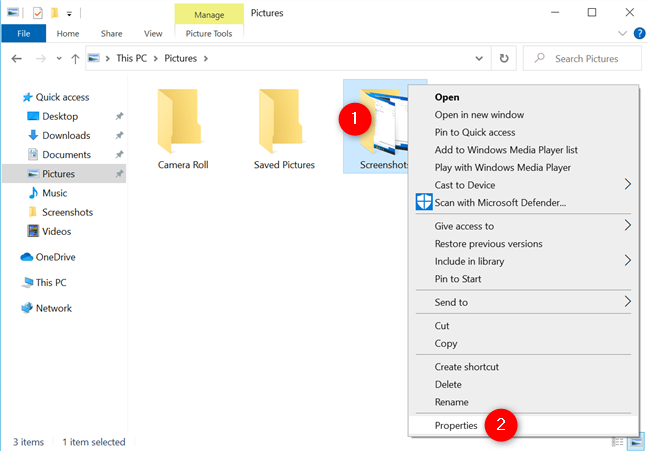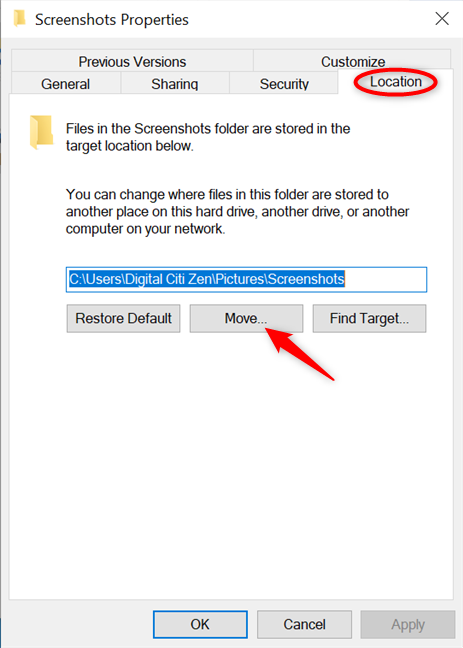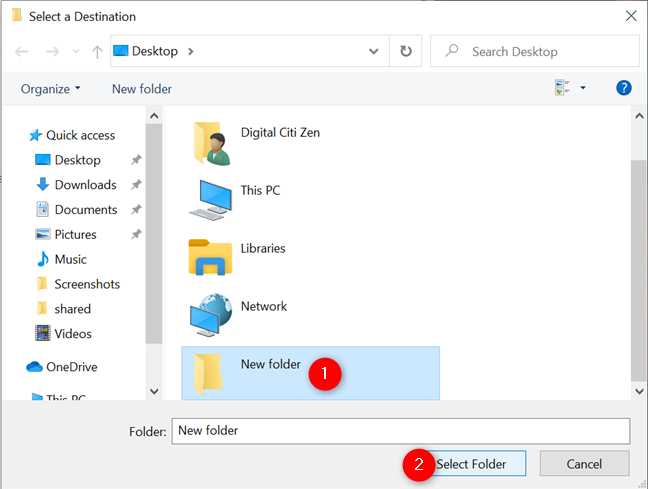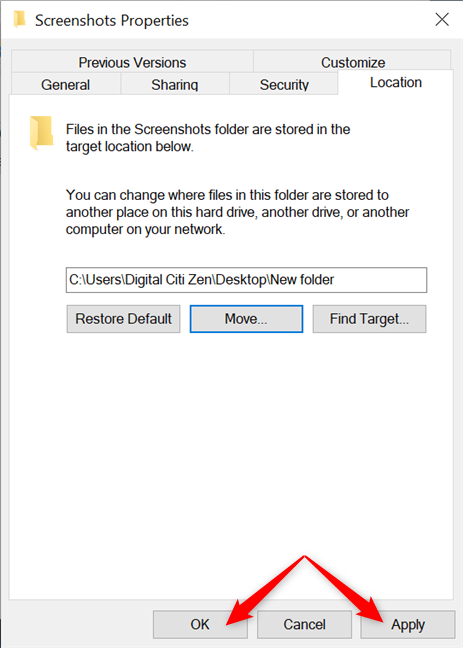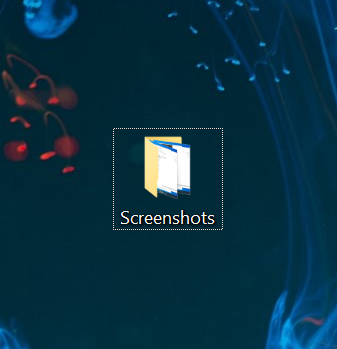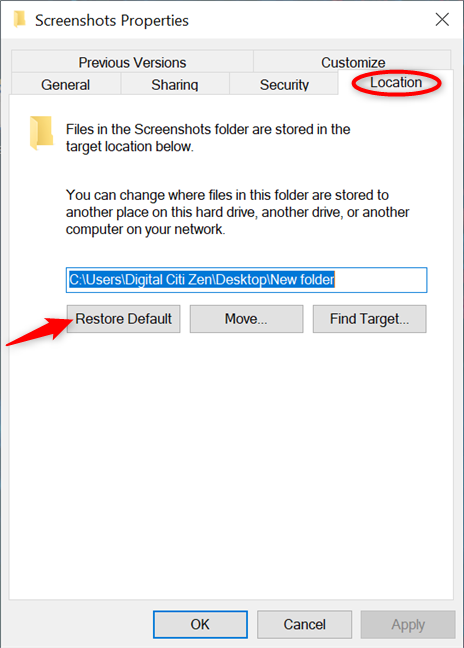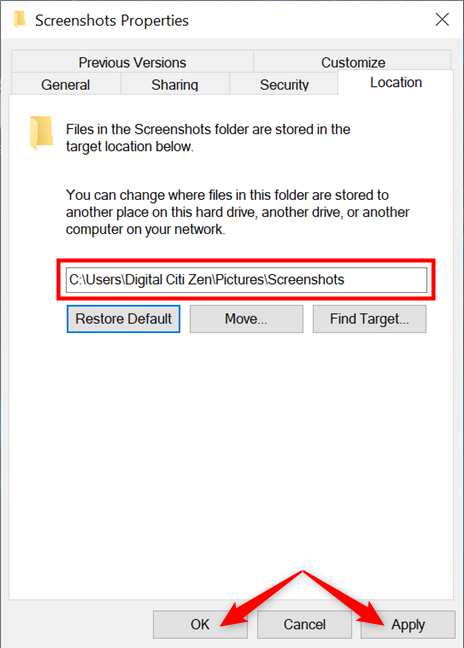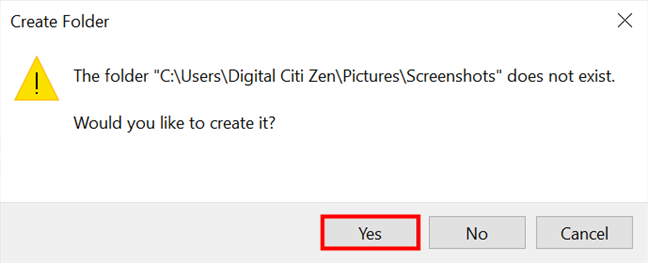Para responder preguntas como "¿Dónde están mis capturas de pantalla en Windows 10?" o "¿Dónde van las pantallas de impresión en Windows 10?" , primero debe comprender que hay varias formas de tomar capturas de pantalla en su computadora o dispositivo. Las capturas de pantalla (también llamadas pantallas de impresión por algunos) se guardan en su portapapeles o en una ubicación predeterminada, y puede cambiar fácilmente la carpeta de captura de pantalla de Windows 10. Si desea saber dónde se guardan las capturas de pantalla en Windows 10 y aprender a cambiar su ubicación predeterminada, lea esta guía:
Contenido
- ¿Dónde van las pantallas de impresión en Windows 10?
- Cómo cambiar la ubicación de la carpeta Capturas de pantalla de Windows 10
- Cómo restaurar la ubicación predeterminada de la carpeta Capturas de pantalla de Windows 10
- ¿Le gustaría una forma más fácil de encontrar sus capturas de pantalla en Windows 10?
NOTA : Ya hemos explorado cómo tomar capturas de pantalla de Windows en detalle, si desea leer todo sobre los métodos integrados disponibles en Windows 10. En caso de que se esté preguntando cómo encontrar capturas de pantalla en otros dispositivos también (iPhones, teléfonos inteligentes Android, Mac), consulte nuestra guía sobre ubicaciones de capturas de pantalla .
¿Dónde van las pantallas de impresión en Windows 10?
En Windows 10, hay más de una forma de capturar la pantalla, y debe tener eso en cuenta cuando intente averiguar dónde se guardan las capturas de pantalla.
En algunos casos, las pantallas de impresión van a su portapapeles y debe pegar una captura de pantalla en un programa de edición de imágenes como Paint antes de guardarla en otro lugar. La ubicación predeterminada sugerida por Paint para almacenar imágenes es Esta PC , pero puede navegar y elegir una diferente cuando guarde una captura de pantalla.
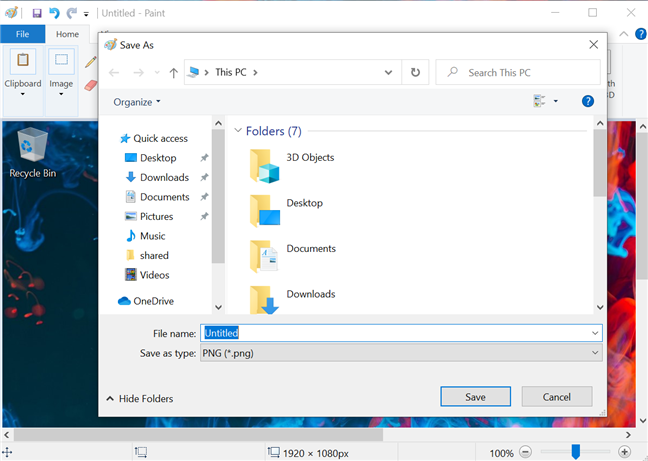
Decide dónde se guardan las capturas de pantalla de Paint
Si está utilizando Snip & Sketch para tomar capturas de pantalla, la aplicación sugiere la carpeta Imágenes cuando guarda los resultados, pero puede elegir otra ubicación.
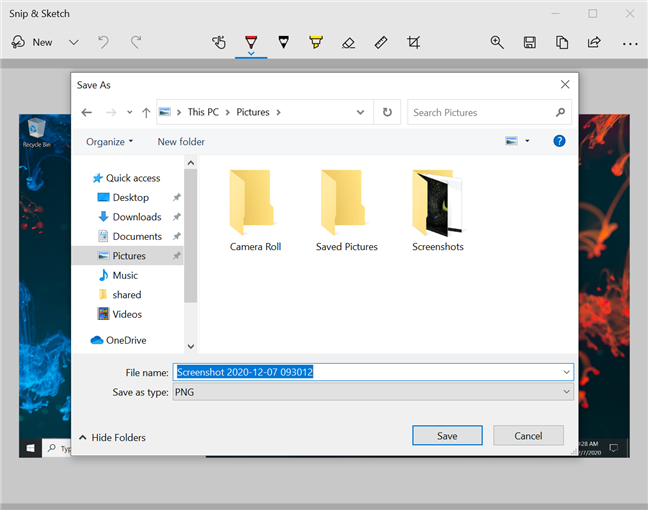
Elija dónde se guardan las capturas de pantalla con Snip & Sketch
CONSEJO: Las aplicaciones recuerdan la nueva carpeta a la que navegó, que se convierte en la ubicación sugerida la próxima vez que guarde una captura de pantalla.
Si eres gamer, te puede interesar cómo hacer capturas de pantalla en Steam y su ubicación . Además, también puede usar la barra de juegos de Xbox para capturar el juego. Para obtener más información al respecto y cambiar su carpeta de captura de pantalla predeterminada, lea ¿Cómo puedo grabar mi juego en una PC con Windows 10?
Sin embargo, existe otra forma más cómoda de tomar capturas de pantalla, inicialmente introducida en Windows 8. Guarda los resultados automáticamente y no requiere aplicaciones de terceros para hacerlo. Para usarlo, presione Windows + Imprimir pantalla simultáneamente en su teclado.
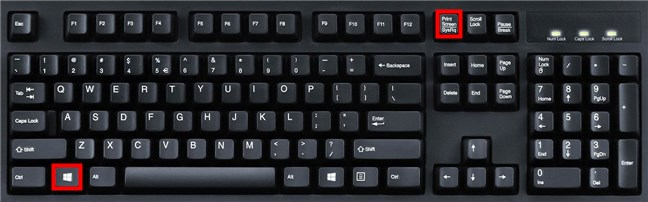
Use los botones de Windows + Imprimir pantalla para guardar capturas de pantalla automáticamente
Si bien este atajo de teclado es conveniente, no es obvio dónde van las pantallas de impresión de Windows 10. Todas las capturas de pantalla que toma sin usar otras herramientas se almacenan en la misma carpeta predeterminada, llamada Capturas de pantalla . Debería poder encontrarlo accediendo a Imágenes dentro de su carpeta de usuario.
IMPORTANTE: la carpeta Capturas de pantalla se crea solo después de tomar su primera captura de pantalla utilizando el método anterior.
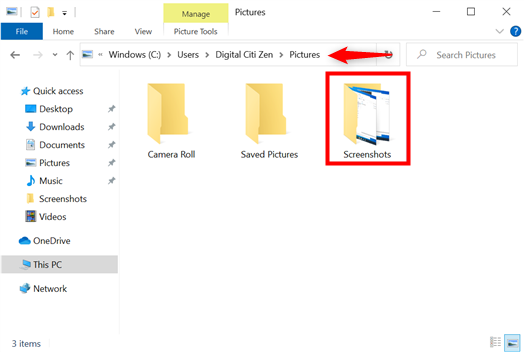
Vaya a la carpeta Capturas de pantalla de Windows 10
Si no cambió la ubicación predeterminada de su carpeta de usuario Imágenes , la ruta a la carpeta Capturas de pantalla es "C:\Usuarios\su_nombre\Imágenes\Capturas de pantalla" , donde "su_nombre" es el nombre de su cuenta de usuario de Windows 10, como se ve arriba.
Alternativamente, también puede seleccionar la ubicación de Imágenes desde el panel de navegación de acceso rápido para ir a la carpeta donde se guardan las capturas de pantalla.
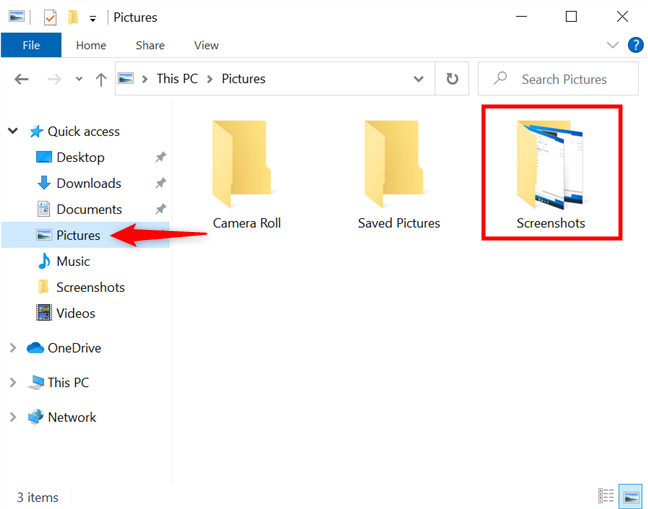
Use Acceso rápido para acceder a la carpeta Capturas de pantalla de Windows 10
Aunque esta ubicación puede ser intuitiva y funcionar para la mayoría de las personas, hay situaciones en las que es posible que desee cambiarla.
Cómo cambiar la ubicación de la carpeta Capturas de pantalla de Windows 10
Si desea que sus capturas de pantalla de impresión de Windows + se guarden en otra ubicación, primero debe crear una nueva carpeta para sus capturas de pantalla. La carpeta, que puede estar en cualquier lugar que desee en su PC con Windows 10, cambia de nombre a Capturas de pantalla tan pronto como la convierte en la ubicación predeterminada para sus capturas de pantalla automáticas. Sin embargo, puede cambiar su nombre después.
Luego, acceda a las Propiedades de la carpeta Capturas de pantalla que se encuentra en Imágenes (“C:\Users\your_name\Pictures\Screenshots”) . Haga clic con el botón derecho o mantenga presionado Capturas de pantalla para abrir un menú contextual y presione Propiedades .
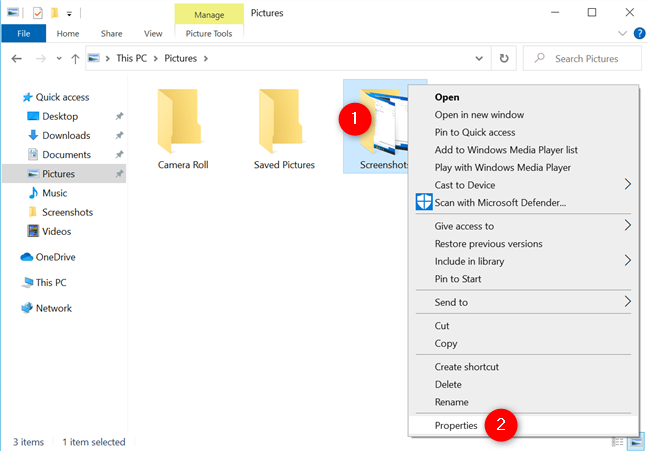
Abra las Propiedades de la carpeta Capturas de pantalla de Windows 10
Acceda a la pestaña Ubicación y podrá ver la ruta existente a su carpeta Capturas de pantalla. Para cambiar dónde van sus pantallas de impresión en Windows 10, haga clic o toque el botón Mover .
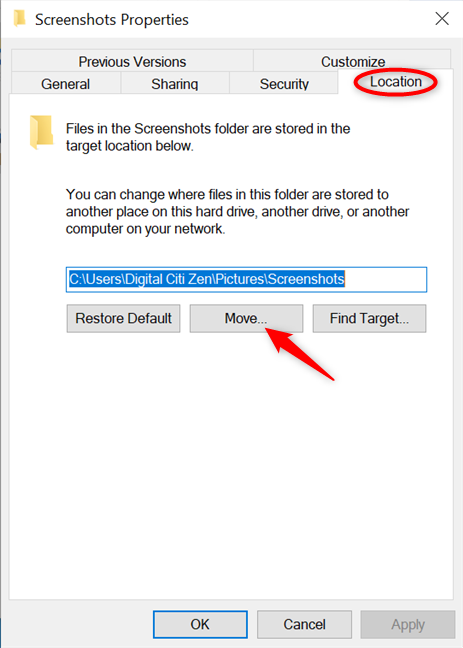
Presione Mover para cambiar dónde guarda Windows 10 las capturas de pantalla
Esto abre la ventana "Seleccionar un destino" . Explore su computadora o dispositivo con Windows 10 hasta que encuentre la carpeta que creó para las capturas de pantalla, haga clic o tóquela para seleccionarla y luego presione el botón Seleccionar carpeta .
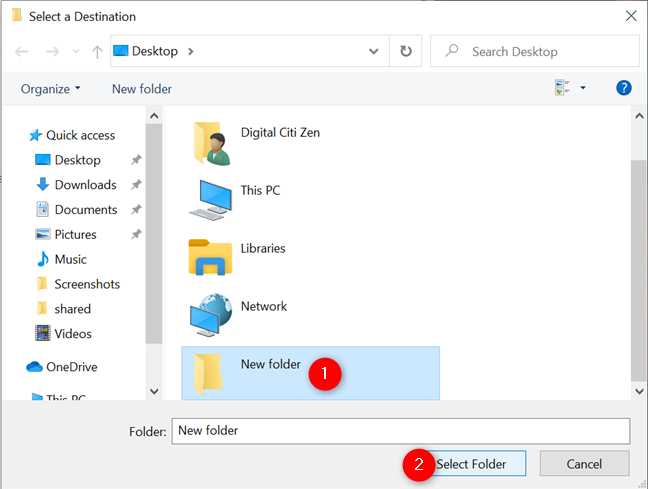
Elija la nueva ubicación de capturas de pantalla de Windows 10
Volviendo a la ventana Propiedades de capturas de pantalla, debería ver la nueva ruta que eligió para la carpeta Capturas de pantalla. Haga clic o toque Aceptar o Aplicar .
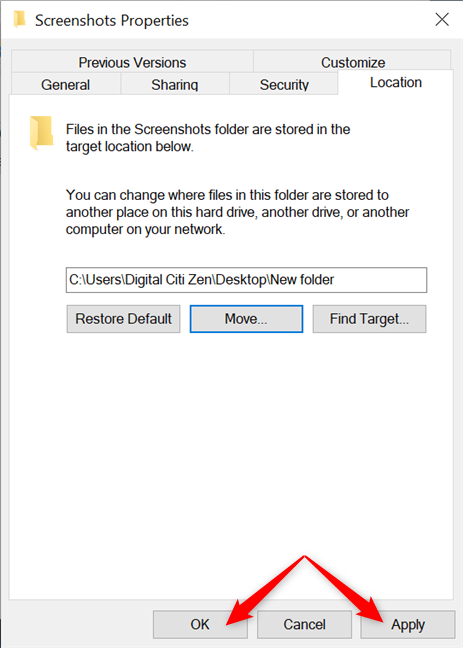
Presione Aceptar o Aplicar para cambiar dónde van las pantallas de impresión en Windows 10
Windows 10 le pregunta si desea mover todas las capturas de pantalla de la ubicación anterior a la nueva. Elija Sí y todas sus capturas de pantalla antiguas se reubicarán en la nueva carpeta Capturas de pantalla. Todas las capturas de pantalla que tome a partir de ahora se guardarán en la nueva ubicación.

Mueva todas las capturas a la nueva carpeta Capturas de pantalla de Windows 10
Según la cantidad de capturas de pantalla que haya realizado hasta ahora, el proceso de movimiento puede demorar un tiempo. Cuando haya terminado, la carpeta Capturas de pantalla original desaparecerá de Imágenes . Puede ver que la nueva carpeta que eligió como predeterminada se renombró a Capturas de pantalla .
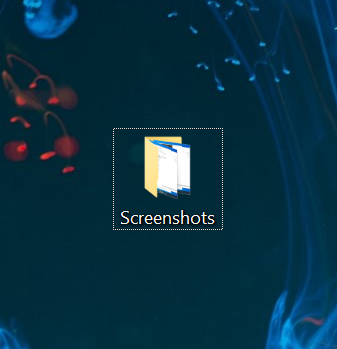
La nueva carpeta Capturas de pantalla de Windows 10 es la que definiste
La carpeta Capturas de pantalla se cambia solo para la cuenta de usuario actual. Repita este procedimiento para cada cuenta cuya carpeta de Capturas de pantalla desee mover.
IMPORTANTE: Es esencial no mover la ubicación de la carpeta Capturas de pantalla a otra carpeta del sistema, como directamente al Escritorio . Si lo hace, no podrá redirigirlo más tarde, como se explica en Cómo cambiar las ubicaciones de las carpetas de usuario en Windows 10 .
Cómo restaurar la ubicación predeterminada de la carpeta Capturas de pantalla de Windows 10
Si desea mover la carpeta Capturas de pantalla a su ubicación original, puede hacerlo fácilmente desde sus Propiedades. Accede a las Propiedades de las Capturas de Pantalla , como se explica en el capítulo anterior, y presiona el botón Restaurar Predeterminado en su pestaña Ubicación .
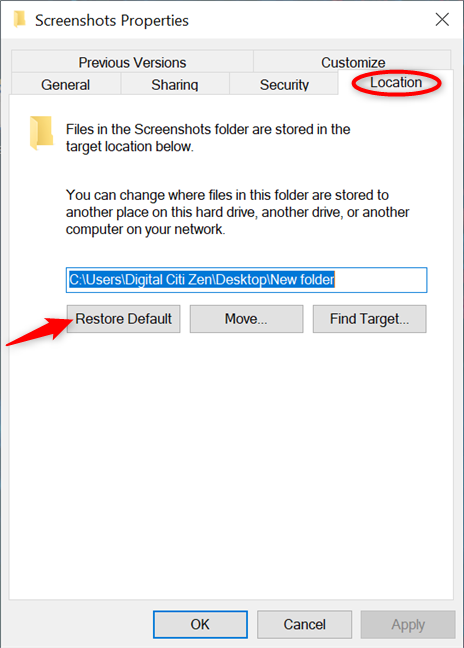
Restaure la ubicación predeterminada donde van sus pantallas de impresión en Windows 10
Tan pronto como lo haga, la ruta en el campo sobre el botón Restaurar predeterminado cambia a Imágenes predeterminadas . Haga clic o toque Aceptar o Aplicar para guardar los cambios.
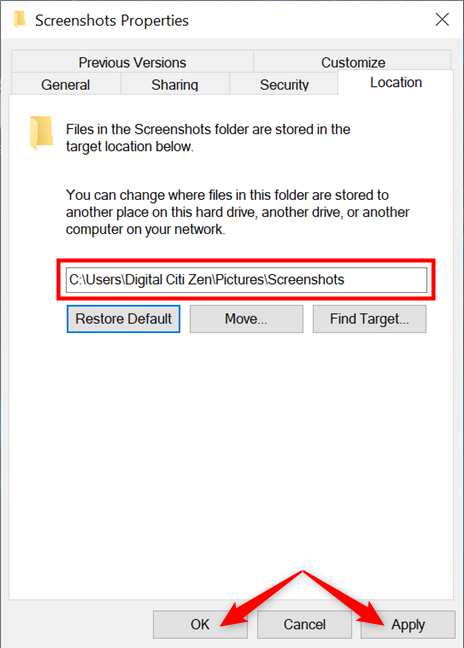
Cambia dónde encuentras las capturas de pantalla en Windows 10
Si la carpeta Capturas de pantalla original ya no existe, debe crearse. Cuando Windows 10 le pregunte si desea crearlo, presione Sí .
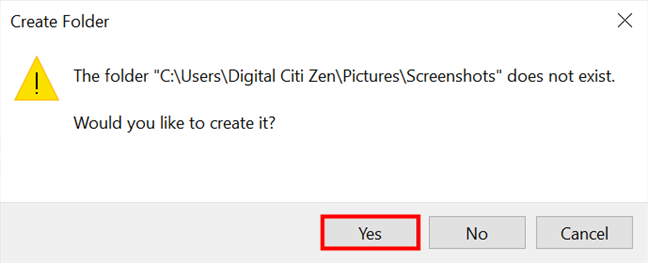
Vuelva a crear la carpeta de capturas de pantalla predeterminada en Windows 10 para volver a la ubicación inicial para guardar las capturas
Mueva todas sus capturas de pantalla a la carpeta Capturas de pantalla predeterminada , como se explicó en el capítulo anterior. Luego, presione Aceptar y la carpeta Capturas de pantalla se restaurará a su ubicación predeterminada.
SUGERENCIA: Si necesita más ayuda para encontrar o restaurar su carpeta Capturas de pantalla , consulte nuestra guía sobre Cómo restaurar Descargas y otras carpetas de usuario en Windows 10 .
¿Le gustaría una forma más fácil de encontrar sus capturas de pantalla en Windows 10?
Encontrar la ubicación de las capturas de pantalla de Windows 10 no debería ser un desafío. Claro, es posible que lo encuentre eventualmente, pero desearíamos que hubiera una manera más fácil para que los usuarios sepan dónde se guarda cada captura de pantalla. Por ejemplo, si usa VLC para capturar videos , la ubicación se muestra inmediatamente en la pantalla. Nos gustaría ver a Microsoft hacer algo similar o al menos que Windows 10 muestre una notificación sobre la ubicación de la captura de pantalla. ¿Cuál es tu opinión? ¿Preferiría una forma más sencilla de encontrar capturas de pantalla en Windows 10? Háganos saber en los comentarios.