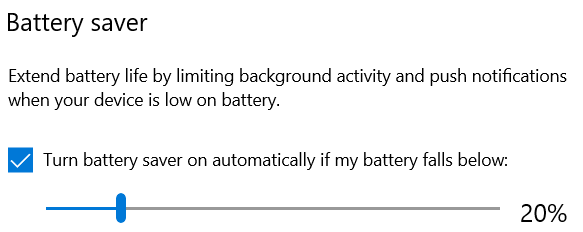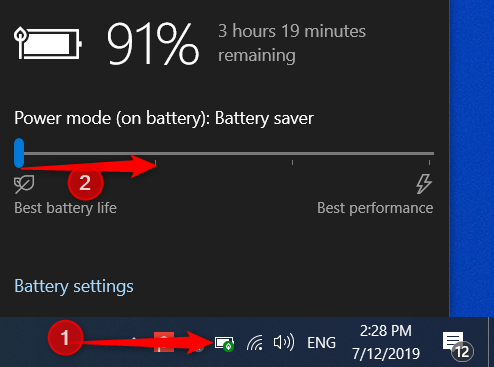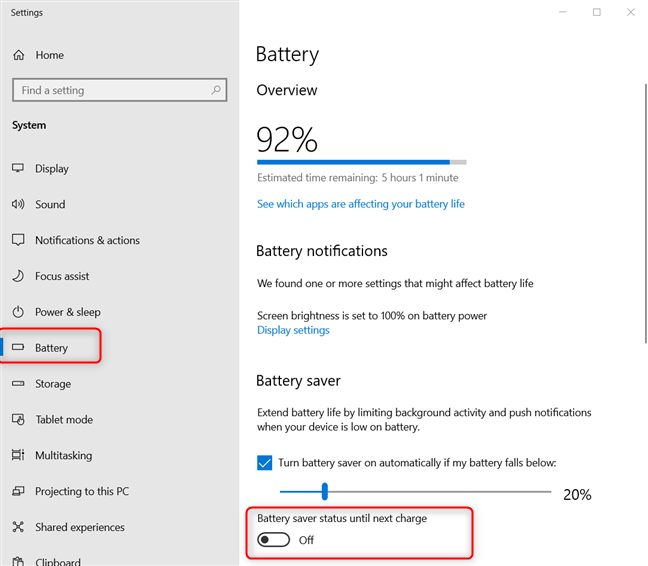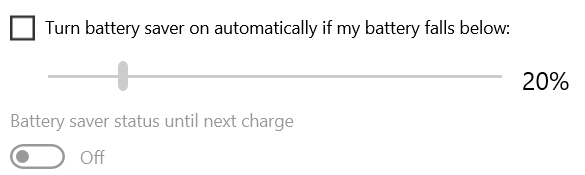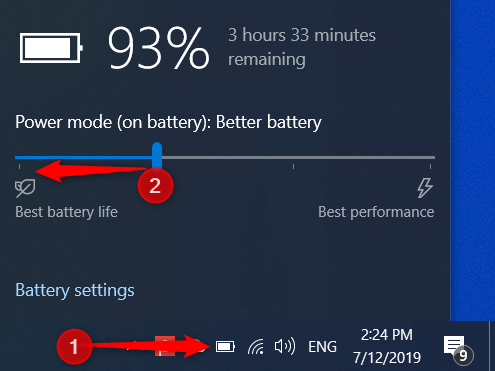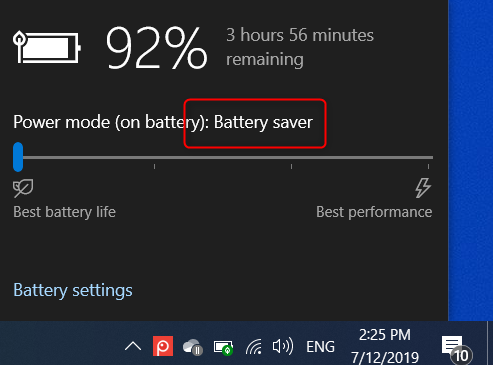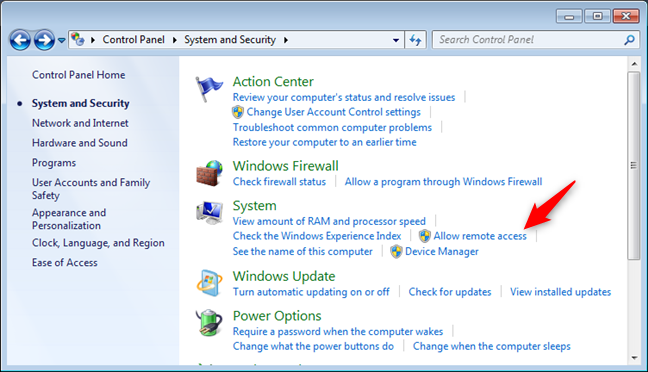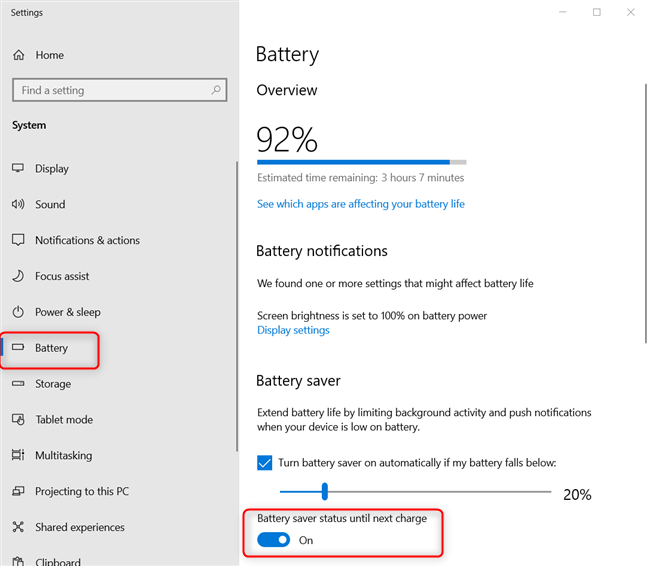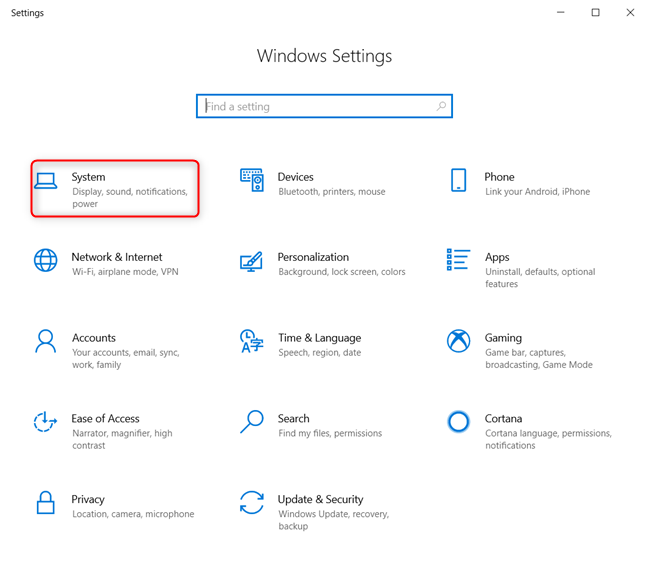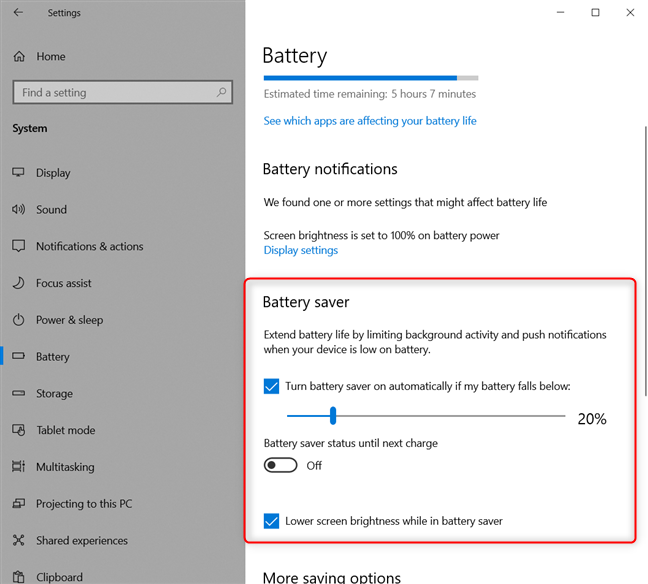Todos queremos usar nuestros dispositivos móviles sin preocuparnos por la duración de la batería. Pero, debido a que esto es imposible, necesitamos usar las tecnologías de conservación de energía proporcionadas por nuestros sistemas operativos. Si está utilizando una computadora portátil o tableta con Windows 10 y no quiere quedarse sin batería inesperadamente, debe leer este artículo y ver cómo trabajar con el ahorro de batería:
Contenido
- Cómo desactivar el ahorro de batería en Windows 10
- Cómo activar el ahorro de batería en Windows 10
- Cómo configurar el modo de ahorro de batería en Windows 10
- ¿Por qué desactivó o activó el ahorro de batería en Windows 10?
NOTA: Las opciones que se muestran en esta guía se aplican a la actualización de Windows 10 de mayo de 2019 o posterior. Si no sabe qué versión de Windows 10 tiene, lea: Cómo verificar la versión de Windows 10, la compilación del sistema operativo, la edición o el tipo .
Cómo desactivar el ahorro de batería en Windows 10
Cuando el ahorro de batería está habilitado en Windows 10, el brillo de la pantalla se establece en un nivel bajo y la actividad de fondo y las notificaciones automáticas se desactivan para ahorrar energía. Windows 10 habilita automáticamente el ahorro de batería cuando el nivel de la batería está por debajo del 20 % o un nivel personalizado establecido por el usuario.
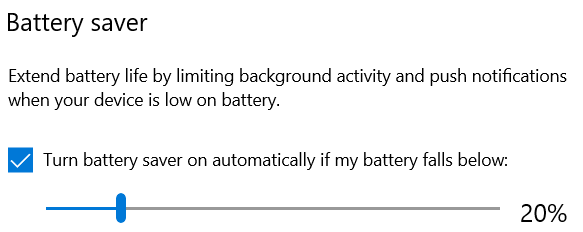
El ahorrador de batería en Windows 10
La mejor manera de desactivar el ahorro de batería es conectar su computadora portátil o tableta con Windows 10 a una toma de corriente. Tan pronto como Windows 10 detecte que su dispositivo se está cargando, debería dejar de usar el ahorro de batería.

Cargando una computadora portátil
Otra forma de desactivar el ahorro de batería es hacer clic o tocar el ícono de la batería en la esquina inferior derecha de su escritorio. El control deslizante de encendido debe encontrarse en el margen izquierdo. Mueva el control deslizante hacia la derecha, a cualquier otra posición, y el ahorro de batería se desactivará.
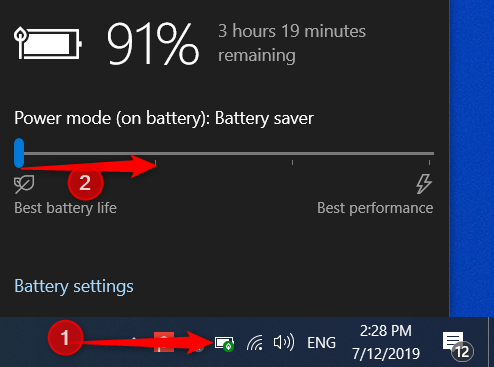
Deshabilitar el ahorro de batería en Windows 10
NOTA: Para obtener más información sobre el control deslizante de energía, sus niveles y configuraciones, lea: Use el control deslizante de energía de Windows 10 para ahorrar batería o aumentar el rendimiento .
Una tercera forma de desactivar el ahorro de batería en Windows 10 es abrir Configuración . Luego, vaya a Sistema y haga clic o toque Batería en la columna de la izquierda. A la derecha, en la sección Ahorro de batería , busca el interruptor que dice: " Estado de ahorro de batería hasta la próxima carga". Establézcalo en Desactivado .
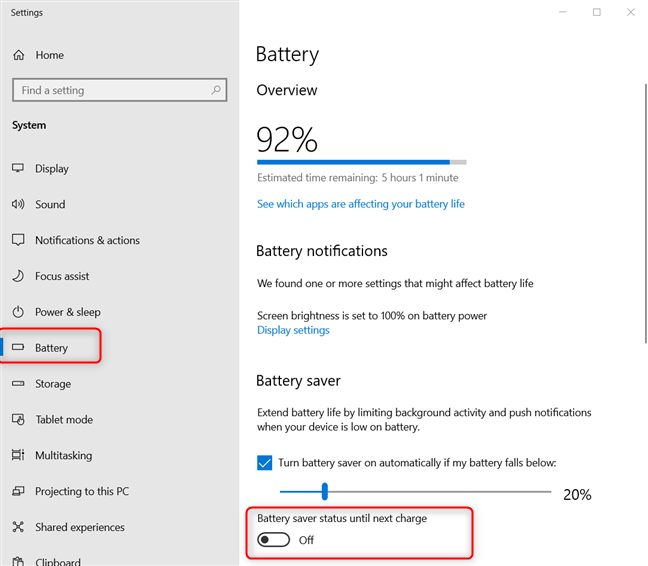
Deshabilitar el ahorro de batería de Windows 10
Si hizo esto y el ahorro de batería aún está activado, entonces su batería puede estar en un nivel crítico, por debajo del 20%, y debe cargar su computadora portátil o tableta con Windows 10. Sin embargo, aún puede desactivar el ahorro de batería, desmarcando la opción que dice: "Activar el ahorro de batería automáticamente si mi batería cae por debajo".
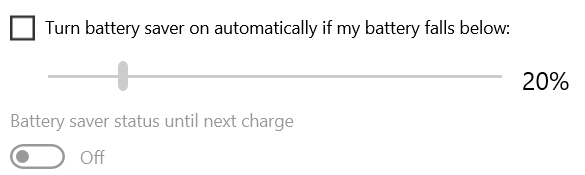
Desactivar el ahorro de batería en Windows 10
Cómo activar el ahorro de batería en Windows 10
Cuando desee habilitar el ahorro de batería en su computadora portátil o tableta con Windows 10, haga clic o toque el icono de la batería en la esquina inferior derecha del escritorio. Luego, mueva el control deslizante de encendido hacia el margen izquierdo. Para obtener más información sobre el control deslizante de energía, sus niveles y configuraciones, lea: Use el control deslizante de energía de Windows 10 para ahorrar batería o aumentar el rendimiento .
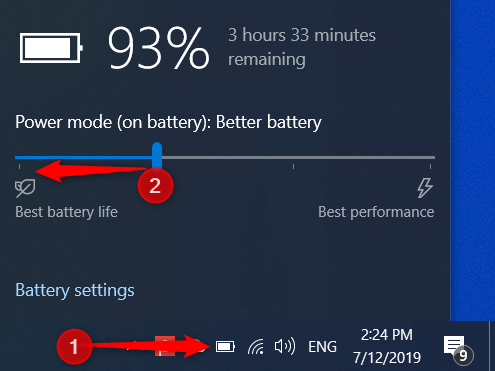
Activar el ahorro de batería de Windows 10
Cuando el modo de ahorro de batería está activado, verá que el modo de energía se llama Ahorro de batería .
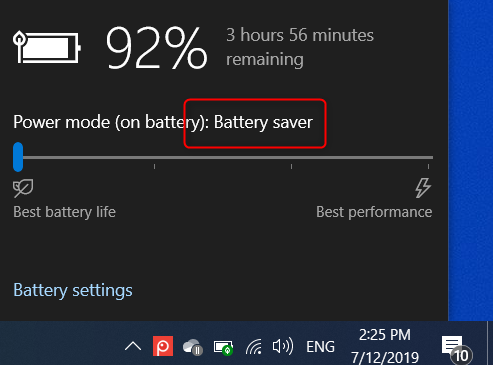
El ahorro de batería está habilitado en Windows 10
Otra confirmación visual es que ve una pequeña hoja verde sobre el ícono de la batería en su barra de tareas, como en la captura de pantalla a continuación.
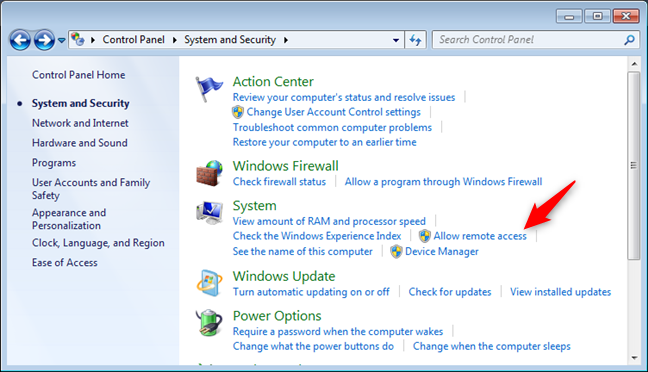
El ahorro de batería está habilitado en Windows 10
Una segunda forma de habilitar el ahorro de batería en Windows 10 es abrir Configuración . Luego, vaya a Sistema y haga clic o toque Batería en la columna de la izquierda. A la derecha, en la sección Ahorro de batería , busque " Estado de ahorro de batería hasta la próxima carga" y configure el interruptor en Encendido .
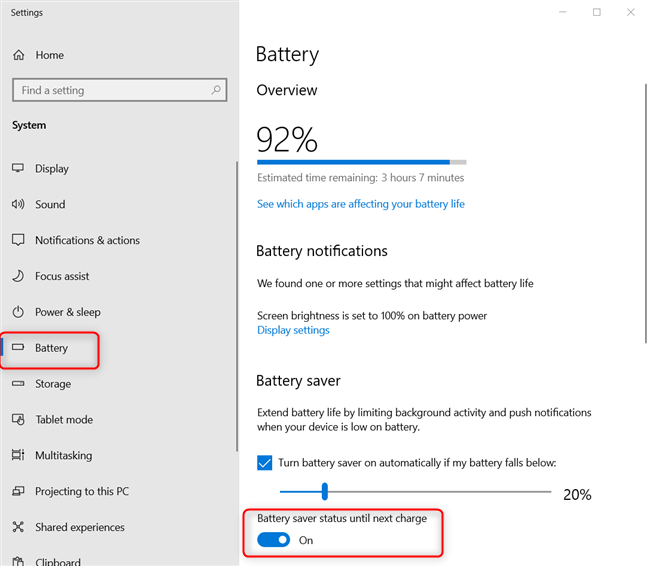
Activar el ahorro de batería en Windows 10
El ahorro de batería ahora está habilitado en Windows 10, haciendo todo lo posible para reducir el consumo de energía y aumentar la duración de la batería.
Cómo configurar el modo de ahorro de batería en Windows 10
Si desea personalizar el funcionamiento del ahorro de batería, abra Configuración y vaya a Sistema .
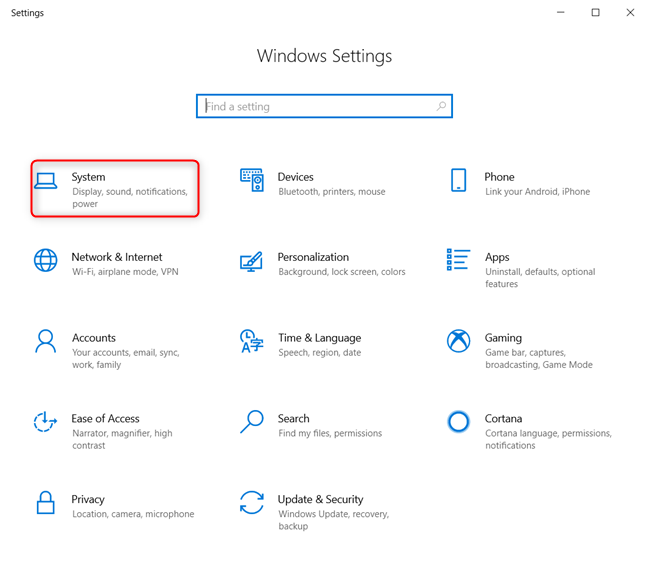
Acceso a la configuración del sistema en Windows 10
En la columna de la izquierda, elija Batería y luego busque Configuración de la batería a la derecha. Además del interruptor que activa y desactiva el modo de ahorro de batería , también tiene otras configuraciones. Por ejemplo, puede elegir cuándo se activa automáticamente el ahorro de batería. De forma predeterminada, está configurado para activarse cuando la batería está al 20 % de su capacidad de carga, pero puede cambiarlo al nivel que desee moviendo el control deslizante. Si no desea que el ahorro de batería se active automáticamente cuando la batería llegue a un punto en particular, desmarque la casilla junto a "Activar ahorro de batería automáticamente si mi batería cae por debajo"y nunca se encenderá automáticamente. En segundo lugar, el ahorro de batería también incluye una opción para atenuar el brillo de la pantalla para que se consuma menos energía. Si marca la configuración "Bajar el brillo de la pantalla mientras está en ahorro de batería" , cuando se enciende el ahorro de batería, la pantalla se atenúa automáticamente.
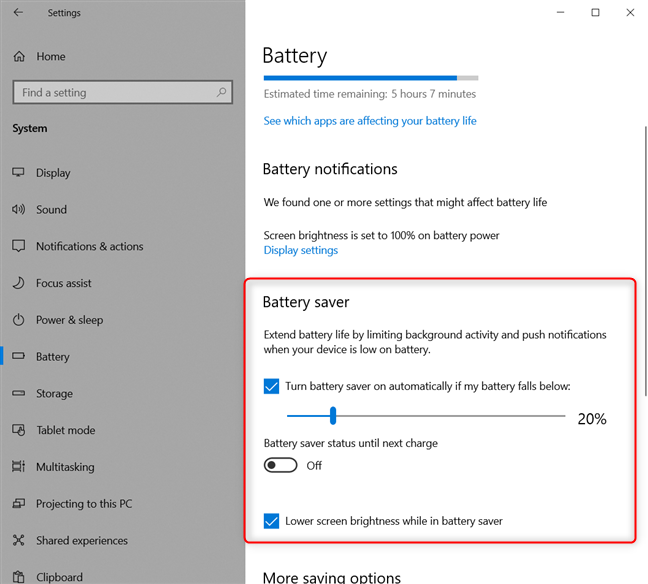
Configuración del ahorro de batería de Windows 10
Ahora, el ahorro de batería de Windows 10 debe configurarse de acuerdo con sus necesidades.
¿Por qué desactivó o activó el ahorro de batería en Windows 10?
Ahora sabe cómo usar y configurar el ahorro de batería, así que utilícelo con confianza. Ten en cuenta que esta herramienta solo aumenta el tiempo hasta que tu dispositivo se queda sin energía y, al final, se va a apagar, con la batería vacía. Antes de cerrar esta guía, cuéntanos por qué decidiste apagar o encender el ahorro de batería. Comenta abajo y discutamos.