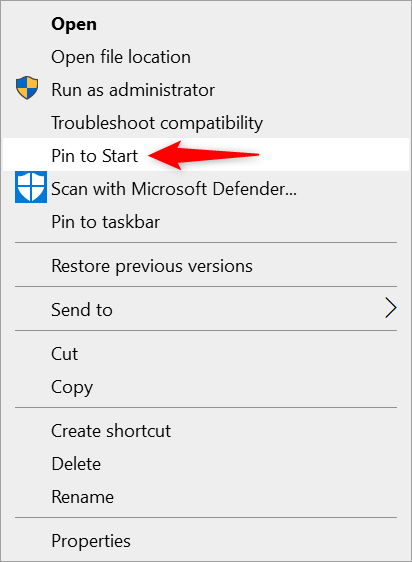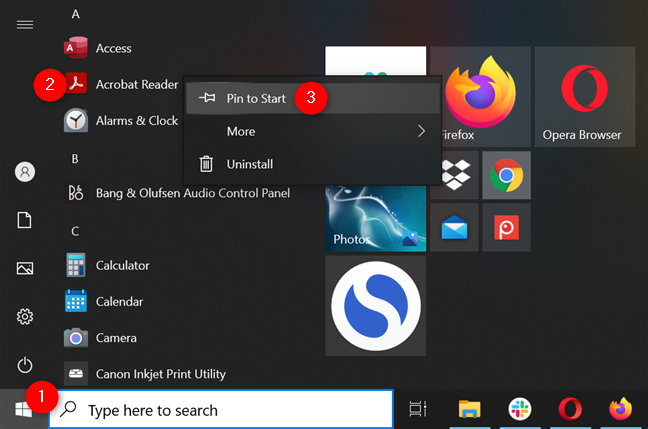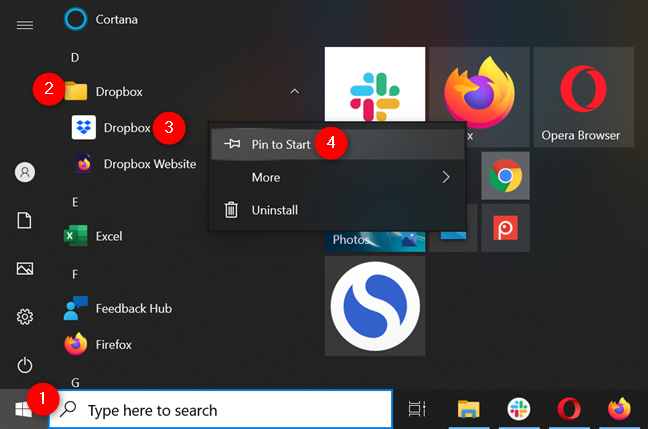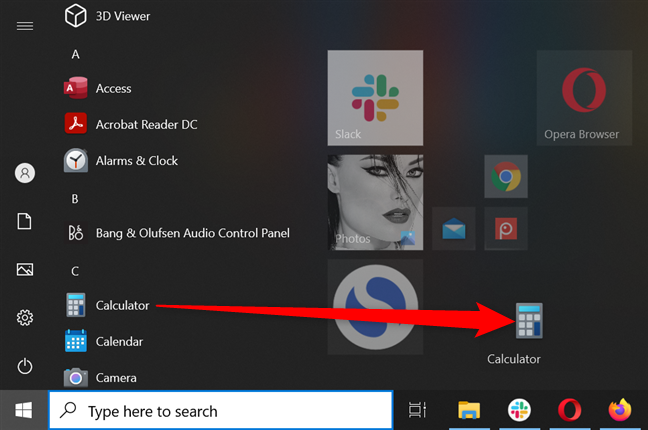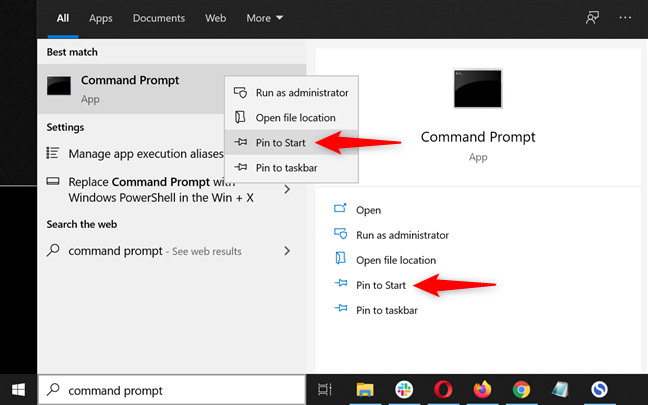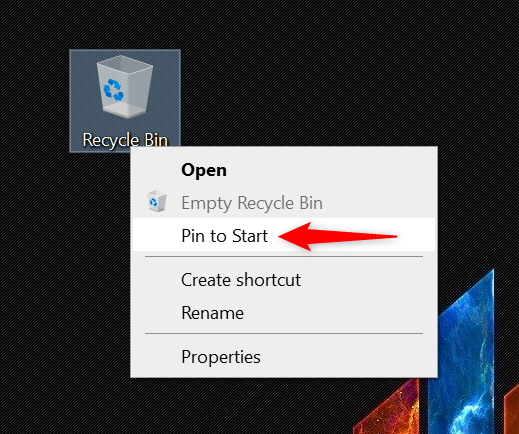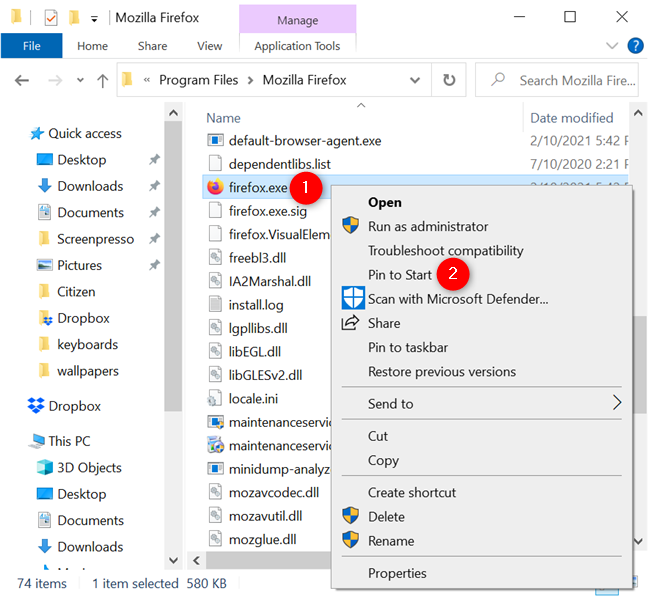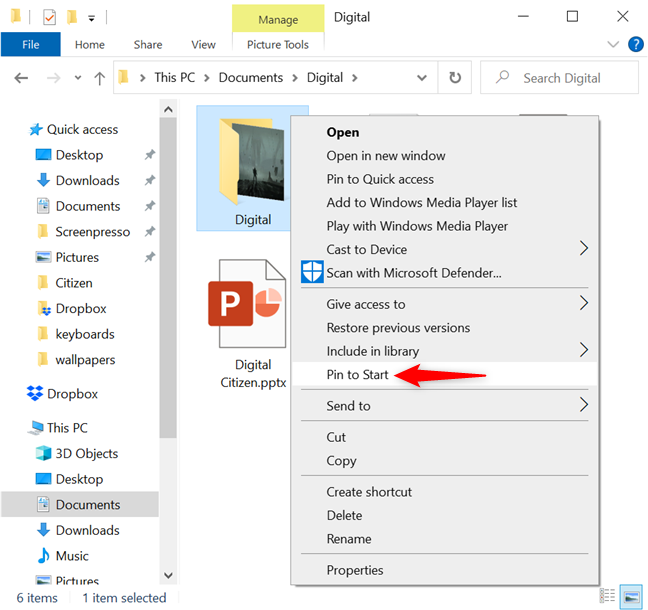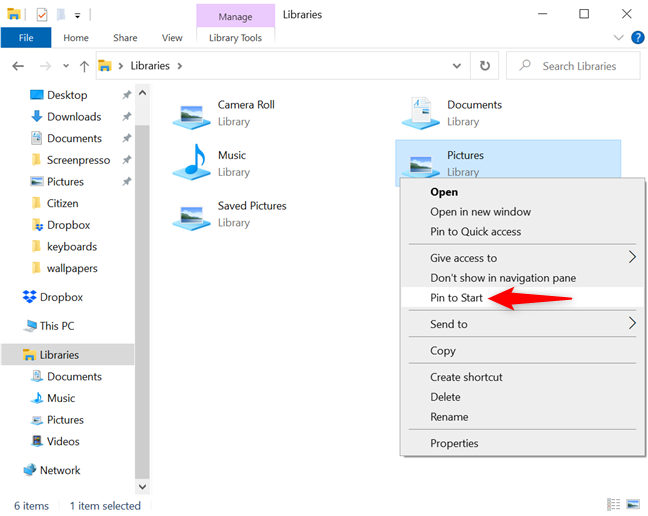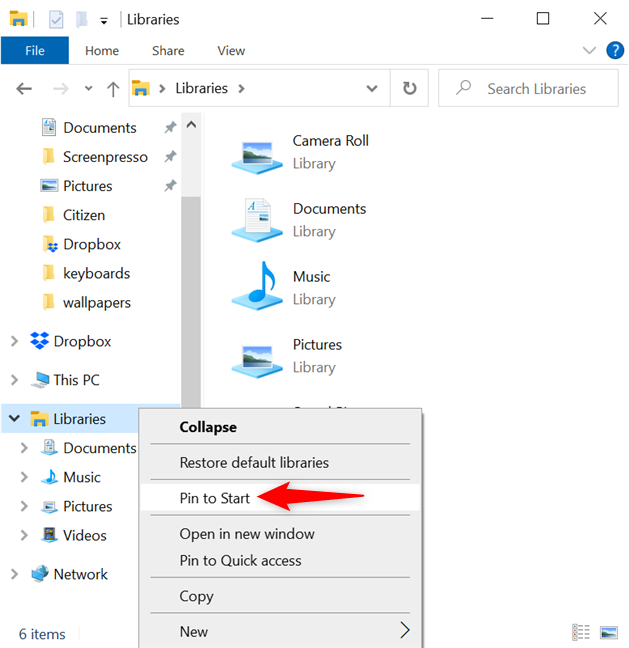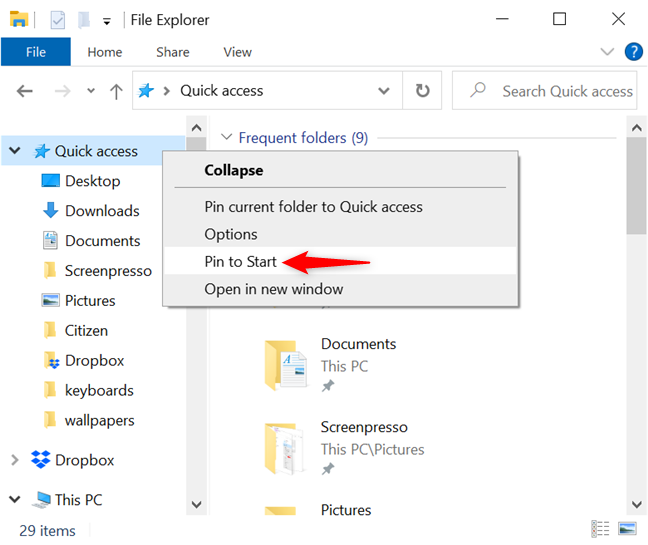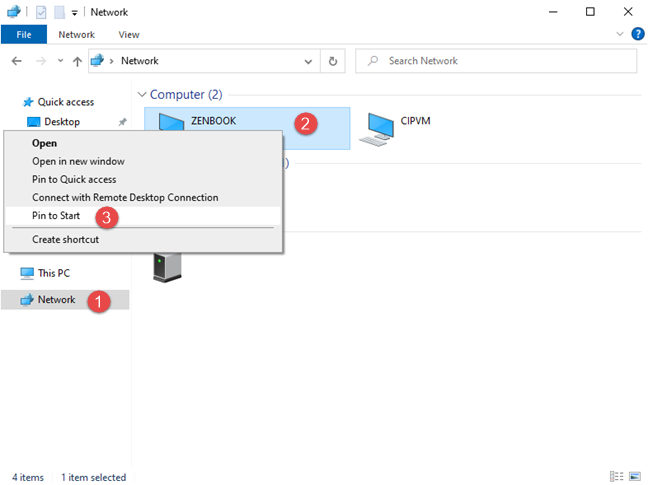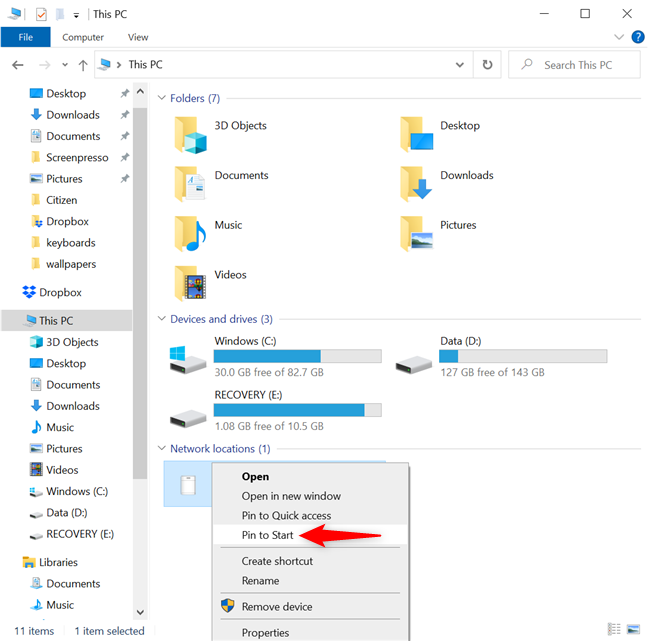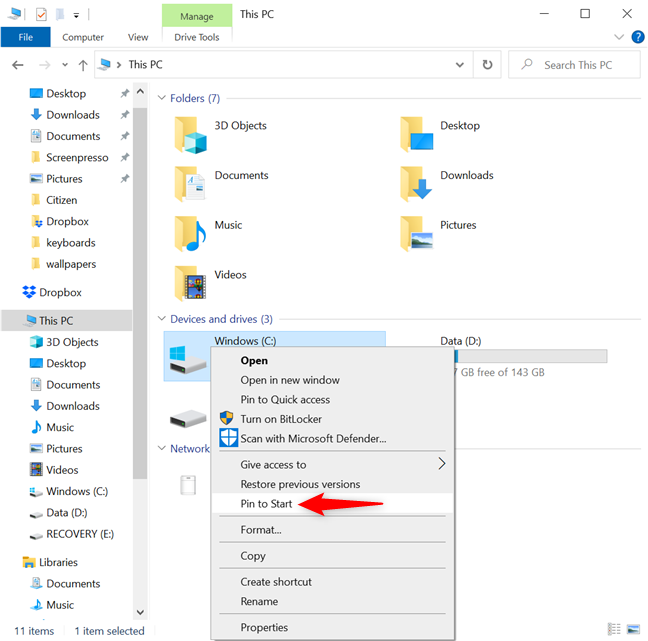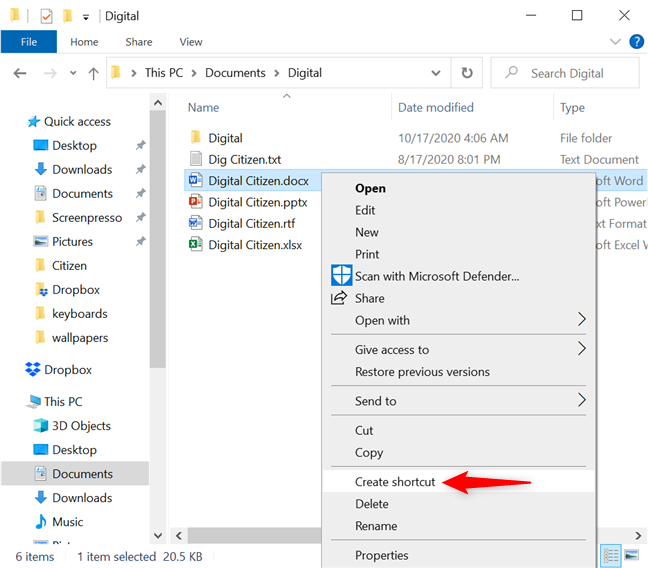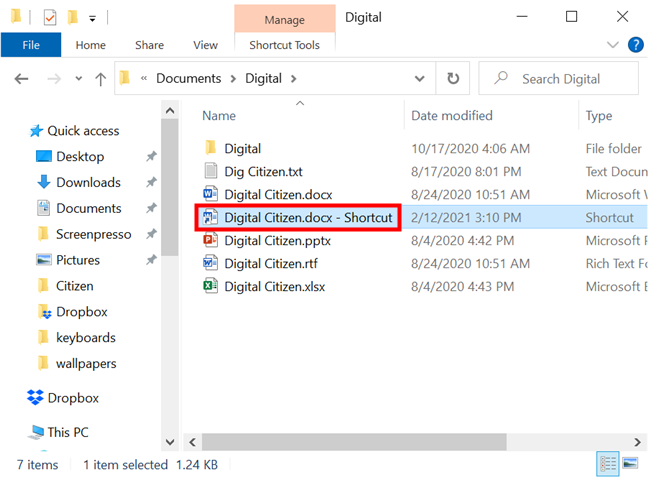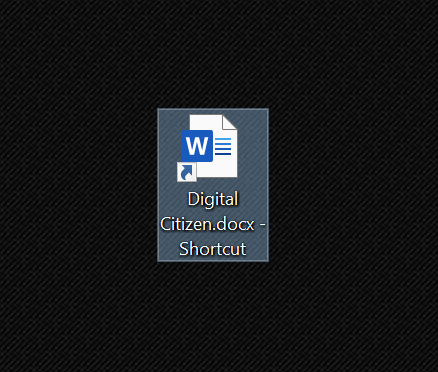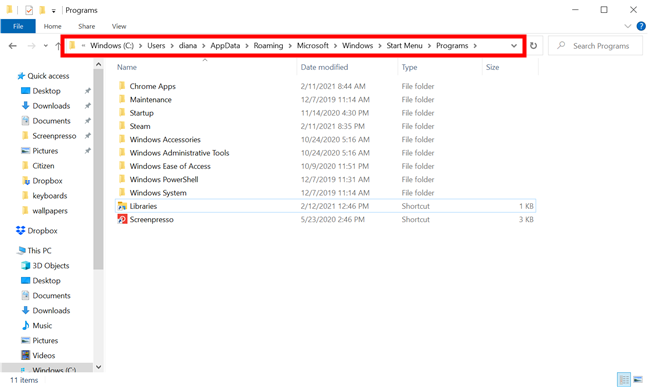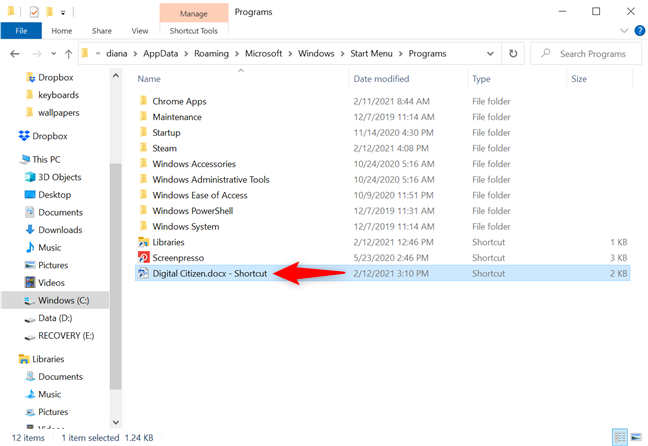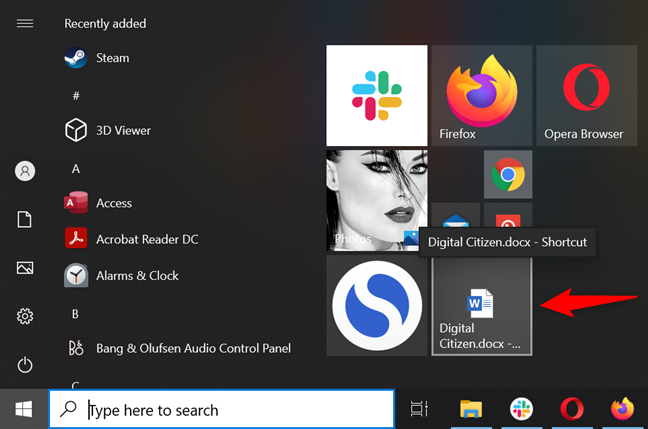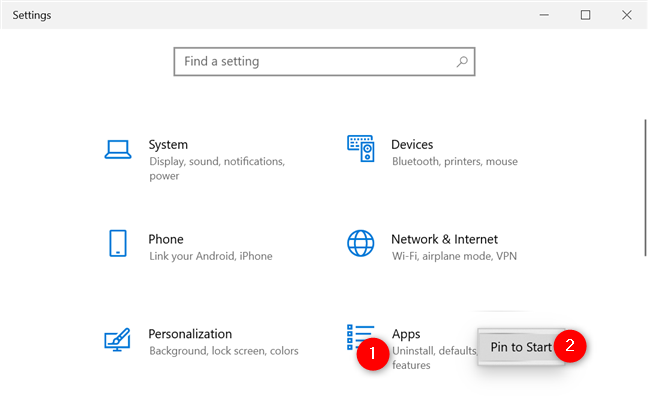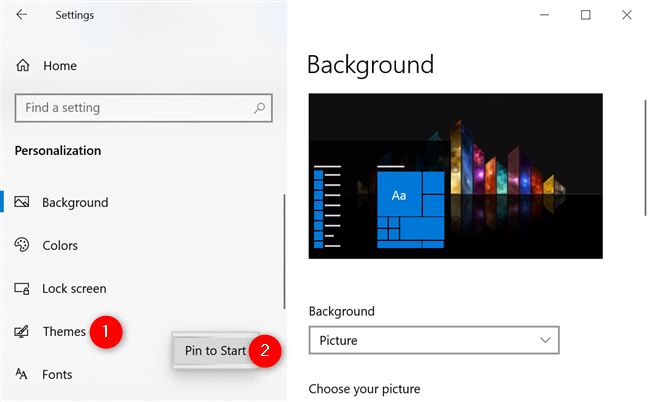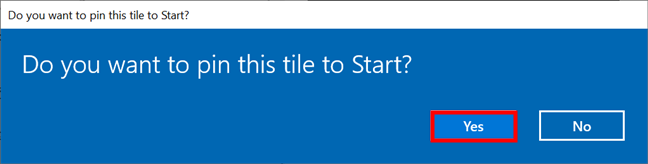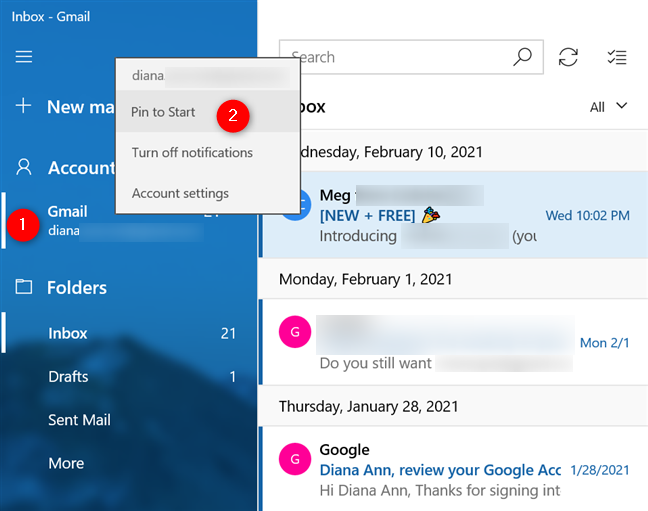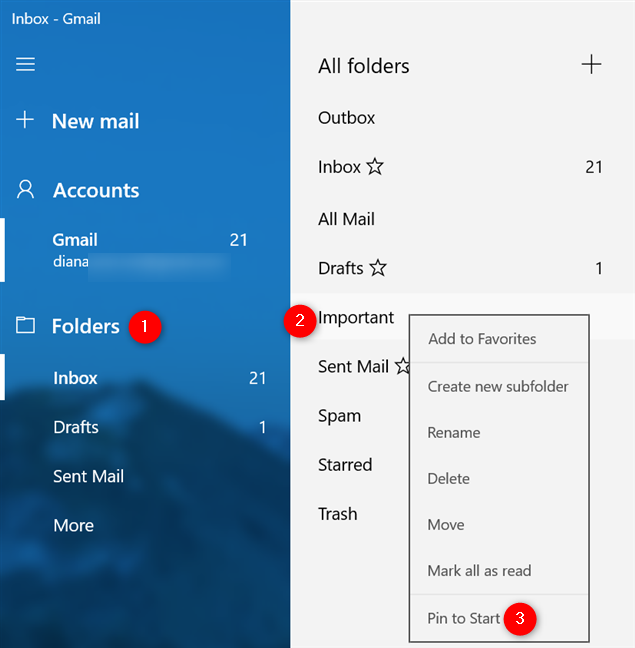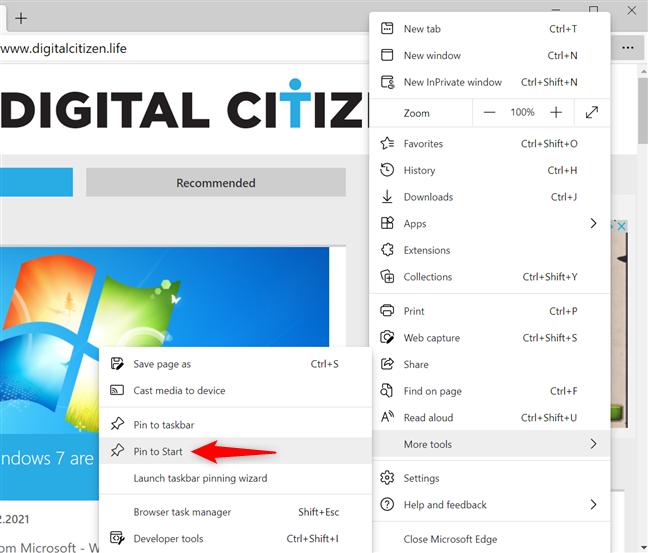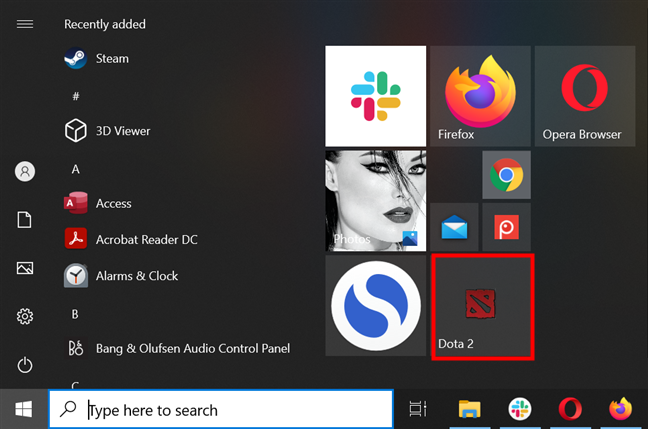¿Quieres saber cómo anclar a Inicio en Windows 10? Si bien la mayoría de los usuarios descubren cómo anclar aplicaciones al menú Inicio en Windows 10, no todos saben cómo anclar configuraciones, cuentas de correo electrónico o sus ubicaciones favoritas. ¿Sabía que también puede anclar un archivo al menú Inicio en Windows 10? Bueno, es un poco complicado pero completamente posible. Para resumir, si se pregunta cómo anclar algo, esta guía debería ayudarlo, así que continúe leyendo para obtener respuestas a todas sus preguntas sobre anclar al menú Inicio en Windows 10:
Contenido
- ¿Qué significa Pin to Start en Windows 10?
- Cómo anclar aplicaciones al menú Inicio en Windows 10
- Cómo anclar carpetas de inicio, bibliotecas, unidades y otras ubicaciones desde el Explorador de archivos
- Cómo anclar un archivo al menú Inicio en Windows 10
- Cómo anclar su configuración favorita a Inicio en Windows 10
- Cómo anclar cuentas de correo electrónico o carpetas al menú Inicio
- Cómo anclar sitios web o páginas web a Inicio en Windows 10
- Cómo anclar juegos de Steam al menú de inicio
- ¿Conoces otras cosas que se pueden anclar al menú Inicio?
¿Qué significa Pin to Start en Windows 10?
Si te preguntas "¿Qué es Pin to Start?" , La respuesta es simple. En Windows 10, "Pin to Start" es una opción disponible para varios tipos de elementos que se encuentran en su computadora o dispositivo. Al hacer clic con el botón derecho o presionar y mantener presionados ciertos elementos, se abre un menú contextual, donde tiene la opción de anclar a Inicio.
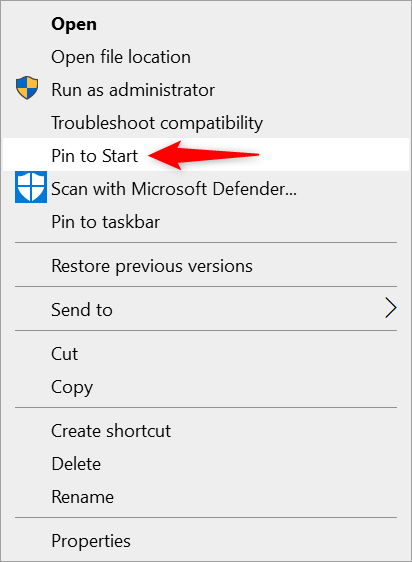
La opción Pin to Start de Windows 10 en un menú contextual
Pero, ¿qué hace "Pin to Start" ? Bueno, digamos que desea anclar una aplicación o programa al menú Inicio en Windows 10. Simplemente presione la opción "Anclar a Inicio" y se agregará. El proceso de agregar una aplicación de Windows 10 al menú Inicio se conoce como fijación.
A menos que esté usando el modo Tableta , cualquier elemento que fije a Inicio en Windows 10 se muestra en la sección de mosaicos , en el lado derecho del menú Inicio , como se ve a continuación.
Al hacer clic o tocar cualquier elemento anclado en el menú Inicio, se abre
Como está a punto de ver, la opción "Anclar para iniciar" de Windows 10 está disponible para muchos tipos de elementos en su computadora o dispositivo. Pero incluso cuando no lo es, existen soluciones alternativas para agregar algo a los mosaicos anclados en Windows 10.
CONSEJO: Además del menú Inicio , también puede usar la barra de tareas. Para obtener más información, lea nuestra guía que muestra 9 formas de anclar accesos directos a la barra de tareas de Windows 10 .
Cómo anclar aplicaciones al menú Inicio en Windows 10
Anclar al menú Inicio es fácil cuando se trata de aplicaciones. Ya sean aplicaciones modernas de Windows 10, aplicaciones de escritorio o aplicaciones portátiles, puede anclarlas al menú Inicio . La forma más sencilla es abrir el menú Inicio y desplazarse por la lista alfabética de aplicaciones que se muestra en el lado izquierdo. Cuando encuentre la aplicación que desea, haga clic con el botón derecho o manténgala presionada y luego seleccione "Fijar para iniciar" . ”
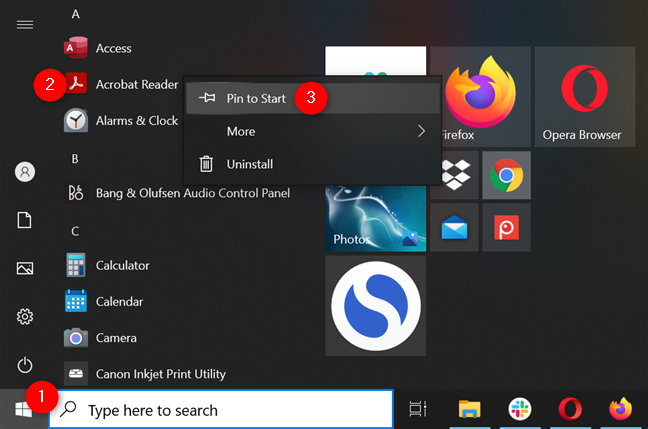
En Windows 10, fije al menú Inicio cualquier aplicación instalada en su PC
Algunas aplicaciones de escritorio crean una carpeta en la lista del menú Inicio . Si ve una carpeta con el nombre de la aplicación que desea anclar, ábrala primero. Luego, haga clic con el botón derecho o mantenga presionada la aplicación que se encuentra dentro para acceder a "Pin to Start" . ”
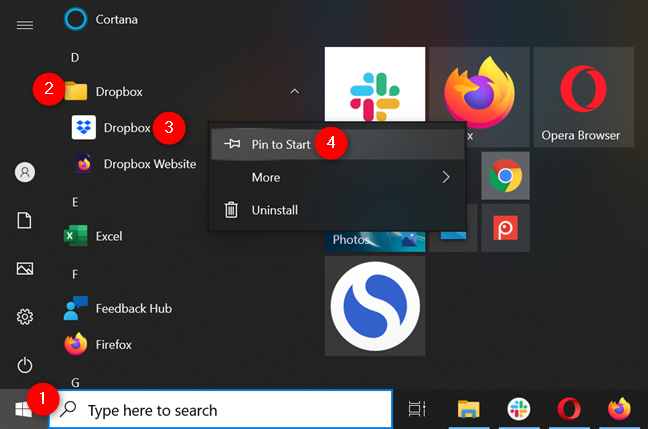
Abra la carpeta de una aplicación para anclar a Inicio en Windows 10
Como alternativa, también puede usar la lista para arrastrar y soltar el acceso directo de una aplicación en la sección que muestra mosaicos anclados en Windows 10. La aplicación se ancla inmediatamente al menú Inicio .
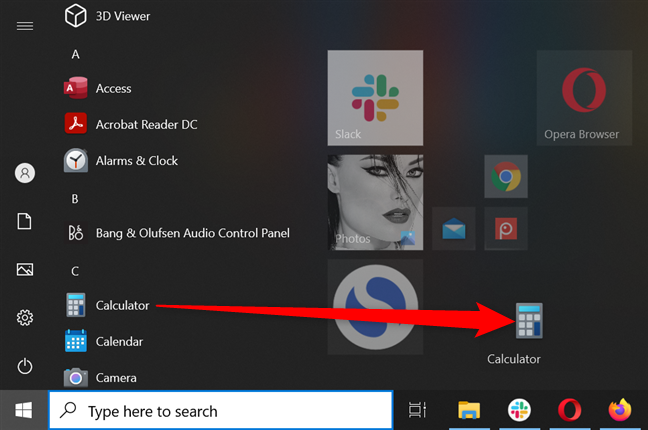
En Windows 10, fije un acceso directo al menú Inicio arrastrándolo desde la izquierda y soltándolo en la sección derecha
Algunas aplicaciones, como el símbolo del sistema , son más difíciles de encontrar en la lista anterior.
En ese caso, escribe el nombre del programa en la barra de búsqueda de Windows 10 . Luego, haga clic con el botón derecho o mantenga presionado el resultado para abrir el menú contextual que muestra la opción "Pin to Start" . Alternativamente, también puede hacer clic o tocar en "Pin to Start" desde el control flotante de búsqueda.
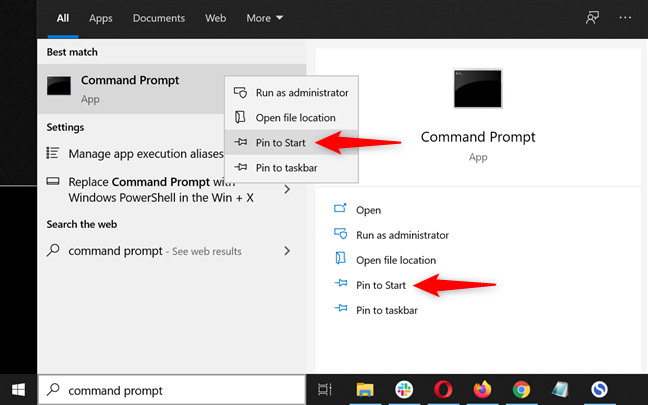
Cómo anclar al menú Inicio desde el control flotante de búsqueda
Si ya tiene un acceso directo en el escritorio para su aplicación, haga clic con el botón derecho o manténgalo presionado y luego haga clic o toque "Fijar para iniciar" . Esto funciona incluso para la Papelera de reciclaje .
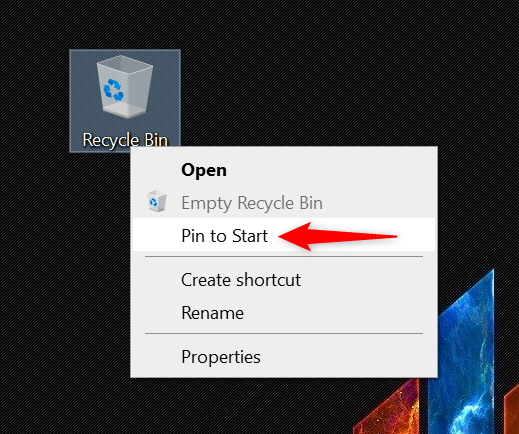
Incluso puede agregar la Papelera de reciclaje a los mosaicos anclados de Windows 10
Finalmente, también puede abrir el Explorador de archivos para navegar a la ubicación del archivo ejecutable principal de la aplicación. Esto también funciona para aplicaciones portátiles. Busque dónde está instalada o guardada la aplicación, localice su archivo ejecutable y haga clic con el botón derecho o manténgalo presionado. Luego, presione "Pin to Start" en el menú contextual.
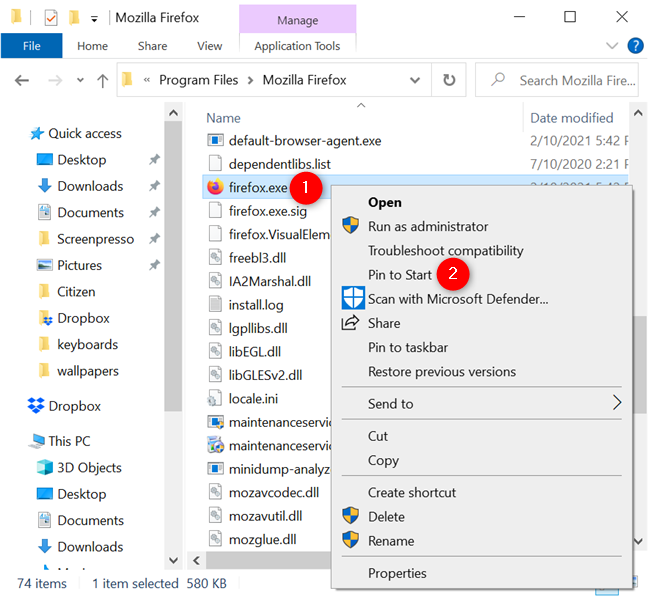
Cómo anclar al menú Inicio usando el archivo ejecutable de una aplicación
Cómo anclar carpetas de inicio, bibliotecas, unidades y otras ubicaciones desde el Explorador de archivos
¿Desea acceder fácilmente a sus carpetas, bibliotecas, unidades, dispositivos y otras ubicaciones importantes en su computadora con Windows 10? Los que más usas se pueden anclar al menú Inicio , para que siempre los tengas a tu alcance.
En Windows 10, fije una carpeta a Inicio buscándola en su escritorio o con el Explorador de archivos y luego haciendo clic con el botón derecho o manteniendo presionada sobre ella. Esto abre un menú contextual, donde puede hacer clic o tocar en "Fijar para iniciar" . ”
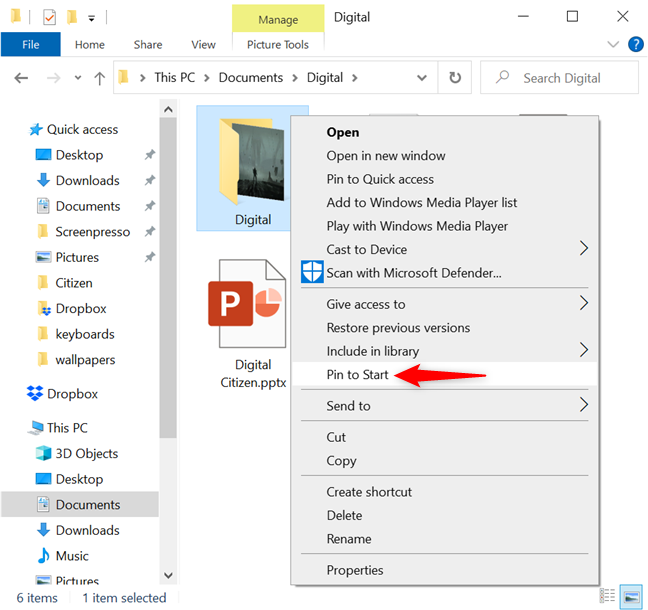
En Windows 10, fije una carpeta a Inicio desde el menú contextual
Si habilitó las bibliotecas en Windows 10 , es igualmente sencillo anclarlas al menú Inicio : abra el Explorador de archivos , ubique la biblioteca que desea anclar (en nuestro caso, la biblioteca Imágenes ) y haga clic con el botón derecho o presione y -espera. Luego, haga clic o toque "Pin to Start" . ”
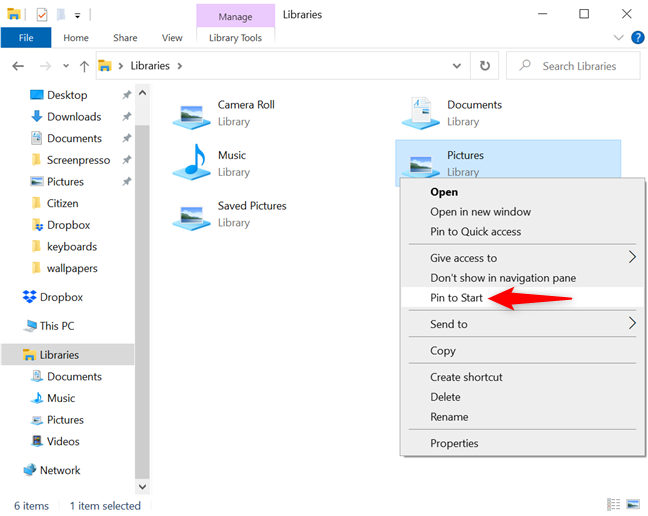
Cómo anclar imágenes al menú Inicio en Windows 10
Alternativamente, también puede anclar bibliotecas desde el panel de acceso rápido que se muestra en el lado izquierdo de la ventana del Explorador de archivos . En realidad, puede anclar a Inicio cualquier ubicación que se muestre en Acceso rápido desde su menú contextual, incluidas secciones completas, como Bibliotecas o Esta PC .
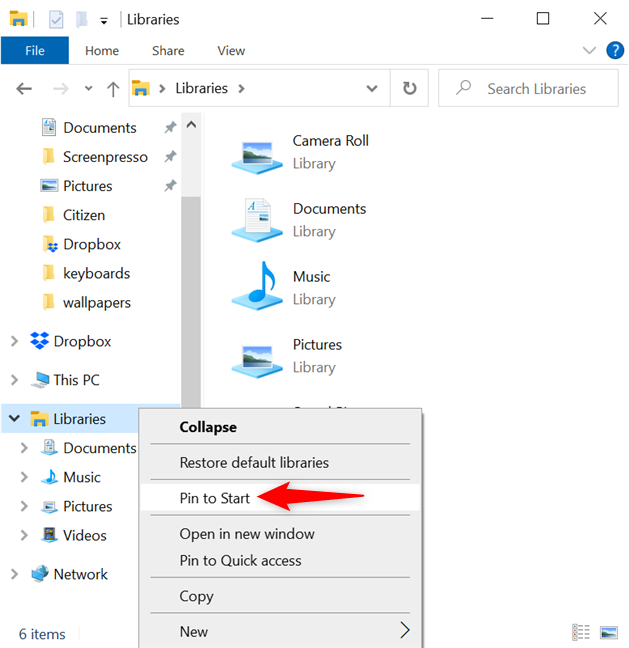
En Windows 10, fije un acceso directo al menú Inicio desde Acceso rápido
Incluso puede anclar la sección de acceso rápido en la parte superior utilizando el mismo método. Haga clic con el botón derecho o mantenga presionado Acceso rápido y luego presione "Fijar para iniciar" en el menú contextual.
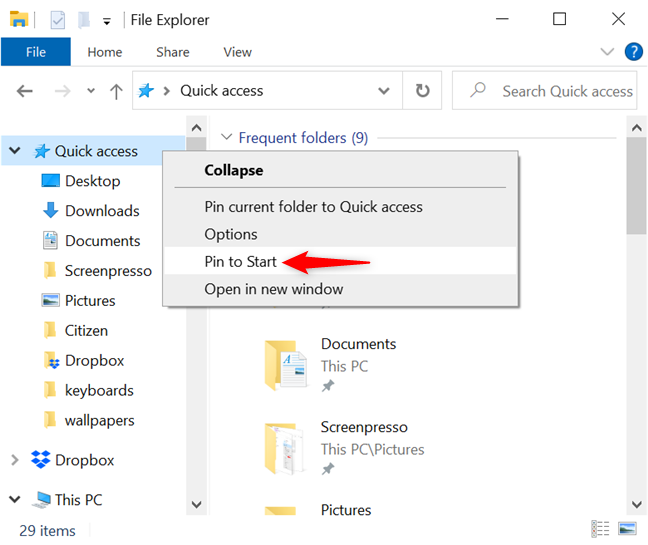
Agregue acceso rápido a los mosaicos anclados en Windows 10
Si está en una red con varias computadoras y recursos compartidos, es posible que desee anclar una computadora de la red o una carpeta compartida al menú Inicio , para que pueda acceder fácilmente cuando lo necesite.
Vaya a Red en el Explorador de archivos , haga clic con el botón derecho o mantenga presionado el nombre de una computadora y haga clic o toque la opción "Anclar para iniciar" .
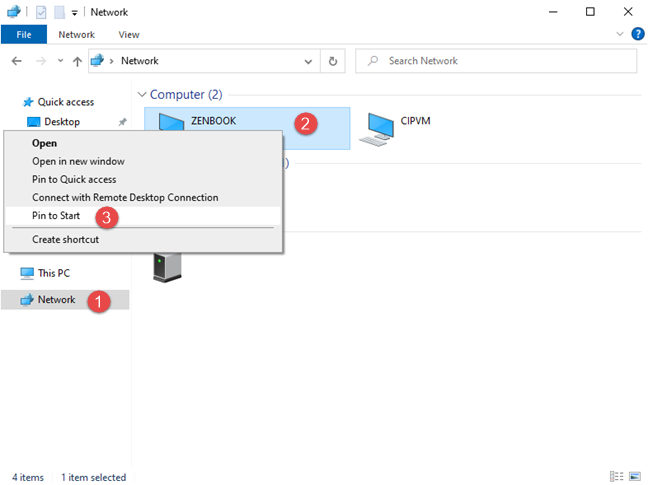
Anclar al menú Inicio una computadora de su red
También puede anclar al menú Inicio cualquier ubicación de red desde esta PC de la misma manera.
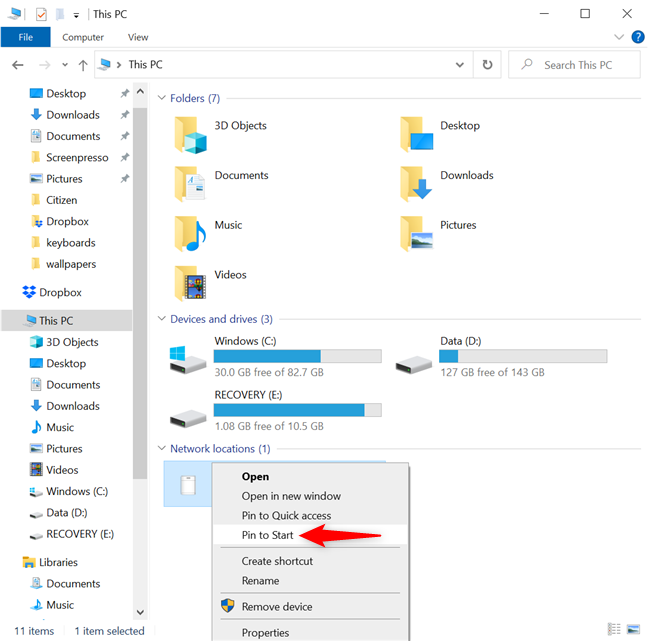
Cómo anclar una ubicación de red al menú Inicio
Y es igual de fácil "anclar para iniciar" los "dispositivos y unidades" desde esta PC . Abra el menú contextual de un elemento para anclarlo al menú Inicio .
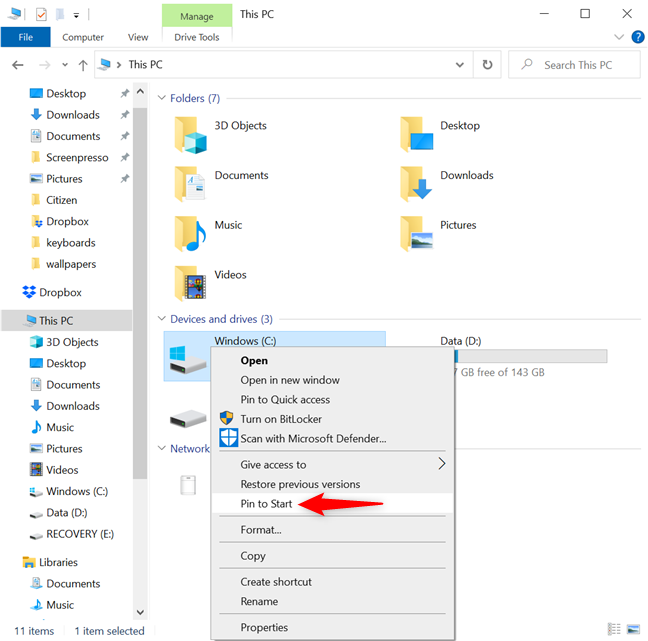
En Windows 10, fije al menú Inicio en cualquier ubicación desde el Explorador de archivos
SUGERENCIA: Si se pregunta cómo anclar cosas al menú Inicio en Windows 10 cuando no obtiene la opción "Anclar a Inicio" en sus menús contextuales, pruebe el método que mostramos para los archivos en el próximo capítulo.
Cómo anclar un archivo al menú Inicio en Windows 10
Anclar al menú Inicio un archivo que no es un ejecutable es un poco más complicado. La mayoría de los archivos no tienen la opción "Pin to Start" en su menú contextual, pero tenemos una solución alternativa si desea acceder fácilmente a ellos. Primero, busque el archivo que desea y cree un acceso directo para él. Una forma de hacerlo es hacer clic derecho o mantener presionado para abrir su menú contextual. Luego, haga clic o toque en Crear acceso directo .
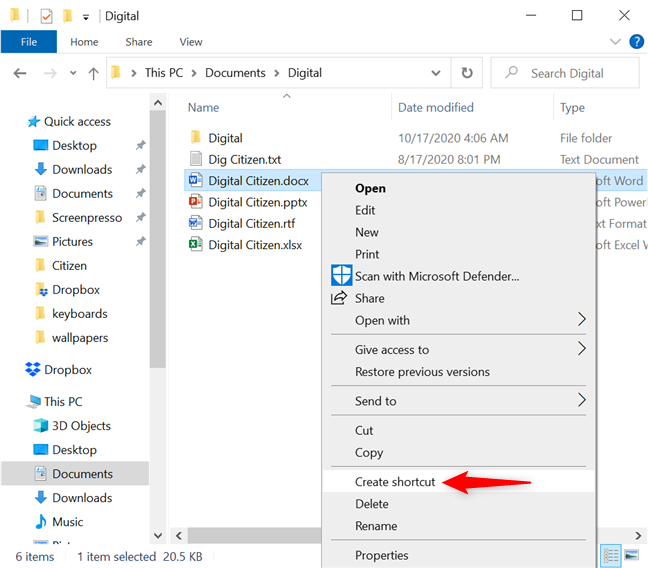
Cree un acceso directo para el archivo que desea anclar al menú Inicio
Se agrega un acceso directo a su archivo en la misma ubicación.
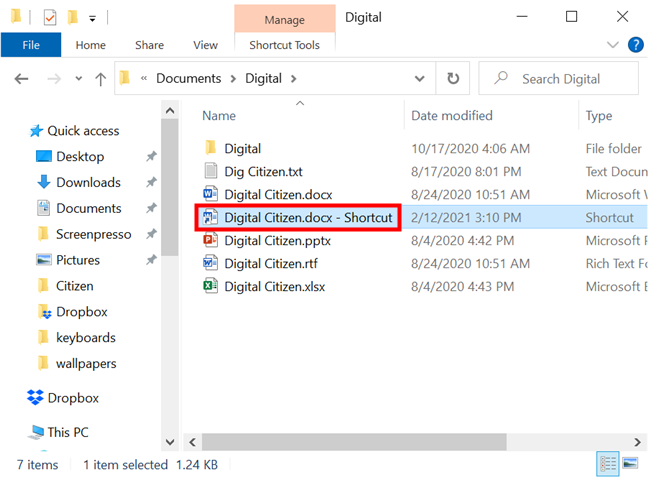
Se crea tu acceso directo
Vamos a cortarlo y pegarlo en el escritorio, para que puedas encontrarlo más fácilmente después. Una forma rápida es seleccionar el atajo y presionar Ctrl + X en su teclado. Luego, ve al escritorio y usa el atajo de teclado Ctrl + V para pegarlo. También puede cambiar el nombre de su acceso directo a lo que quiera en este punto.
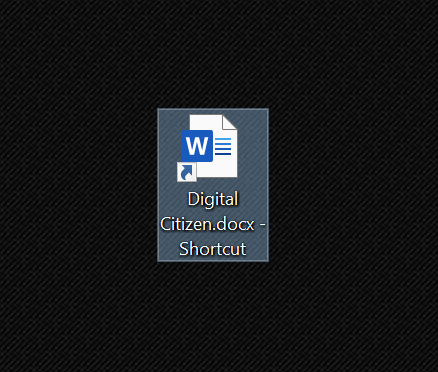
Mueva su acceso directo al escritorio en Windows 10
A continuación, abra el Explorador de archivos y navegue hasta la ubicación donde Windows 10 guarda los accesos directos del menú Inicio . La forma más sencilla de hacerlo es copiar/pegar la siguiente ruta en la barra de direcciones del Explorador de archivos :
C:\Usuarios\[cuenta de usuario]\AppData\Roaming\Microsoft\Windows\Menú Inicio\Programas
Asegúrese de reemplazar [cuenta de usuario] con el nombre de su cuenta de usuario de Windows 10 , como se ve a continuación.
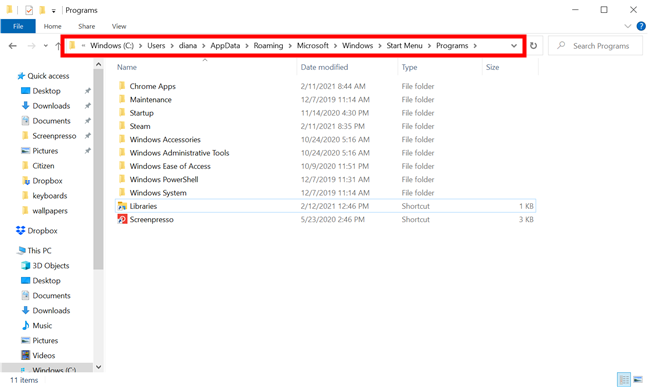
Inserte la ruta en la barra de direcciones del Explorador de archivos
Minimice la ventana del Explorador de archivos , busque el acceso directo que colocó en el escritorio y luego córtelo y péguelo en la carpeta Programas .
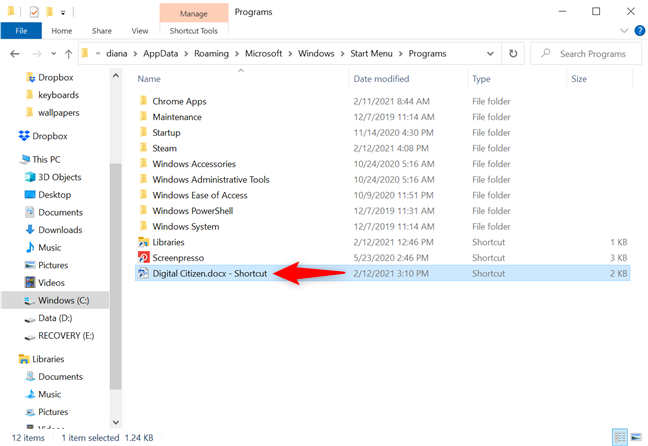
Mueva su acceso directo a la carpeta Programas
A continuación, abra el menú Inicio y busque su acceso directo en la lista de aplicaciones. Haga clic con el botón derecho o manténgalo presionado y luego presione "Fijar para iniciar" en el menú.
Fije el acceso directo al menú Inicio en Windows 10
Ahora puede acceder al archivo haciendo clic o tocando su icono desde el menú Inicio .
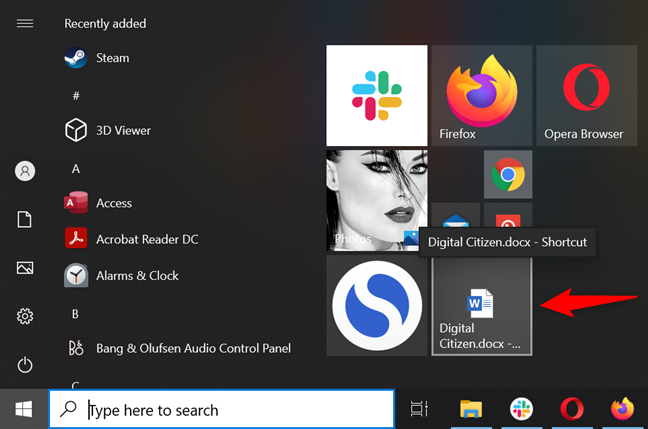
En Windows 10, fije un acceso directo al menú Inicio que apunte a su archivo
En el momento de escribir este artículo, esta es la única forma de anclar un archivo al menú Inicio en Windows 10.
Cómo anclar su configuración favorita a Inicio en Windows 10
Si hay ciertas configuraciones que necesita configurar con bastante frecuencia, es posible que prefiera anclarlas al menú Inicio en Windows 10. Puede anclar elementos desde la aplicación Configuración o el Panel de control .
Abra la aplicación Configuración y haga clic con el botón derecho o mantenga presionada la categoría que desea fijar. Luego, haga clic o toque "Pin to Start" . ”
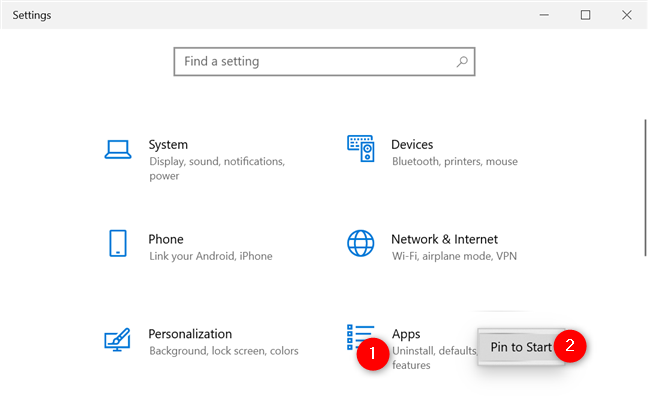
Anclar para iniciar una categoría de configuración
Alternativamente, también puede acceder a una categoría y luego hacer clic con el botón derecho o mantener presionada cualquier pestaña de la columna izquierda para anclarla al menú Inicio en Windows 10.
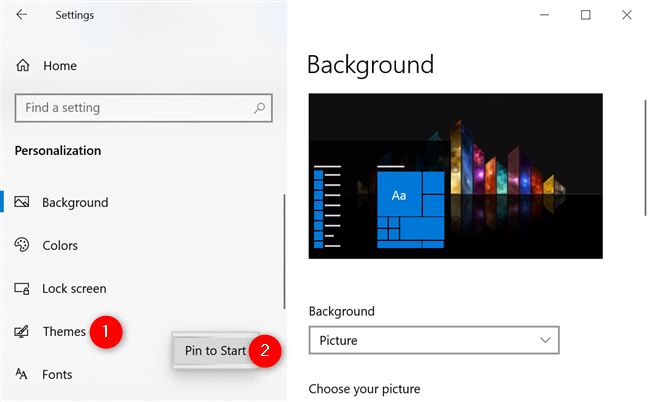
Fijar cualquier pestaña de Configuración a Inicio
Windows 10 le pide que confirme su elección. Presione Sí , y la categoría de configuración ahora está anclada al menú Inicio .
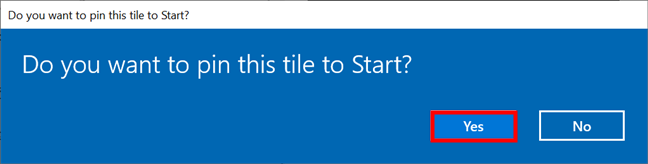
Confirme su elección de fijar la configuración a Inicio
Si la configuración que necesita está en el Panel de control , también puede anclarla al menú Inicio . Abra el Panel de control y acceda a la categoría que contiene la configuración que desea anclar. Luego, haga clic con el botón derecho o manténgalo presionado para acceder al menú contextual y presione "Pin to Start" . ”
Anclar a la configuración de Inicio desde el Panel de control
Cómo anclar cuentas de correo electrónico o carpetas al menú Inicio
Si eres fanático de la aplicación de correo predeterminada de Windows 10, puedes tener tus carpetas favoritas o las cuentas de correo electrónico que usas con frecuencia en el menú Inicio .
Abre la aplicación Correo . En la columna de la izquierda, busque la cuenta que desea anclar y haga clic con el botón derecho o manténgala presionada. Luego, en el menú contextual, haga clic o toque en "Pin to Start" . ”
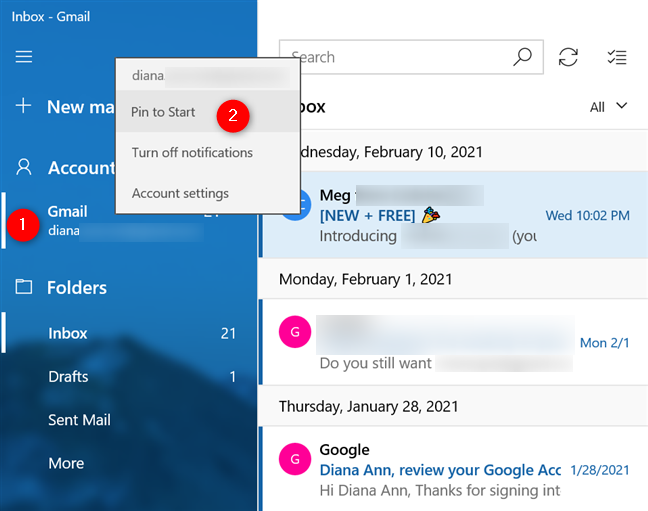
En Windows 10, fije para Iniciar una cuenta de correo electrónico
Puede hacer lo mismo con las carpetas que se encuentran en la barra izquierda. Sin embargo, si el que desea no está allí, haga clic o toque Carpetas y luego seleccione "Anclar a Inicio" en el menú contextual de cualquier carpeta.
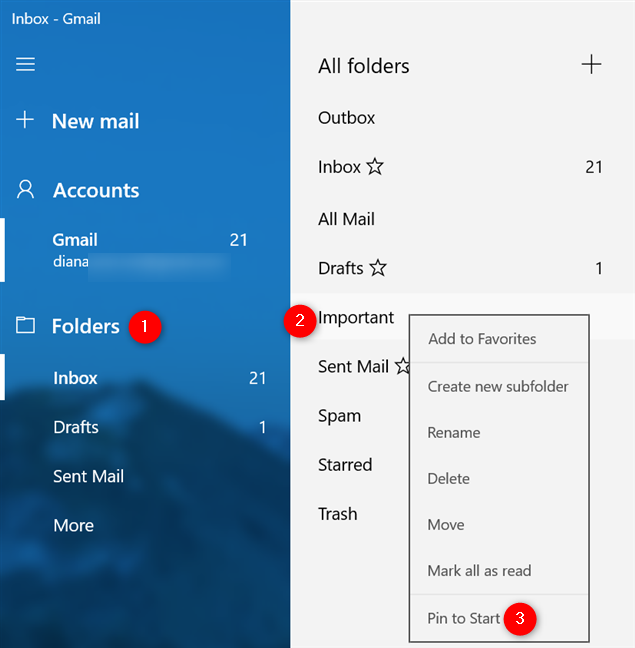
Cómo anclar una carpeta de correo electrónico a Inicio en Windows 10
No importa lo que fijó en Inicio, confirme su elección en la ventana emergente y listo.
Cómo anclar sitios web o páginas web a Inicio en Windows 10
El nuevo Microsoft Edge está integrado con Windows 10 y viene con su propia opción "Pin to Start" . Para obtener más información al respecto y descubrir cómo anclar sitios web desde todos sus navegadores favoritos, lea nuestra guía sobre Cómo anclar un sitio web a la barra de tareas o al menú Inicio en Windows 10 .
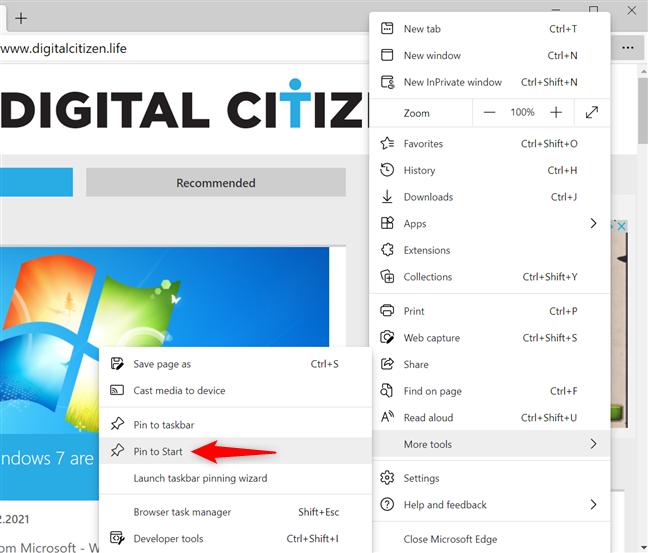
Cómo anclar sitios web o páginas web con Edge
Cómo anclar juegos de Steam al menú de inicio
¿Te gusta Steam , pero crees que tarda demasiado en acceder a tus juegos? Fija tus juegos de Steam favoritos al menú de inicio y no tendrás que esperar. Si le parece una buena idea, descubra cómo fijar los juegos de Steam para iniciar en Windows 10 .
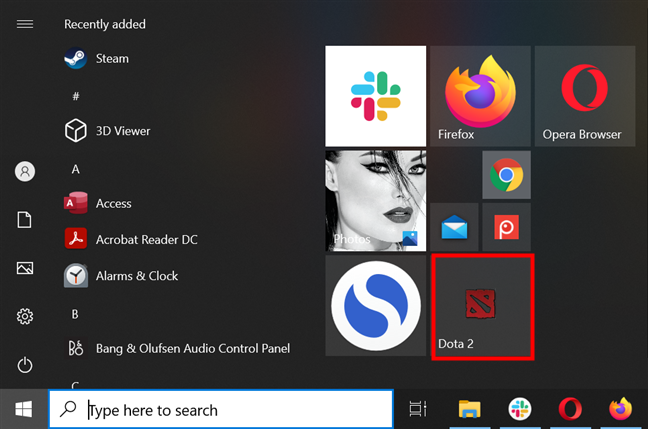
Fije sus juegos de Steam favoritos para iniciar en Windows 10
¿Conoces otras cosas que se pueden anclar al menú Inicio?
Como ha visto, hay algunas cosas que no puede anclar a Inicio en Windows 10. Esta es una característica útil que puede hacerlo mucho más productivo, especialmente cuando realiza tareas repetitivas. ¿Qué anclaste a tu menú de inicio ? ¿Conoces otras cosas que se pueden anclar a Inicio en Windows 10? Háganos saber en la sección de comentarios.