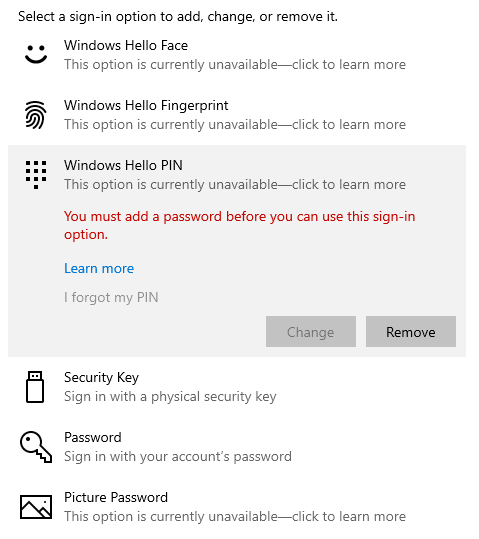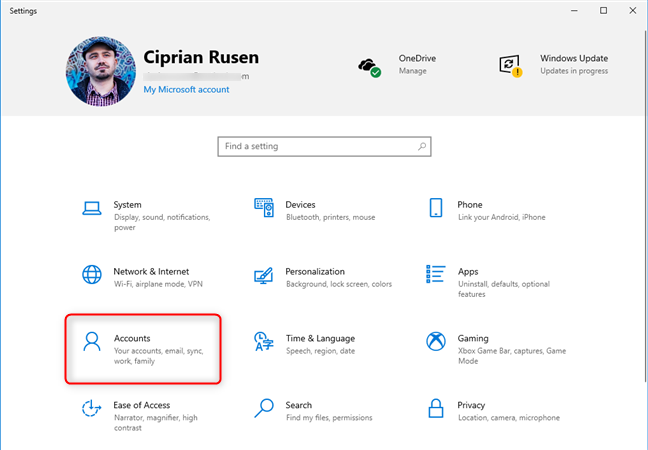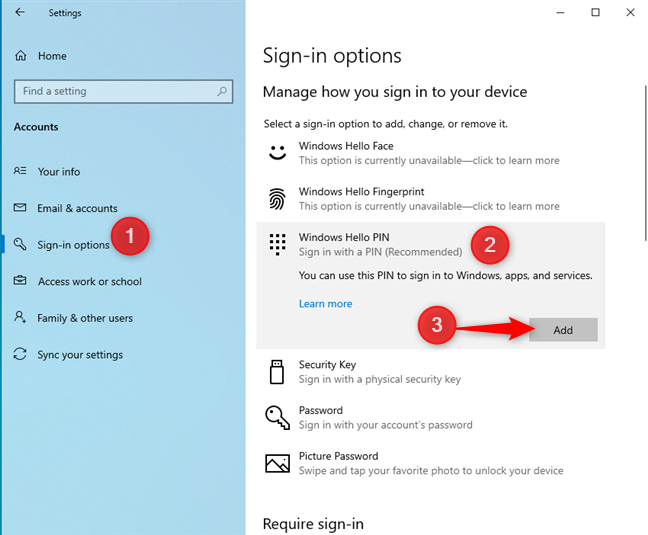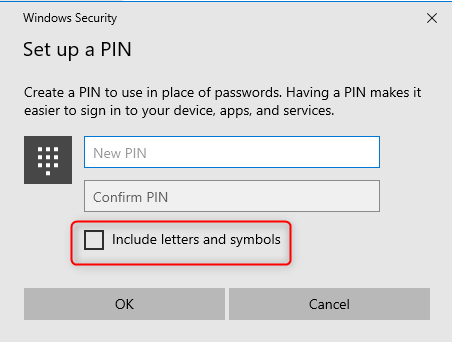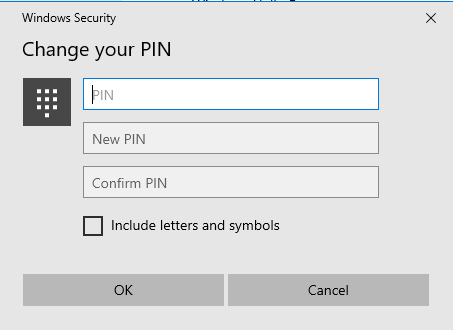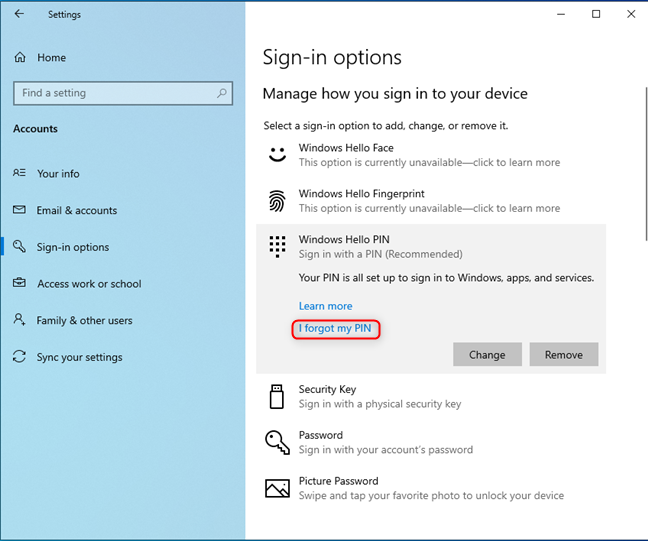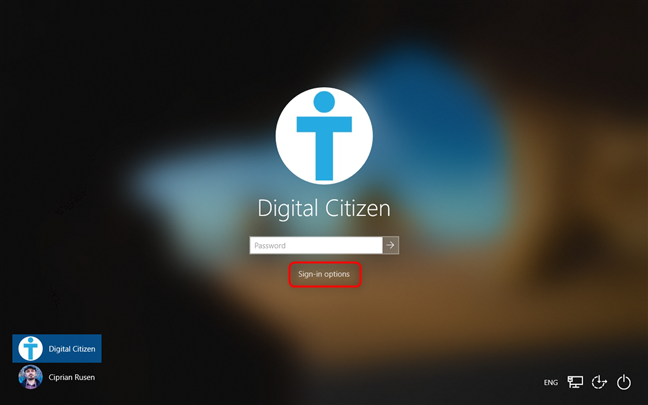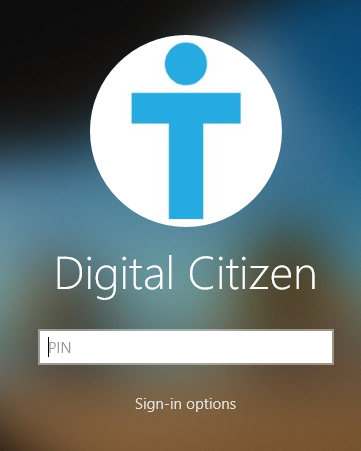La gente odia las contraseñas porque son largas, difíciles de recordar y preferiblemente únicas. Para mantener su seguridad a un nivel decente y acelerar su inicio de sesión, Microsoft ha creado varios métodos de autenticación para Windows 10. Uno de los más rápidos es el PIN. En Windows 10, puede crear un PIN y usarlo para iniciar sesión más rápido que escribir una contraseña. Aquí se explica cómo crear un PIN de inicio de sesión, cambiar el PIN de inicio de sesión y usarlo para un inicio de sesión rápido en Windows 10:
Contenido
- ¿Qué es el PIN de inicio de sesión de Windows 10?
- Cómo crear un PIN para iniciar sesión en Windows 10
- Cómo cambiar el PIN de inicio de sesión en Windows 10
- Cómo iniciar sesión en Windows 10 con un PIN
- ¿Qué le parece iniciar sesión en Windows 10 con un PIN?
¿Qué es el PIN de inicio de sesión de Windows 10?
Un PIN es un código corto que puede escribir para iniciar sesión en Windows 10. Este código debe tener al menos cuatro caracteres (y no más de 127 caracteres) y generalmente incluye dígitos. Sin embargo, también puede configurar Windows 10 para que funcione con PIN que incluyan letras (tanto mayúsculas como minúsculas) y caracteres especiales como ! o ? . Al configurar un PIN, Windows 10 valida si está utilizando patrones fáciles de adivinar como 1234 o 0000 y no le permite configurarlos como su PIN. El PIN está asociado con su cuenta de usuario y puede usarse para autenticarse en lugar de la contraseña. Sin embargo, antes de usar un PIN para iniciar sesión en Windows 10, debe tener una contraseña. Si su cuenta de usuariono tiene contraseña, no puede configurar un PIN, una contraseña de imagen o cualquier otro tipo de opción de inicio de sesión rápido.
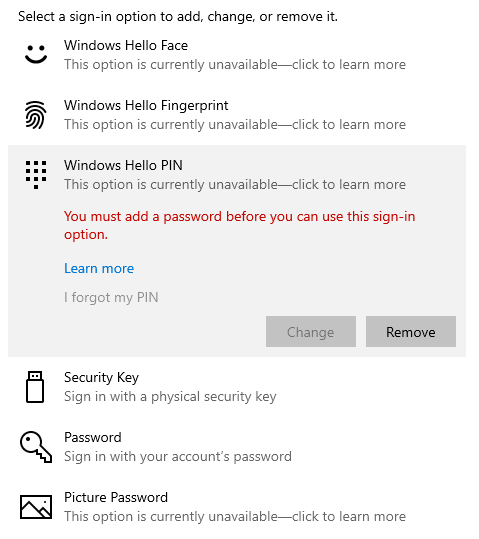
Debe agregar una contraseña antes de poder usar un PIN
Mucha gente prefiere usar un PIN porque es más corto de escribir y más rápido de iniciar sesión.
Cómo crear un PIN para iniciar sesión en Windows 10
Puede crear un PIN para cualquier cuenta de usuario. No importa si es una cuenta de Microsoft o una cuenta local, siempre que tenga una contraseña. Para crear el PIN, inicie sesión en Windows 10 con la cuenta que desea usar y abra Configuración . Luego, ve a Cuentas .
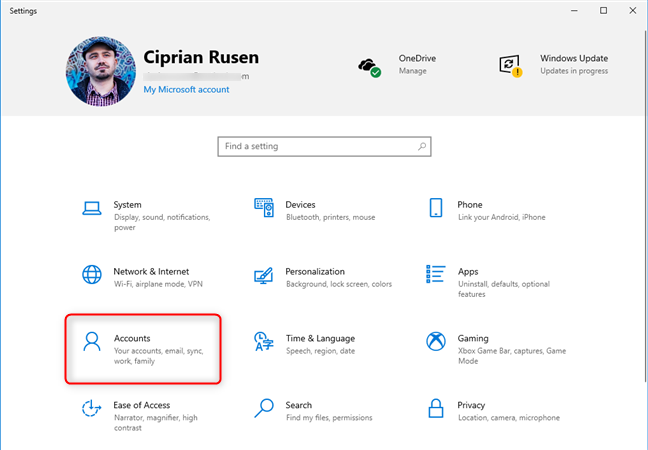
En la aplicación Configuración, haga clic o toque Cuentas
NOTA: Para obtener más información sobre qué tipo de cuenta debe usar en Windows 10, lea: ¿Debería usar una cuenta local o de Microsoft?
En la columna de la izquierda, seleccione "Opciones de inicio de sesión". En el lado derecho, verá varias opciones de inicio de sesión, todas comenzando con Windows Hello . Para crear un PIN, haga clic o toque PIN de Windows Hello y luego el botón Agregar .
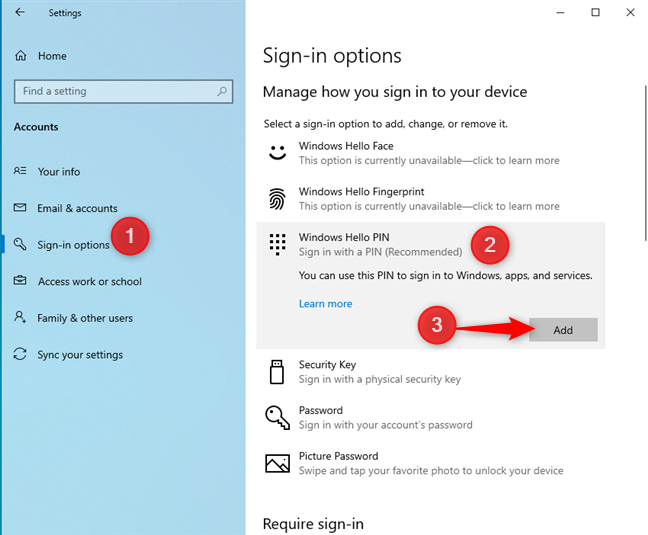
Cómo agregar un PIN de inicio de sesión de Windows 10
Windows 10 puede pedirle que ingrese la contraseña de su cuenta de usuario. Escríbelo y presiona OK . Si ingresó la contraseña correctamente, se muestra el mensaje "Configurar un PIN" . Debe insertar el PIN en los campos Nuevo PIN y Confirmar PIN y pulsar Aceptar . Si desea incluir letras y símbolos en su PIN, seleccione la opción que así lo indique, ingrese su PIN dos veces y presione OK .
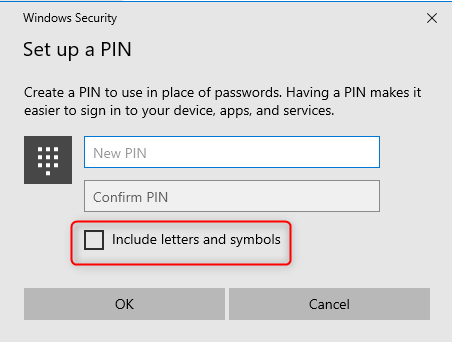
Configura tu nuevo PIN
El PIN ahora está configurado y puede usarlo para iniciar sesión, en lugar de su contraseña. Desplácese hacia abajo hasta la sección correspondiente para obtener información sobre cómo iniciar sesión en Windows 10 con un PIN.
NOTA: Si quieres saber cómo iniciar sesión en Windows 10 usando el reconocimiento facial, lee: Cómo desbloquear tu PC con tu rostro, usando Windows Hello Face .
Cómo cambiar el PIN de inicio de sesión en Windows 10
Si ha olvidado su PIN o desea cambiar el PIN existente, puede hacerlo con facilidad. Inicie sesión en Windows 10 con su contraseña o alguna otra opción, y vaya a Configuración . Haga clic o toque Cuentas y, en la columna de la izquierda, elija "Opciones de inicio de sesión". Haga clic o toque en "Windows Hello PIN " y luego en el botón Cambiar .
Cómo cambiar el PIN de inicio de sesión
Se muestra la ventana Cambiar su PIN , donde se le pide que ingrese su PIN existente y luego escriba y confirme el nuevo. Cuando termine de ingresar toda esta información, haga clic o toque Aceptar y se cambiará el PIN.
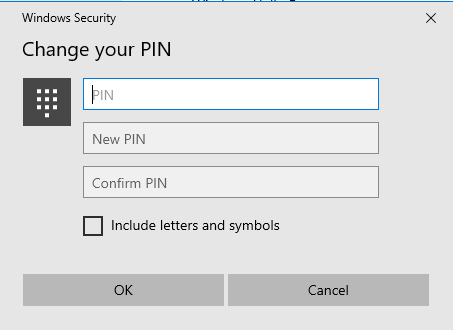
Cambie su PIN de inicio de sesión
Si no recuerda su PIN actual y desea crear uno nuevo, después de hacer clic en el PIN de Windows Hello , haga clic o toque el enlace "Olvidé mi PIN" .
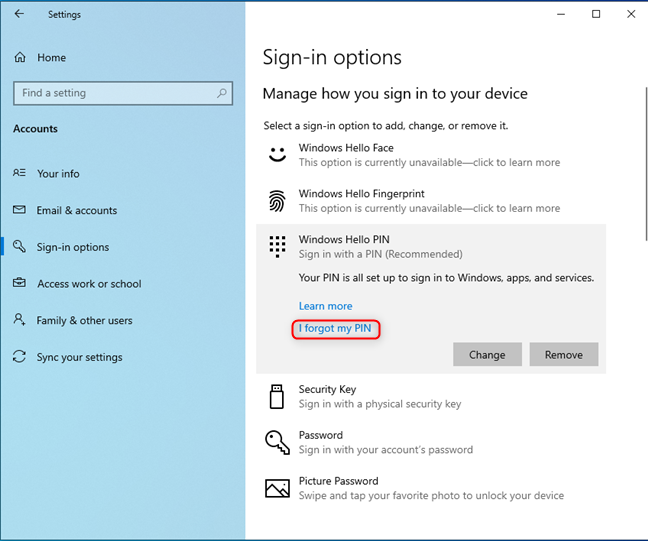
Olvidé mi PIN
Windows 10 le pide que ingrese la contraseña de su cuenta de usuario. Luego le brinda la posibilidad de configurar un nuevo PIN, al igual que en la primera sección de este artículo.
Cómo iniciar sesión en Windows 10 con un PIN
Una vez que haya creado su PIN, puede usarlo para iniciar sesión en Windows 10. En la pantalla de inicio de sesión de Windows 10, Windows 10 solicita el último tipo de información de inicio de sesión que utilizó su cuenta. Si acaba de crear un PIN, Windows 10 probablemente le pedirá que ingrese su contraseña, contraseña de imagen u otra cosa. Para usar el PIN, haga clic o toque el enlace que dice: "Opciones de inicio de sesión".
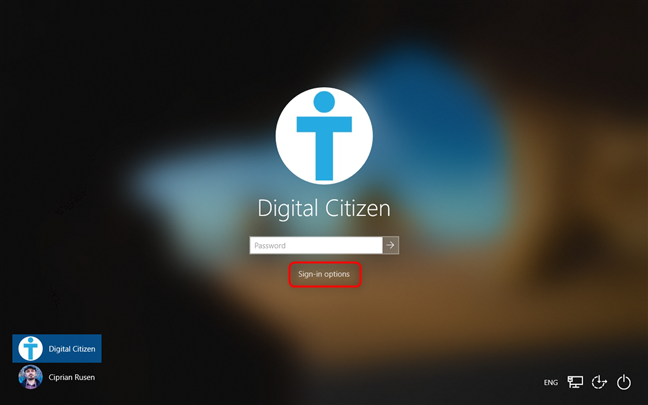
Haga clic en las opciones de inicio de sesión
Luego, haga clic o toque el botón que parece un teclado, resaltado a continuación.
Haga clic en el símbolo del teclado PIN
Ingrese su PIN e inicie sesión en Windows 10 tan pronto como termine de escribirlo. No es necesario presionar Enter o hacer clic en cualquier lugar.
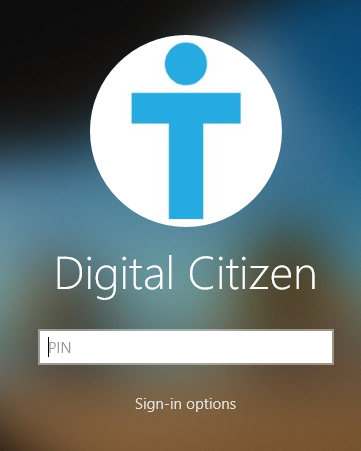
Introduzca el PIN de inicio de sesión de Windows 10
La próxima vez que necesite iniciar sesión, Windows 10 le pedirá el PIN en lugar de la contraseña.
¿Qué le parece iniciar sesión en Windows 10 con un PIN?
Establecer un PIN y usarlo para iniciar sesión es excelente cuando desea iniciar sesión rápidamente. Preferimos usar un PIN a la contraseña larga, e incluso a una contraseña de imagen. Siga los pasos de esta guía y debería terminar en poco tiempo. Si encuentra algún problema, no dude en comentar a continuación y compartirlo con nosotros.