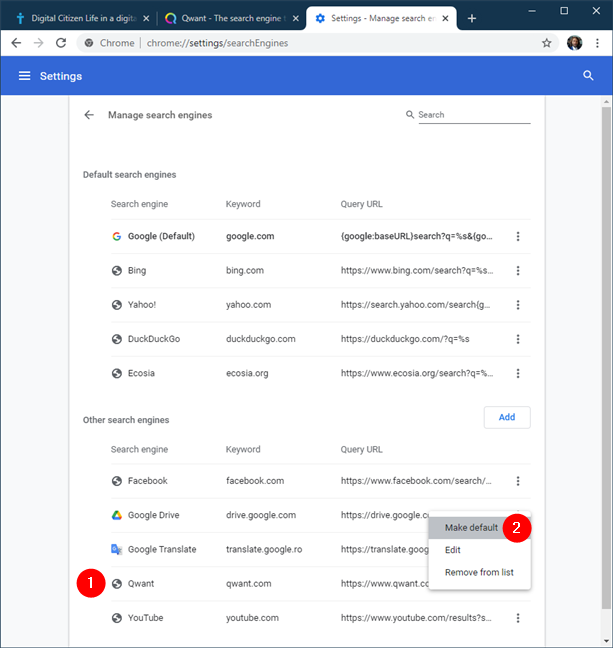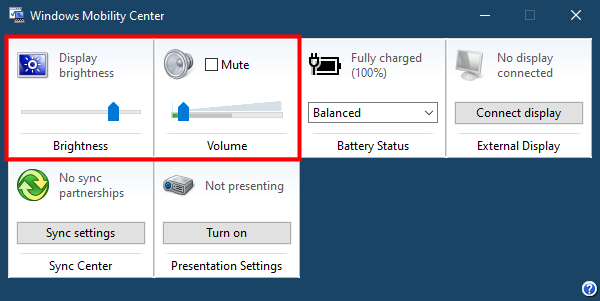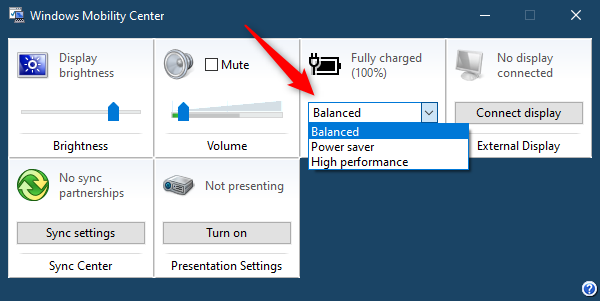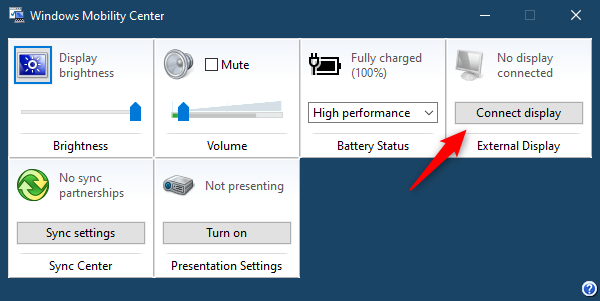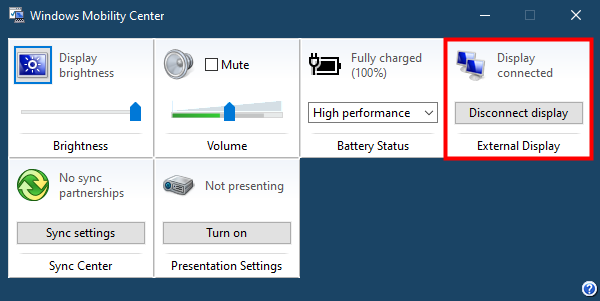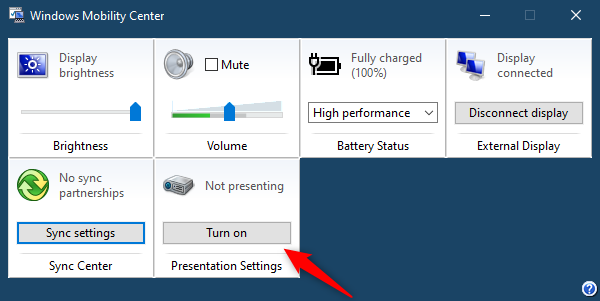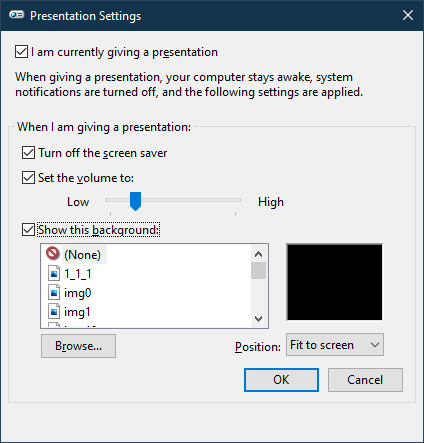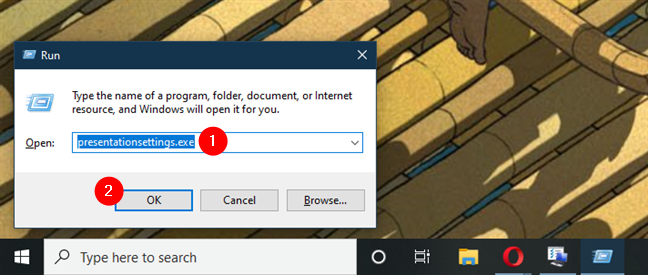Desde el principio, los fabricantes de portátiles han incluido teclas de funciones especiales en sus teclados, ofreciendo a los usuarios un acceso rápido y fácil a las tareas comunes. Sin embargo, la idea de cada fabricante de lo que sería útil era única, por lo que no había consistencia de una marca a otra. Microsoft ha integrado el Centro de movilidad de Windows directamente en el sistema operativo, por lo que todos los usuarios de portátiles y tabletas pueden tener acceso rápido a algunas de las configuraciones más útiles para la portabilidad. En este tutorial, le mostraremos cómo usar el Centro de movilidad de Windows en Windows 10:
Contenido
- ¿Qué es el Centro de movilidad de Windows?
- Cómo usar el Centro de movilidad de Windows
- ¿Para qué utiliza el Centro de movilidad de Windows?
¿Qué es el Centro de movilidad de Windows?
Windows Mobility Center es una aplicación diseñada para ofrecer un acceso rápido a las funciones y configuraciones a las que acceden con mayor frecuencia los usuarios de dispositivos móviles, como computadoras portátiles, tabletas y convertibles. Es importante tener en cuenta que no tiene acceso al Centro de movilidad de Windows a menos que tenga una computadora portátil de algún tipo, como una computadora portátil, una tableta o un dispositivo híbrido.
Windows Mobility Center no es exactamente una aplicación popular y no mucha gente lo sabe. Aún así, Microsoft lo ofrece en todas las versiones de Windows después de Vista, incluido Windows 10. Entre las cosas que ofrece Windows Mobility Center , las que consideramos más importantes son las que le permiten acceder a la configuración de la batería, el brillo de la pantalla, el volumen del sonido y el modo de presentación. . Hablaremos de ellos, en detalle, en la siguiente sección de este artículo.
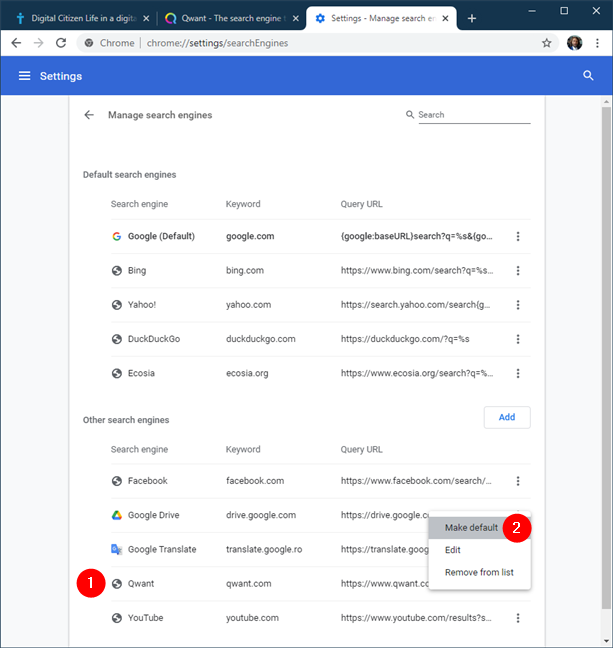
Centro de movilidad de Windows en Windows 10
Windows Mobility Center está incluido en las ediciones Windows 10 Pro y Home. Antes de que le mostremos cómo usar el Centro de movilidad de Windows , primero asegúrese de saber cómo abrirlo leyendo esta guía: 10 formas de abrir el Centro de movilidad de Windows en Windows .
Cómo usar el Centro de movilidad de Windows
El poder de Windows Mobility Center radica en su sencilla interfaz. En lugar de presionar varias teclas en teclas propietarias o navegar a través del menú Inicio , puede usar controles deslizantes y menús desplegables familiares. Dado que la mayoría de las funciones adicionales de las teclas de las computadoras portátiles están impresas en colores que generalmente no se destacan, el uso del Centro de movilidad de Windows ahorra mucho esfuerzo a las personas cuya vista ya no es lo que era.
Los controles deslizantes de brillo y volumen de la pantalla se explican por sí mismos y probablemente los haya usado antes fuera del Centro de movilidad de Windows . Use el control deslizante que desee y muévalo al nivel que desee. Reducir el brillo de la pantalla es una de varias formas rápidas y fáciles de hacer que la batería dure más. Aunque los planes de energía de la batería reducen automáticamente el brillo de la pantalla, puede elegir su propia configuración moviendo el control deslizante a un nivel que se adapte a sus preferencias.
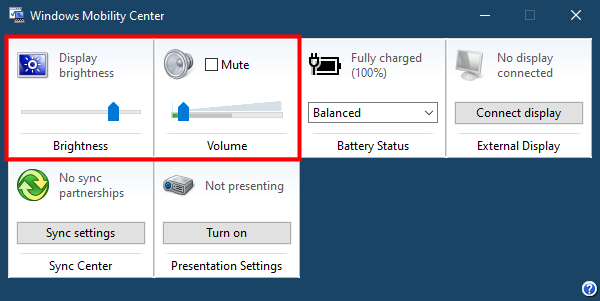
Centro de movilidad de Windows en Windows 10: brillo y volumen
El mosaico Estado de la batería le permite ver inmediatamente cuánta carga queda y le permite elegir uno de los planes de energía de batería integrados de Windows 10 . La terminología de Microsoft le ofrece la opción de Equilibrado, Ahorro de energía y Alto rendimiento .
El plan de energía Equilibrado , que suele ser el predeterminado, permite que Windows 10 funcione automáticamente para equilibrar el ahorro de energía y el rendimiento. Los otros dos se explican por sí mismos: asignan recursos para maximizar la duración de la batería o para maximizar el rendimiento. Vale la pena experimentar con las tres configuraciones para ver cuál se adapta mejor a su estilo.
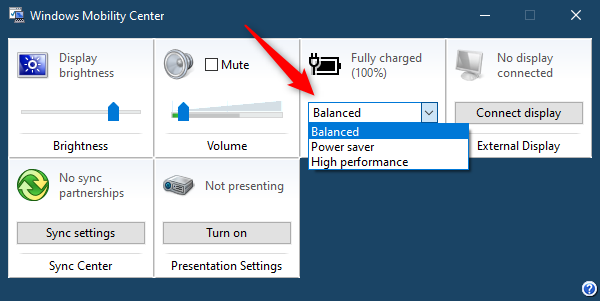
El estado de la batería del Centro de movilidad de Windows le permite seleccionar Planes de energía
El mosaico de la pantalla externa lo ayuda a configurar una conexión con una pantalla secundaria. Al presionar el botón de pantalla Conectar, se abren las opciones de Proyecto de Windows 10 (atajo de teclado: Win + P) que le permiten conectar su computadora portátil (o tableta) a una pantalla secundaria .
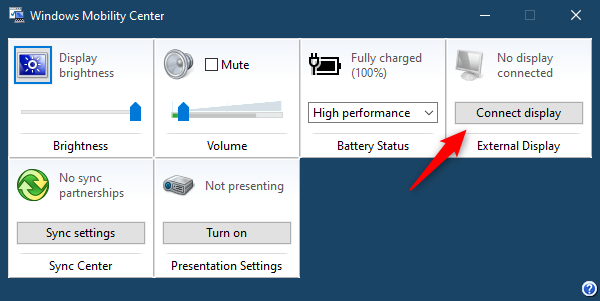
Conectar una pantalla a través del Centro de movilidad de Windows en Windows 10
Una vez que la conexión a un monitor externo o una pantalla similar está establecida de manera segura, el Centro de movilidad de Windows le permite saber que una "pantalla [está] conectada".
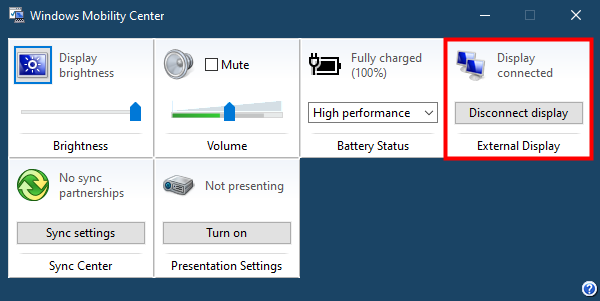
Centro de movilidad de Windows - Pantalla conectada
El mosaico del Centro de sincronización del Centro de movilidad de Windows lo lleva a algo llamado Centro de sincronización de Windows . Es una característica de los sistemas operativos Windows que le permite sincronizar datos como carpetas y archivos entre PC de escritorio y dispositivos móviles como computadoras portátiles o tabletas.
Es una herramienta antigua que podría ser útil en versiones anteriores de Windows, pero se siente inútil en Windows 10, donde ya no existen características como el grupo en el hogar local y compartir archivos es algo que Microsoft quiere que OneDrive maneje. Además, el antiguo Centro de sincronización parece tener problemas importantes: al menos en nuestras computadoras, se niega a habilitar Archivos sin conexión , que es prácticamente su característica esencial.
Abrir el Centro de sincronización desde el Centro de movilidad de Windows en Windows 10
En algunas versiones anteriores de Windows, configurar una presentación era un proceso lento y, a veces, frustrante. Windows Mobility Center hace que todo sea increíblemente simple. Cuando hace clic o toca "Activar" por primera vez, en el mosaico Configuración de presentación , Windows 10 abre una ventana que le pregunta si está haciendo una presentación.
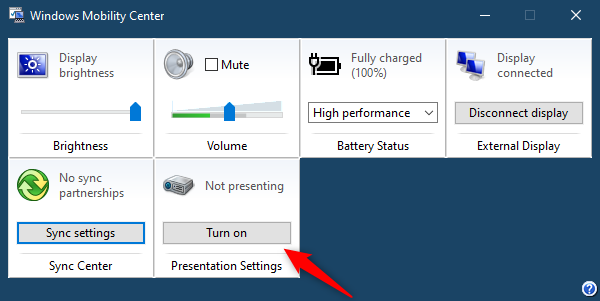
La configuración de presentación del Centro de movilidad de Windows
Cuando marca la casilla que dice "Actualmente estoy dando una presentación", Windows 10 desactiva inmediatamente cualquier configuración de ahorro de energía que apagaría su pantalla, y todas las notificaciones del sistema deben silenciarse. También puede optar por desactivar el protector de pantalla , ajustar el volumen del altavoz y cambiar el fondo de su escritorio a uno que no pueda distraerlo de su presentación.
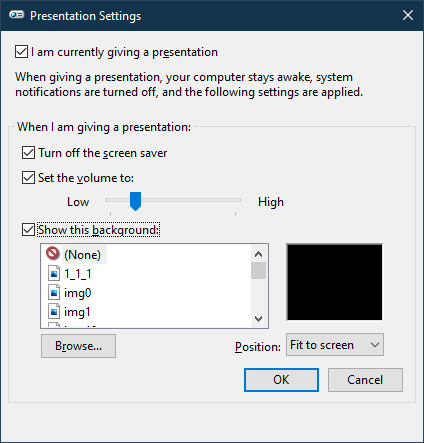
Ajuste de la configuración de la presentación
Después de la primera vez, el Centro de movilidad de Windows convierte ese botón en un interruptor de encendido/apagado. Si desea volver a cambiar la configuración de la presentación, puede iniciar rápidamente el archivo Presentationsettings.exe desde el cuadro Ejecutar (Win + R) .
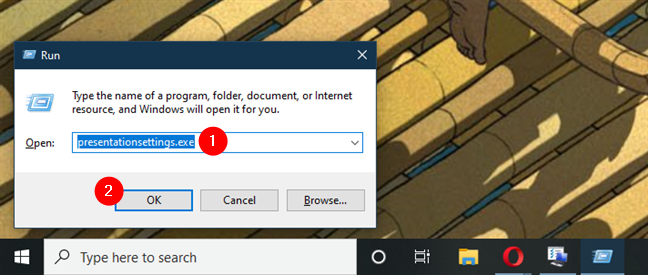
Cómo abrir la Configuración de la presentación: ejecute Presentationsettings.exe
¿Para qué utiliza el Centro de movilidad de Windows?
El Centro de movilidad de Windows puede ser útil si tiene una computadora portátil como una computadora portátil, una tableta o un dispositivo 2 en 1. Poder controlar la configuración básica disponible en él puede ser útil si tiene dificultades para recordar qué claves propietarias usar. Con él, prepararse para una presentación también es solo cuestión de unos pocos clics o toques. Si aún no usaste el Centro de movilidad de Windows , ¿por qué no lo echas un vistazo hoy? Quizás te guste. 🙂