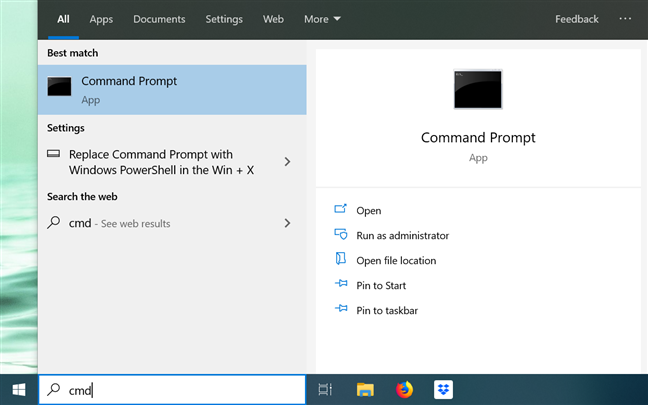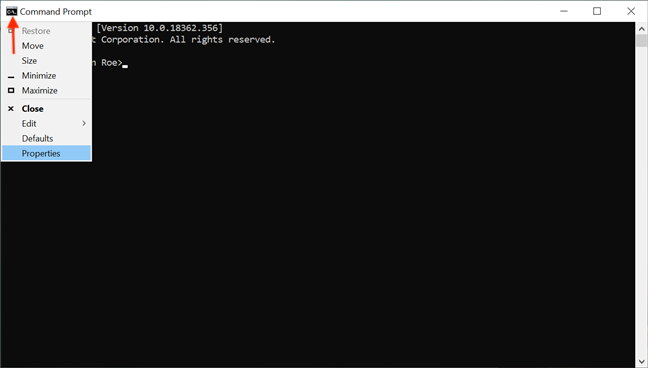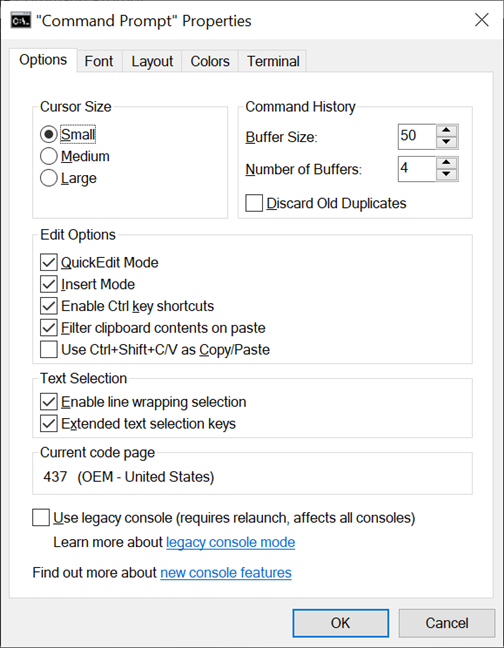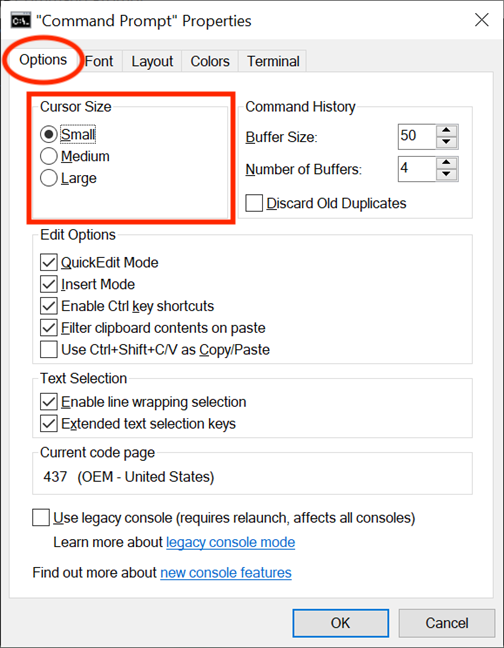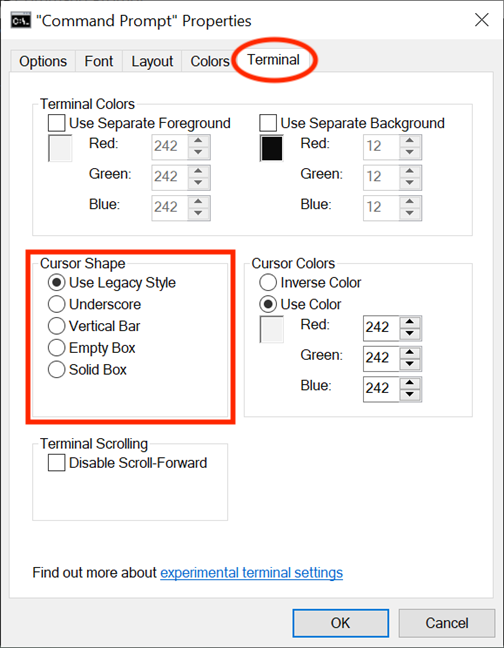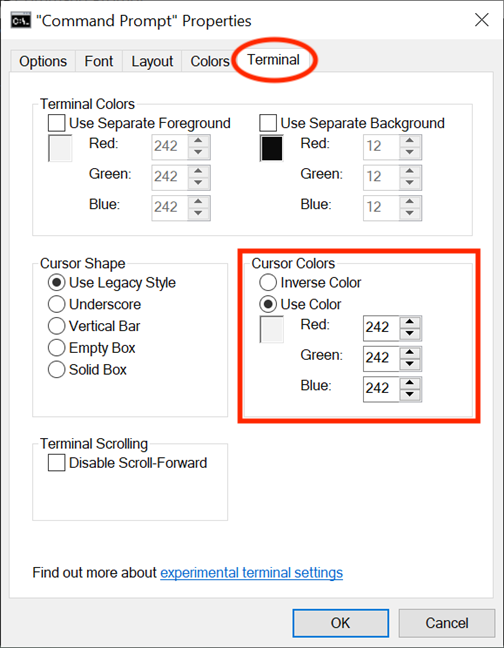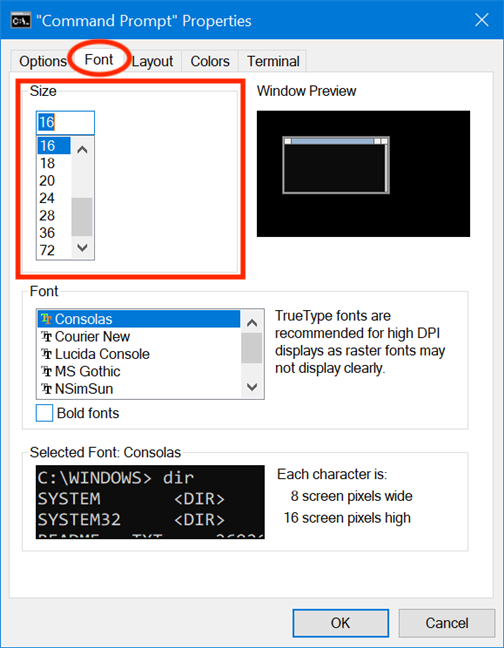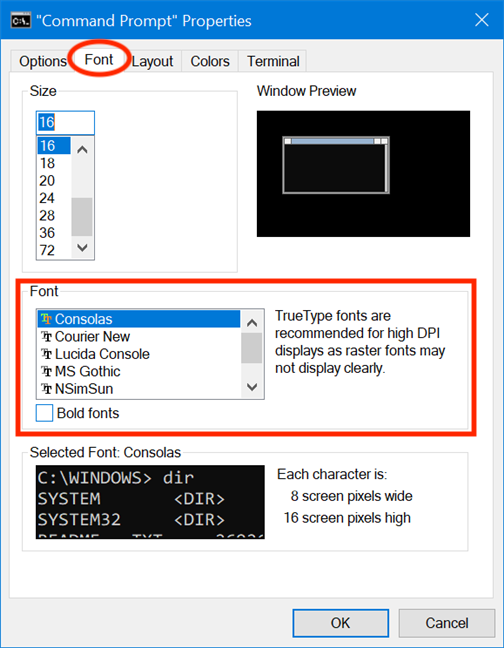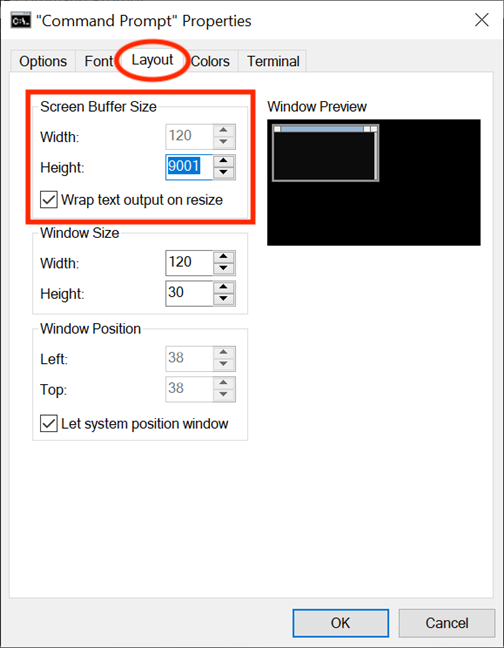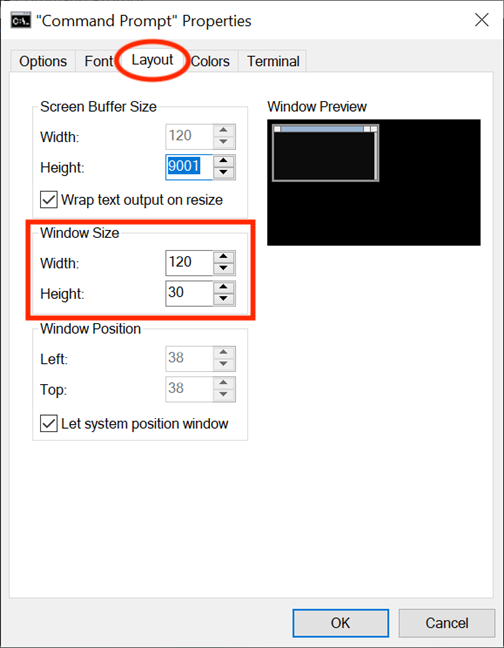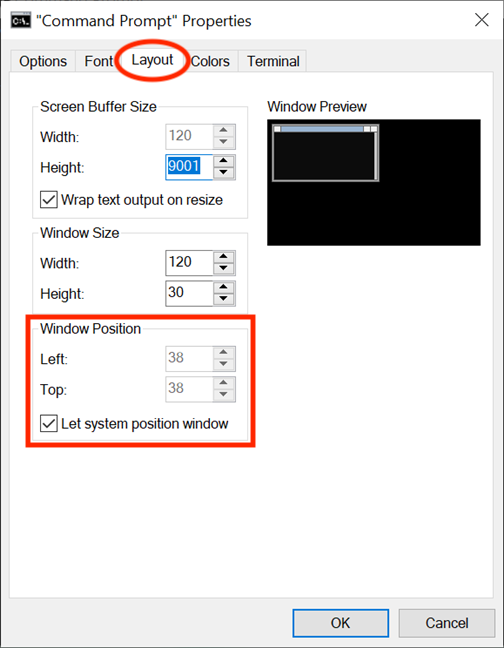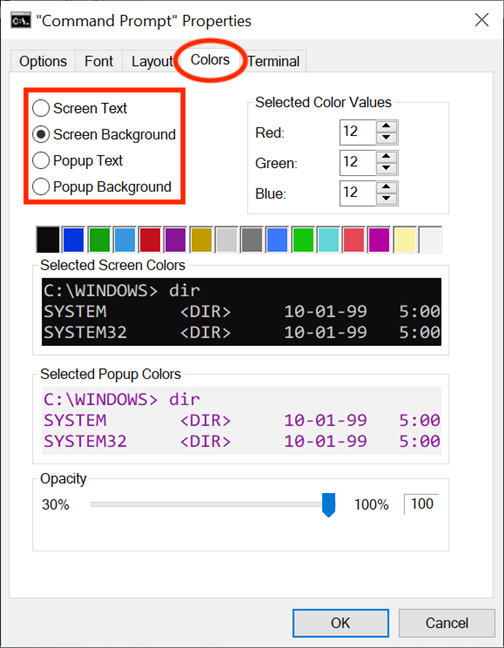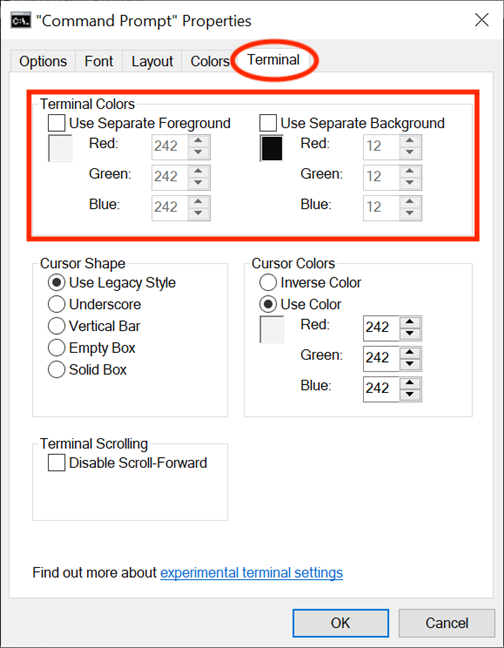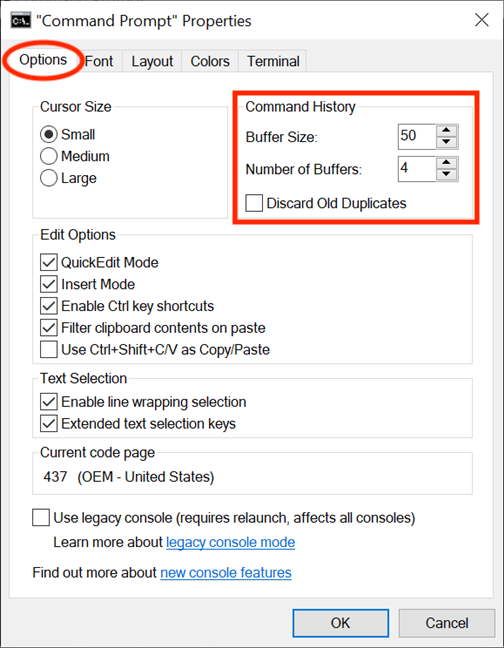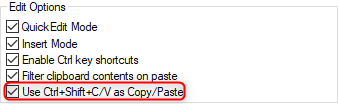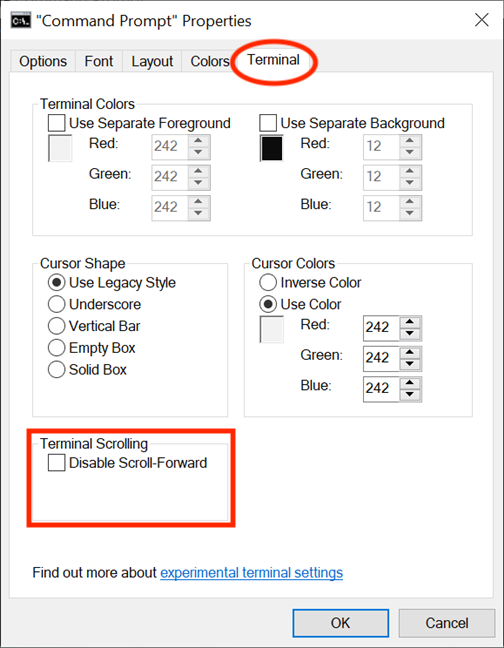El símbolo del sistema es una herramienta poderosa y nos gusta usarla. Sin embargo, se ve algo aburrido y antipático. La buena noticia es que puede personalizar los aspectos del símbolo del sistema según sus necesidades y preferencias, incluida su apariencia y combinación de colores. Este tutorial le muestra todas las diferentes opciones que puede modificar para hacer que el símbolo del sistema no solo se vea sino que también funcione de la manera que desea. Hay mucho por recorrer, así que comencemos:
Contenido
- ¿Qué es el símbolo del sistema?
- Cómo acceder a las propiedades del símbolo del sistema
- Personaliza la apariencia del cursor en el símbolo del sistema
- Personalice el tamaño y el tipo de fuente utilizada en el símbolo del sistema
- Personalice el diseño, el tamaño y la posición de la ventana del símbolo del sistema
- Personaliza los colores utilizados por el símbolo del sistema
- Personalice los búferes del símbolo del sistema con registros históricos
- Personaliza cómo trabajas con texto en el símbolo del sistema
- ¿Qué es lo primero que desea personalizar en el símbolo del sistema?
NOTA: Las capturas de pantalla y las instrucciones de esta guía se aplican a la actualización de Windows 10 de mayo de 2019 o posterior . Si no sabe qué versión de Windows 10 tiene, lea: Cómo comprobar la versión, la compilación, la edición o el tipo de Windows 10 .
¿Qué es el símbolo del sistema?
Antes de las interfaces gráficas de usuario y de Windows, el sistema operativo más utilizado era DOS (Disk Operating System) , un sistema operativo basado en texto que permitía ejecutar programas escribiendo comandos manualmente. El lanzamiento del sistema operativo Windows simplificó toda la experiencia informática haciéndola más visual. Si bien DOS ya no se incluye en los sistemas operativos Windows desde Windows ME (en 2000), todavía tenemos la aplicación Símbolo del sistema : el intérprete de línea de comandos de texto, análogo al shell de comandos que se encuentra en el antiguo sistema operativo DOS.
Símbolo del sistema que muestra algunos de los comandos que puede ejecutar
El símbolo del sistema suele ser el preferido por los usuarios avanzados y el personal de TI, que lo utilizan para ejecutar todo tipo de comandos, desde los básicos hasta los comandos de red y los comandos de administración de disco más avanzados . El símbolo del sistema también es útil si desea ver la información del sistema y administrar los procesos en ejecución , para solucionar problemas con los registros de arranque de su PC o incluso para reparar archivos de Windows perdidos o dañados . A pesar de su falta de popularidad entre los usuarios promedio, la aplicación se actualizó y mejoró, y su ventana de Propiedades viene con más opciones de personalización de las que podría pensar.
Cómo acceder a las propiedades del símbolo del sistema
Si bien hay muchas formas de iniciar el símbolo del sistema , preferimos escribir "cmd" en el campo de búsqueda de nuestra barra de tareas y luego presionar Intro . Por supuesto, también puede hacer clic o tocar el resultado de búsqueda del símbolo del sistema .
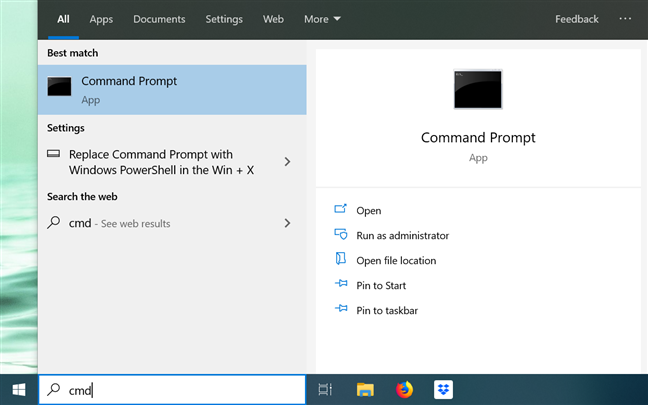
Abre la aplicación desde tu barra de tareas
Una vez que se inicia la aplicación, puede hacer clic o tocar su icono "C:" en la esquina superior izquierda, o hacer clic con el botón derecho o mantener presionada la barra de título para mostrar el menú de la aplicación. Luego, elija Propiedades para comenzar a personalizar la forma en que se ve y funciona el símbolo del sistema .
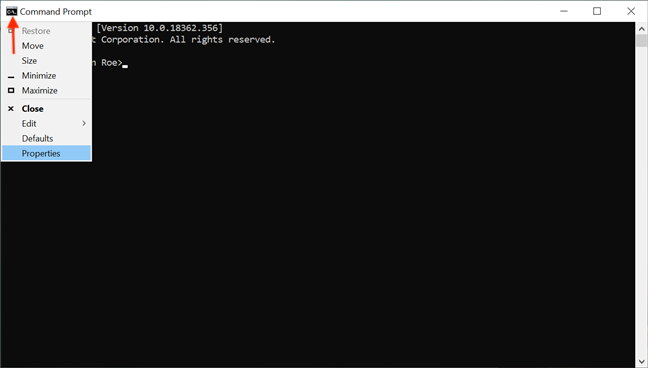
Vaya a Propiedades para realizar los cambios deseados
Alternativamente, puede usar el método abreviado de teclado Alt + Espacio + P. Se abre la ventana Propiedades , que muestra cinco pestañas que se pueden usar para configurar la aplicación Símbolo del sistema en detalle: Opciones , Fuente , Diseño, Colores y Terminal .
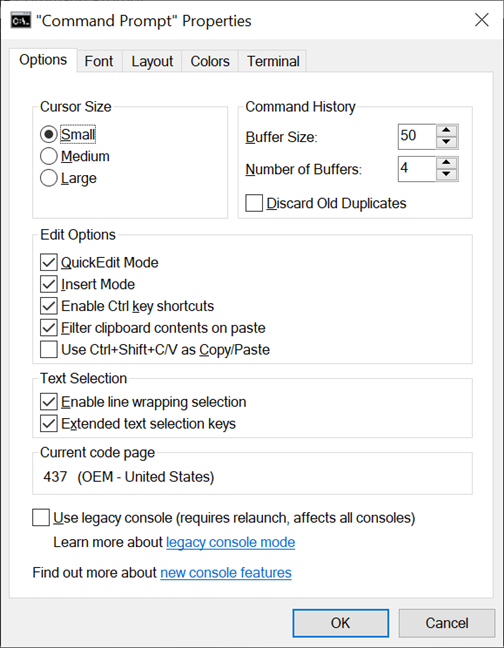
Las diferentes opciones de personalización se dividen en cinco pestañas
Personaliza la apariencia del cursor en el símbolo del sistema
La primera sección de la pestaña Opciones , Tamaño del cursor , controla el tamaño del cursor parpadeante al escribir en la ventana del símbolo del sistema . Puede elegir entre Pequeño (predeterminado), Mediano o Grande .
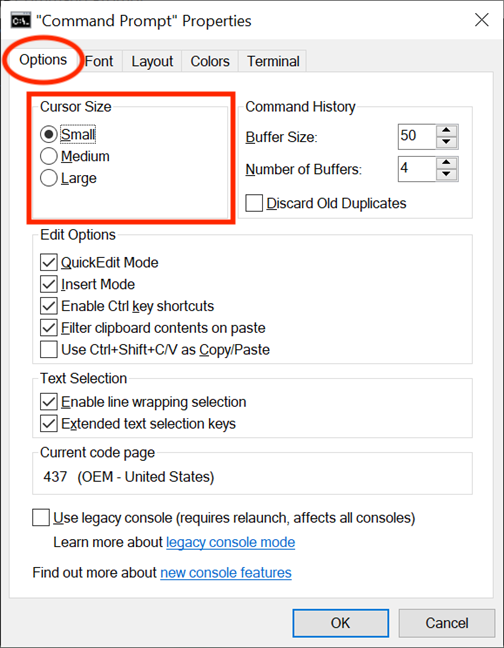
Seleccione una de las opciones de tamaño disponibles
El cursor también se puede ajustar desde la configuración experimental de la pestaña Terminal . La sección Forma del cursor le permite seleccionar una forma diferente para el cursor parpadeante.
La primera opción disponible en esta sección es "Usar estilo heredado " , que muestra un guión bajo grueso en su tamaño predeterminado Pequeño y un cuadro sólido y cuadrado cuando es de tamaño Mediano. Cuando es Grande , la opción "Usar estilo heredado " no es diferente de la última opción, llamada opción Cuadro sólido , que transforma el cursor en un rectángulo vertical sólido, independientemente de su tamaño establecido. Ninguna de las otras opciones de forma muestra diferencias según el tamaño del cursor y, para la mayoría de ellas, su apariencia es fácil de descifrar a partir de sus nombres: subrayado , barra vertical y cuadro vacío ., siendo este último el contorno de un rectángulo vertical.
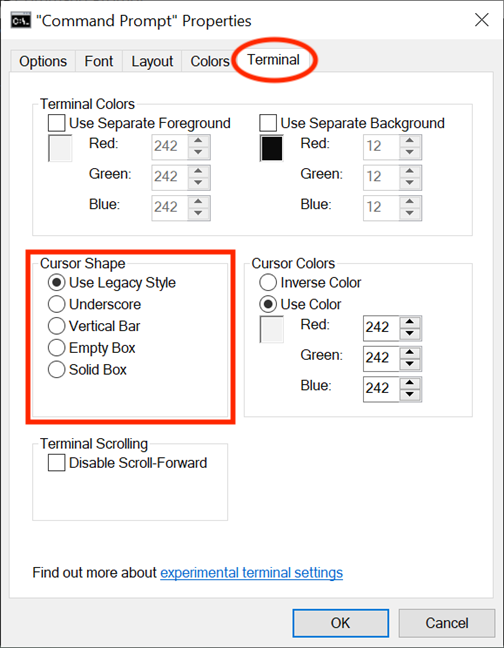
Seleccione una forma para su cursor
NOTA: Por supuesto, siempre puede probarlos, pero tenga en cuenta que la forma del cursor actualmente se restablece al "Usar estilo heredado" predeterminado cada vez que accede a la ventana Propiedades nuevamente, por lo tanto, si realiza algún cambio en Propiedades del símbolo del sistema , asegúrese de seleccionar de nuevo la Forma del cursor que desee antes de hacer clic o tocar Aceptar .
En la sección Colores del cursor de la pestaña Terminal , puede seleccionar la configuración experimental Usar color para elegir un color personalizado para su cursor insertando su código de color decimal RGB. Pudimos encontrar una extensa lista de códigos aquí , pero también puede usar un motor de búsqueda para encontrar su color favorito, y el cuadro debajo de la opción ayuda al ofrecer una vista previa en tiempo real de su elección. La opción Color inverso convierte el cursor en un color complementario al color de fondo elegido. Una vez que se selecciona esta opción, el cursor cambia automáticamente de color cada vez que cambia el color de fondo.
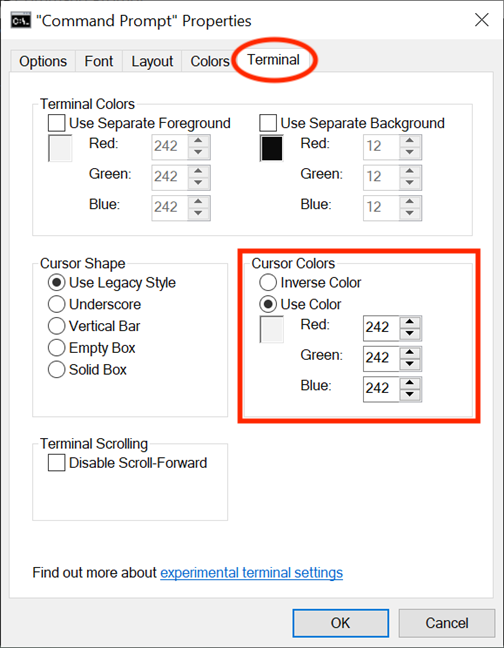
Seleccione un color para su cursor
Personalice el tamaño y el tipo de fuente utilizada en el símbolo del sistema
La fuente de visualización en la ventana del símbolo del sistema se puede cambiar fácilmente desde la pestaña Fuente . La primera sección le da la opción de modificar el tamaño de la fuente utilizada por la ventana del símbolo del sistema . Seleccione uno de los valores de la lista en la sección Tamaño o haga clic (o toque) en el cuadro Tamaño para ingresar un valor entre 5 y 72.
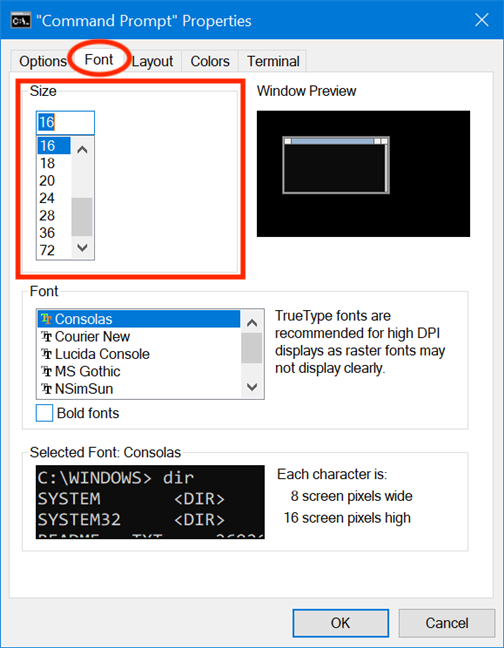
Seleccione o ingrese un tamaño para la fuente en el símbolo del sistema
En la sección Fuente , puede cambiar el tipo de fuente utilizado por el símbolo del sistema . La lista de esta sección muestra siete fuentes entre las que puede elegir: Consolas (predeterminada), Courier New , Lucida Console, MS Gothic , NSimSun , Raster Fonts y SimSun-ExtB . A excepción de las fuentes rasterizadas , las otras seis entradas de la lista vienen con un efecto de texto en negrita , que se puede habilitar marcando la casilla junto a Fuentes en negrita .
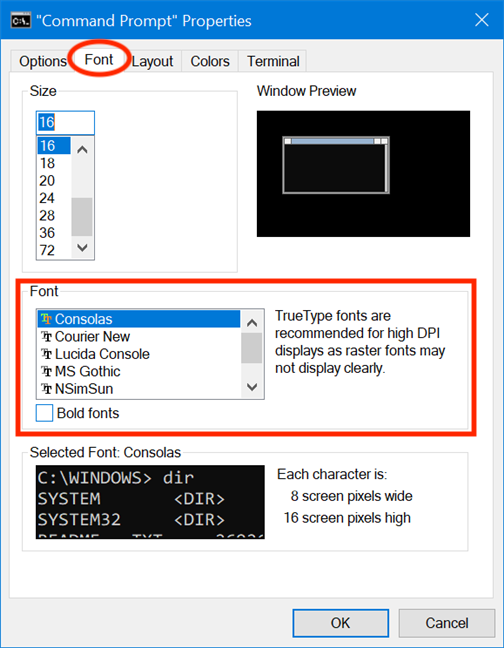
Elija un tipo de fuente para el símbolo del sistema
El cuadro Fuente seleccionada en la parte inferior ofrece una vista previa de sus cambios en tiempo real, lo que facilita la decisión. Tenga en cuenta que seleccionar un nuevo tamaño de fuente en la sección Tamaño también hace que las dimensiones de la ventana del símbolo del sistema cambien, como se ilustra en el cuadro Vista previa de la ventana en la esquina superior derecha. Sin embargo, puede ajustar el tamaño de la ventana siguiendo las instrucciones en la siguiente parte del tutorial.
Personalice el diseño, el tamaño y la posición de la ventana del símbolo del sistema
La pestaña Diseño controla la posición y el tamaño de la ventana del símbolo del sistema , al mismo tiempo que le permite decidir cómo se muestra el contenido de la aplicación. En la primera sección, "Tamaño del búfer de pantalla " , puede ajustar el valor de Ancho para configurar cuántos caracteres caben en una línea en la ventana del símbolo del sistema , antes de que el texto se muestre en la línea siguiente. El cuadro Altura ajusta el número máximo de líneas almacenadas y mostradas por la aplicación.
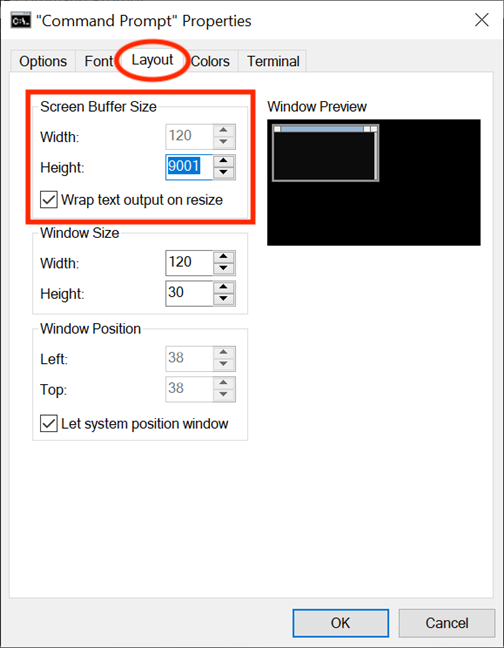
El tamaño del búfer de pantalla controla la cantidad de caracteres y líneas que se muestran
Si la casilla "Ajustar salida de texto al cambiar el tamaño" está marcada, el parámetro Ancho permanece atenuado y no se puede modificar, porque el texto se ajusta automáticamente al cambiar el tamaño para ajustarse a la ventana del símbolo del sistema . Recomendamos mantener esta opción marcada para garantizar que la salida de texto del símbolo del sistema siempre esté visible en su totalidad.
Si bien siempre puede ajustar el tamaño de la ventana del símbolo del sistema tomando sus bordes o esquinas y arrastrándolos según sus preferencias, esa configuración solo se aplica a esa sesión específica y se pierde cuando la cierra. Sin embargo, la aplicación recuerda los cambios realizados en la sección Tamaño de la ventana de la pestaña Diseño . Teniendo en cuenta que estos parámetros se basan en celdas de caracteres, no en píxeles, ingrese los valores deseados para el ancho y el alto de la ventana del símbolo del sistema y, en el lado derecho, puede ver la vista previa de la ventana que muestra los cambios a escala. .
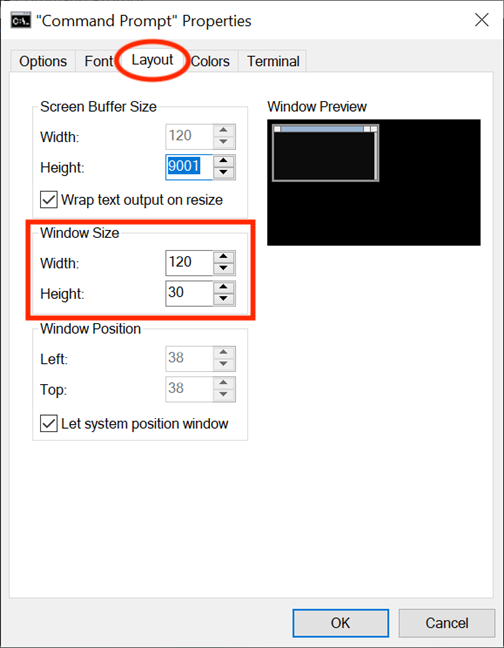
Elija el tamaño que prefiera para su ventana del símbolo del sistema
Con la posición de la ventana , ajusta con precisión dónde se genera la ventana del símbolo del sistema en la pantalla. Puede hacerlo configurando, en píxeles, la distancia de la ventana de la aplicación desde los bordes izquierdo y superior de la pantalla. Asegúrese de que la casilla "Permitir ventana de posición del sistema" no esté marcada; de lo contrario, los campos de esta sección aparecerán atenuados. Una vez más, la vista previa de la ventana a la derecha muestra los cambios en tiempo real.
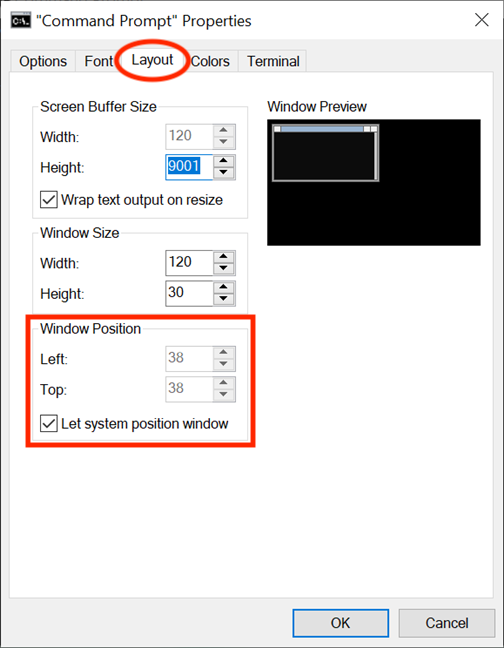
Use los campos Izquierdo y Superior para cambiar la posición de la ventana del símbolo del sistema en su pantalla
Personaliza los colores utilizados por el símbolo del sistema
El esquema de color predeterminado del símbolo del sistema que provoca bostezos choca con los colores brillantes que se encuentran en la mayoría de las aplicaciones de Windows 10. Por suerte, podemos divertirnos cambiando su apariencia con las opciones de la pestaña Colores , que se trata de personalizar los colores que usa el símbolo del sistema . Lo primero que ve en la esquina superior izquierda de la pestaña son los cuatro elementos que puede personalizar: Texto de pantalla , Fondo de pantalla , Texto emergente y Fondo emergente . Mientras que el Texto de la pantalla cambia el color del texto que se muestra en la ventana del símbolo del sistema y el fondo de la pantallacambia el fondo de ese texto, las dos últimas opciones no son de mucho interés, ya que los desarrolladores encuentran principalmente ventanas emergentes.
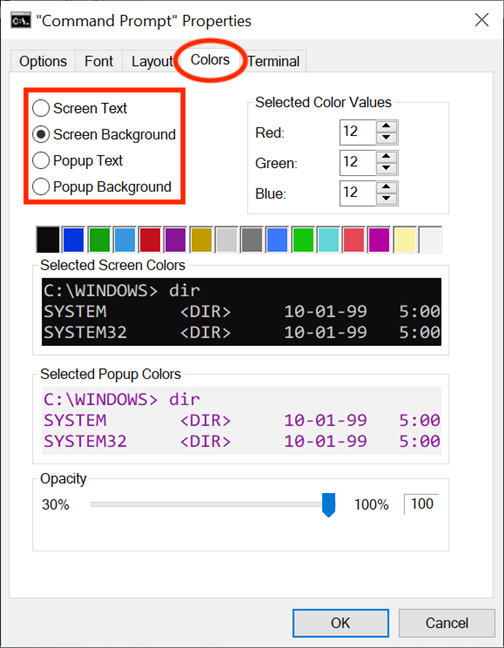
Los recursos que puede personalizar desde la pestaña Colores
Para cambiar el color de cualquiera de estos activos, primero selecciónelo de la lista. Luego, puede hacer clic o tocar uno de los colores preestablecidos que se muestran a continuación, o usar la sección Valores de color seleccionados para elegir un color personalizado insertando su código de color decimal RGB. Si tiene en mente un color personalizado específico, puede usar un motor de búsqueda para encontrar su código RGB o consultar esta lista de códigos que encontramos.
El símbolo del sistema con un aspecto más amigable
Si el fondo establecido para la ventana del símbolo del sistema fuera del mismo color que el texto, sería confuso para los usuarios, lo que haría imposible leer la información que se muestra. Afortunadamente, los cuadros Colores de pantalla seleccionados y Colores emergentes seleccionados ofrecen comentarios en tiempo real para sus elecciones, lo que facilita la elección de los colores adecuados. Si desea obtener más información sobre la configuración de Opacidad en la parte inferior de la pestaña Colores , lea Cómo hacer que PowerShell y el símbolo del sistema sean transparentes .
En la pestaña Terminal , puede encontrar más opciones relacionadas con el color, presentadas como configuraciones experimentales. Además de la sección Colores del cursor que ya cubrimos en la primera parte de este tutorial, está la sección Colores de terminal . Cuando está marcada, la opción Usar primer plano separado le permite cambiar el color del texto y Usar fondo separado le permite personalizar el fondo.
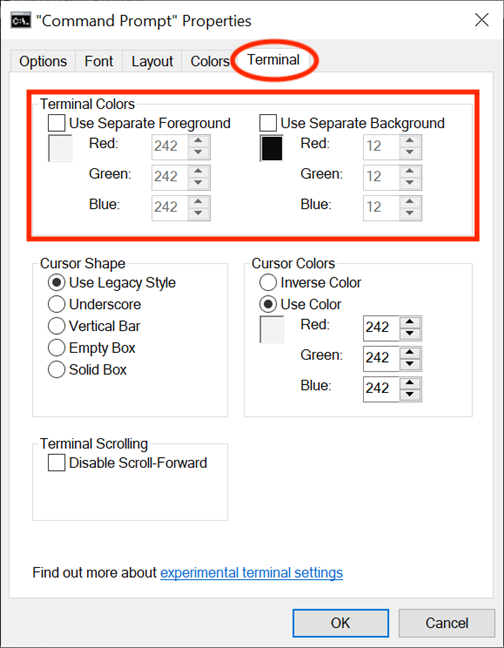
La sección de colores de terminales
Use los valores RGB para definir cualquier color en el espectro, observando los cuadros debajo de cada opción para obtener vistas previas en tiempo real de sus opciones de color. Si los colores de la terminal están habilitados (es decir, sus casillas están marcadas), los colores que establezca para el texto y el fondo en la pestaña Terminal tienen prioridad sobre los elegidos en la pestaña Colores y los anulan.
Personalice los búferes del símbolo del sistema con registros históricos
Un búfer sirve como un registro histórico de los comandos que ha ejecutado, y puede navegar por los comandos que ingresó previamente en el símbolo del sistema con las teclas de flecha hacia arriba y hacia abajo . Puede cambiar la configuración de la aplicación para los búferes desde la sección Historial de comandos en la pestaña Opciones . Personalice cuántos comandos se retienen en el búfer de comandos configurando el Tamaño del búfer . Si bien el valor predeterminado es 50 comandos, puede configurarlo hasta 999, pero debe tener en cuenta que esto consume RAM. Marcar la opción "Descartar duplicados antiguos" en la parte inferior de la sección permite que Windows 10 elimine las entradas de comandos duplicadas del búfer.
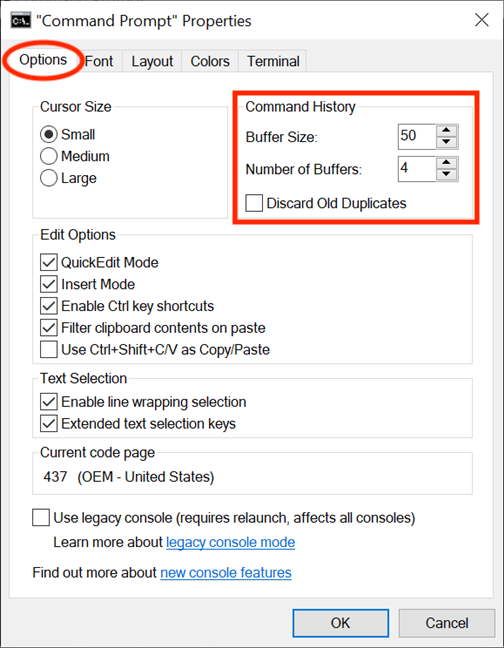
Personalice sus búferes desde el historial de comandos
La segunda opción, "Número de búferes " , determina el número máximo de instancias simultáneas para tener sus propios búferes de comandos. El valor predeterminado es 4, por lo que puede tener abiertas hasta cuatro instancias del símbolo del sistema , cada una con su búfer independiente. Sus buffers se reciclan para otros procesos después de este límite.
Personaliza cómo trabajas con texto en el símbolo del sistema
En la pestaña Opciones , las secciones Opciones de edición y Selección de texto lo ayudan a elegir cómo interactuar con la ventana del símbolo del sistema . Cuando está habilitada, la opción Modo de edición rápida le permite seleccionar y copiar texto desde la ventana del símbolo del sistema . Primero, seleccione el área de texto que desea copiar, usando el mouse o el dedo, luego haga clic con el botón derecho, mantenga presionado o presione Entrar . El texto se copia en el portapapeles.
Las opciones de edición y la selección de texto afectan tanto la entrada como la salida de texto
La segunda opción, Modo Insertar , tiene la misma función que la tecla Insertar del teclado: el cursor inserta un carácter en su posición actual, obligando a todos los caracteres a pasar una posición más. Si el modo Insertar está deshabilitado, su texto sobrescribe cualquier texto que ya esté allí.
Windows 10 introdujo atajos de teclado en el símbolo del sistema y, para usarlos, debe marcar las casillas junto a la opción "Habilitar atajos de tecla Ctrl" (en la sección Opciones de edición ) y las "Teclas de selección de texto extendidas" opción (en Selección de texto ). Para obtener más información sobre el uso de métodos abreviados de teclado en el símbolo del sistema , lea 27 métodos abreviados de teclado útiles para el símbolo del sistema de Windows 10 . También puede marcar la casilla junto a la última opción en la sección Opciones de edición - "Usar Ctrl+Shift+C/V como Copiar/Pegar" - para habilitar el uso de este atajo.
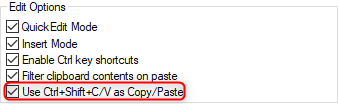
Habilitación del uso de Ctrl+Shift+C/V como Copiar/Pegar en CMD
Si habilita la opción "Filtrar contenido del portapapeles al pegar" , cada vez que pegue contenido del portapapeles dentro del símbolo del sistema , los caracteres especiales, como las pestañas, se eliminarán automáticamente y las comillas tipográficas se convertirán en normales.
La primera opción en Selección de texto es "Habilitar selección de ajuste de línea" y, cuando está activada, mejora la forma en que el símbolo del sistema maneja la selección de texto. Las versiones anteriores del Símbolo del sistema solo permitían copiar texto en modo bloque, lo que significa que cada vez que pegaba contenido del Símbolo del sistema en un editor de texto, tenía que corregir manualmente las pestañas, el ajuste de palabras, etc. Si habilita esta opción, Windows 10 se encarga de todo eso, por lo que ya no tiene que corregir el flujo de texto.

Las opciones de personalización disponibles para la selección de texto
Tenga en cuenta que, si marca la casilla junto a la opción "Usar consola heredada (requiere reinicio, afecta a todas las consolas)" en la parte inferior, vuelve a la versión anterior de la consola, lo que significa que muchas de las opciones anteriores están atenuadas out y que la pestaña Terminal ha desaparecido por completo.
Si va a la pestaña Terminal , hay una opción más que afecta su uso del Símbolo del sistema , en la sección Desplazamiento de terminal en la parte inferior. Marque la casilla junto a la opción "Desactivar desplazamiento hacia adelante" y ya no podrá desplazarse hacia abajo más allá de la última entrada de comando.
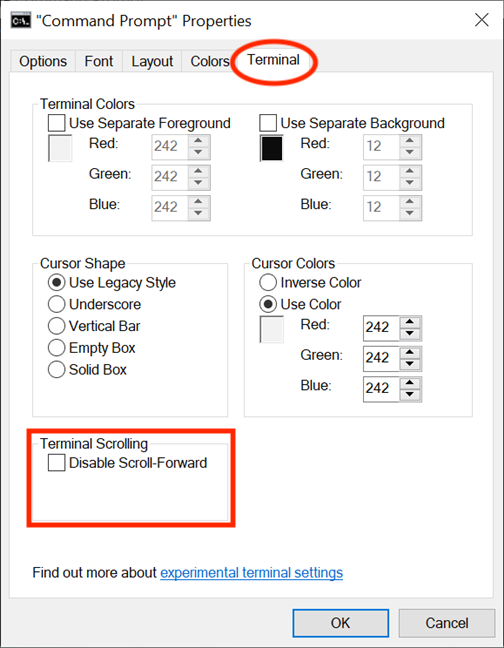
Deshabilitar Scroll-Forward controla qué tan bajo puede desplazarse en la ventana de la aplicación
Cuando haya terminado de cambiar su configuración, todo lo que necesita hacer es hacer clic o tocar Aceptar para aplicarlos. Si sus cambios no se aplican de inmediato, reiniciar el símbolo del sistema debería solucionarlo.
¿Qué es lo primero que desea personalizar en el símbolo del sistema?
Si bien la mayoría de los usuarios de Windows 10 ni siquiera lo abren, los usuarios avanzados confían en el símbolo del sistema para manejar tareas específicas. Las opciones de personalización que analizamos en esta guía le permiten hacer que el símbolo del sistema sea más amigable de lo que parece a primera vista, para que pueda aprovecharlo al máximo. Antes de cerrar este tutorial, infórmenos cuál de las opciones anteriores planea modificar primero. Comenta abajo y discutamos.