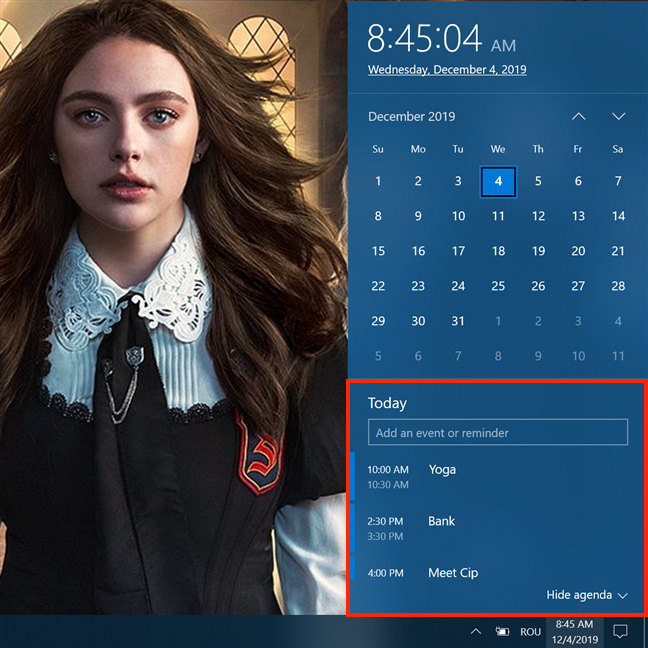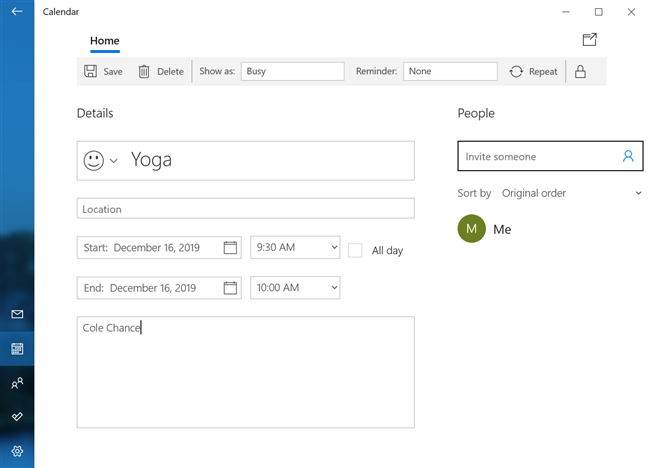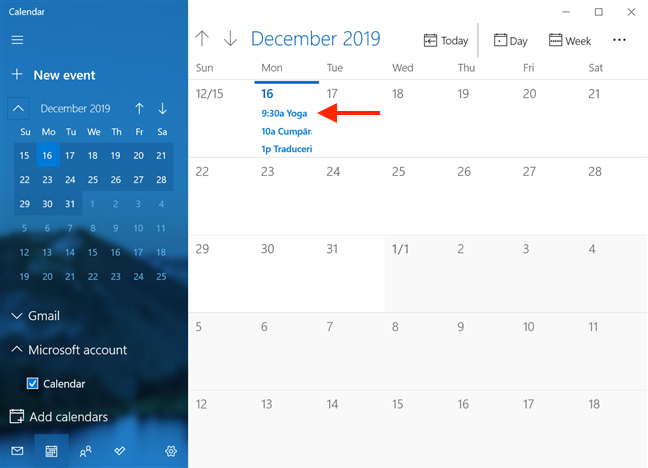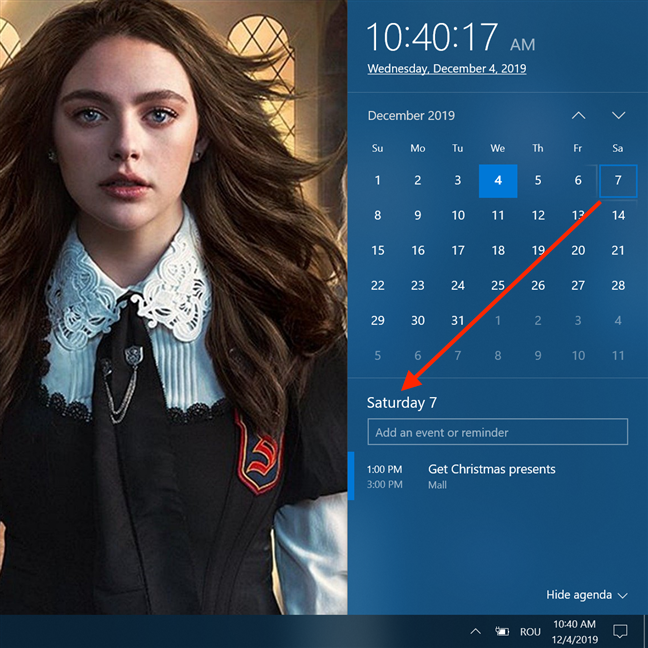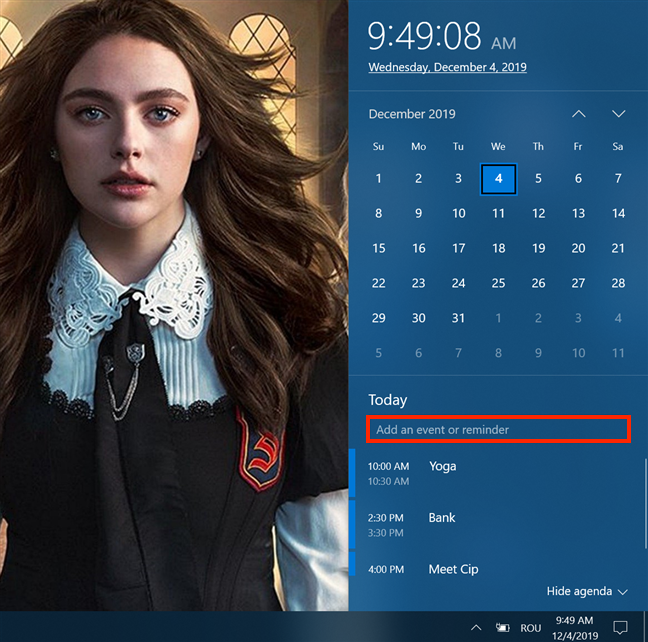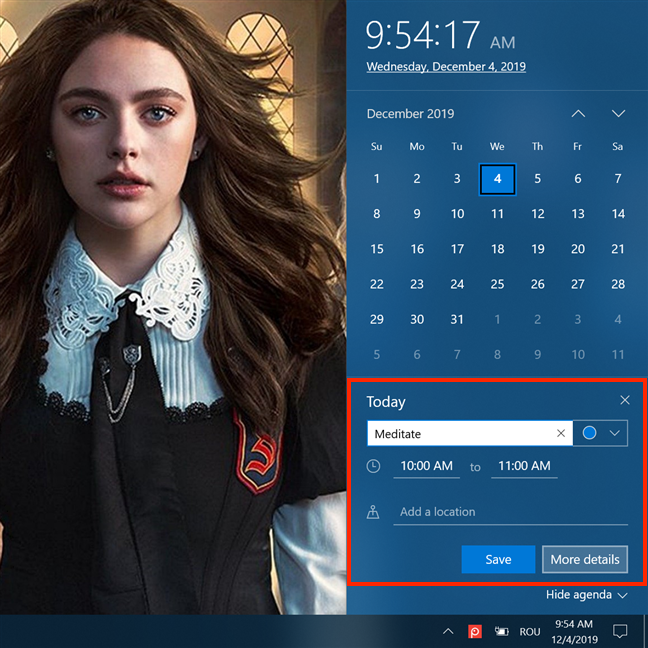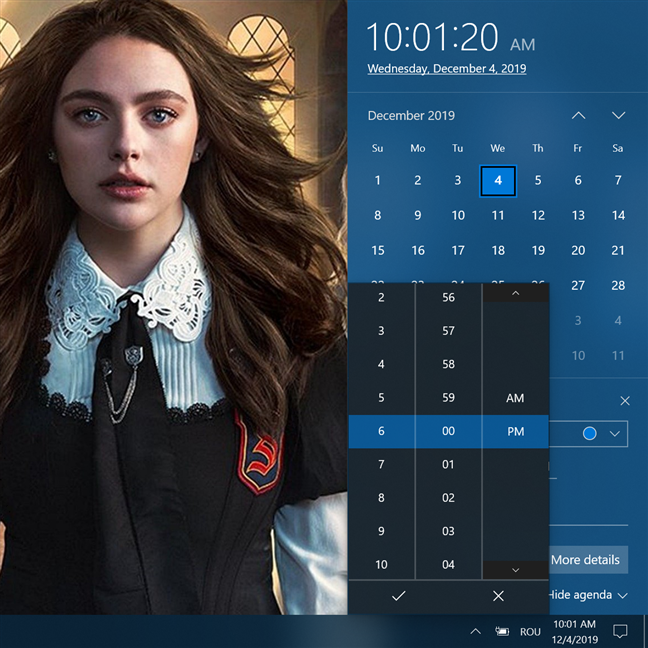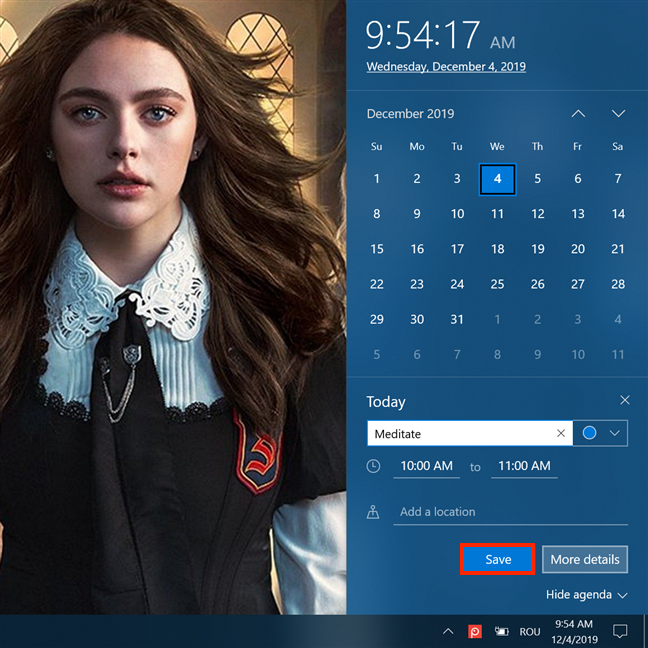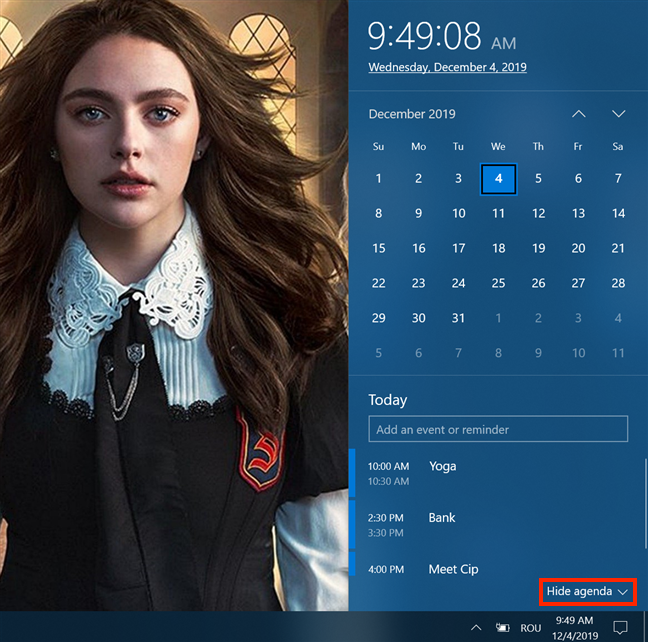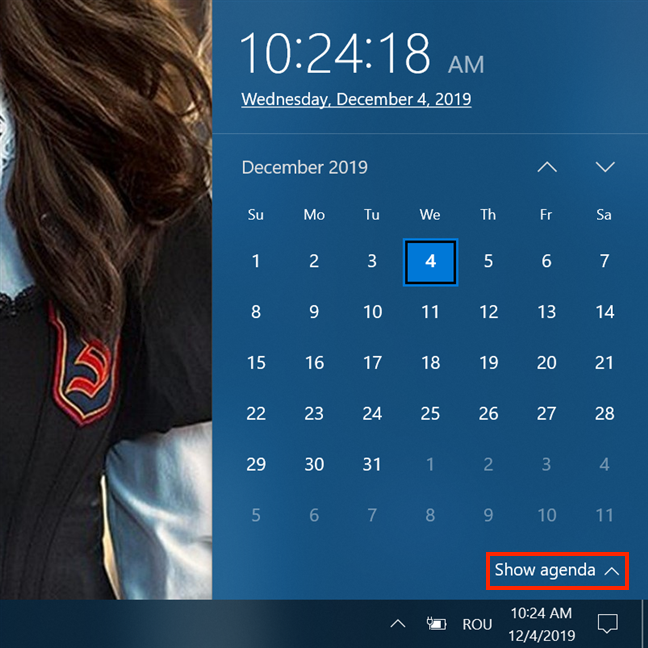Para muchos usuarios de Windows, abrir el reloj desde la bandeja del sistema es la mejor manera de consultar el calendario, ya sea que estén tratando de planificar su vida personal o profesional. En Windows 10, el reloj de su barra de tareas viene con una actualización: es capaz de mostrar su Agenda , al mismo tiempo que le permite administrar eventos y recordatorios en su Calendario . Es una característica pequeña, pero útil, que lo ayuda a planificar sus días y realizar un seguimiento de sus actividades programadas. A continuación, le mostramos cómo revisar su Agenda y agregar nuevos eventos a su Calendario , directamente desde la barra de tareas de Windows 10:
Contenido
- Cómo consultar los eventos de tu Agenda desde la barra de tareas de Windows 10
- Cómo agregar un nuevo evento a tu calendario desde la barra de tareas de Windows 10
- Cómo ocultar la Agenda de la barra de tareas de Windows 10
- ¿Te gusta la Agenda integrada?
NOTA: Las funciones presentadas están disponibles en la actualización de Windows 10 de noviembre de 2019 o posterior. Si está utilizando una versión anterior de Windows 10, es posible que no tenga acceso a todas las funciones. Verifique su compilación de Windows 10 y, si es necesario, obtenga la última actualización de Windows 10 disponible para usted.
Cómo consultar los eventos de tu Agenda desde la barra de tareas de Windows 10
La integración entre la aplicación Calendario y el reloj de la barra de tareas es una mejora significativa de la productividad. En lugar de esperar las notificaciones del Centro de actividades o tener que iniciar la aplicación Calendario para saber qué hay en su agenda diaria, puede usar el reloj de la barra de tareas para obtener un breve vistazo de las actividades planificadas para el día. Para acceder a tu Agenda directamente desde la barra de tareas, todo lo que tienes que hacer es hacer clic o tocar en el reloj, ubicado en el lado derecho de la barra de tareas. Justo debajo de las secciones de hora y fecha, puede encontrar una sección titulada Hoy que enumera todos los eventos que ha programado para... hoy. 🙂
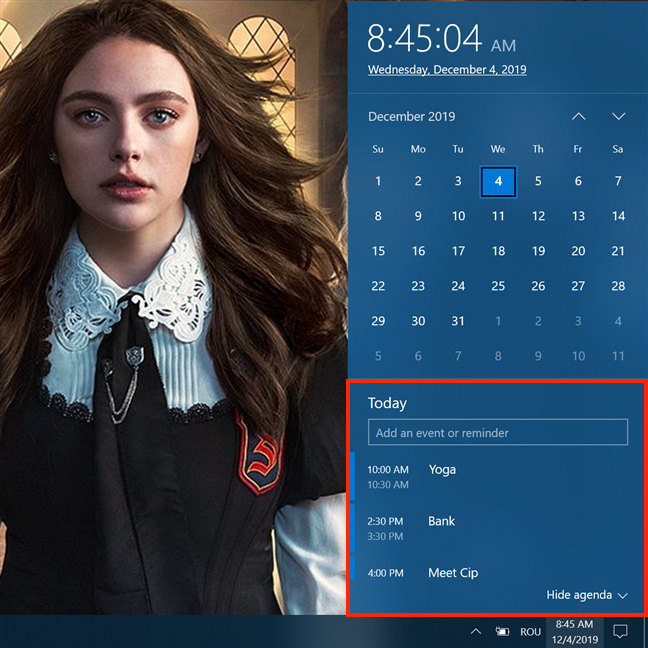
Ver las actividades de hoy y planificar más
Puede desplazarse por la lista si su horario está lleno. Para verificar los detalles de cualquier evento programado para hoy, haga clic o tóquelo. Windows 10 inicia la aplicación Calendario y lo lleva a la página de detalles de ese evento.
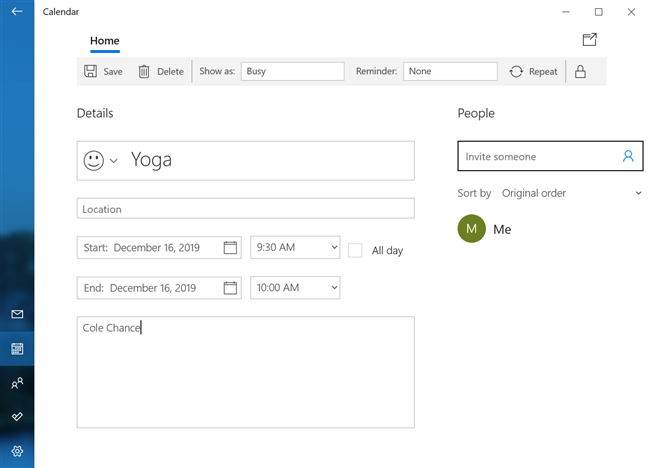
Haga clic o toque en un evento para ver los detalles y editarlo
Puede usar esta página para editar su evento como mejor le parezca. Guárdelo cuando haya terminado y accederá a una descripción general de su mes en la aplicación Calendario .
NOTA: Las primeras veces que intentamos acceder a un evento haciendo clic o tocándolo en la Agenda , Windows 10 nos llevó al calendario del mes actual desde la aplicación Calendario . Si esto sucede, haga clic o toque su evento nuevamente para abrir la página de detalles.
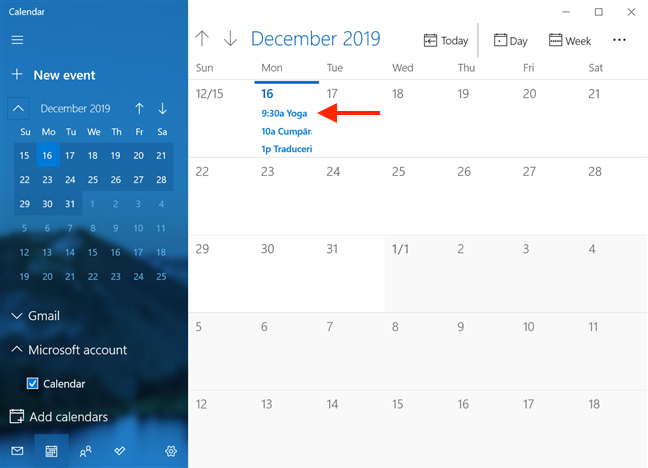
Al hacer clic en un evento de la Agenda, es posible que lo lleve al calendario del mes actual.
Cuando se abre, su Agenda muestra las actividades programadas para hoy. Sin embargo, también puede usarlo para echar un vistazo a sus eventos y recordatorios planificados para cualquier otro día. Haga clic o toque en otro día en su calendario para ver las actividades del programa de ese día que se muestran debajo.
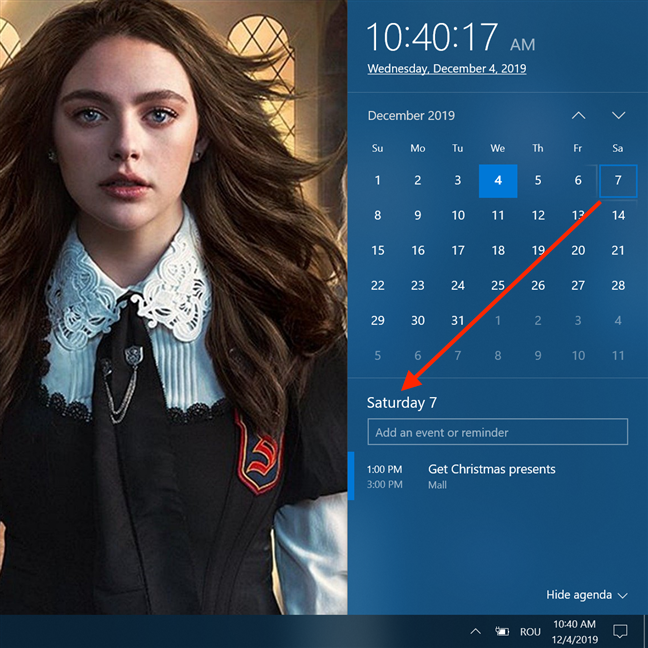
Seleccione otro día para ver sus eventos
Como se vio anteriormente, si agregó una ubicación para su actividad, ese detalle también se muestra con la entrada.
Cómo agregar un nuevo evento a tu calendario desde la barra de tareas de Windows 10
La Agenda de la barra de tareas de Windows 10 también se puede usar para agregar nuevos eventos y recordatorios.
Para comenzar a hacer eso, seleccione del calendario el día en que desea agregar un evento, a menos que el evento sea para hoy, que está seleccionado de forma predeterminada. Luego, haga clic o toque el campo "Agregar un evento o recordatorio" , que se muestra debajo del día actual, en la parte superior de su agenda.
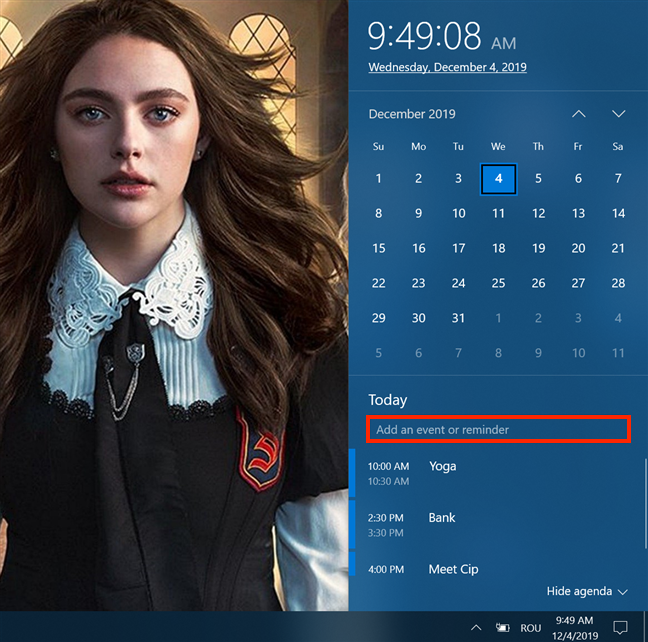
Haga clic o toque el campo para comenzar a agregar un nuevo evento o recordatorio
Tan pronto como comience a escribir algo, aparecerán varios campos debajo, lo que le permitirá completar los detalles básicos de su evento.
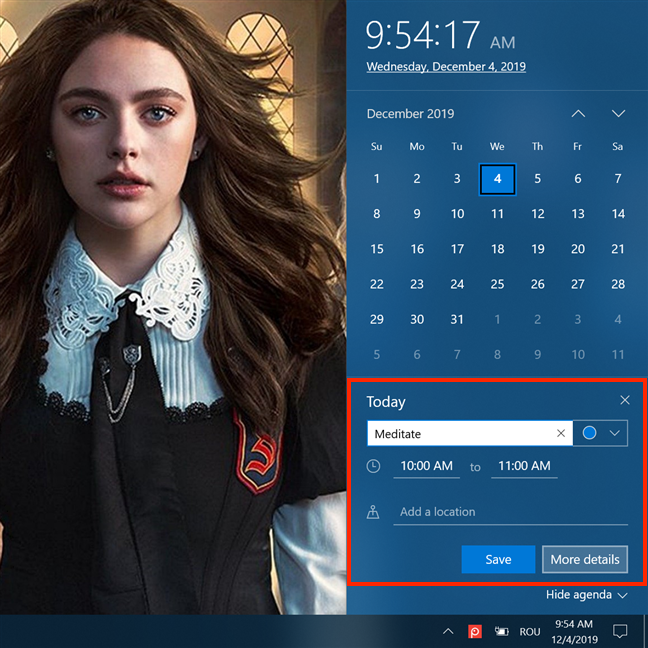
Agregar un nuevo evento desde la Agenda le permite ingresar detalles básicos
Simplemente puede escribir la ubicación en el campo "Agregar una ubicación" , mientras hace clic o toca los campos para las horas de inicio y finalización de su evento, se abre una nueva ventana, lo que le permite seleccionar el intervalo preferido.
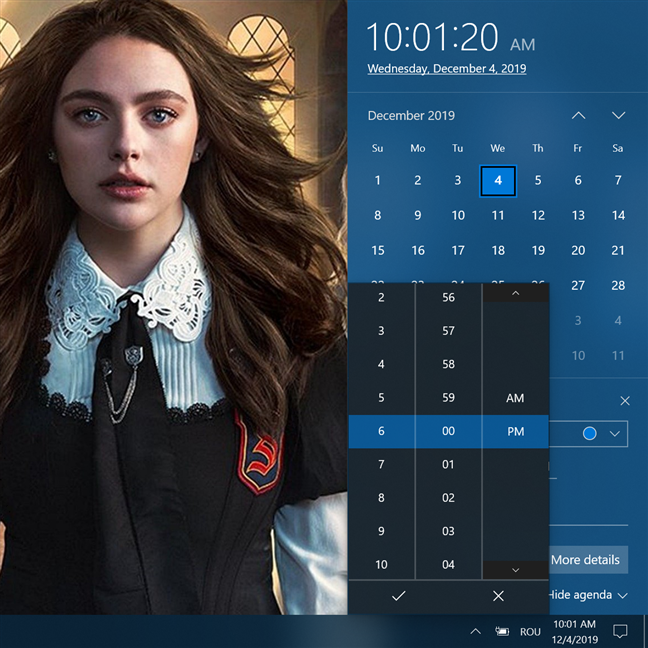
Seleccione los horarios preferidos para el inicio y el final de su evento
Esta función se puede usar para "marcar" eventos y completar más tarde cualquier otro detalle que pueda necesitar. Sin embargo, también puede hacer clic o tocar en Más detalles para abrir la página de detalles del evento y agregar más información ahora.
Haga clic o toque en Más detalles para completar los datos sobre el evento
Descubrimos que la mayoría de nuestros eventos no requieren detalles extensos, y los cuatro campos de la Agenda son más que suficientes para planificar nuestro cronograma. Si siente lo mismo, haga clic o toque Guardar y su evento se mostrará instantáneamente entre las actividades del día.
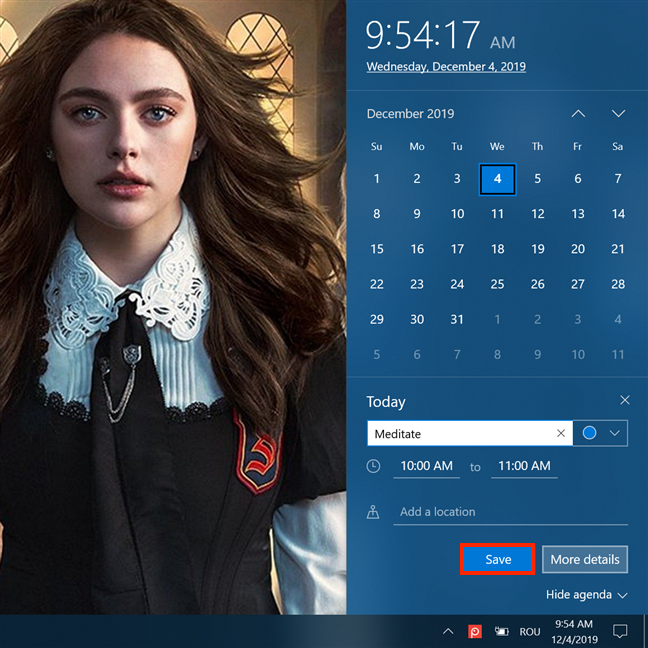
Presiona Guardar para agregar tu evento a la Agenda
Cómo ocultar la Agenda de la barra de tareas de Windows 10
Si no usa la aplicación Calendario de Windows 10 , o si no desea ver la ventana emergente Agenda cada vez que presiona el reloj de la barra de tareas, también puede ocultar esta función de la vista. Haga clic o toque el botón Ocultar agenda en la esquina inferior derecha.
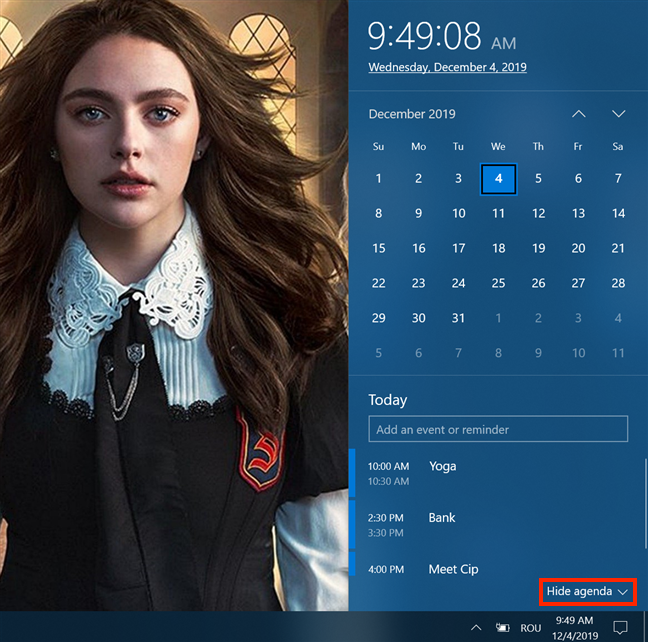
Presionar Ocultar agenda lo devuelve a la vista de la vieja escuela del calendario
Si más adelante desea volver a ver sus actividades, haga clic o toque en el reloj y luego presione el botón Mostrar agenda .
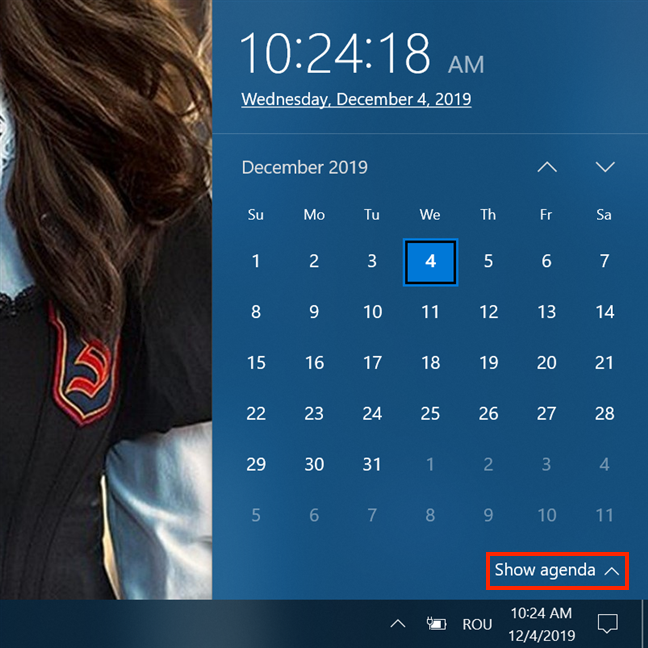
Haga clic o toque Mostrar agenda para que su programación se muestre nuevamente
¿Te gusta la Agenda integrada?
La Agenda en Windows 10 ofrece una forma rápida y sencilla de verificar los eventos del día y programar otros nuevos. Lo encontramos útil y ordenado, y lo usamos para realizar un seguimiento de las actividades que hemos planificado. ¿Y usted? ¿Le gusta cómo Microsoft usó la Agenda para integrar la aplicación Calendario con su barra de tareas? ¿Planeas usarlo? Comparta su perspectiva en los comentarios a continuación.